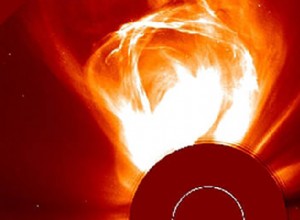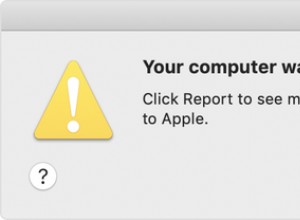جعلت كاميرا iPhone من الممكن تسجيل مقاطع فيديو مذهلة دون إعداد دقيق. ومع ذلك ، فإن تشتيت ضوضاء الخلفية والأصوات قد ينتقص من جودة الفيديو الخاص بك.
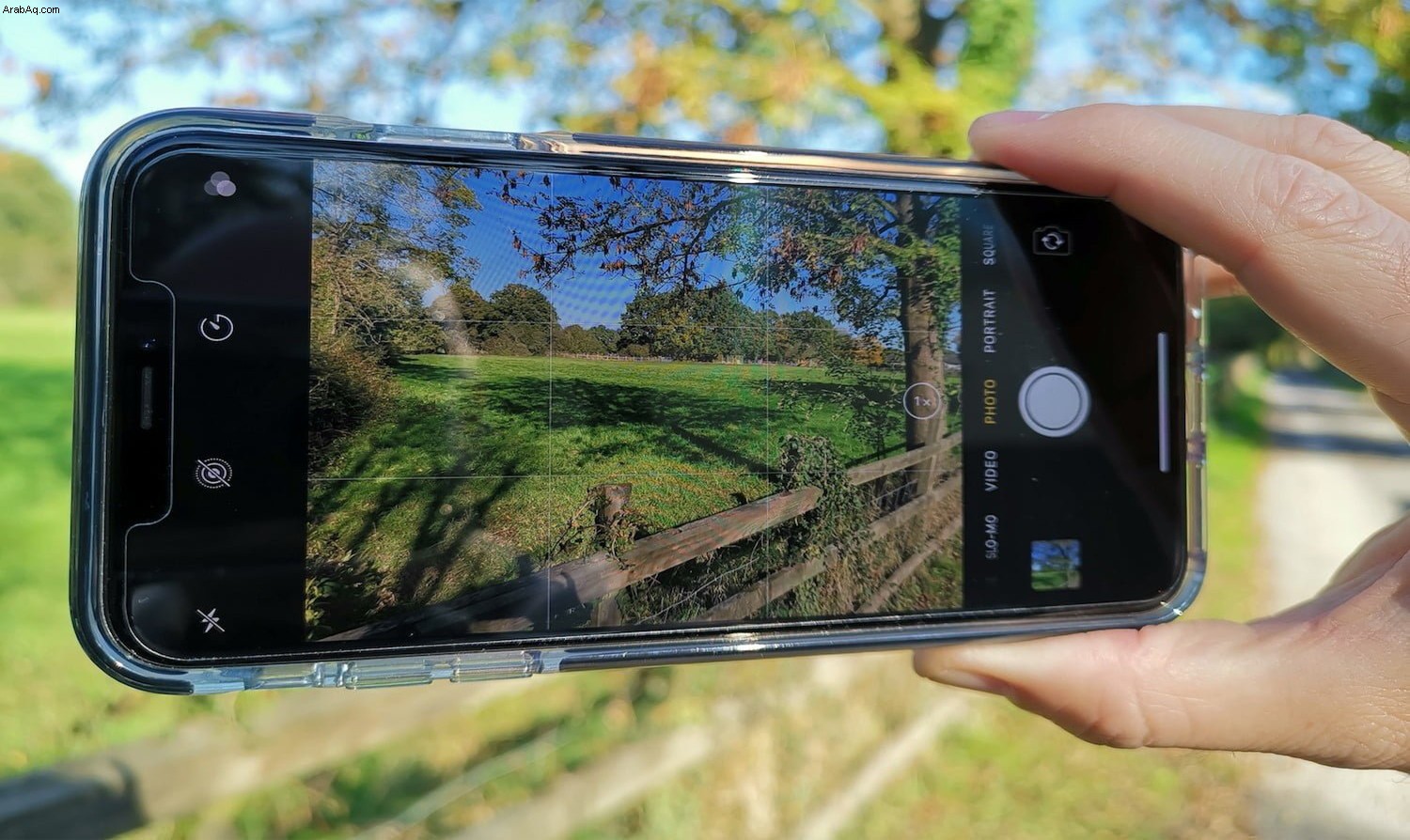
لحسن الحظ ، هناك طرق لتسجيل فيديو بدون صوت. استمر في القراءة لمعرفة المزيد حول إنشاء مقطع فيديو صامت على جهاز iPhone.
كيفية تسجيل الفيديو بدون صوت على iPhone
تقدم كاميرا iPhone مجموعة واسعة من الميزات وأنماط التصوير. لسوء الحظ ، لا تتضمن تصوير مقطع فيديو بدون صوت. على الرغم من عدم وجود ميزة مضمنة يمكنك استخدامها ، يمكنك الإبداع أو السماح لتطبيقات الجهات الخارجية بمساعدتك.
توصيل مقبس سماعة رأس
عندما فشلت Apple في إضافة خيار تسجيل مقطع فيديو بدون صوت ، تركوا المستخدمين لأجهزتهم الخاصة. إذا كنت في حالة تنقل وتحتاج إلى حل سريع ، فيمكنك الارتجال. قم بقطع مقبس سماعة رأس لم تعد تستخدمه وقم بتوصيله بجهاز iPhone الخاص بك. تعمل طريقة DIY هذه فقط مع الأجهزة المزودة بمقبس سماعة رأس وقد تؤدي إلى كتم الصوت فقط ، ولكنها تتطلب أقل جهد.
تسجيل الفيديو بدون صوت باستخدام تطبيق جهة خارجية
على الرغم من أن Apple لا تقدم ميزة مضمنة للتسجيل بدون صوت ، إلا أن App Store يوفر لك الحماية. يمكنك تنزيل تطبيق تابع لجهة خارجية بميزات تتضمن كتم صوت مقطع فيديو.
تسجيل الفيديو بدون صوت باستخدام FiLMiC Pro
FiLMiC Pro هو تطبيق سيحول كاميرا iPhone الخاصة بك إلى مسجل فيديو متقدم للغاية. على الرغم من أن التطبيق مليء بالميزات المتطورة ، فإنه يوفر أيضًا طريقة بسيطة لتسجيل مقطع فيديو بدون صوت.
إليك كيفية إيقاف تشغيل التسجيل الصوتي في ثلاث خطوات بسيطة:
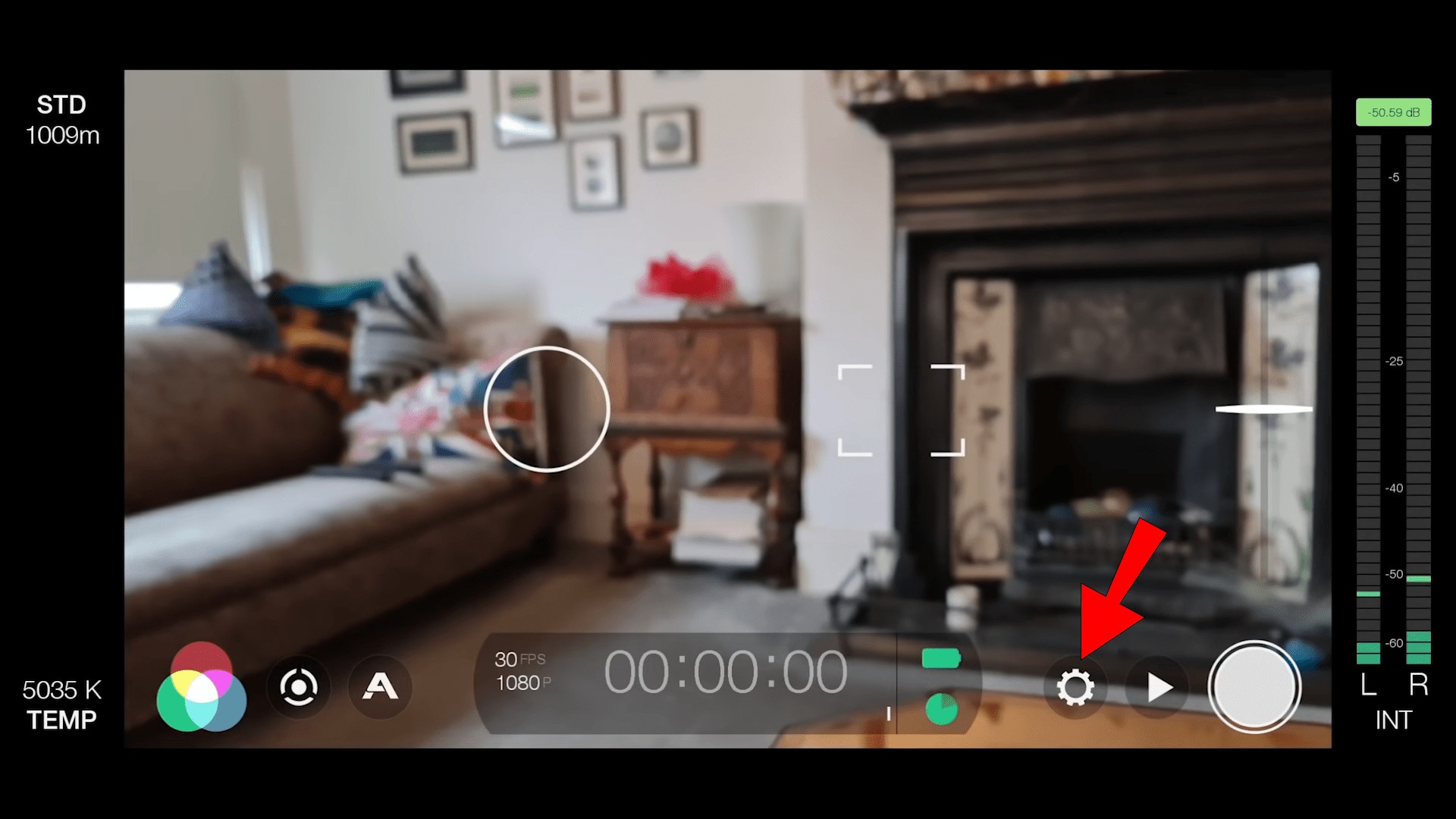
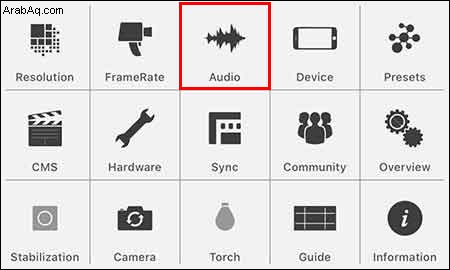
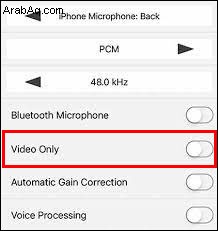
يمكنك الآن استخدام التطبيق لتسجيل مقاطع الفيديو بدون صوت. بصرف النظر عن إزالة ضوضاء الخلفية ، يمكنك استخدام هذه الميزة لتصوير لقطات B-roll وتوفير مساحة التخزين على جهاز iPhone الخاص بك.
يأتي التطبيق بسعر باهظ ، ومع ذلك ، فإن استخدامه فقط لميزة كتم الصوت قد يكون مضيعة للمال. حاول التعرف على جميع ميزاته وانتقل بتسجيل الفيديو الخاص بك إلى المستوى التالي.
تسجيل الفيديو بدون صوت باستخدام Camera Plus Pro
Camera Plus Pro هو تطبيق يركز على توفير مزيد من التحكم في عملية التقاط الفيديو. يمكنك استخدام إحدى ميزاته المتعددة لتعطيل تسجيل الصوت عند تصوير مقطع فيديو. وإليك الطريقة:
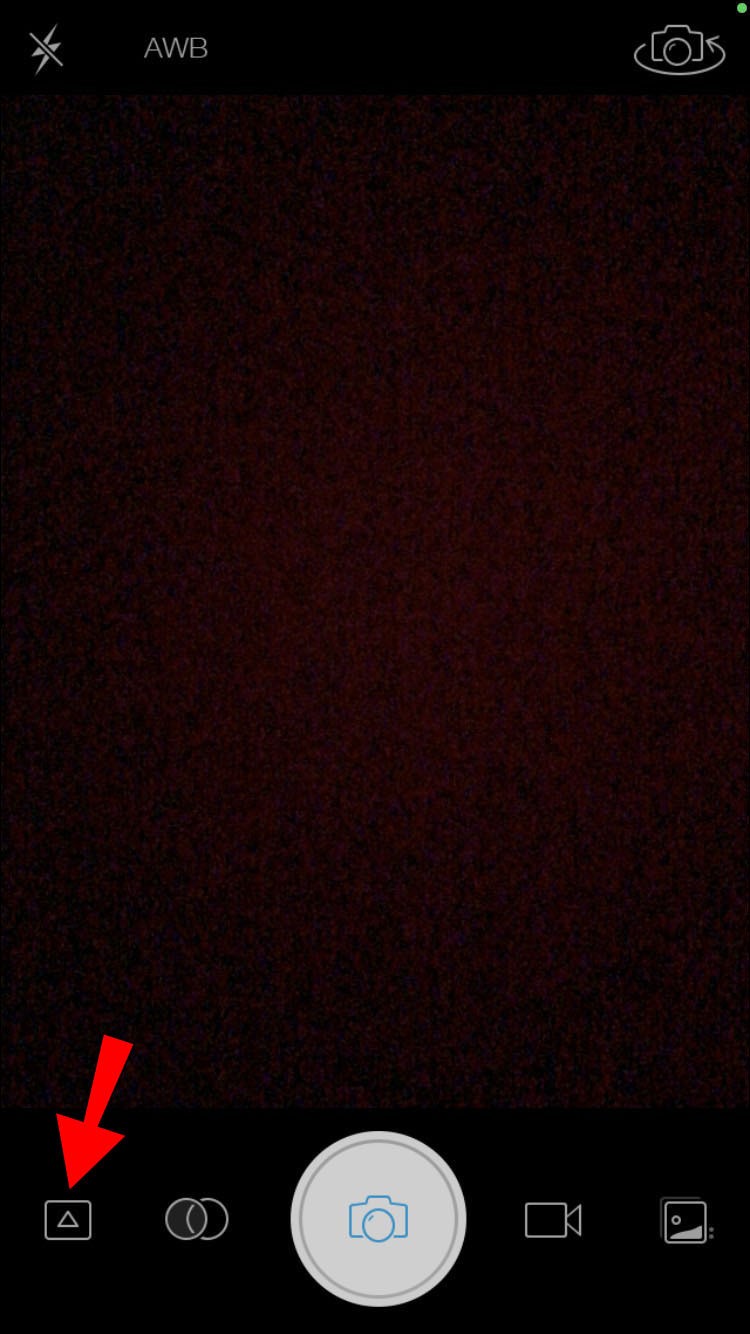
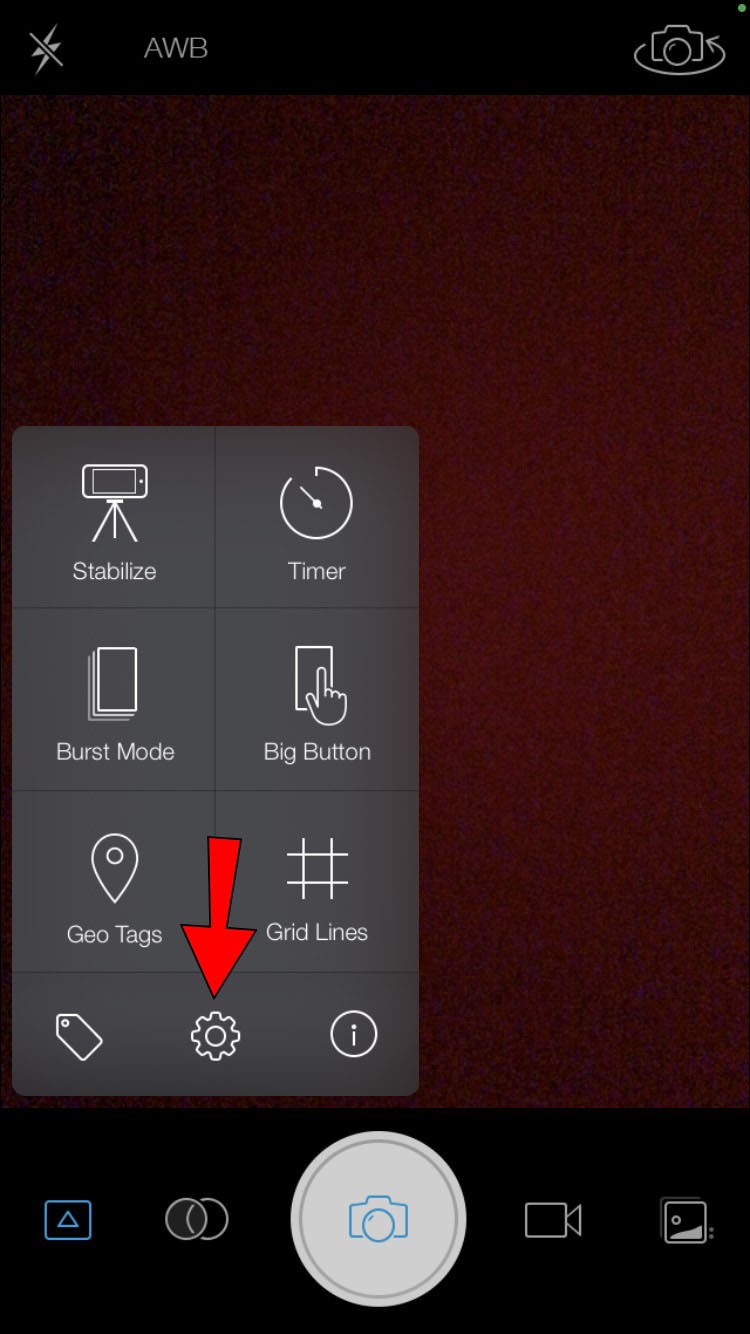
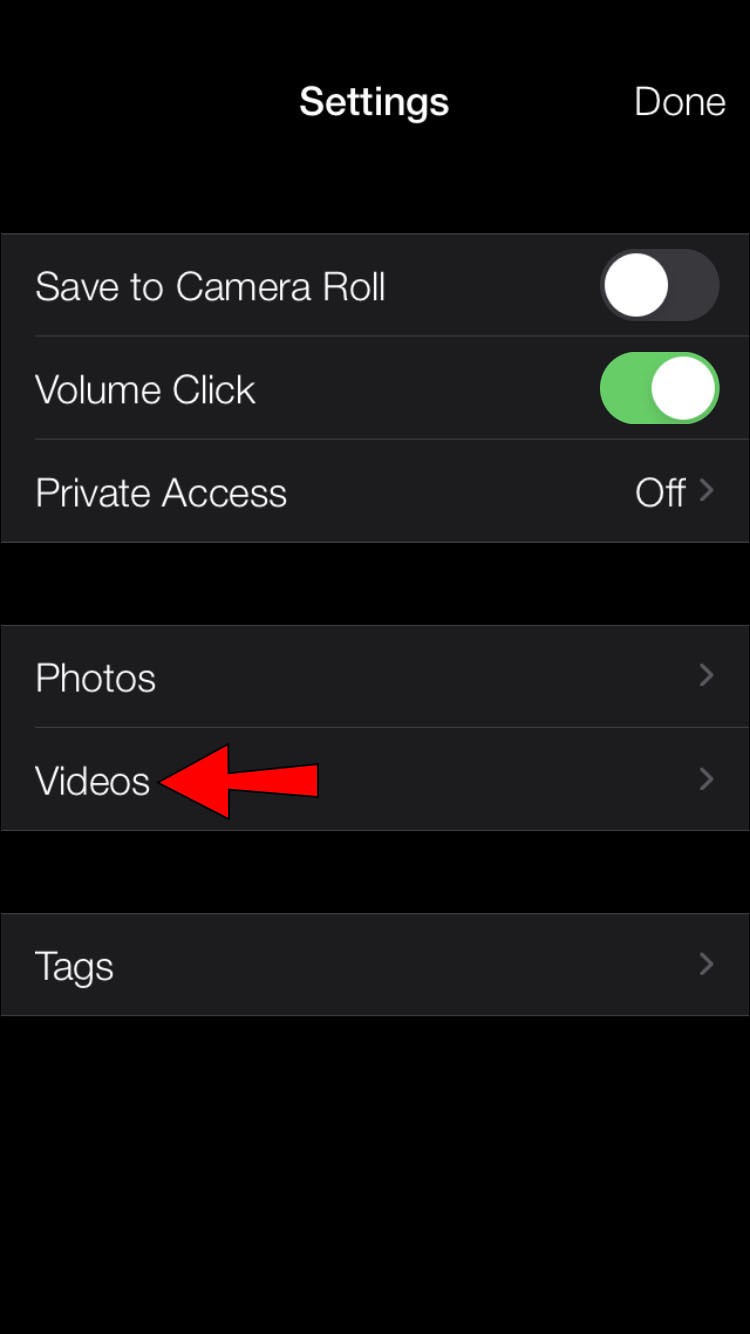
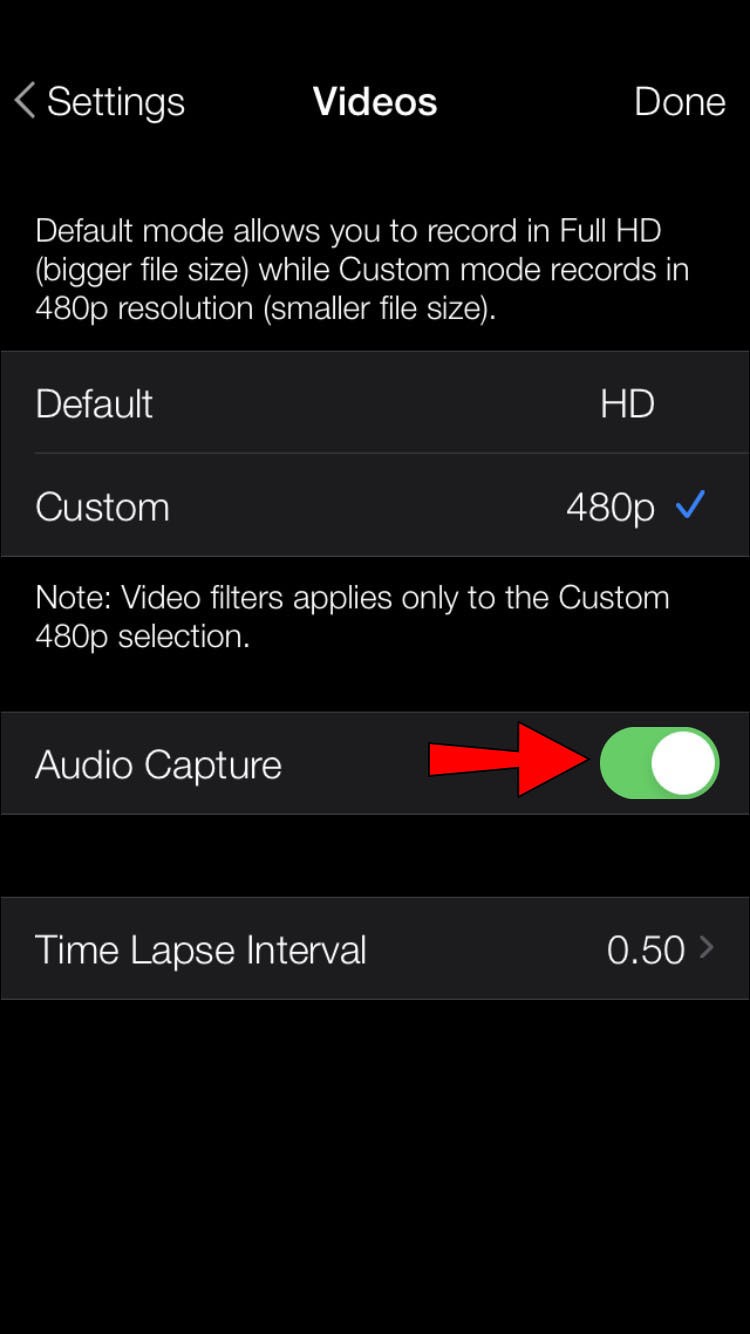
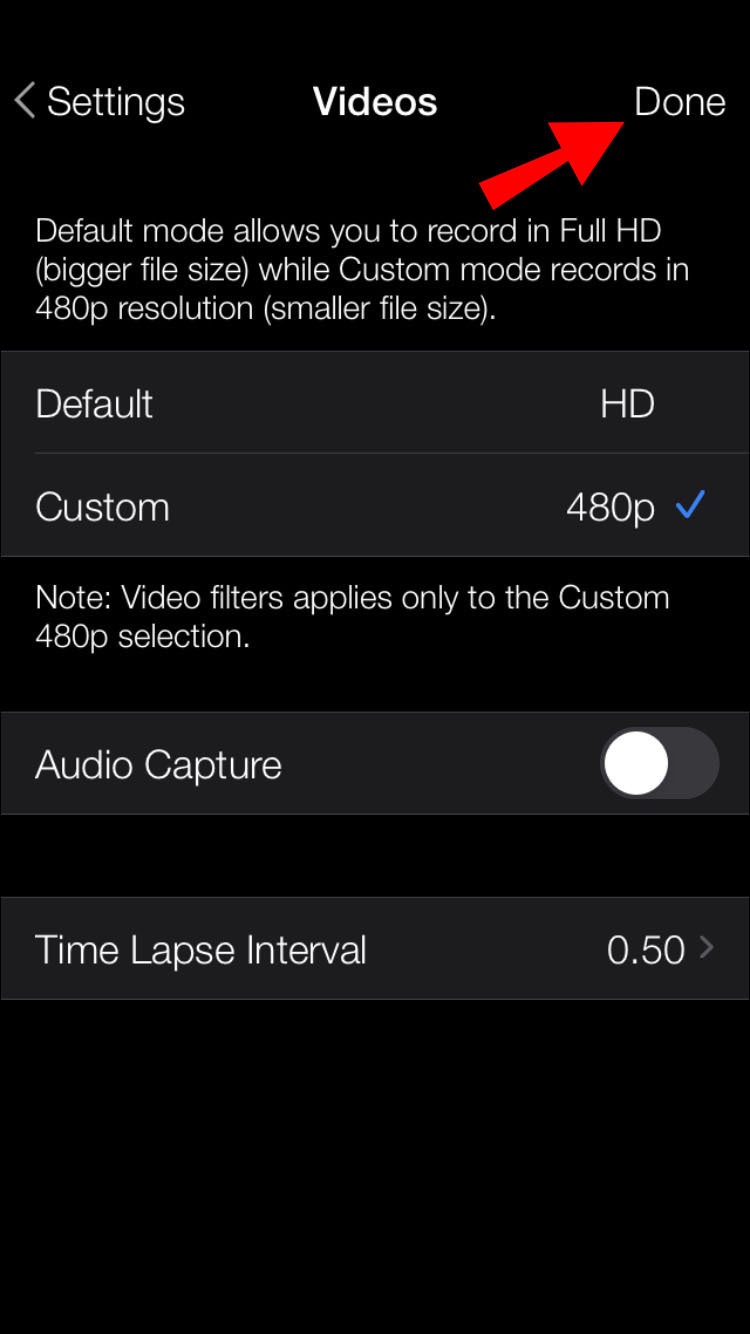
بعد ضبط الإعدادات ، يمكنك تسجيل الفيديو الخاص بك باستخدام التطبيق. لن يتم كتم صوت الفيديو فحسب ، بل سيكون حجم الملف أيضًا أصغر بشكل ملحوظ.
كيفية إزالة الصوت من الفيديو
ستكون ميزة iPhone المدمجة لتصوير فيديو بدون صوت مثالية. بينما ننتظر أن تلتقط Apple فترة الركود ، يمكنك استخدام تطبيقات الجهات الخارجية لتصوير مقاطع الفيديو الصامتة. بدلاً من ذلك ، يمكنك تسجيل مقطع فيديو بصوت واستخدام التطبيقات لإزالته ببضع نقرات. تقدم Apple مجموعة رائعة من التطبيقات لهذا الغرض ، ولكن قد تكون حلول الجهات الخارجية مفيدة أيضًا.
إزالة الصوت باستخدام الصور
يتيح لك تطبيق الصور من Apple إزالة المسار الصوتي من مقطع فيديو. يأتي iPhone مزودًا بهذا التطبيق العملي لإدارة الصور وتعديلها ، مما يجعله أسرع حل.
إليك كيفية إزالة الصوت من الفيديو الخاص بك باستخدام تطبيق الصور:
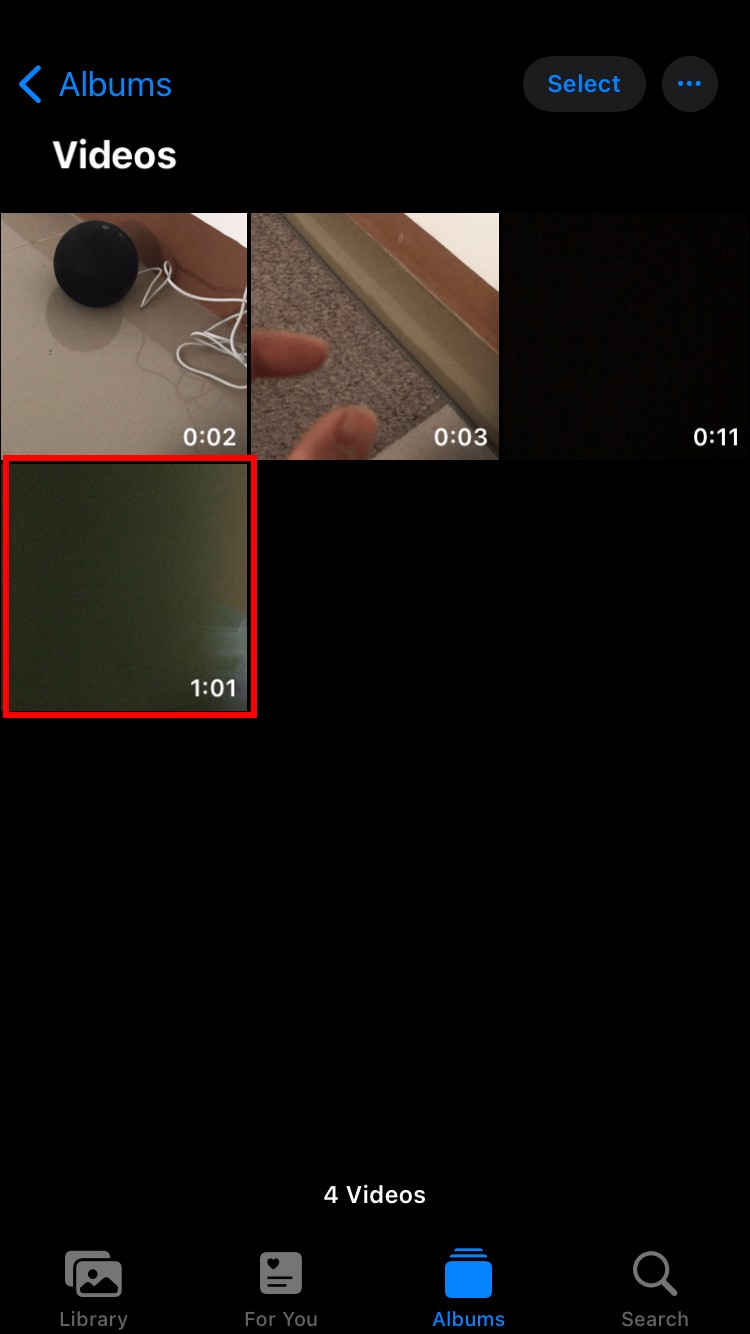
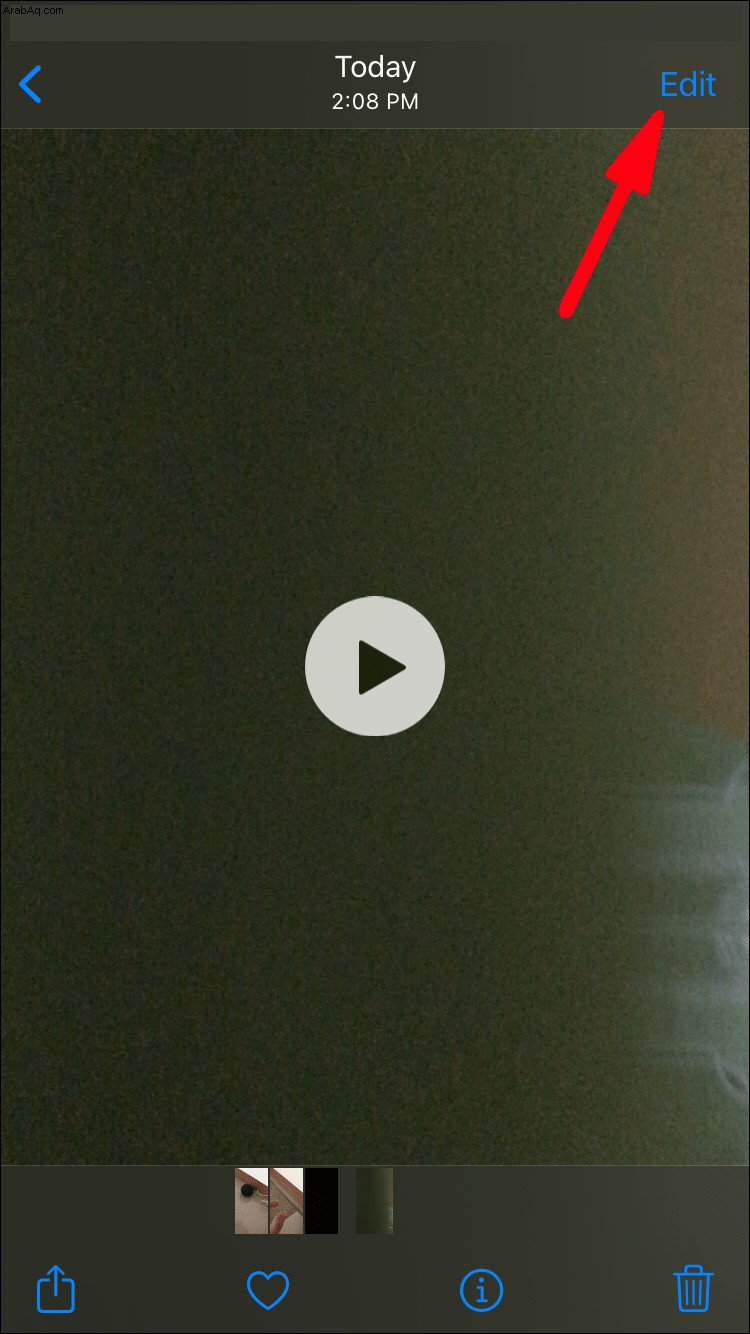
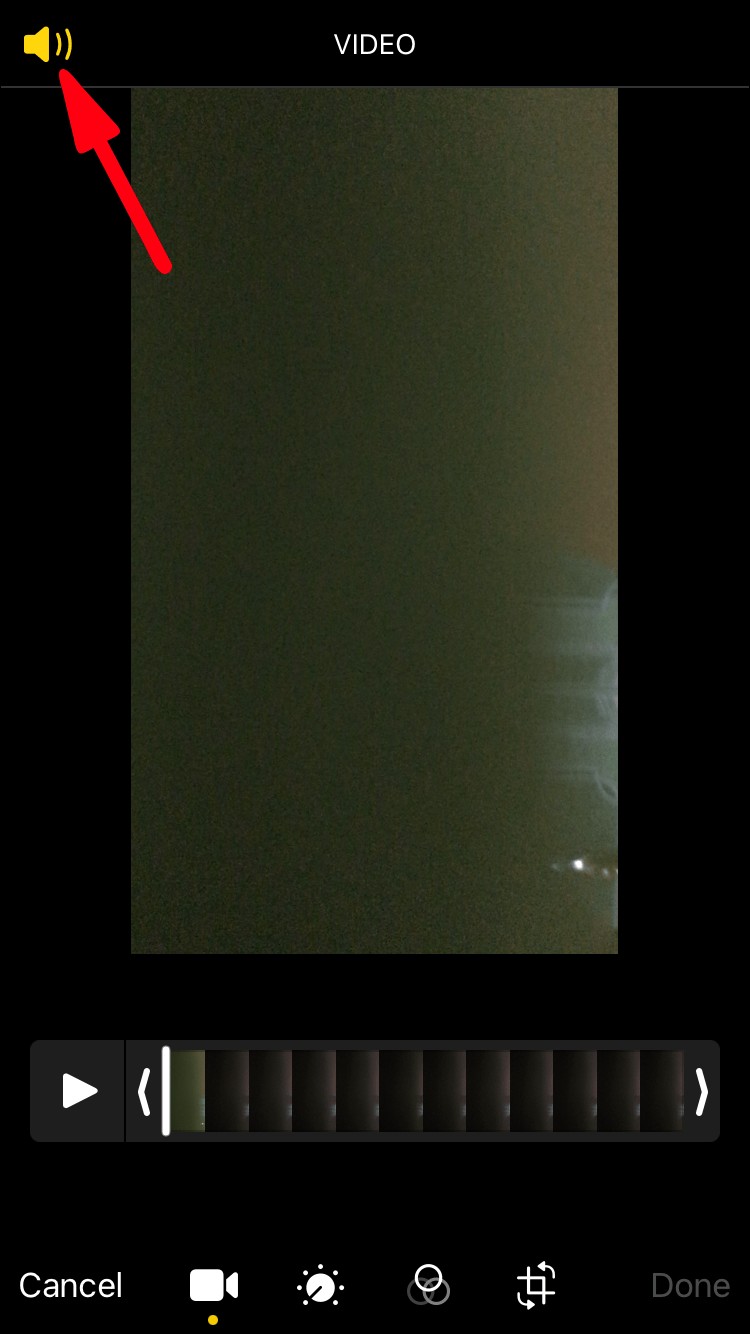
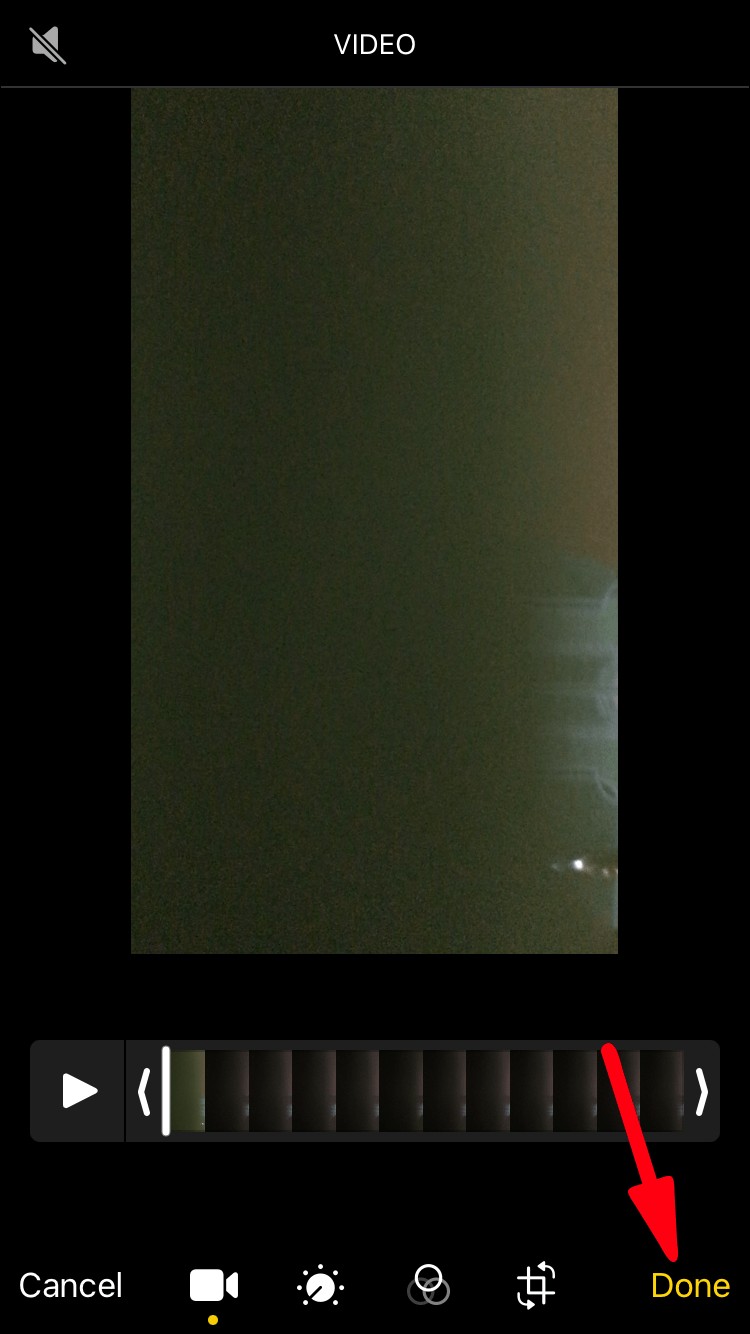
لاحظ أن هذا لا يؤدي إلى كتم الصوت بل يزيل مسار الصوت تمامًا من الفيديو. يمكنك التعرف على مقاطع الفيديو التي لا تحتوي على مكون صوت من خلال رمز مكبر الصوت باللون الرمادي على شريط الأدوات.
إزالة الصوت باستخدام iMovie
تطبيق iMovie من Apple مجاني وسهل للمبتدئين وغني بالميزات. يتزامن التطبيق على جهاز Mac و iPad ، مما يتيح لك استخدام أجهزة متعددة لتحرير مقطع فيديو. اتبع هذه الخطوات لإزالة الصوت من الفيديو الخاص بك باستخدام iMovie:
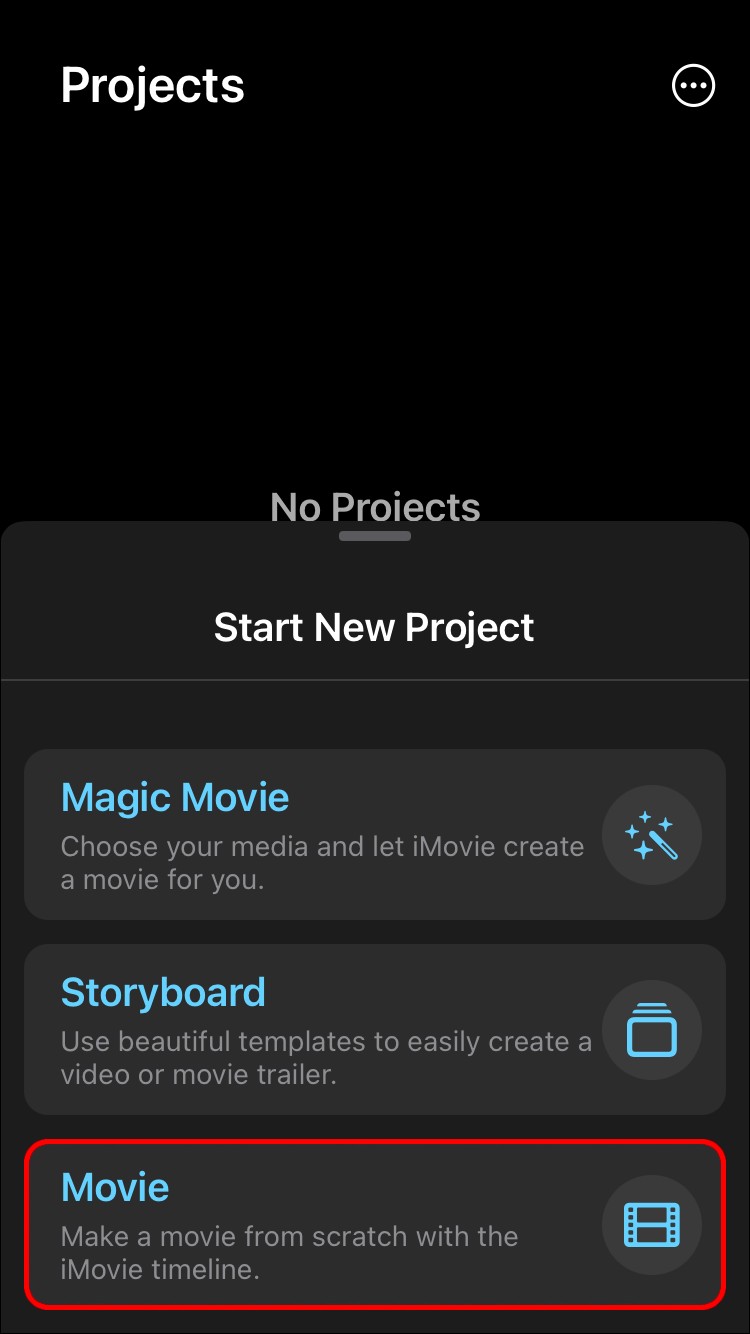
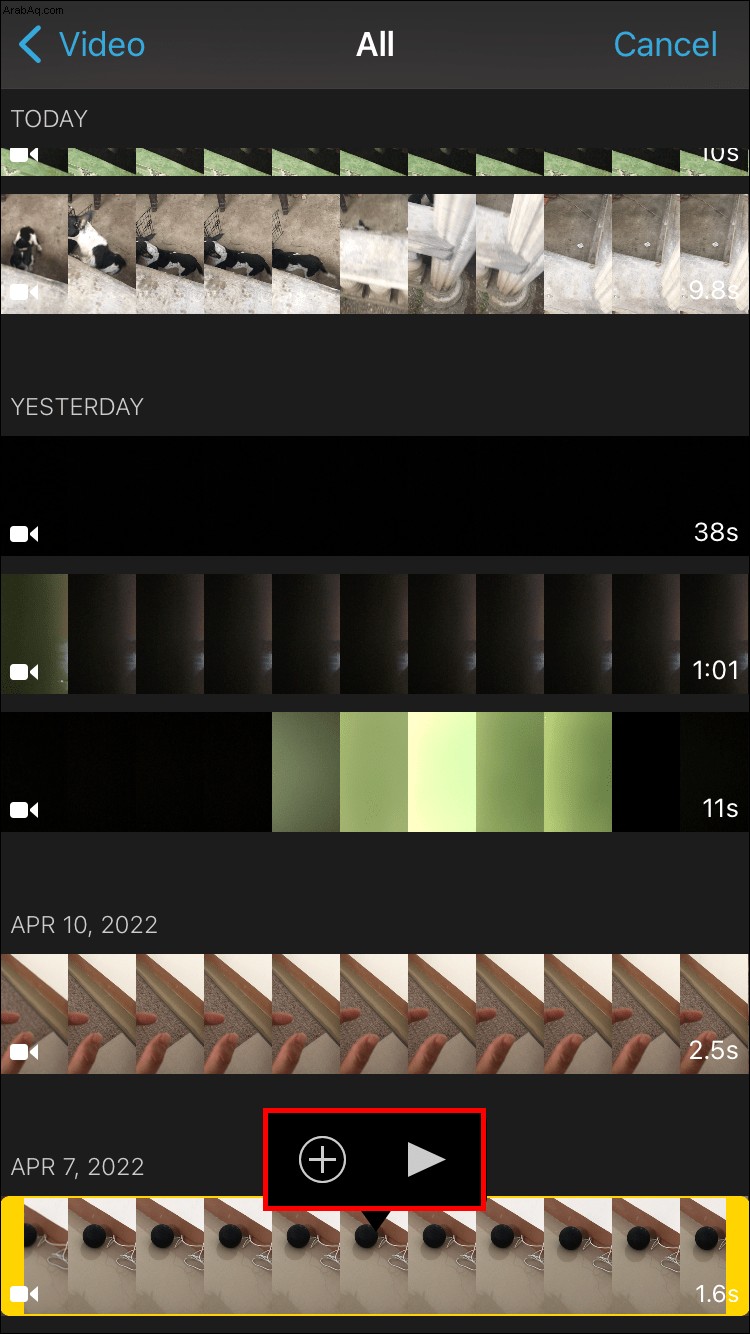
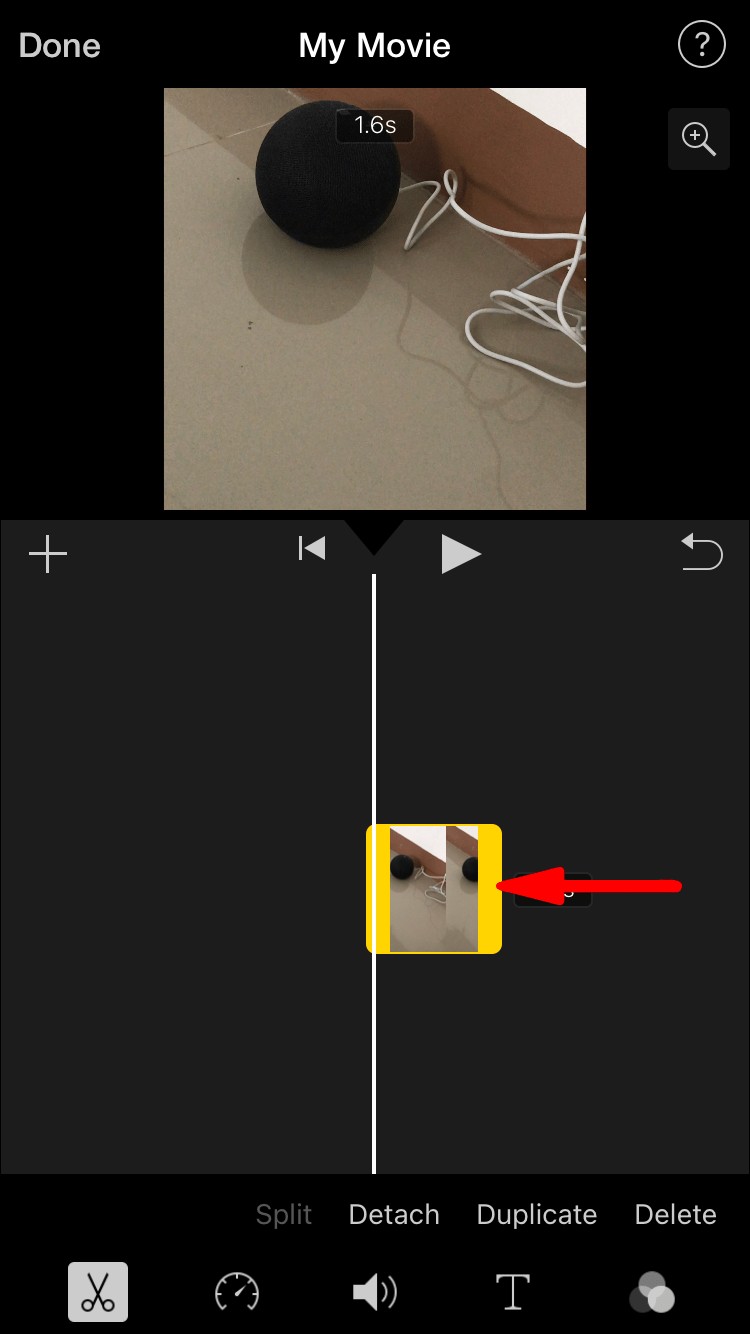
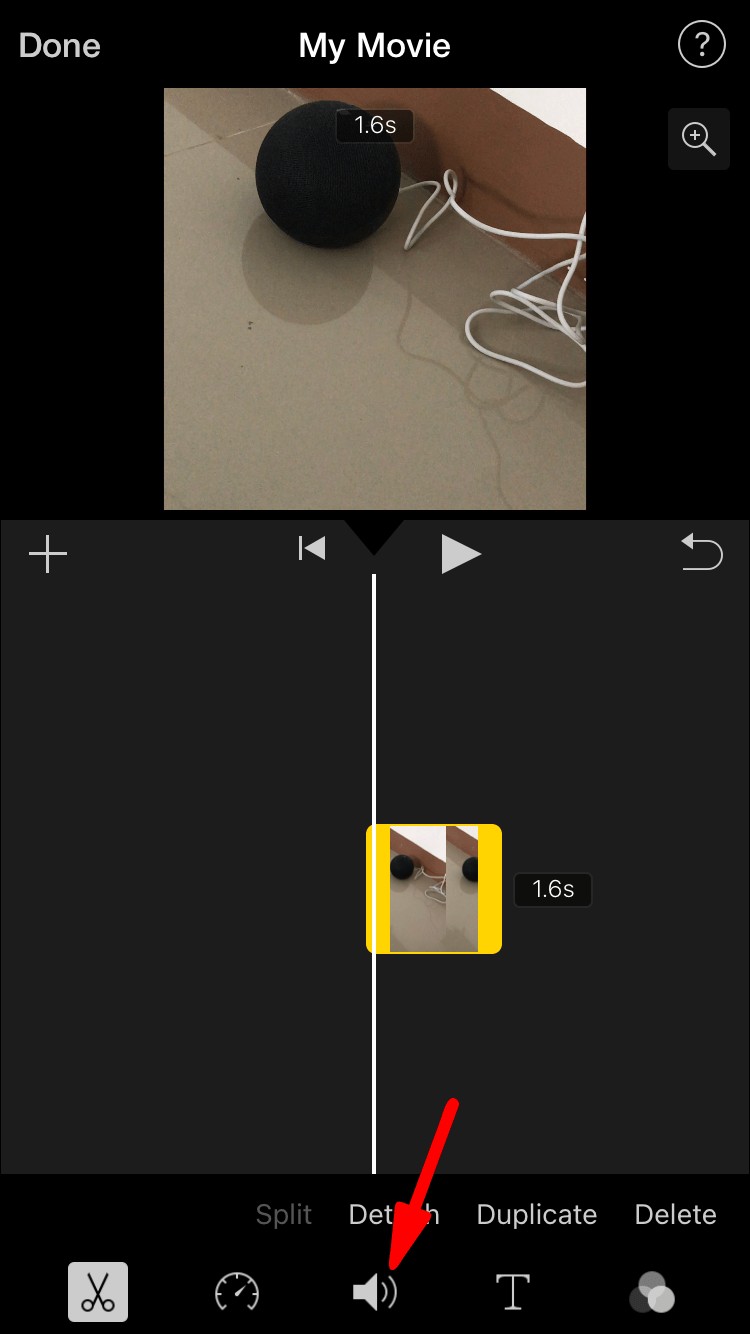
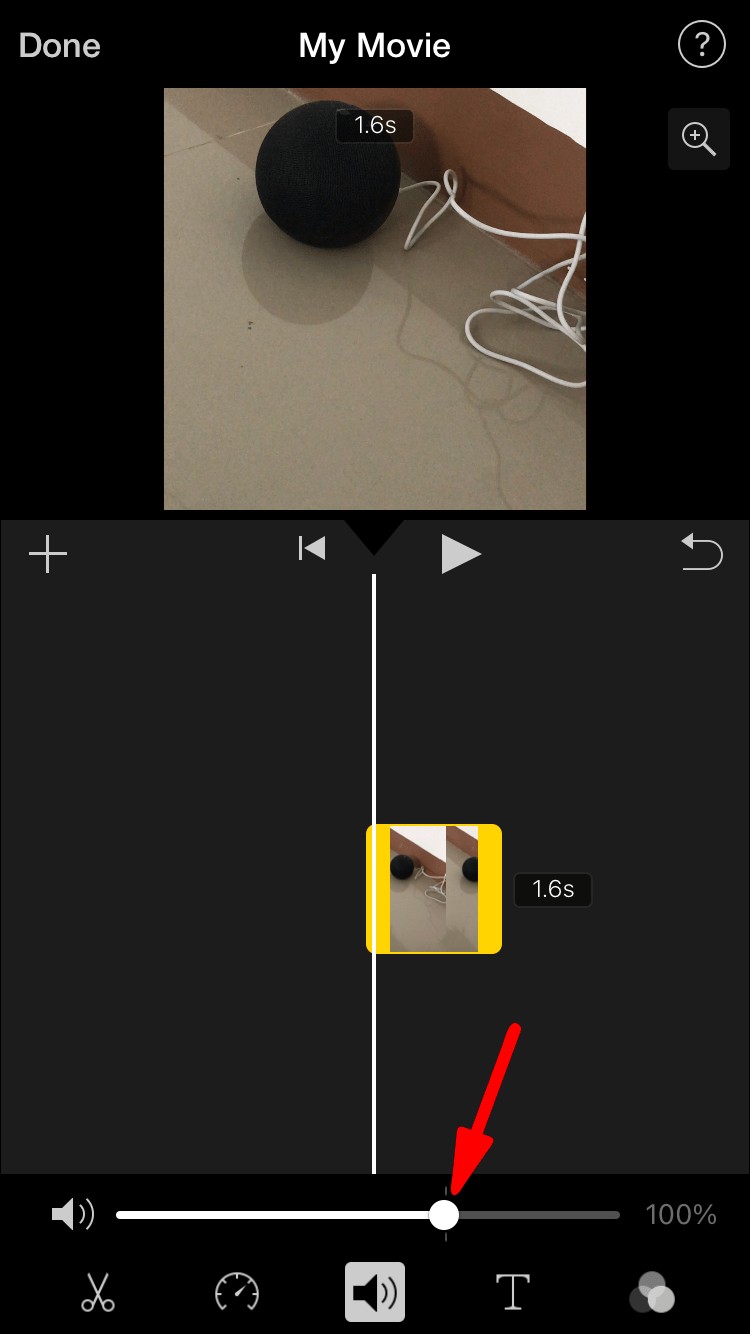
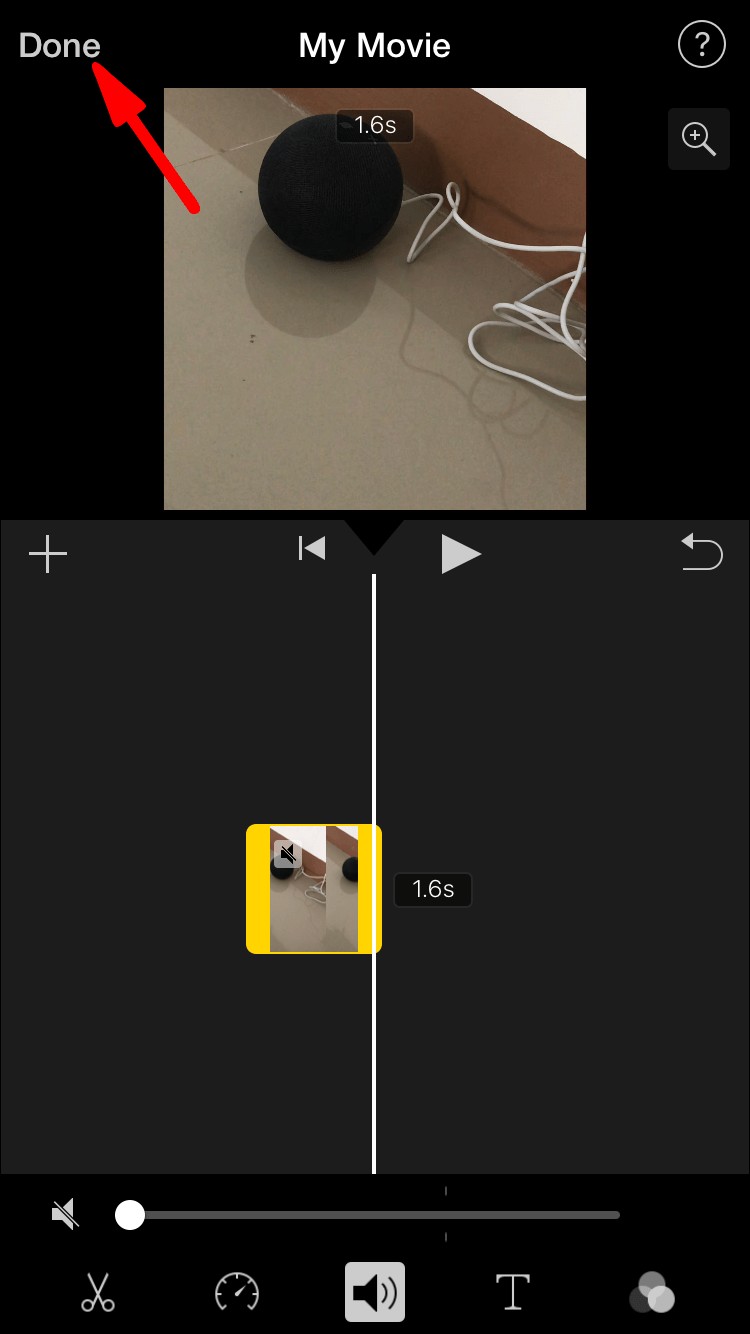
إزالة الصوت باستخدام Filmr
Filmr هو تطبيق تحرير فيديو بسيط ومجاني ومليء بالميزات ، بما في ذلك كتم صوت فيديو iPhone. وإليك كيفية القيام بذلك:
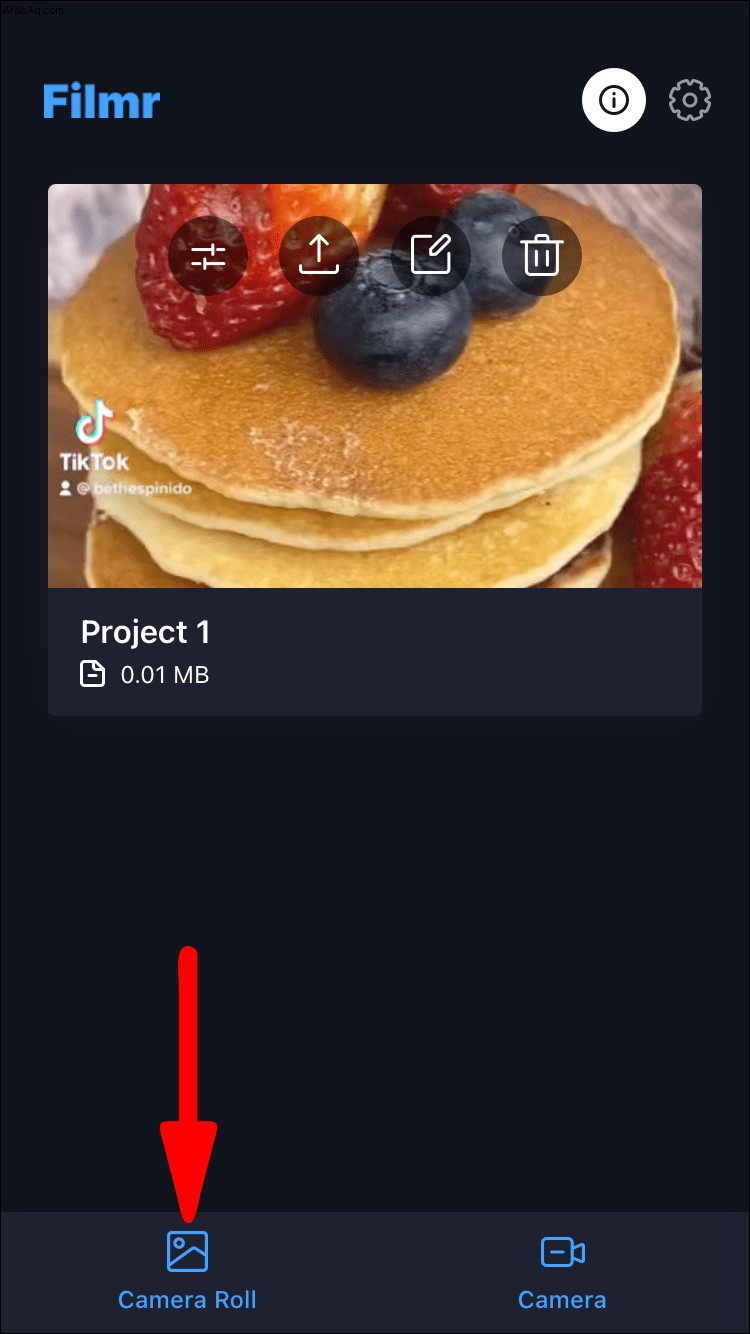
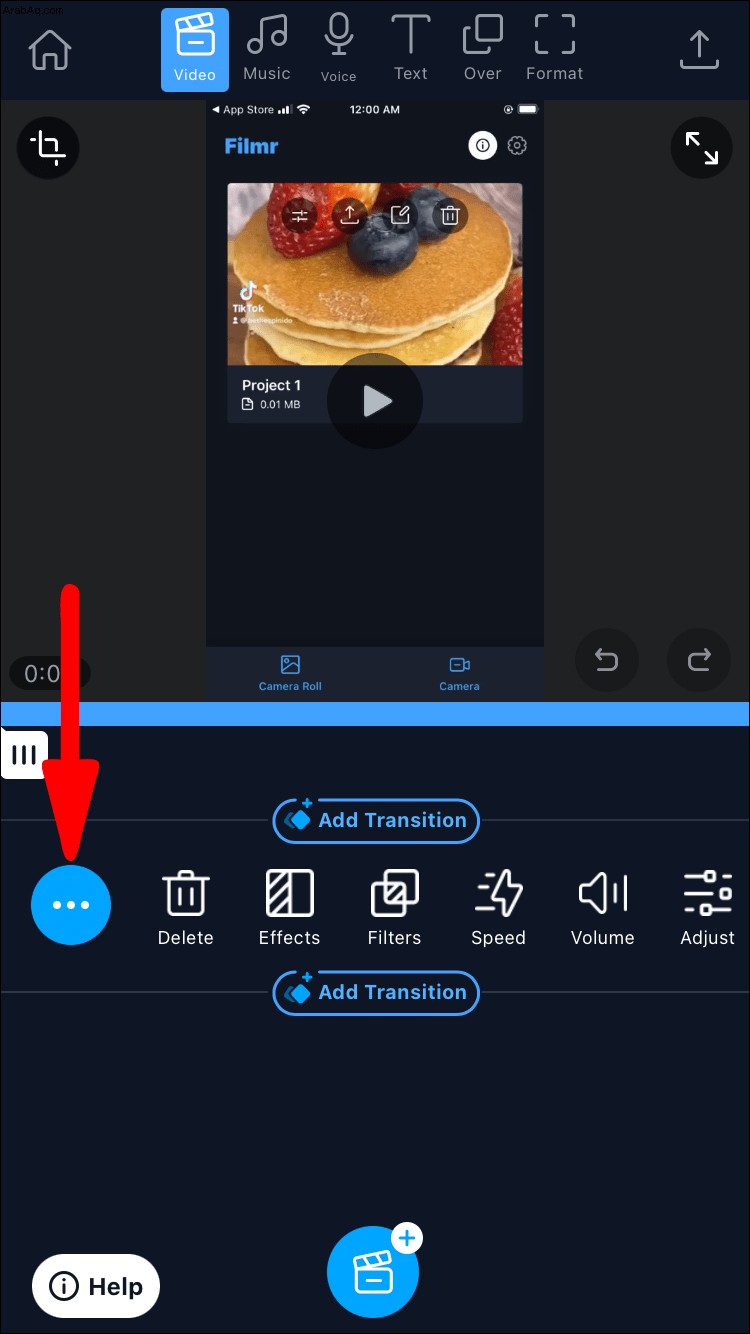
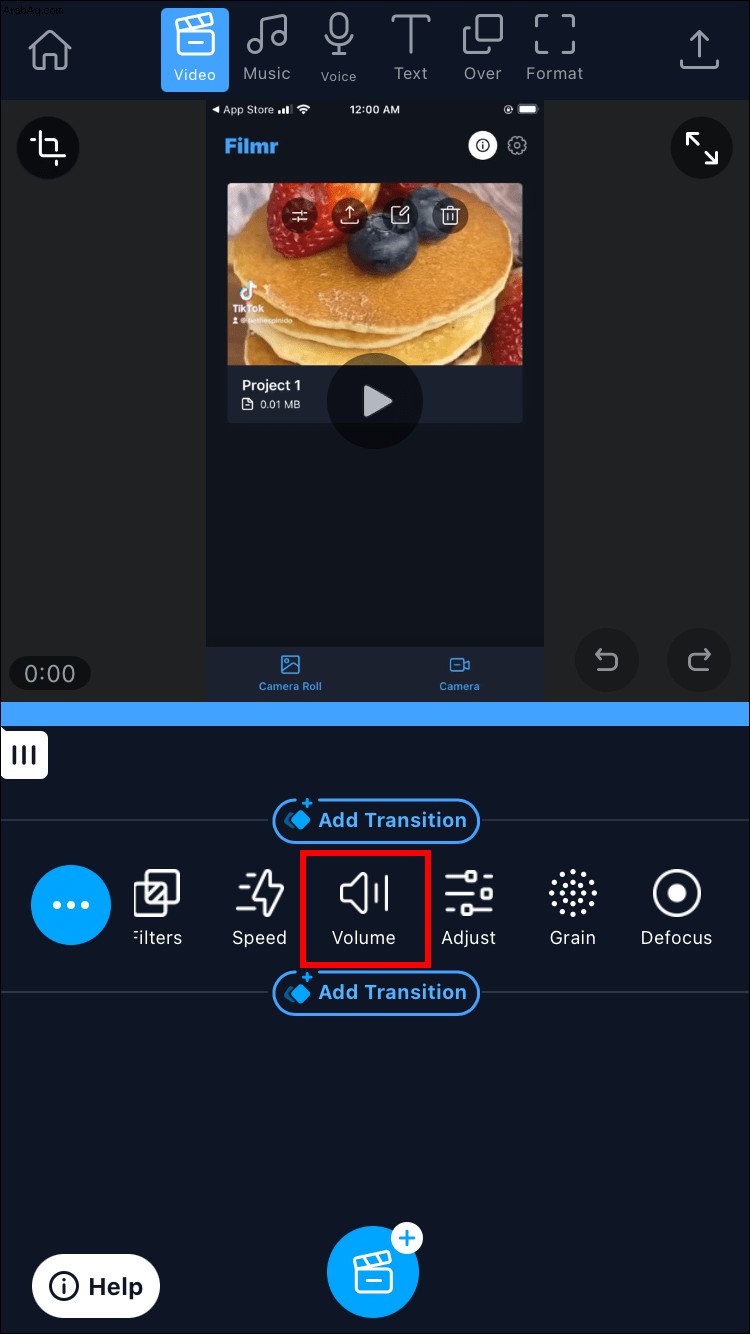
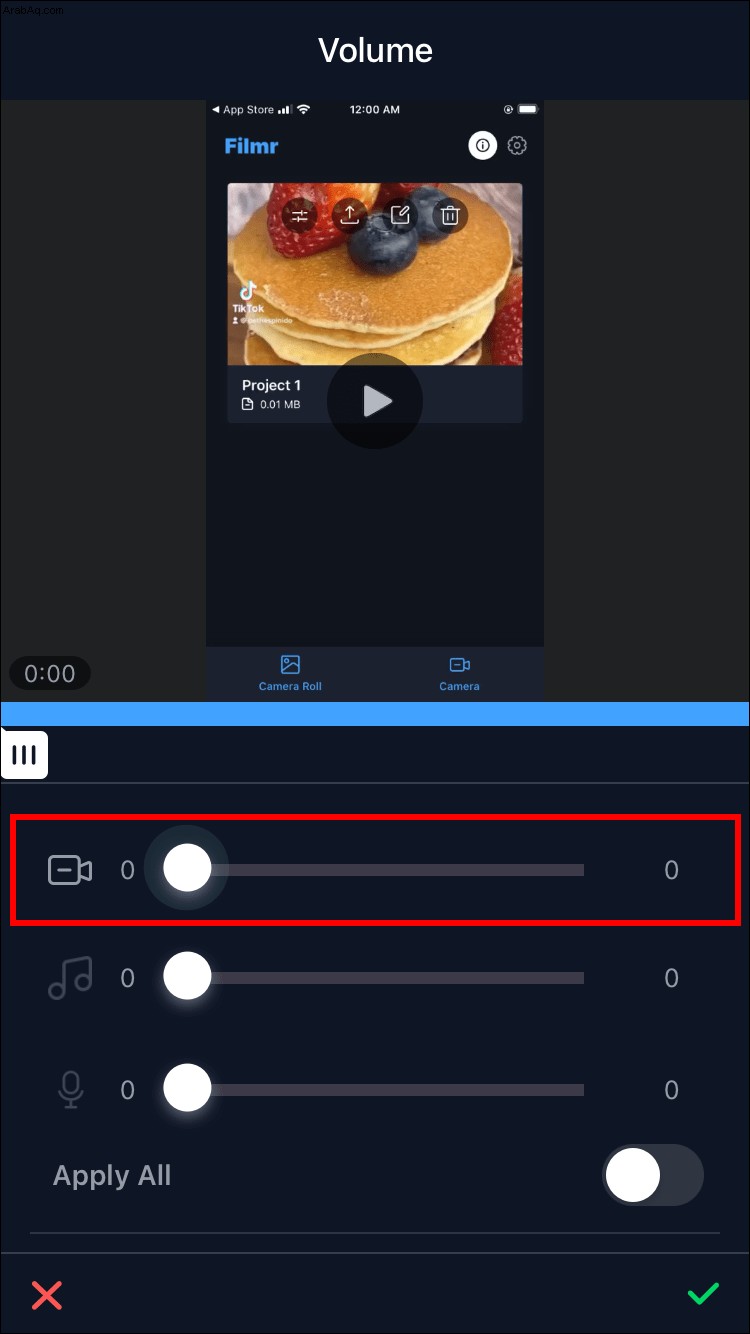

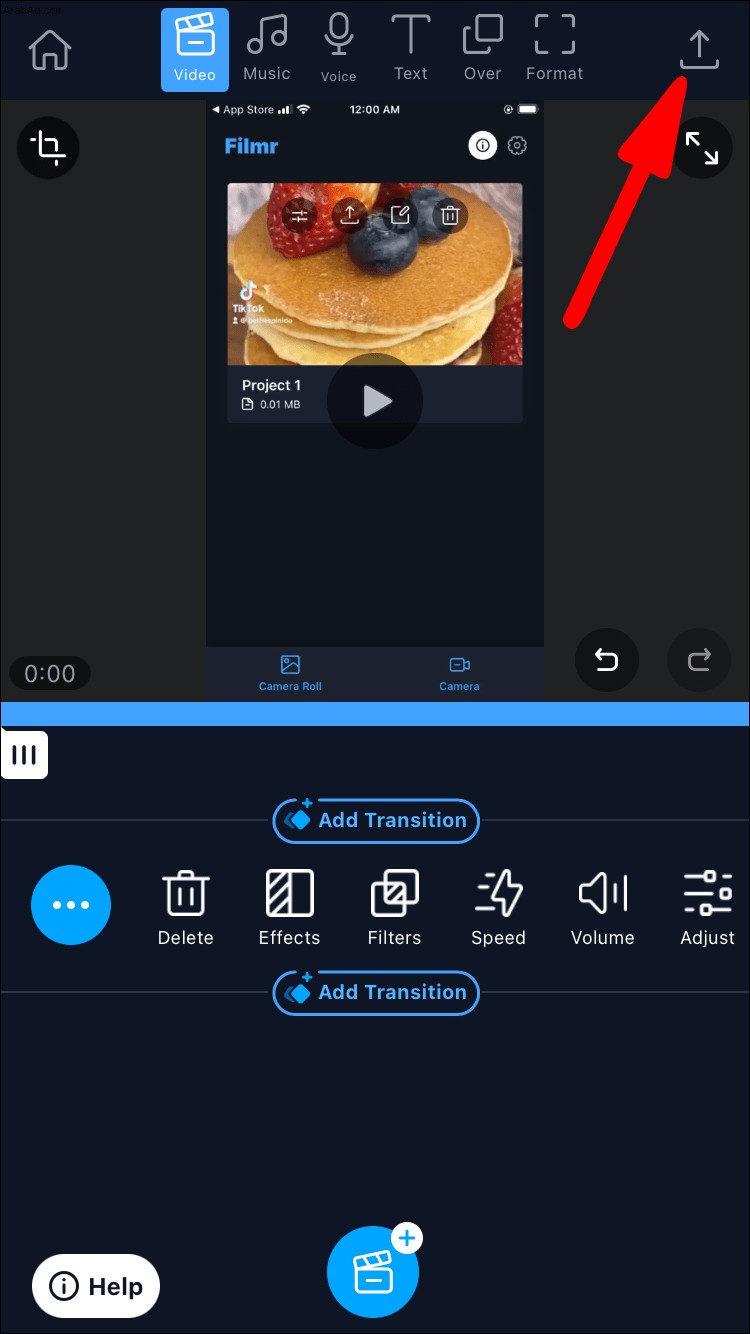
إزالة الصوت باستخدام المقاطع
يعد تطبيق Clips أحد أبسط حلول Apple لإنشاء الصور ومقاطع الفيديو الممتعة وتعديلها. يمكنك استخدامه للتخلص من صوت الفيديو في بضع خطوات بسيطة:
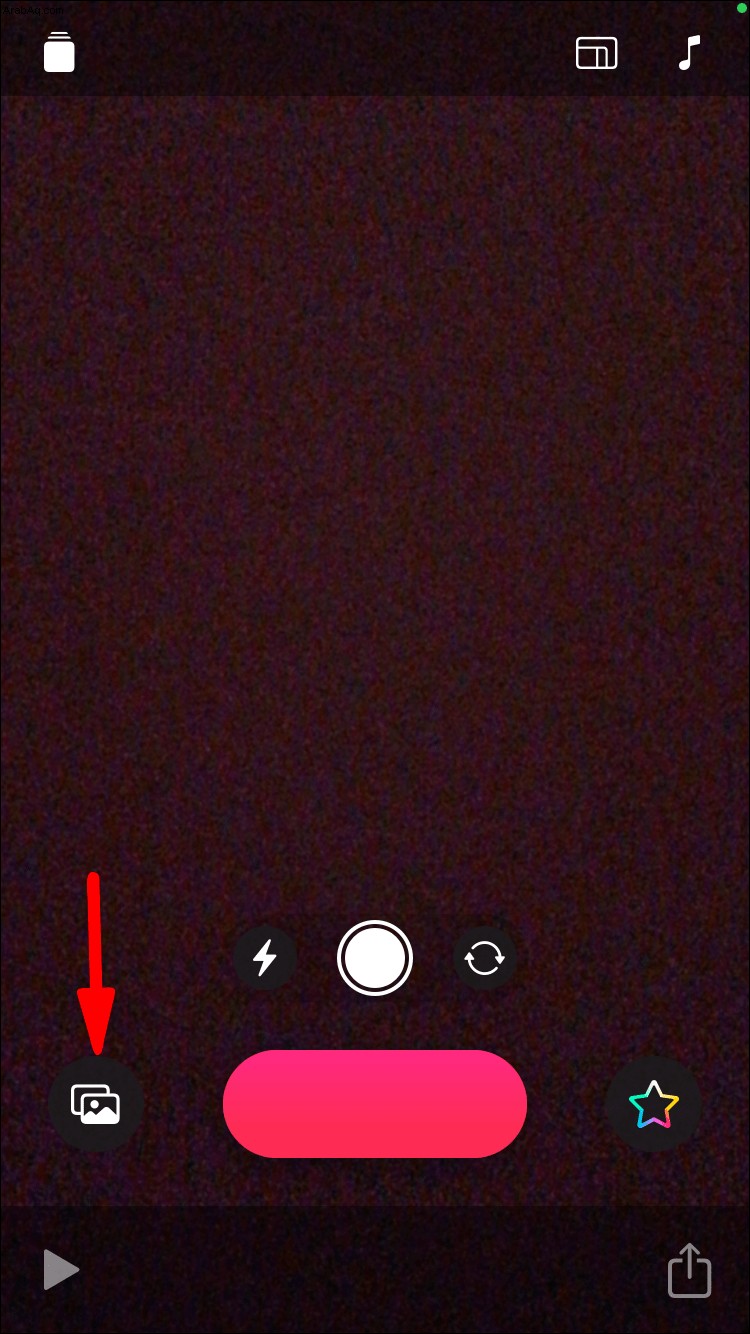
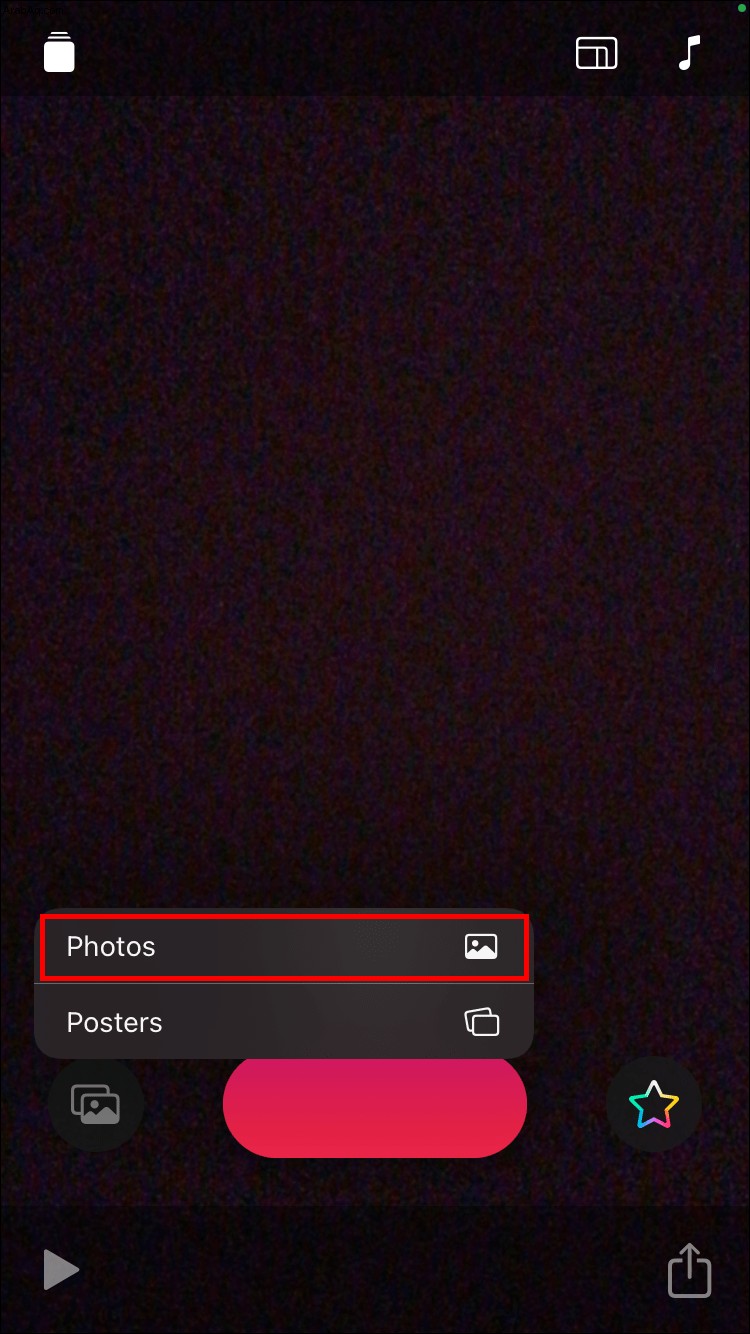
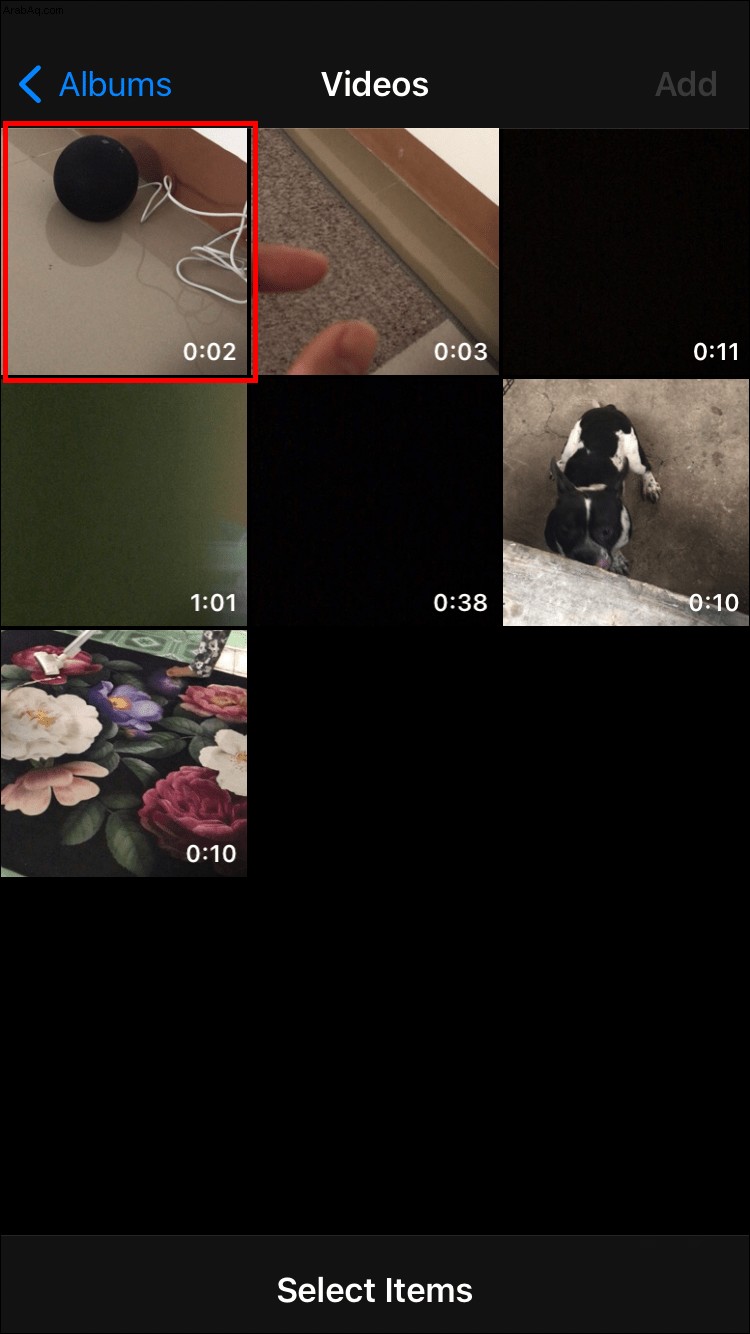
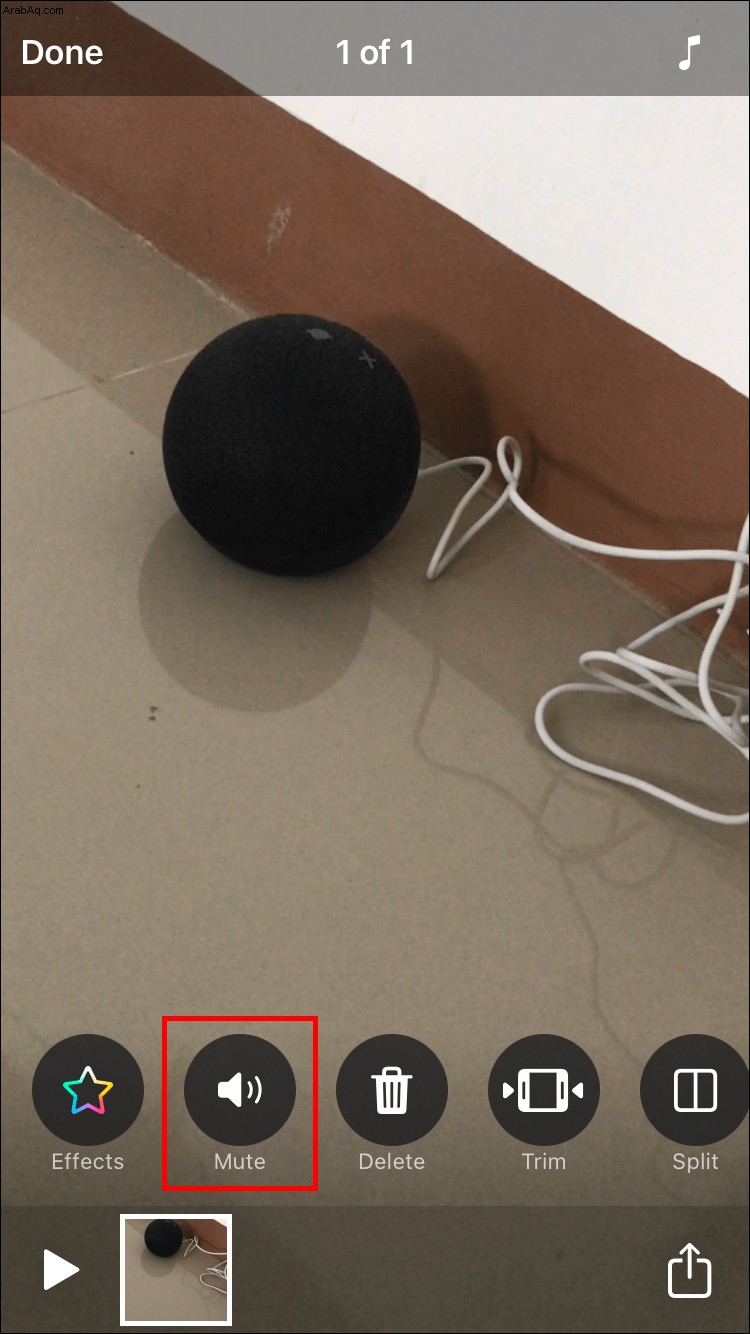
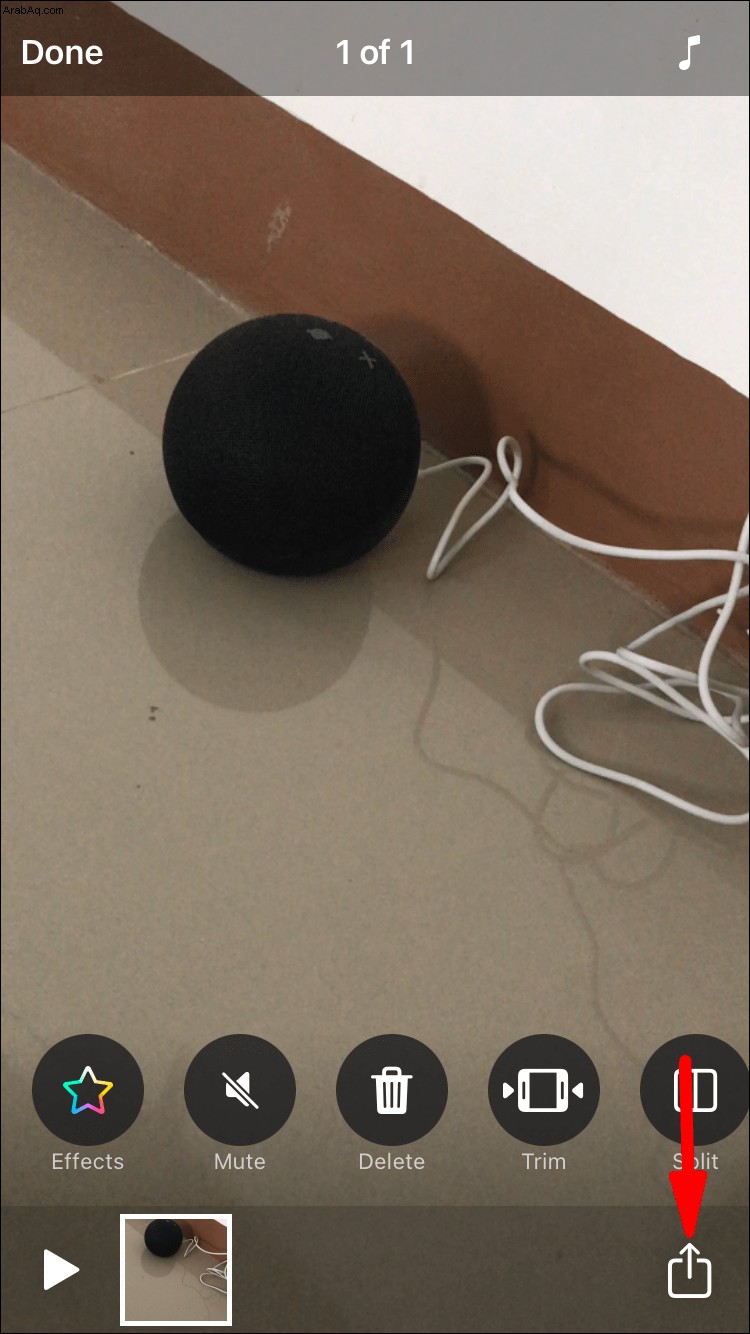
كيفية تسجيل شاشتك بدون صوت
قد تكون مهتمًا أكثر بتسجيل مقطع فيديو لما يحدث داخل جهاز iPhone وليس خارجه. تعد مقاطع الفيديو هذه رائعة للعروض التقديمية والمقالات والبرامج التعليمية. توفر Apple مسجل شاشة مدمجًا ، ويمكنك اختيار ما إذا كان الفيديو سيصدر صوتًا أم لا.
قبل البدء في التسجيل ، تأكد من أن زر "Screen Recording" متاح بسهولة في مركز التحكم الخاص بك. إليك ما يجب فعله بعد ذلك:
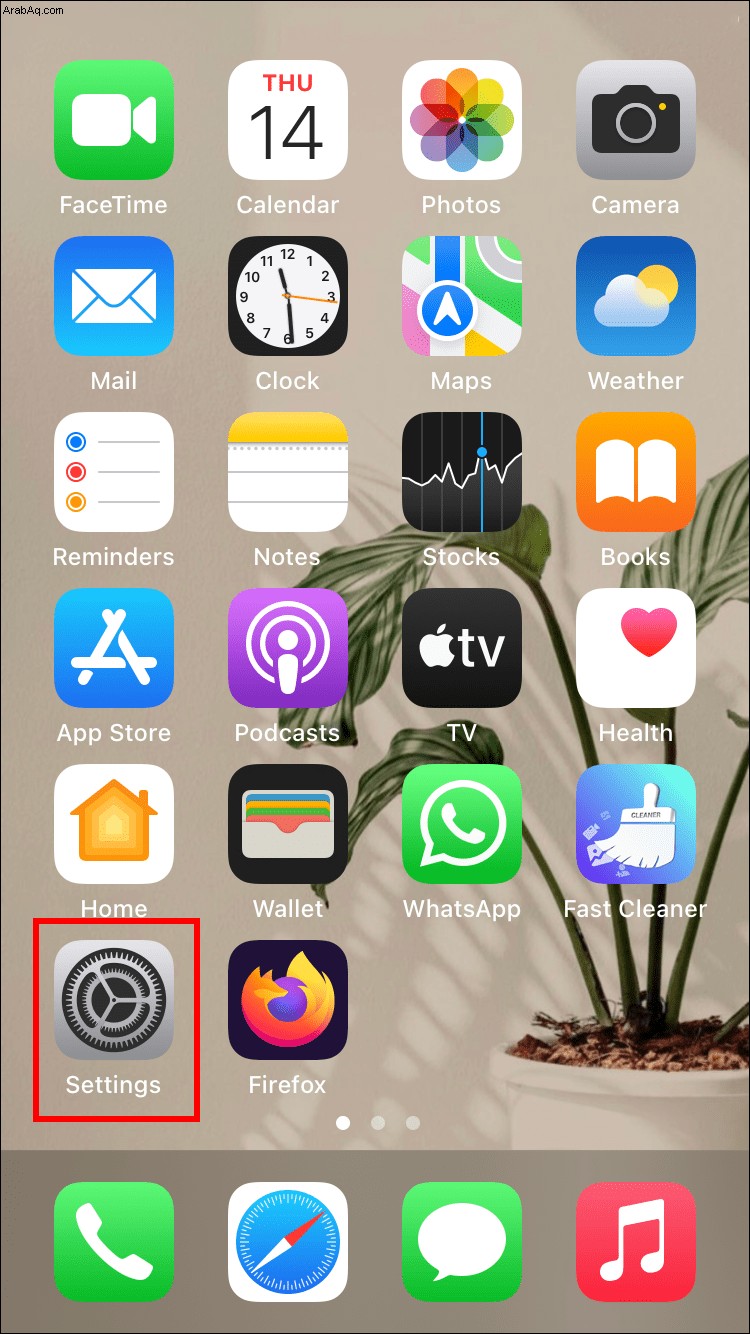
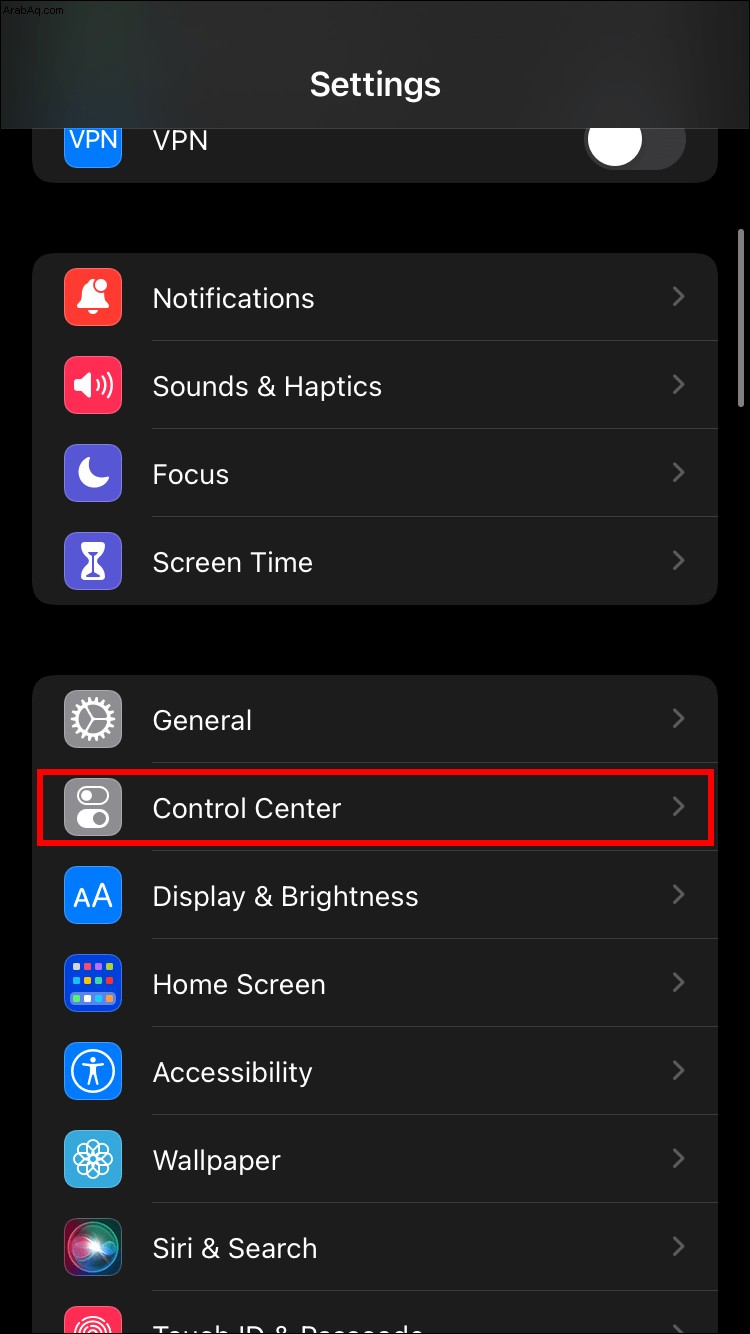
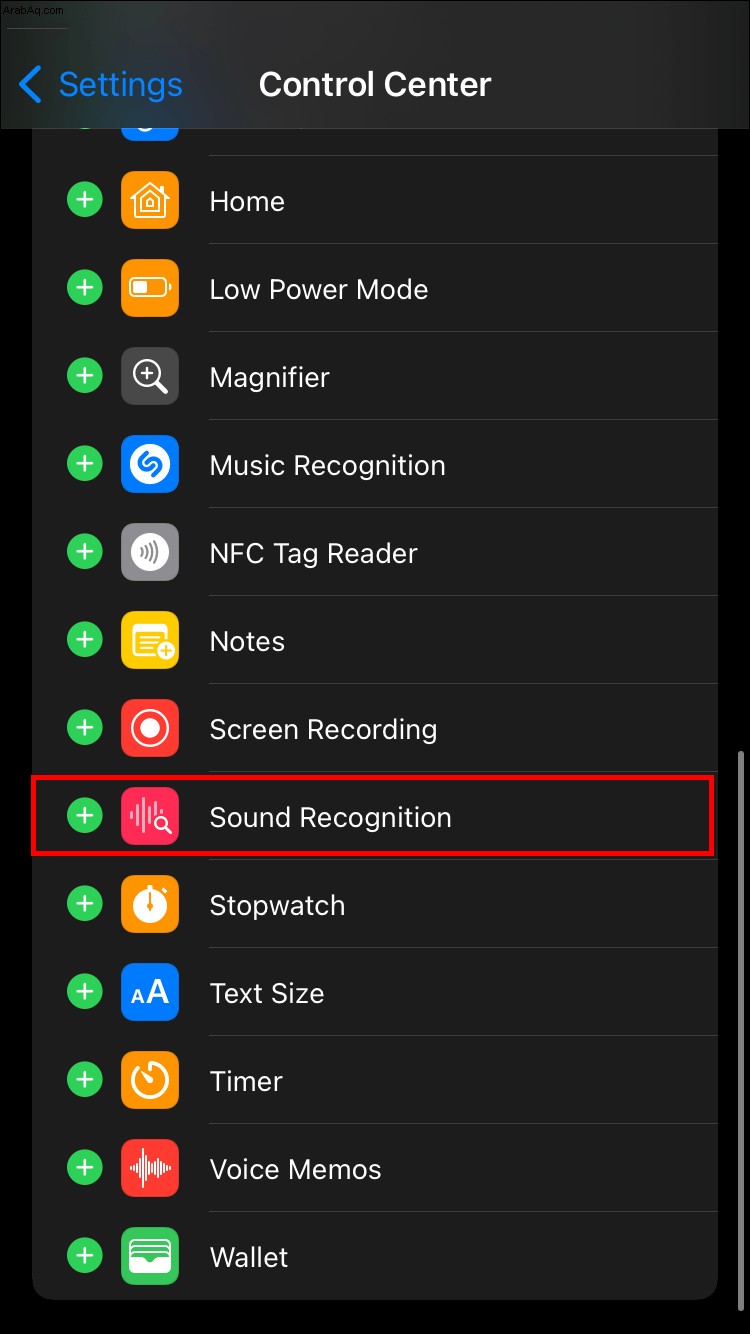
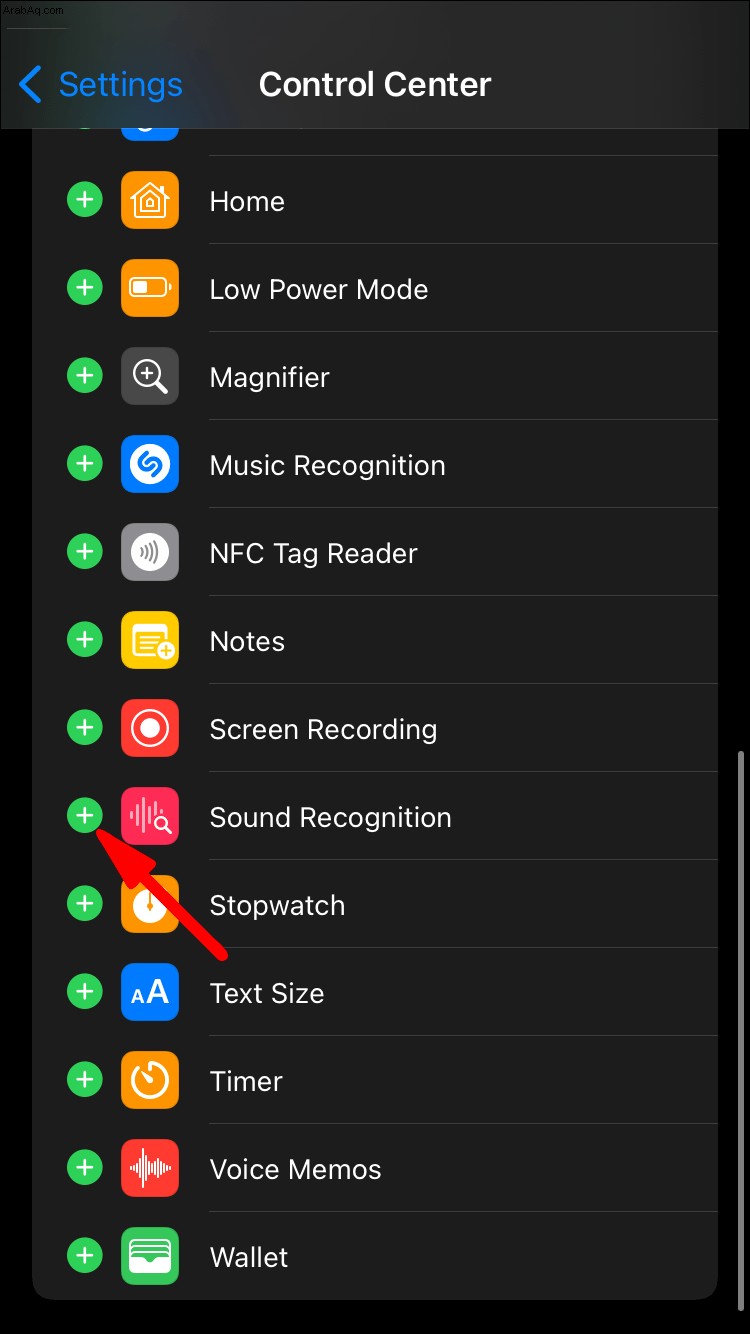
يمكنك إيقاف تسجيل الصوت في خطوتين بسيطتين:
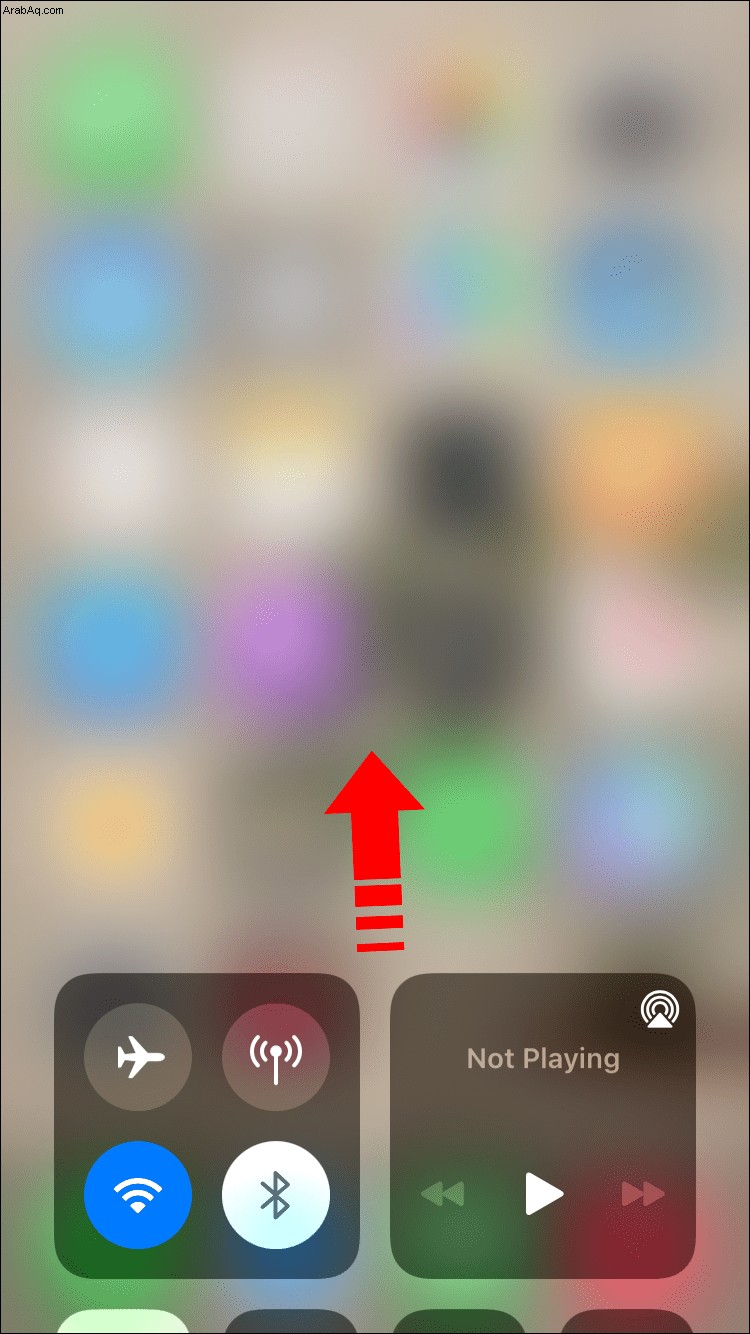
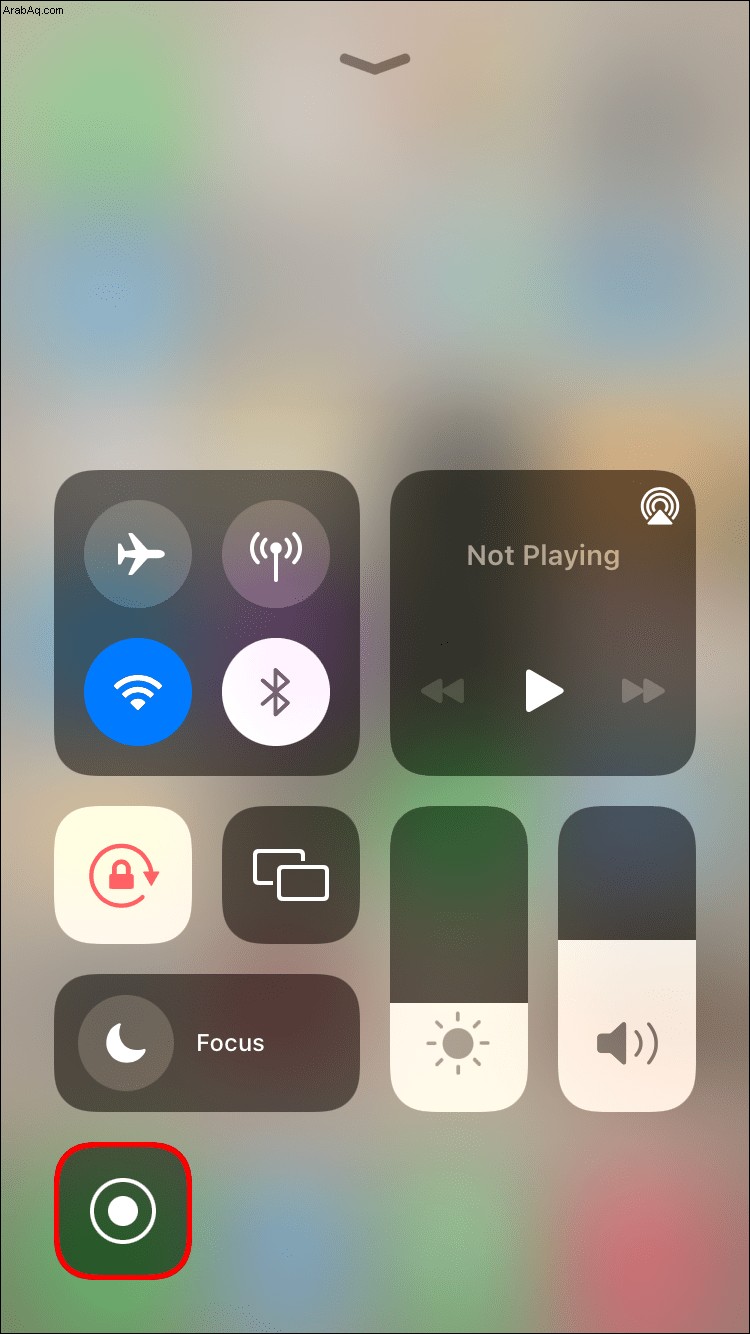
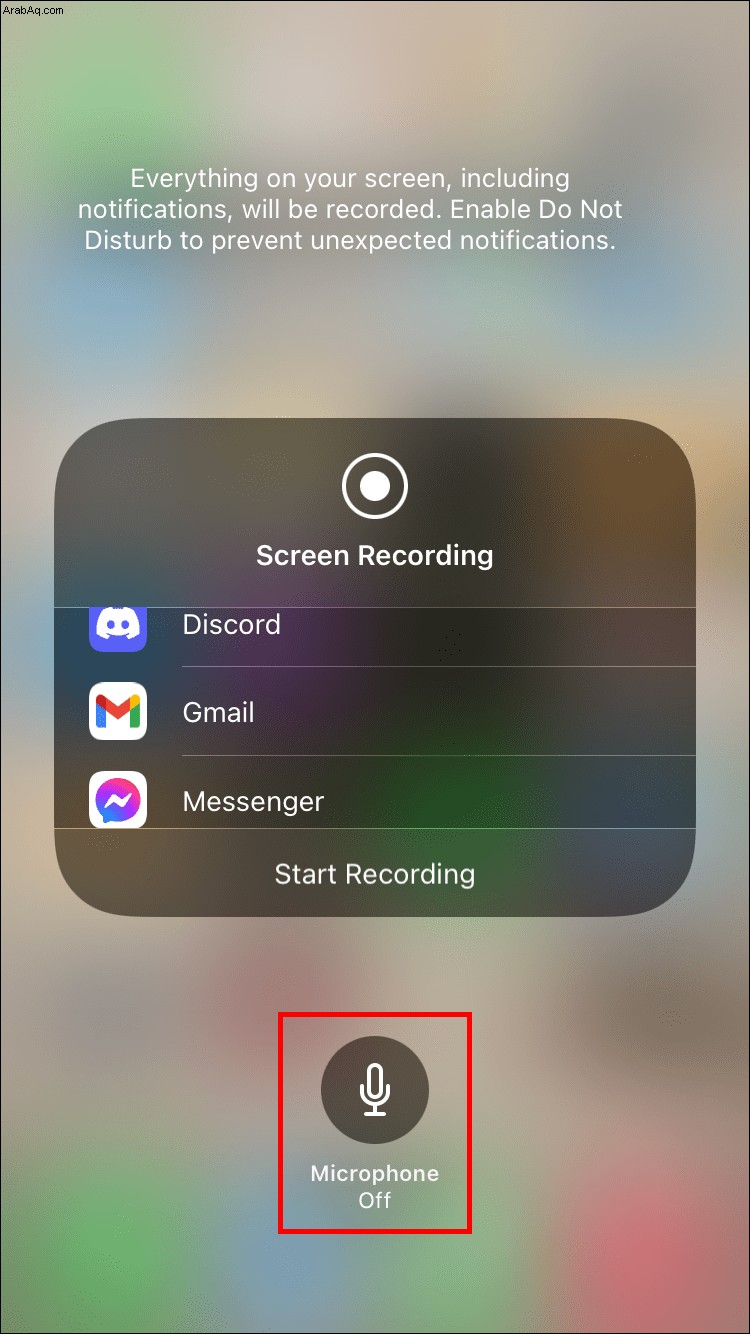
لم يتبق شيء لتفعله سوى تسجيل المحتوى الذي تريده على الشاشة. وإليك الطريقة:
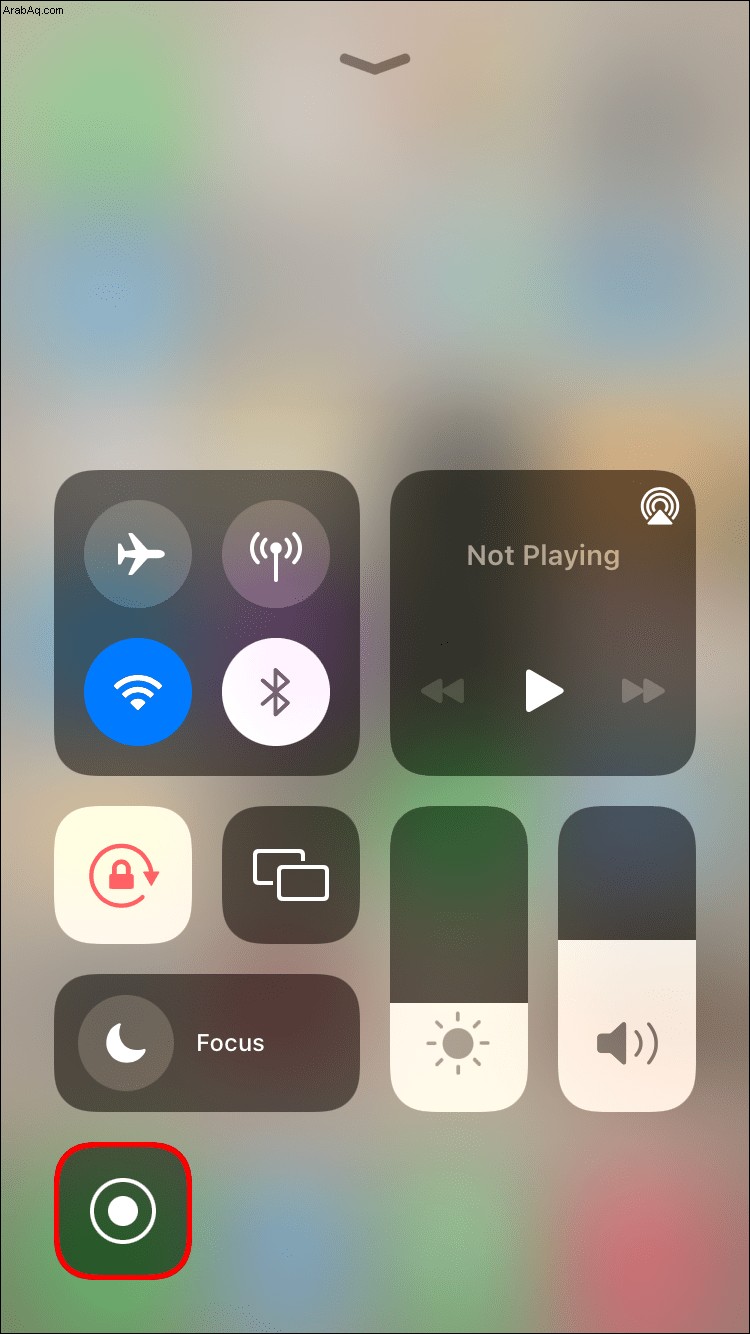
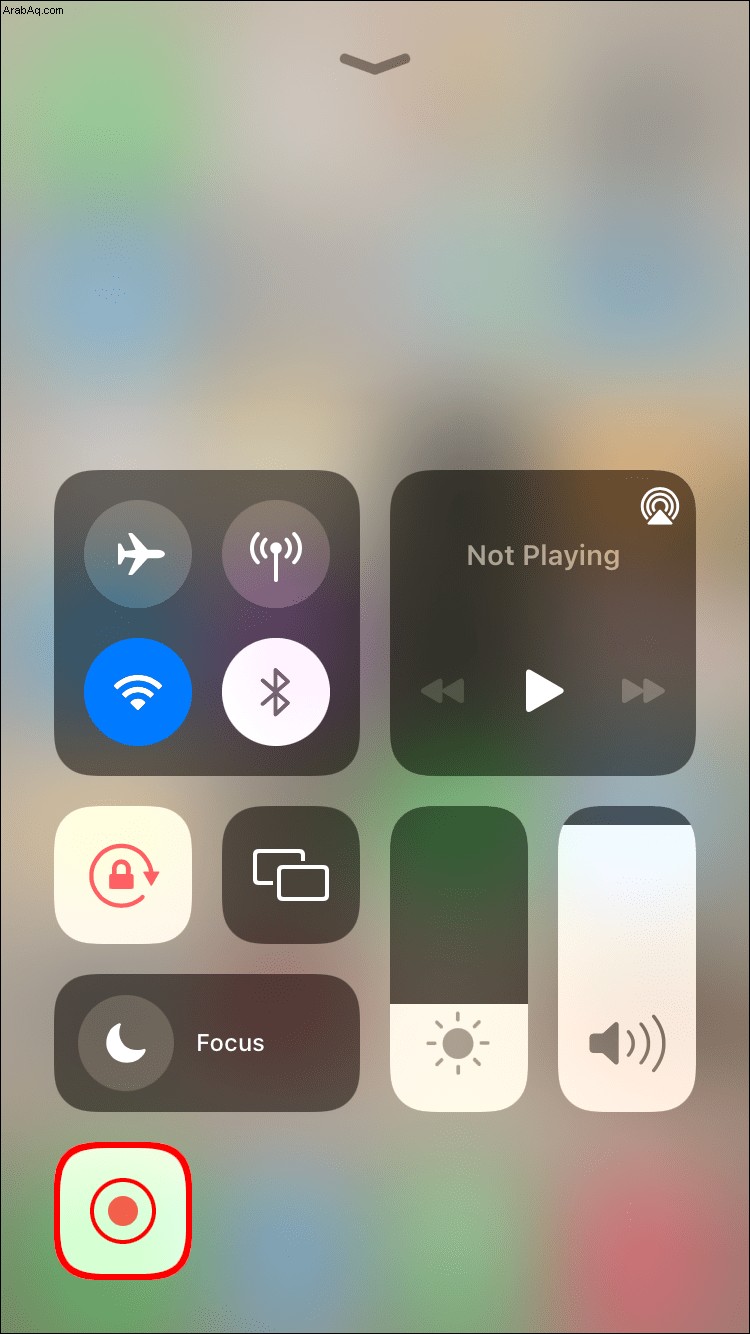
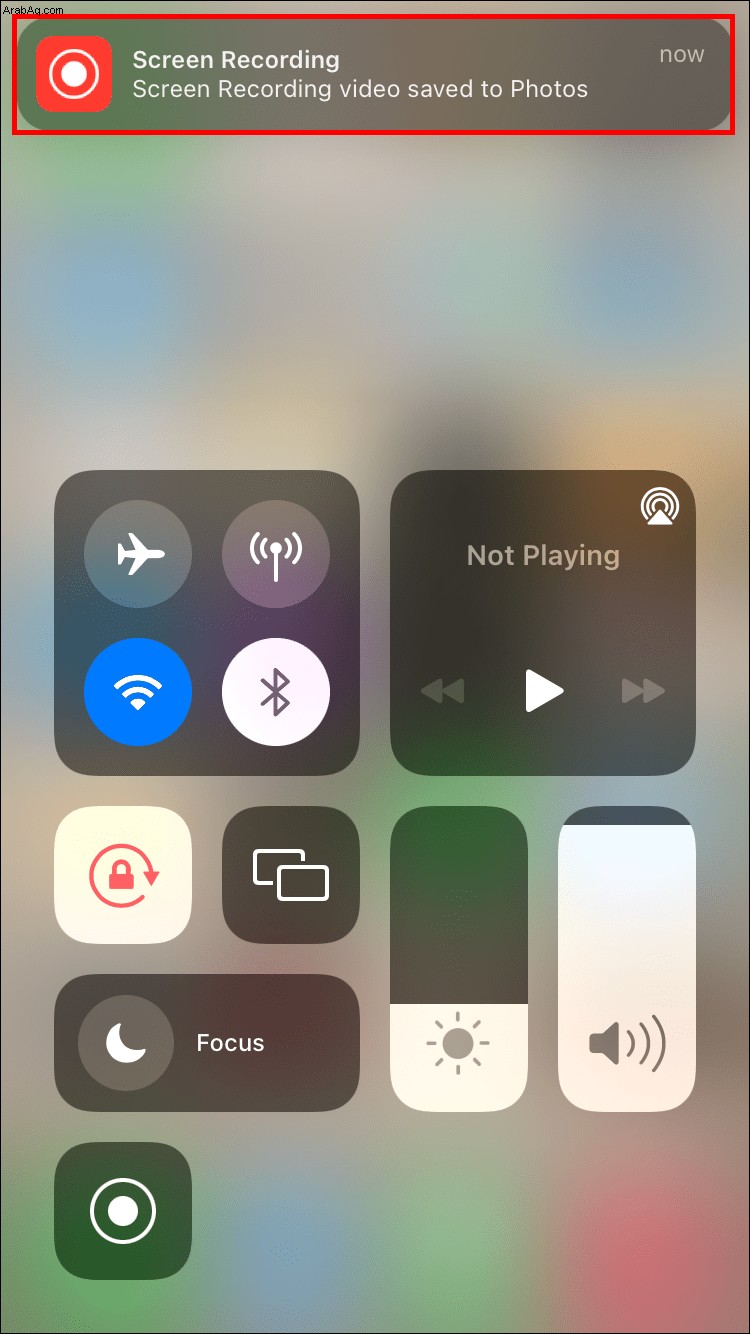
سيتم تخزين تسجيل الشاشة في مجلد الصور الخاص بك.
يمكنك اختيار إعدادات الميكروفون قبل التسجيل أو أثناءه. سيتذكر هاتفك الإعدادات المختارة لكل لقطة فيديو لاحقة. تذكر تشغيل وضع "عدم الإزعاج" لتجنب تلقي الرسائل والمكالمات أثناء التسجيل.
الصمت عند التعيين
يمكن أن يكون الصوت أحيانًا عائقًا أكثر من كونه مساعدة عند تسجيل مقطع فيديو. لهذا السبب ، قد يكون التقاط مقطع فيديو بدون صوت هو السبيل للذهاب. على الرغم من أن جهاز iPhone الخاص بك يفتقر إلى ميزة مضمنة ، فقد أوضحنا لك عدة طرق رائعة للتعويض عن ذلك باستخدام التطبيقات أو مبادرتك الخاصة. اختر طريقتك المفضلة وانطلق إلى العمل - هذه الفيديوهات الرائعة لن تصوّر نفسها.
هل حاولت من قبل تسجيل فيديو بدون صوت؟ أي طريقة استخدمت؟ أخبرنا في قسم التعليقات أدناه.