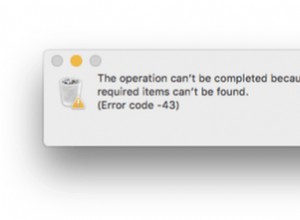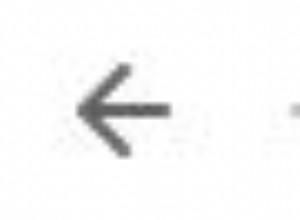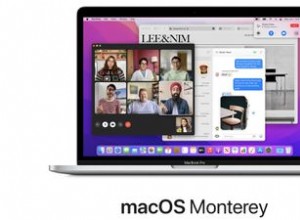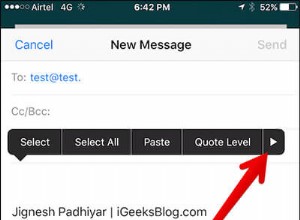وحدة التحكم ، الموجودة في مجلد الأدوات المساعدة في التطبيقات ، هي واحدة من أقل الأدوات شهرة في macOS. ومع ذلك ، فإنه يلعب دورًا مهمًا ، ولذا فهو يستحق التعرف عليه. لذلك ، سنخبرك اليوم ما هو تطبيق Console وكيف يمكنك استخدامه.
ما هي وحدة التحكم في Mac؟
macOS وجميع التطبيقات والعمليات التي تعمل بداخله ترسل ملاحظات إلى النظام مع تحديثات حول حالتها وما يفعلونه. تُعرف هذه الملاحظات بالسجلات ، ويمكن قراءتها في وحدة التحكم. داخل وحدة التحكم ، يمكنك البحث عن السجلات وتصفيتها وإنشاء استعلامات مخصصة للعثور على السجلات التي تطابق المصطلحات التي تمليها. يحتوي كل سجل على طابع زمني واسم التطبيق أو العملية ومحتوى السجل نفسه.
ما هي استخدامات وحدة التحكم؟
الاستخدام الأكثر شيوعًا لوحدات التحكم هو استكشاف أخطاء النظام أو التطبيقات وإصلاحها. إذا تعطل أحد التطبيقات بانتظام ، على سبيل المثال ، فإن فحص ملفات السجل التي تم إنشاؤها بواسطة التطبيق في وحدة التحكم سيكشف ما كان يفعله التطبيق قبل التعطل مباشرة. إذا أظهرت السجلات أن التطبيق كان يحاول إكمال نفس المهمة في كل مرة يتعطل فيها ، فلديك مصدر مشكلتك.
بالإضافة إلى ذلك ، نظرًا لأن سجلات وحدة التحكم يتم إنشاؤها مباشرة ، فإن وحدة التحكم تخبرك بدقة بما يحدث على جهاز Mac الخاص بك في أي وقت ، وهو ما قد يكون مفيدًا إذا كنت تشك في أن العمليات قيد التشغيل لا ينبغي أن تكون كذلك.
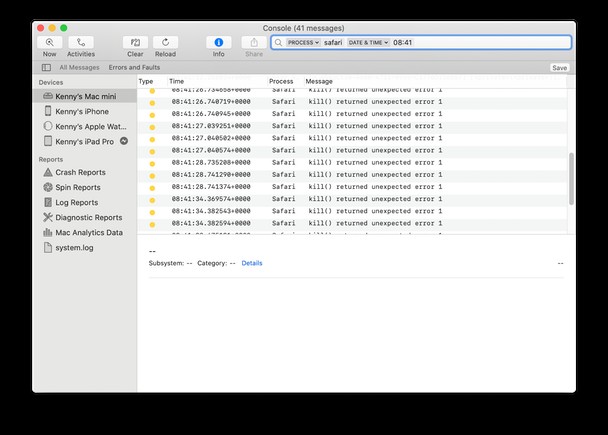 نصيحة
نصيحة
يتم تخزين السجلات التي تم إنشاؤها بواسطة التطبيقات ونظام macOS والتي يتم عرضها في وحدة التحكم على جهاز Mac الخاص بك. بمرور الوقت ، تنشئ وحدة التحكم آلاف الملفات مع السجلات ، ويمكن أن تشغل مساحة كبيرة جدًا على جهاز Mac الخاص بك. إذا لم تستخدم وحدة التحكم مطلقًا ولا تحتاج أبدًا إلى الوصول إلى ملفات السجل ، فقد ترغب في التخلص منها. الطريقة الأسرع والأسهل للقيام بذلك والطريقة التي أوصي بها هي استخدام CleanMyMac X.
تقوم وحدة المسح الذكي الخاصة بـ CleanMyMac X بمسح جهاز Mac الخاص بك بحثًا عن ملفات السجل القديمة التي تستهلك مساحة. من خلال تشغيل Smart Scan من حين لآخر ، يمكنك حذف العديد من هذه الملفات وتحرير مساحة مناسبة.
كيفية استخدام وحدة التحكم على نظام التشغيل Mac
تتم كتابة السجلات بلغة تقنية ولن تعني الكثير لمعظم الأشخاص. ومع ذلك ، يمكنك على الأرجح فهم ما يكفي لمعرفة ما إذا كانت مهمة أو عملية معينة تتسبب في تعطل جهاز Mac أو تعطل أحد التطبيقات. وبالتأكيد لن تتسبب في أي ضرر من خلال البحث عن ملفات السجل وقراءتها.
يلزمك تسجيل الدخول كمسؤول لاستخدام وحدة تحكم Mac ، لذلك إذا لم تكن قد سجلت الدخول بالفعل إلى حساب مسؤول ، فافعل ذلك أولاً.
فيما يلي كيفية فتح وحدة التحكم على جهاز Mac الخاص بك:انتقل إلى التطبيقات> الأدوات المساعدة وانقر نقرًا مزدوجًا على وحدة التحكم لتشغيلها. سترى جهاز Mac مدرجًا على الجانب الأيمن ، جنبًا إلى جنب مع أي أجهزة Apple أخرى على شبكة Wi-Fi لديك ، وقمت بتسجيل الدخول إلى معرف Apple الخاص بك. إذا كنت لا تراها ، فانقر على زر الشريط الجانبي في شريط المفضلة.
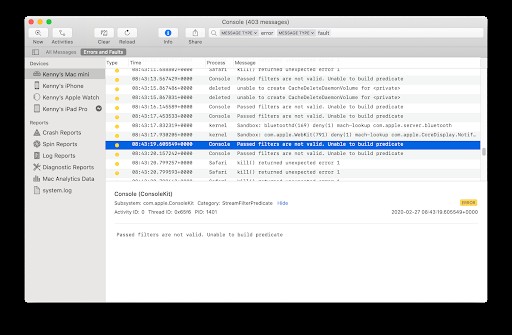
- انقر فوق الجهاز الذي تريد فحص سجلاته.
- سترى السجلات مدرجة وسيتم ترميز بعضها بالألوان. إليك ما تعنيه تلك الألوان:
- الأحمر:خطأ
- الأصفر:خطأ
- الرمادي الداكن:رسالة سجل التصحيح
- رمادي فاتح:رسالة سجل المعلومات
- لعرض رسالة السجل بالكامل ، انقر بزر الماوس الأيمن عليها ، ثم اختر عرض> توسيع الصف المحدد.
- لعرض تفاصيل رسالة السجل ، حددها في النافذة العلوية ثم انقر فوق "تفاصيل" في النافذة السفلية.
- يمكنك البحث عن رسائل سجل معينة ، مثل تلك المتعلقة بتطبيق أو عملية ، عن طريق كتابة نص في شريط البحث. عندما تفعل ذلك ، سترى مرشحًا يظهر في يسار الشريط. يمكنك تغيير الفلتر بالضغط عليه واختيار مرشح آخر من القائمة. من هذه القائمة ، يمكنك أيضًا إملاء ما إذا كان يجب أن يحتوي البحث على مصطلح البحث أو لا يحتوي على أو يساوي أو لا يساوي.
- لإضافة عامل تصفية ثانٍ ، ابدأ الكتابة في شريط البحث بجوار طلب البحث الأول. سترى فلترًا آخر يظهر بين طلبي البحث. يمكنك تعديل هذا بالطريقة الموضحة في الخطوة 5.
- إذا أنشأت بحثًا بمعايير متعددة وتعتقد أنك قد تستخدمه مرة أخرى ، فيمكنك الضغط على "حفظ" أسفل شريط البحث لحفظه.
- للبحث عن الأنشطة ، اضغط على الزر "الأنشطة" في شريط الأدوات قبل إنشاء معايير البحث.
- إذا وجدت سجلاً تريد مشاركته مع شخص آخر ، فحدده واضغط على الزر "مشاركة" في شريط الأدوات ، ثم اختر الطريقة التي تريد استخدامها لمشاركته والشخص الذي تريد مشاركته معه.
كيفية مسح ملفات السجل على نظام التشغيل Mac
كما قلنا أعلاه ، يقوم جهاز Mac الخاص بك بإنشاء الآلاف من ملفات السجل وتخزينها خلال حياته ، ولا ينظر معظم الأشخاص إليها مطلقًا. يمكن أن تشغل أيضًا مساحة كبيرة جدًا على محرك تمهيد جهاز Mac الخاص بك ، إلى جانب الكثير من الملفات الأخرى التي لا تحتاجها ولن تستخدمها أبدًا. وإليك كيفية استخدام CleanMyMac X للتخلص منهم جميعًا وتحرير عدة غيغابايت من المساحة.
- تنزيل CleanMyMac X - هناك نسخة تجريبية مجانية.
- بمجرد تنزيله ، اتبع الإرشادات التي تظهر على الشاشة لتثبيته ، ثم شغّله من مجلد التطبيقات.
- اختر System Junk في الشريط الجانبي.
- اضغط على الزر Scan.
- اختر فئات الملفات التي تريد إزالتها ، مثل ملفات سجل المستخدم وملفات سجل النظام.
- ثم اضغط على "تنظيف". عند الانتهاء ، سيخبرك CleanMyMac X بالحجم الإجمالي لجميع الملفات غير المرغوب فيها التي عثر عليها.
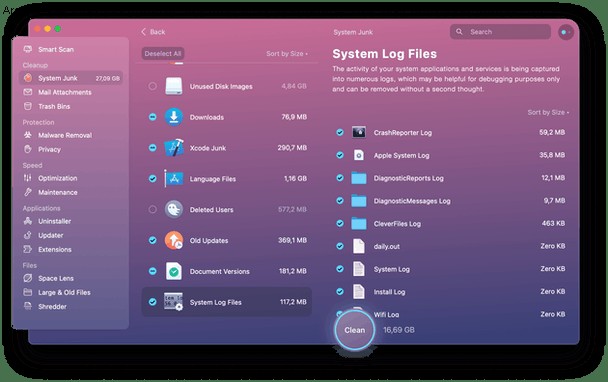
إذا كان جهاز Mac الخاص بك لا يعمل بالسرعة أو السلاسة كما ينبغي ، فجرّب وحدة الصيانة في CleanMyMac X. يمكن أن يساعد عن طريق تحرير ذاكرة الوصول العشوائي وإعادة فهرسة Spotlight وتشغيل البرامج النصية للصيانة.
وحدة التحكم هي أداة مفيدة لعرض ملفات السجل وتعقب أسباب المشاكل على جهاز Mac الخاص بك. ومع ذلك ، فإنها تنمو بسرعة في الحجم ، لذلك قد ترغب في التخلص منها بين الحين والآخر. باستخدام منظف مخصص ، مثل CleanMyMac X ، لإزالة السجلات ، ستحافظ على عمل Mac بسرعة وسلاسة.