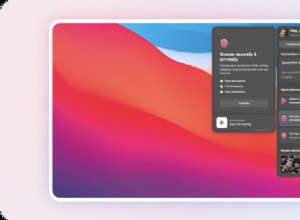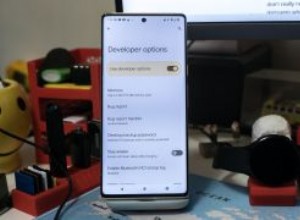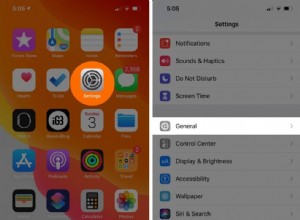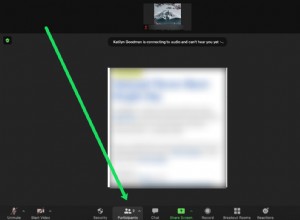ما هو Chromecast؟
يسمح لك جهاز Chromecast من Google ببث مقاطع فيديو من أمثال YouTube و Netflix و Hulu ، بالإضافة إلى الصوت وحتى شاشة جهاز Mac بالكامل إلى جهاز التلفزيون. إنها طريقة رائعة لعرض عروض الشرائح من الصور أو الأفلام في QuickTime Player على التلفزيون إذا لم يكن لديك جهاز Apple TV لاستخدامه مع Airplay. في هذه المقالة ، سنوضح لك كيفية بدء استخدام Chromecast من جهاز Mac.
كيفية إعداد Chromecast
هذا ما ستحتاجه.
- جهاز Chromecast
- جهاز Mac مثبت عليه Google Chrome.
- تلفزيون بمقبس HDMI مجاني.
- مأخذ توصيل أو مقبس USB بالطاقة على التلفزيون.
- شبكة Wi-Fi.
- جهاز iOS
من أجل Chromecast من جهاز Mac إلى التلفزيون ، يجب أن يكون جهاز Mac و Chromecast على نفس شبكة Wi-Fi. لذا ، فإن الخطوة الأولى هي توصيل جهاز Chromecast بشبكة Wi-Fi.
نصيحةيستخدم الإرسال من جهاز Mac إلى جهاز التلفزيون لديك الكثير من الموارد. هذا صحيح بشكل خاص إذا ألقيت ، على سبيل المثال ، عرضًا أو فيلمًا على Netflix أثناء القيام بأعمال أخرى على جهاز Mac الخاص بك. للحصول على نتائج أفضل ، قم بإزالة كل ما قد يبطئه من جهاز Mac. نحن نعني الملفات القديمة والتطبيقات غير المرغوب فيها والتطبيقات التي تستهلك الذاكرة. لذا قم بتشغيل أداة التنظيف ، مثل CleanMyMac X ، مرة واحدة على الأقل قبل أن تبدأ Chromecast عالي الجودة.
الخطوات الأولية:
- وصِّل جهاز Chromecast بمقبس HDMI المجاني على التلفزيون وأيضًا بمنفذ USB أو بمقبس الطاقة ، والذي يجب توصيله بمقبس الحائط.
- دوِّن رقم جهاز Chromecast على شاشة التلفزيون - ستحتاج إليه لاحقًا (لمشاهدة رقم الجهاز ، اضغط على زر الإدخال أو المصدر بجهاز التحكم عن بعد بجهاز العرض).
- قم بتنزيل تطبيق Google Home على جهاز iOS الخاص بك.
- شغّل البلوتوث على جهاز iOS:الإعدادات> البلوتوث> تشغيل.
- افتح تطبيق Google Home واتبع التعليمات.
- عندما ترى "اختر شبكة Wi-Fi" ، وصِّل جهاز Chromecast بشبكة Wi-Fi نفسها التي تستخدمها على جهازك الذي يعمل بنظام iOS.
- بمجرد اكتمال الإعداد ، سيتم توصيل كل من Chromecast وجهاز iOS بشبكة Wi-Fi العادية.
كيفية Chromecast من جهاز Mac
الآن لديك جهاز Chromecast و Mac متصلان بشبكة Wi-Fi نفسها ، يجب أن يكون جهاز Mac الخاص بك قادرًا على "رؤية" جهاز Chromecast والبث إليه. حان الوقت لتجربتها. إليك كيفية استخدام Chromecast.
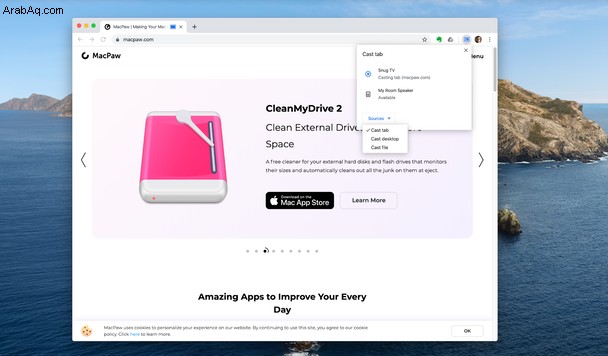
- نزِّل Chrome إذا لم تفعل ذلك بالفعل.
- إذا كان لديك Chrome بالفعل على جهاز Mac ، فتأكد من تحديثه بالنقر فوق الزر "المزيد" أعلى يسار النافذة (ثلاث نقاط رأسية) واختيار "مساعدة"> حول Google Chrome.
- على التلفزيون ، استخدم جهاز التحكم عن بُعد لاختيار إدخال HDMI الذي يتصل به جهاز Chromecast.
- في Chrome على جهاز Mac الخاص بك ، انقر على زر المزيد مرة أخرى ، وهذه المرة اختر إرسال. سيؤدي ذلك إلى إرسال علامة التبويب الحالية إلى شاشة التلفزيون. إذا كان لديك أكثر من جهاز Chromecast متصل بشبكة Wi-Fi ، فستحتاج إلى تحديد الشبكة التي تريد الإرسال إليها.
- لإرسال شاشتك بالكامل ، انقر على "إرسال" ثم "إرسال إلى ▼" واختر "إرسال سطح المكتب".
إذا كنت تقوم بتشغيل أحدث إصدار من macOS ، فسترى رسالة على سطح المكتب تخبرك أن Chrome يريد الوصول إلى "تسجيل الشاشة". إذا وافقت ، فسيتم إرسالك إلى تفضيلات النظام وسيتعين عليك تحديد المربع بجوار Chrome في قسم تسجيل الشاشة بعلامة التبويب الخصوصية في الأمان والخصوصية. سيتعين عليك بعد ذلك إعادة تشغيل Chrome وتحديد Cast> Cast to ▼> Cast desktop مرة أخرى. سترى تحذيرًا آخر ، ولكن هذه المرة يمكنك النقر فوق "موافق".
لإرسال ملف معين إلى Chromecast الخاص بك ، اختر إرسال ملف من Cast إلى بدلاً من ذلك.
هل كنت تعلم؟يحتوي CleanMyMac X أيضًا على وحدة تحسين يمكنها اقتراح طرق لجعل جهاز Mac يعمل بشكل أسرع أو أكثر سلاسة. وهي تعمل على النحو التالي:
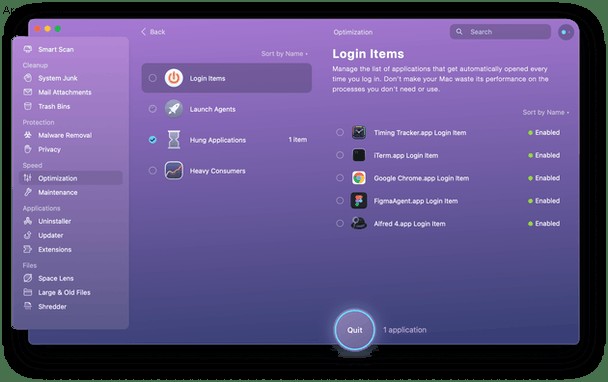
- قم بتنزيل الإصدار المجاني من CleanMyMac X وابدأ تشغيله.
- اختر "تحسين" في الشريط الجانبي.
- انقر فوق "عرض كافة العناصر".
- راجع كل قسم على حدة وتحقق مما إذا كان هناك أي شيء قيد التشغيل لست بحاجة إليه. إيلاء اهتمام خاص للتطبيقات المعلقة والمستهلكين الثقيل.
- حدد المربع بجوار أي شيء يبدو أنه يسبب مشكلة.
- اضغط على إزالة.
لكن لماذا نقول لك هذا؟ لأنك لا تريد أن يتجمد جهاز Mac أثناء عملية التمثيل.
كيفية استخدام Chromecast لإرسال Netflix و YouTube من جهاز Mac
تسمح لك بعض مواقع الويب بإرسال المحتوى منها مباشرة إلى جهاز Chromecast الخاص بك دون إرسال محتوى علامة تبويب المتصفح بالكامل. هذا يعني أنه يمكنك الاستمرار في استخدام جهاز Mac الخاص بك كالمعتاد أثناء الإرسال. للإرسال مباشرة ، ستحتاج إلى زيارة مواقع الويب في Chrome ، كما تفعل إذا كنت ترسل علامة تبويب أو شاشتك. وإليك كيفية القيام بذلك على YouTube.
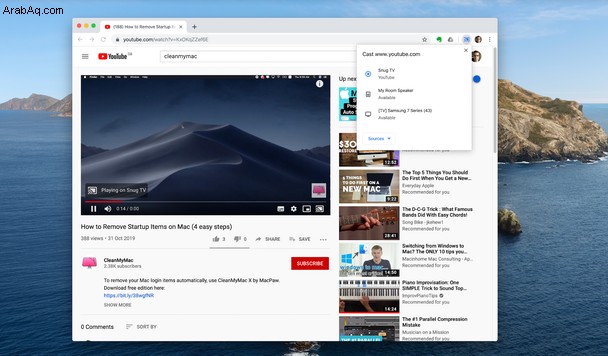
- انتقل إلى YouTube.com في Chrome.
- اختر مقطع فيديو لتشغيله.
- في شريط الأدوات أسفل الفيديو ، سترى زر إرسال. انقر فوقه.
- اختر المكان الذي تريد إرسال الفيديو إليه.
- سيبدأ تشغيل الفيديو الآن على التلفزيون ، ولكن ليس على جهاز Mac ، ويمكنك الآن استخدام جهاز Mac لأشياء أخرى.
إنه يعمل بنفس الطريقة تمامًا على Netflix ومواقع بث الفيديو الأخرى التي تدعم الإرسال. ابحث عن زر الإرسال بالقرب من عناصر التحكم في التشغيل على الفيديو ، وانقر فوقه واختر جهاز Chromecast الخاص بك.
كيفية إرسال عرض شرائح للصور من جهاز Mac الخاص بك
- شغّل تطبيق الصور واضغط على الزر الأخضر في الزاوية اليسرى العلوية لجعلها في وضع ملء الشاشة.
- اختر ذكرى من علامة التبويب الذكريات.
- قم بتشغيل Chrome ، واضغط على زر المزيد واختر إرسال.
- انقر على ▼ واختر إرسال سطح المكتب.
- ارجع إلى "الصور" ، وانقر نقرًا مزدوجًا على الذاكرة التي تريد تشغيلها ، واضغط على الزر "تشغيل" في الركن الأيمن السفلي. سيتم تشغيل عرض الشرائح الآن على جهاز التلفزيون.
كيفية إيقاف تشغيل Chromecast
ليست هناك حاجة لإيقاف تشغيل Chromecast. سيتم إيقاف تشغيله عند إيقاف تشغيل التلفزيون أو السكون بعد فترة من عدم النشاط.
كيفية إعادة تعيين Chromecast
إذا واجهت مشاكل وتحتاج إلى إعادة تعيين Chromecast ، فإليك ما يجب فعله. أثناء توصيله بالتلفزيون ، استمر في الضغط على الزر الموجود خلف جهاز Chromecast لمدة 25 ثانية أو حتى يومض مؤشر LED باللون الأبيض. سيصبح التلفزيون فارغًا ، وسيبدأ تسلسل إعادة التشغيل.
يمكنك أيضًا إعادة تعيين Chromecast من تطبيق Google Home:اختر جهاز Chromecast ، وانقر على الإعدادات> المزيد من الإعدادات> إعادة التشغيل.
الآن بعد أن أعددت Chromecast للعمل مع جهاز Mac ، ستتمكن من الإرسال من Chrome متى تم تشغيل Mac والتلفزيون. سيؤدي تشغيل جهاز التلفزيون إلى تشغيل جهاز Chromecast تلقائيًا ، طالما أنه متصل بمنفذ USB على التلفزيون أو بمصدر طاقة منفصل. كل ما عليك فعله هو تحديد الإدخال مع توصيل جهاز Chromecast به.
يعد Chromecast من Google مجموعة رائعة للبث من جهاز Mac إلى جهاز تلفزيون. يمكنك بالطبع فعل الشيء نفسه مع AirPlay و Apple TV ، لكن هذا يعني شراء جهاز Apple TV أو جهاز تلفزيون يدعم AirPlay ، وكلاهما أغلى من جهاز Chromecast. بمجرد الانتهاء من إعداده ، كل ما عليك فعله هو تشغيل Chrome واستخدام الأمر Cast في قائمة المزيد لاختيار ما تريد إرساله. يمكن أن يستهلك إرسال جهاز Mac الخاص بك واستخدامه لأشياء أخرى في نفس الوقت الكثير من الموارد ، لذا للتأكد من أن جهاز Mac يعمل بأداء مثالي ، فمن المفيد استخدام CleanMyMac X لفحص جهاز Mac الخاص بك والتأكد من عدم إبطائه.