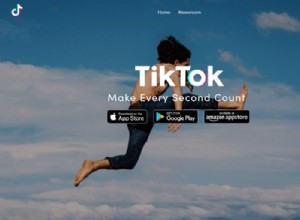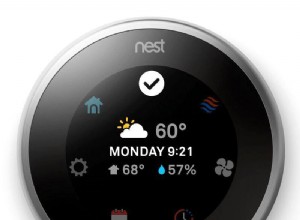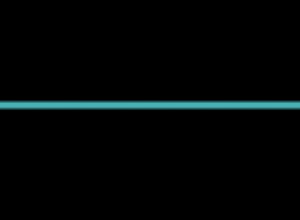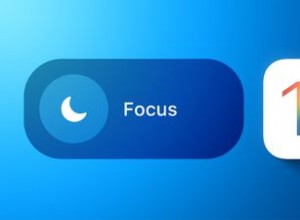تبدأ جميع أجهزة Mac في التباطؤ مع تقدم العمر - لا يهم MacBook Pro و iMac. عند أداء عدة مهام ثقيلة في وقت واحد ، قد يصبح جهاز Mac الخاص بك أبطأ ، ولا بأس بذلك. على الرغم من أنك عندما تواجه نوافذ لا تستجيب ووقت تحميل بطيئًا كثيرًا هذه الأيام ، يحتاج Mac الخاص بك بالتأكيد إلى التعزيز. في هذه المقالة ، سنشرح سبب بطء جهاز Mac الخاص بك ونخبرك بما يمكنك فعله لإصلاحه.
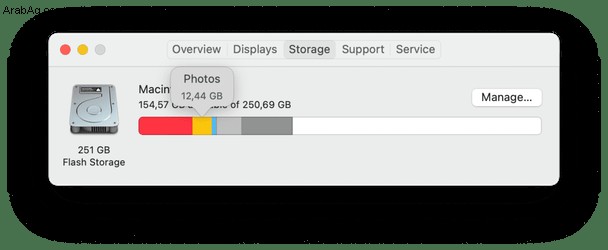
لماذا جهاز Mac الخاص بي بطيء جدًا؟
أحد التفسيرات هو أن المتصفحات الحديثة تزداد تطلبًا للذاكرة. Chrome وحده هو ثقب دودي فلكي يعيد تدوير أطنان من بيانات المستخدم في الثانية ، باستخدام وحدة المعالجة المركزية على نطاق واسع ويجعل جهاز MacBook الخاص بك بطيئًا. السبب الثاني هو التطبيقات واستخدامنا المتزايد للتطبيقات. تحتاج هذه الأدوات الجديدة اللامعة إلى جزء كبير من ذاكرة جهاز Mac الخاص بك (والتي ، في النهاية ، محدودة). وأخيرًا ، تمتلئ محركات الأقراص الثابتة لدينا مع قيامنا بإنشاء المزيد من مقاطع الفيديو والصور. باختصار ، السبب وراء بطء أي جهاز MacBook أو iMac هو التحميل الزائد للبيانات.
إذا كان جهاز MacBook الخاص بك يعمل ببطء ، فقد وصلت إلى المكان الصحيح. لقد وجدنا أفضل 20 طريقة لكيفية جعل جهاز Mac الخاص بك أسرع. يعمل بعضها بشكل أفضل من البعض الآخر (اعتمادًا على جهاز Mac الخاص بك) ولكننا سنعرضها لك جميعًا ويمكنك أن تقرر بنفسك كيفية جعل جهاز Mac البطيء أسرع.
|
|
|
|
|
|
|
|
|
|
|
|
|
|
|
|
|
|
|
|
1. القرص الصلب الخاص بك يمتلئ
لا شيء يبطئ جهاز Mac أكثر من وجود الكثير منه على محرك الأقراص الثابتة. إذا كان بإمكانك تخفيف الحمل على جهاز Mac ، فمن المؤكد أنك ستلاحظ زيادة في السرعة.
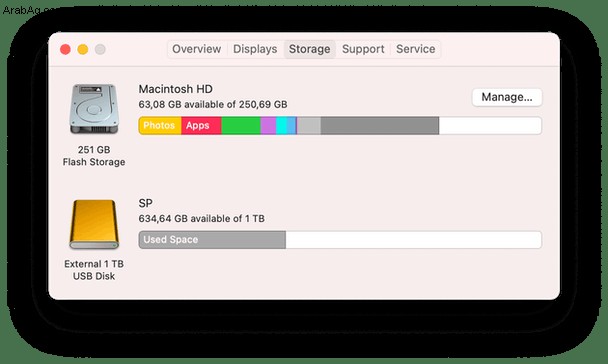
كيفية إصلاحه:تنظيف محرك الأقراص الثابتة
لسوء الحظ ، هذا ليس سهلاً كما يبدو. يعد تنظيف ملفات الأفلام القديمة وتنظيم سطح المكتب والبحث في جهاز Mac عن الملفات القديمة التي لا تحتاجها هو الجزء السهل. ومع ذلك ، فإن الجزء الصعب هو تنظيف النظام الخاص بك ، واكتشاف كل الأشياء التي يمكن إزالتها بأمان لتوفير مساحة أكبر. الخيار الأفضل هو استخدام أداة تنظيف Mac ، مثل CleanMyMac X. فهي تنظف جهاز Mac بأكمله ، والأشياء السهلة والأشياء الصعبة. إنه يعرف ما يجب تنظيفه ومكانه ، كما أنه آمن للاستخدام بشكل لا يصدق. يقوم بإزالة ذاكرات التخزين المؤقت والسجلات وحزم اللغات والمزيد لمساعدتك على تسريع جهاز Mac الخاص بك. وإليك الطريقة:
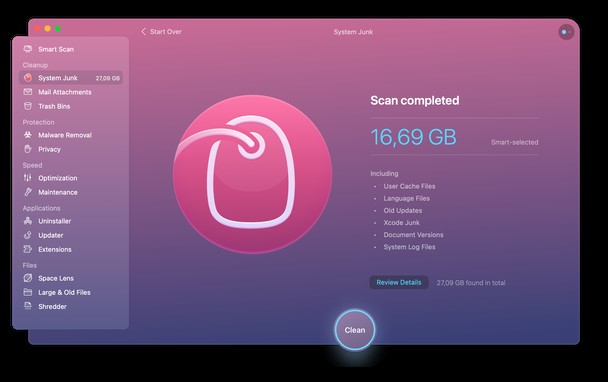
- قم بتنزيل CleanMyMac X مجانًا هنا.
- تثبيت التطبيق وتشغيله.
- اذهب إلى System Junk.
- انقر فوق Scan.
بمجرد اكتمال الفحص ، اضغط على الزر Clean لإزالة البريد غير الهام. أو انقر فوق "مراجعة التفاصيل" للتحقق من الملفات التي سيتم حذفها. تم!
2. لم يتم تحسين التخزين الخاصة بك
لقد توقع مطورو Apple بالفعل مشكلة أجهزة Mac التي تعمل ببطء. يمكنك بسهولة العثور على توصياتهم المفيدة حول إدارة مساحة تخزين Mac لديك وتحسينها. إليك كيفية الكشف عن بعض النصائح المفيدة:
- انقر على قائمة Apple وحدد "حول جهاز Mac هذا".
- هنا اختر علامة التبويب "التخزين" وحدد "إدارة".
- في النافذة الجديدة التي تفتح ، سترى بعض الاقتراحات.
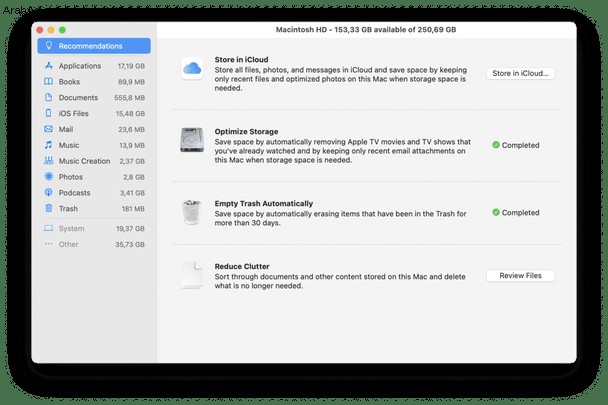
كيفية الإصلاح:إدارة ملفاتك وبياناتك
يمكنك نقل ملفاتك وبياناتك إلى iCloud لتوفير بعض المساحة على جهاز Mac الخاص بك. ما عليك سوى النقر فوق Store في iCloud واختيار الملفات التي تريد حفظها في مساحة تخزين iCloud. نصيحة أخرى مفيدة هي تحسين التخزين على جهاز Mac الخاص بك عن طريق إزالة الملفات الكبيرة مثل أفلام Apple TV والبرامج التلفزيونية. للتأكد من عدم ازدحام "سلة المهملات" بالخردة القديمة ، يمكنك إعداد "إفراغ سلة المهملات تلقائيًا". يمكنك أيضًا إلقاء نظرة سريعة على مستنداتك وإزالة العناصر التي تتراكم. يمكنك القيام بذلك عن طريق النقر فوق مراجعة الملفات.
3. نظام macOS قديم
يعد نظام تشغيل Mac في غاية الأهمية بالنسبة لكيفية أدائه. عادةً ما يعمل نظام التشغيل الأقدم بشكل أبطأ - ولهذا السبب تصدر Apple إصدار macOS جديدًا كل عام أو نحو ذلك.
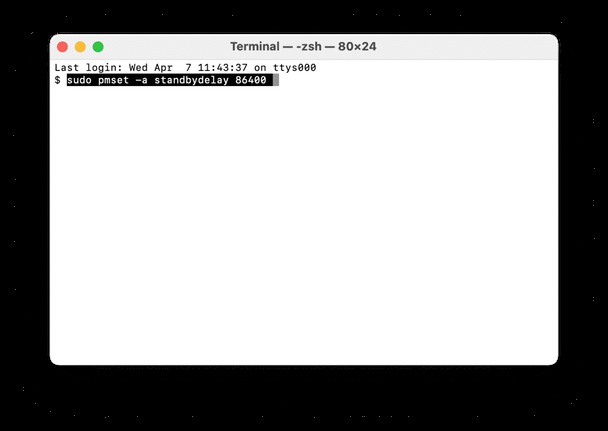
كيفية الإصلاح:تحديث macOS الخاص بك
يعد الحصول على أحدث إصدار من macOS ممارسة جيدة (أحدث إصدار الآن هو macOS Monterey). لا تفكر في الأمر على أنه إضافة المزيد من البريد غير الهام إلى جهاز Mac البطيء بالفعل - فكر في الأمر على أنه برنامج جديد يجعل جهاز Mac يعمل بسلاسة أكبر. لذلك ، لتحديث macOS الخاص بك وتسريع جهاز Mac الخاص بك ، انتقل إلى قائمة Apple وانقر فوق About This Mac. ثم انقر فوق تحديث البرنامج. إذا كان إصدار جديد متاحًا ، فحدِّث البرنامج ، وأنت على ما يرام!
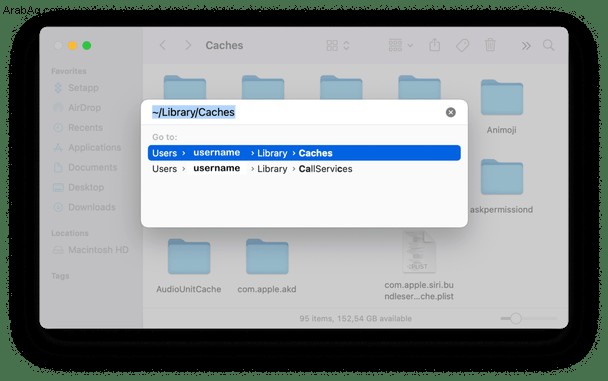
إذا كان جهاز Mac يعمل ببطء بعد تحديث macOS Monterey ، فلا داعي للذعر. يمكن أن يحدث أن أذونات القرص معطلة. يمكنك إصلاحها باستخدام CleanMyMac X. قم بتنزيل التطبيق وانتقل إلى علامة التبويب الصيانة ، وانقر فوق "إصلاح أذونات القرص".
4. بدء التشغيل يبطئك
عند بدء تشغيل Mac ، يتم تحميل الكثير من الأشياء في الخلفية. فهي لا تؤدي فقط إلى إبطاء بدء التشغيل ، ولكنها تستمر في القيام بذلك طوال الوقت الذي تستخدمه على جهاز Mac.
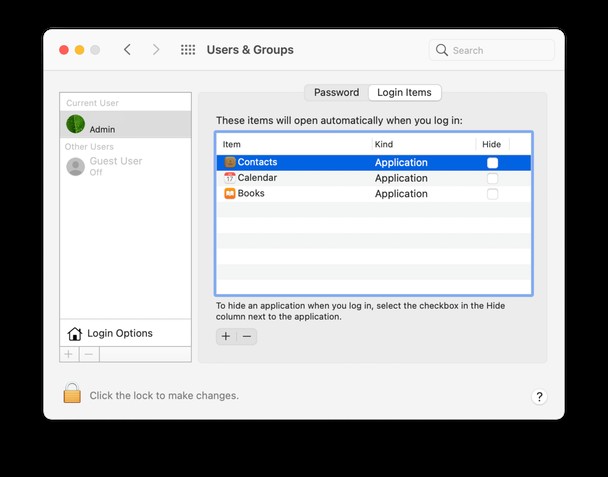
كيفية إصلاح ذلك:إدارة عناصر بدء التشغيل
امنح جهاز Mac الخاص بك بداية نظيفة واجعل macOS يعمل بشكل أسرع. عندما لا تدير عناصر بدء التشغيل ، فإن الأمر يشبه جعل جهاز Mac الخاص بك يعمل بسرعة كبيرة بحقيبة ظهر ضخمة مليئة بالكتب - سيستغرق الأمر وقتًا أطول قليلاً حتى يتحرك ، أليس كذلك؟ خفف العبء على جهاز Mac الخاص بك.
لإيقاف عناصر تسجيل الدخول ، انتقل إلى تفضيلات النظام> المستخدمون والمجموعات ثم انقر فوق اسم المستخدم الخاص بك. الآن ، انقر فوق عناصر تسجيل الدخول ، وحدد التطبيق الذي لا تحتاج إلى تشغيله أثناء بدء التشغيل ، ثم انقر فوق الرمز "-" الموجود أسفل القائمة الموجودة على اليسار ؛ سيؤدي هذا إلى إزالة التطبيق من القائمة - كلما قل عدد التطبيقات في القائمة ، كان ذلك أفضل.
يمكنك تنفيذ جميع الإجراءات الروتينية التي ناقشناها أعلاه بنفسك ، أو مجرد تنزيل CleanMyMac X والحصول على جهاز Mac أسرع في بضع دقائق.
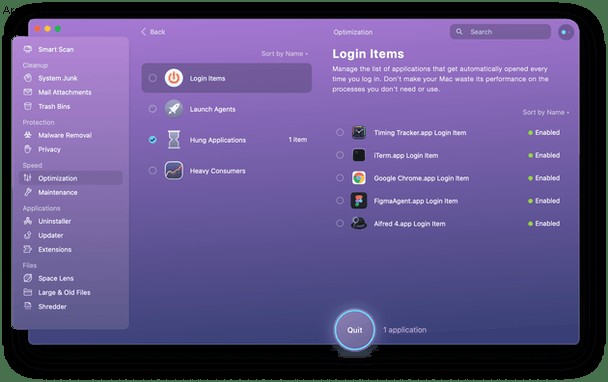
- افتح CleanMyMac X.
- في التحسين ، انقر على عناصر تسجيل الدخول.
- حدد المربع بجوار العناصر التي تريد إزالتها.
- انقر فوق "إنهاء".
من المفترض أن يساعد هذا كثيرًا في تسريع جهاز Mac البطيء.
5. الكثير من العمل في الخلفية
عندما يكون لديك الكثير من العمل في الخلفية ، فلن يتمكن جهاز Mac الخاص بك من التعامل مع المهام البسيطة.
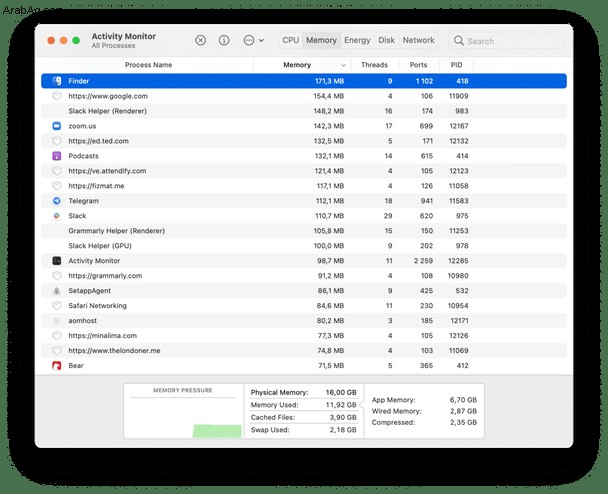
كيفية الإصلاح:إنهاء العمليات باستخدام مراقب النشاط
سيُظهر لك مراقب النشاط العمليات التي تستخدم موارد نظامك. يمكن أن يؤدي إنهاء تطبيق يستهلك قدرًا كبيرًا من قوة المعالجة إلى إحداث فرق كبير في تسريع جهاز Mac البطيء. افتح مجلد التطبيقات ثم مجلد الأدوات. ستجد هنا مراقب النشاط ، افتحه. تحقق من قائمة التطبيقات والعمليات التي تحدث على جهاز Mac الخاص بك في الوقت الفعلي. معقدة جدا ، أليس كذلك؟
من هنا ، يمكنك معرفة سبب المشكلة مع جهاز Mac الخاص بك. انقر فوق علامة تبويب الذاكرة في الأعلى ، ثم مرشح الذاكرة في أعلى القائمة ؛ يقوم هذا بفرز البرامج حسب مقدار المساحة التي تشغلها على ذاكرة الوصول العشوائي الخاصة بـ Mac. كلما زاد الرقم ، زادت القوة التي يحتاجونها. قم بإيقاف تشغيل أحد التطبيقات عن طريق النقر فوق التطبيق في القائمة ثم النقر فوق رمز "x" الرمادي الموجود في الزاوية العلوية اليسرى من النافذة. لا تقم بإزالة أي شيء لا تعرفه!
6. لديك أجهزة قديمة
للأسف ، قد يكون جهاز Mac الخاص بك قديمًا جدًا بحيث يتعذر إصلاحه. عندما تصبح أجهزة Mac قديمة جدًا ، تنخفض سرعتك بشكل كبير ولا يمكنك فعل الكثير لإصلاحها دون اتخاذ بعض الإجراءات الجادة.
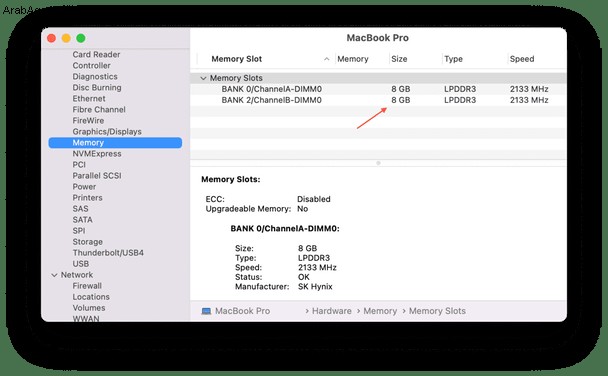 نصيحة
نصيحة للتحقق من مقدار ذاكرة الوصول العشوائي لديك على جهاز Mac الخاص بك ، انقر فوق قائمة Apple> حول جهاز Mac هذا. هنا ، انقر فوق تقرير النظام وحدد الذاكرة من القائمة الموجودة على الجانب الأيسر.
كيفية الإصلاح:ترقية أجهزتك
لقد انتهيت من جميع المهام المذكورة أعلاه ، ولا يزال جهاز Mac يعمل ببطء. حان الوقت للنظر في ترقية أجهزتك. لسوء الحظ ، قد يكون هذا باهظ الثمن بعض الشيء ، وبعض أجهزة Mac لا تساعد (مزاح ... بعضها لا يمكن ترقيته).
الطريقة الأكثر مباشرة هي استبدال محرك الأقراص الثابتة الحالي بقرص SSD. يجب عليك التصوير لما لا يقل عن 240-256 جيجابايت من مساحة التخزين. ستحتاج إلى فتح العلبة السفلية لجهاز MacBook واستبدالها بمحرك أقراص SSD الذي تم شراؤه حديثًا.
بالإضافة إلى ذلك ، فكر في شراء المزيد من ذاكرة الوصول العشوائي. ما يقرب من 4 جيجا بايت لم يعد كافيًا بحلول عام 2021. يمكنك شراء بطاقة ذاكرة عشوائية 8 جيجا بايت من إنتاج الصين مقابل حوالي 30 دولارًا. إذا كان جهاز MacBook الخاص بك يحتوي في الأصل على 4 غيغابايت من ذاكرة الوصول العشوائي ، فمن المفترض أن يجعله 12 غيغابايت في المجموع ، وهي كمية قوية جدًا في الوقت الحاضر.
7. مكتبة الصور الخاصة بك ثقيلة جدًا
كم عدد غيغابايت من الصور الموجودة على محرك الأقراص الخاص بك؟ 5 جيجا، 10 جيجا، هل لديك اي فكرة؟ هذا هو بالضبط بيت القصيد. نادرًا ما نتحقق من عدد الصور التي جمعناها على مر السنين. على أي حال ، سيكون هناك أكثر مما تتوقع. ينتج عن هذا تأخير في جهاز الكمبيوتر لأن مساحة محرك الأقراص الثابتة تتلاشى بسرعة.
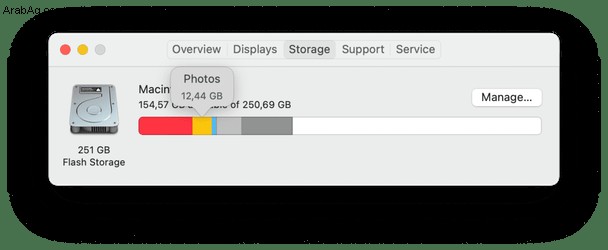
كيفية إصلاحه:انقل صورك إلى محرك أقراص خارجي
لا يوفر لك ذلك بضع غيغابايت من المساحة الإضافية فحسب ، بل إنه يحفزك أيضًا على ترتيب مكتبة الصور الخاصة بك. أن تأتي متأخرا أفضل من ألا تأتي أبدا. يمكنك نقل مكتبة الصور الخاصة بك إلى Google Drive أو Dropbox ، أو نقلها إلى وحدة تخزين منفصلة. كيف افعلها:
- قم بإنهاء الصور
- انتقل إلى محرك الأقراص الخارجي في Finder لاختيار مكان تخزين جديد.
- في نافذة Finder الجديدة ، حدد موقع مكتبة الصور الحالية. يوجد عادةً في المستخدمون> [اسم المستخدم]> الصور.
- اسحب مكتبتك وأفلتها في وجهتها الجديدة.
بعد نسخ مكتبتك والتحقق من فتحها من الوجهة الجديدة ، يمكنك حذف مكتبتك الحالية لتوفير مساحة على القرص.
8. ارتفاع درجة حرارة جهاز Mac الخاص بك
تتمكن أجهزة Mac الخاصة بنا من التعامل مع المهام الأكثر كثافة ، ولكن عندما يكون هناك عدد كبير جدًا من العمليات التي تستهلك وحدة المعالجة المركزية (CPU) النشطة ، فقد يبدأ جهاز Mac في السخونة الزائدة. إذا لاحظت أن جهاز Mac الخاص بك يزداد سخونة ، فإن متصفحك هو أول شيء يجب التحقق منه.
كيفية الإصلاح:إدارة علامات تبويب المتصفح
من المحتمل أن تكون علامات تبويب المتصفح هي العمليات الأكثر كثافة في استخدام الموارد على جهاز Mac الخاص بك:إذا كانت مفتوحة ، فإنها تعمل باستمرار وتستهلك موارد ذاكرة الوصول العشوائي ووحدة المعالجة المركزية. أفضل طريقة لإيقاف سخونة Mac الزائدة هي إغلاق جميع علامات التبويب التي لا تستخدمها حاليًا. ضع إشارة مرجعية على الصفحات التي ستحتاج إلى الرجوع إليها لاحقًا. في Safari ، انقر على زر مشاركة> إضافة إشارة مرجعية> إضافة
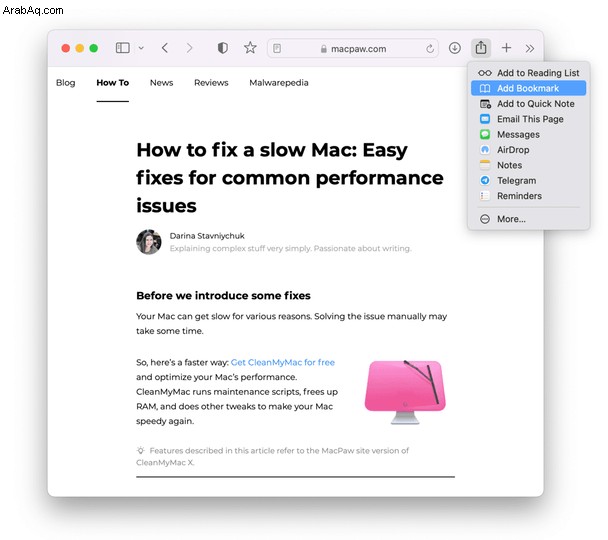 نصيحة
نصيحة قاعدة 9 علامات تبويب
يوصي العديد من مستشاري تكنولوجيا المعلومات بعدم وجود أكثر من 9 علامات تبويب مفتوحة في المرة الواحدة. بهذه الطريقة ، لن تفرط في تحميل المتصفح ، وسيكون عنوان كل علامة تبويب مرئيًا تمامًا.
9. لديك عدد كبير جدًا من التطبيقات غير المستخدمة
نظرًا لأن جهاز Mac الخاص بك قد يتصرف ببطء بسبب مشاكل التخزين ، فمن الجيد التحقق مما إذا كان لديك بعض المساحة الخالية. التطبيقات غير المستخدمة هي أكبر مبذر للفضاء. نقوم جميعًا بتنزيل التطبيقات التي تبدو مفيدة ومثيرة في البداية ولكنها تتسبب في تشويش القرص بدلاً من استخدامها بشكل متكرر.
كيفية الإصلاح:إلغاء تثبيت التطبيقات غير المستخدمة
لذلك ، حان الوقت للتخلص منها أو على الأقل إخبار نفسك بصدق أيها لا تستخدمه بعد الآن.
- افتح Finder وانتقل إلى قائمة Go.
- من القائمة المنسدلة ، حدد التطبيقات.
- سترى جميع التطبيقات المثبتة على جهاز Mac الخاص بك. نظّم القائمة حسب الحجم لتكشف عن أكبر التطبيقات.
- انقر بزر الماوس الأيمن على التطبيق وحدد "نقل إلى السلة".
ضع في اعتبارك أنه إذا قمت بحذف التطبيقات ، فمن المحتمل أن تظل بعض الملفات المتبقية على جهاز Mac الخاص بك. هذا هو السبب في أنه من الجيد تنظيف جهازك من هذه البقايا باستخدام أدوات مخصصة مثل CleanMyMac X. توضح وحدة إلغاء التثبيت الخاصة بها عدد التطبيقات التي لديك وتجمع كل بقايا الطعام في علامة تبويب واحدة - حتى تتمكن من حذفها بسرعة.
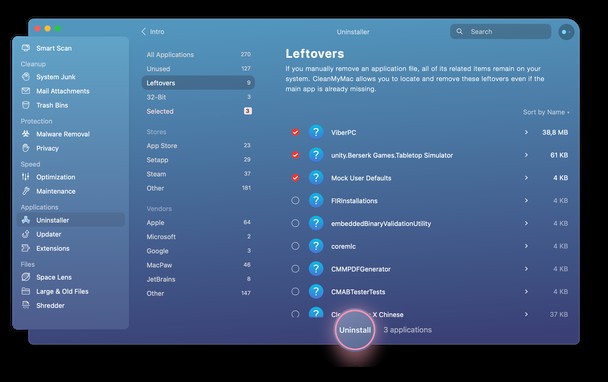
إذا كنت لا تريد حذف التطبيقات ، فيمكنك إنهاءها وبالتالي منع وحدة المعالجة المركزية الخاصة بك من إضاعة الموارد على هذه البرامج.
- انقر على قائمة Apple وحدد "فرض الإنهاء". سيؤدي هذا إلى تشغيل قائمة "فرض الإنهاء".
- سيتم إدراج جميع تطبيقاتك النشطة في النافذة التي تظهر.
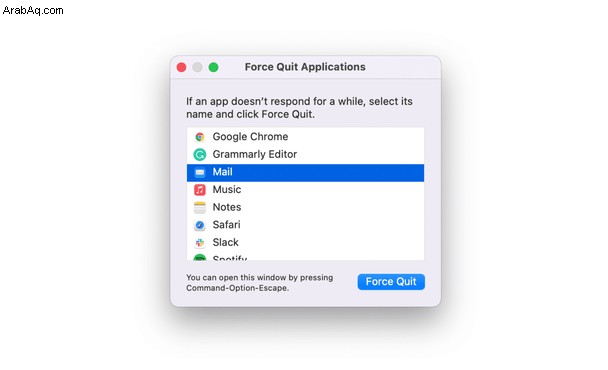
- حدد التطبيق الذي لا تستخدمه.
- انقر على "فرض الإنهاء" والتأكيد.
الآن ، لن تستخدم هذه التطبيقات طاقة Mac في الخلفية.
10. سطح المكتب مزدحم
إذا كنت تستخدم سطح المكتب كملف تفريغ ، فقد حان الوقت للتنظيف. لا يعرف الكثير من الناس هذا ، ولكن كل أيقونة سطح مكتب هي ، في الواقع ، نافذة نشطة قليلاً يجب على macOS الخاص بك عرضها ومعالجتها. إذا كان هناك عدد لا يحصى من الرموز ، فلا عجب أن جهاز Mac الخاص بك بطيء.
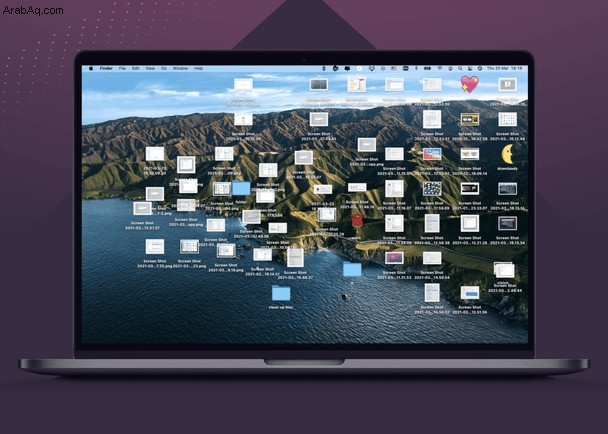
كيفية الإصلاح:تصفح عناصر سطح المكتب
لجعل جهاز Mac يعمل بشكل أسرع ، قم بتنظيم الملفات الموجودة على سطح المكتب في مجلدات منفصلة. انقر بزر الماوس الأيمن على سطح المكتب وحدد استخدام الأكوام. بعد ذلك ، يمكنك نقلهم إلى مكان آخر. لا تتردد أبدًا في إرسال الأشياء التي نادرًا ما تستخدمها إلى المهملات ، مثل التطبيقات التي قمت بتنزيلها منذ أشهر. لا يعد تنظيف سطح المكتب من أطرف الوظائف في العالم ، ولكنه يؤتي ثماره من حيث إضافة السرعة إلى جهاز Mac الخاص بك.
11. المتصفح مليء بالخردة
يستخدم معظمنا أجهزة Mac عبر الإنترنت بنسبة 90٪ من الوقت. بمعنى آخر ، إذا كان متصفحك بطيئًا ، فسيكون جهاز Mac الخاص بك بطيئًا أيضًا. حتى أسرع آلة يمكن سحبها لأسفل بمئات من علامات التبويب المفتوحة والملحقات.
كيفية الإصلاح:قم بإزالة الملحقات لجعل جهاز Mac يعمل بشكل أسرع
غالبًا ما تأتي الوظائف الإضافية المخفية والمكونات الإضافية والإضافات متخفية في صورة برامج مجانية. تقوم بتنزيل شيء ما وفي اللحظة التالية ترى أشرطة بحث ونوافذ منبثقة وسيول من الإعلانات غريبة على شاشتك. بالطبع ، هناك امتدادات شرعية تمامًا تعمل على توسيع ما يمكن لمتصفحك القيام به ، ولكن كل امتداد يؤثر على سرعة جهاز Mac الخاص بك. وأخيرًا ، قد تجمع هذه الأدوات بياناتك خلسة.
كيفية إزالة ملحقات Chrome يدويًا
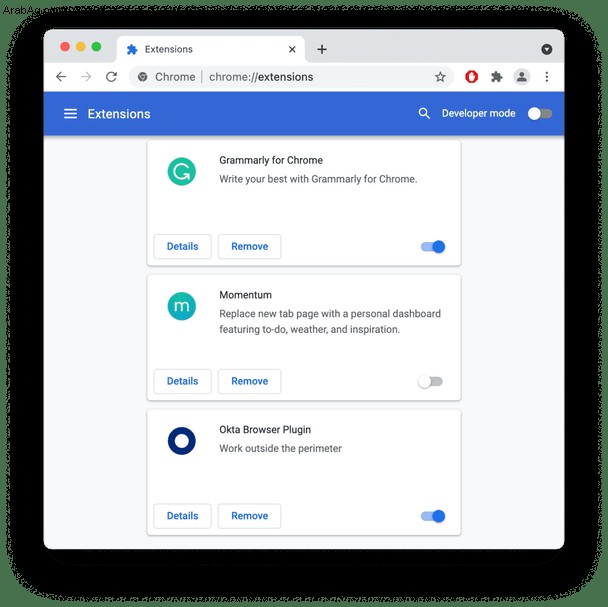
- شغّل Chrome.
- انقر فوق رمز النقاط الثلاث في الزاوية العلوية اليسرى.
- انقر على المزيد من الأدوات> الإضافات.
ثم سيكون لديك نظرة عامة لطيفة على جميع وظائف Chrome الإضافية التي قمت بتثبيتها. يمكنك إما تعطيل الإضافات أو حذفها تمامًا ، وهو أمر مفضل خاصة عندما لا تتعرف على ماهيتها.
كيفية إزالة ملحقات Safari يدويًا
- إطلاق Safari
- انقر على Safari> تفضيلات في القائمة العلوية.
- اختر علامة التبويب "الإضافات".
- قم بإزالة الامتدادات التي لا تحتاج إليها.
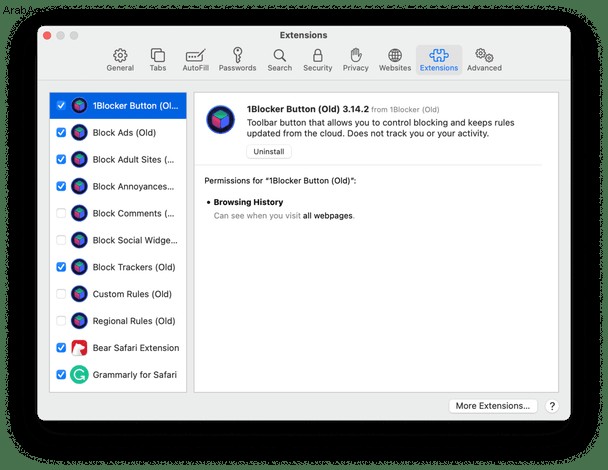
12. لقد زاد ملف تعريف المستخدم الخاص بك عن نسبة
قد تصبح جميع ملفات المستخدم والتطبيقات الخاصة بك مع مرور الوقت عبئًا ثقيلًا على macOS الخاص بك. هذا مرتبط بحساب المستخدم الخاص بك. إنه يحتوي ببساطة على عدد كبير جدًا من ذاكرات التخزين المؤقت ، والروابط المتقاطعة ، وسجلات المستخدم - أكثر مما يستطيع Mac مضغه.
كيفية إصلاح ذلك:امنح نفسك "تحديث الملف الشخصي"
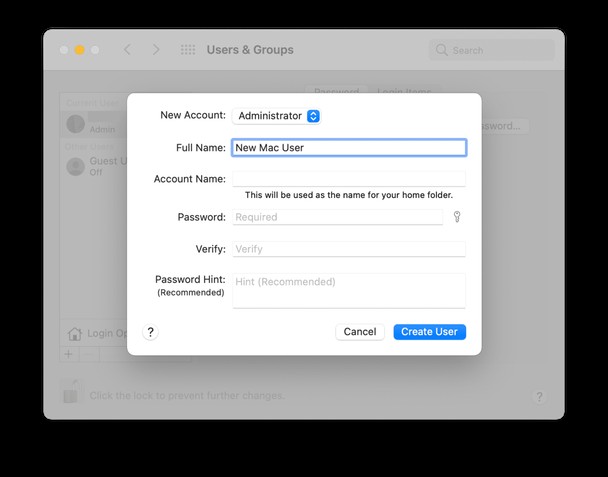
على الرغم من أنه يبدو جذريًا بعض الشيء ، إلا أنه يمكنك تنشيط ملف تعريف مستخدم جديد. إنه آمن تمامًا ويشبه إلى حد ما بدء حياة جديدة. سيتعين عليك نسخ جميع ملفات التطبيق المطلوبة مثل التفضيلات للمستخدم الجديد. نتيجة لذلك ، قد يصبح جهاز Mac الخاص بك أكثر سرعة.
لإنشاء مستخدم جديد:
- انقر فوق شعار Apple
- انتقل إلى تفضيلات النظام> المستخدمون والمجموعات
- انقر فوق رمز فتح
- الآن ، انقر على "+" لإضافة مستخدم آخر
لنقل ملفاتك المهمة من حساب إلى آخر ، تحتاج إلى إسقاطها في المجلد المشترك الموجود على محرك الأقراص الثابتة. للعثور عليه ، انقر فوق نافذة Finder ، ثم انتقل إلى Go> Computer> Macintosh HD> Users. فويلا ، لقد وجدت المجلد المشترك!
13. الزائد البصري
الرسوم المتحركة والرسومات الغنية بحاجة إلى الموارد بشكل كبير. لا نقترح عليك تبديل جهاز Mac الخاص بك إلى البساطة طراز 1984. ولكن في حالة جهاز Mac البطيء ، يكون الأقل في بعض الأحيان أكثر.
كيفية الإصلاح:قلل من الرسوم المتحركة
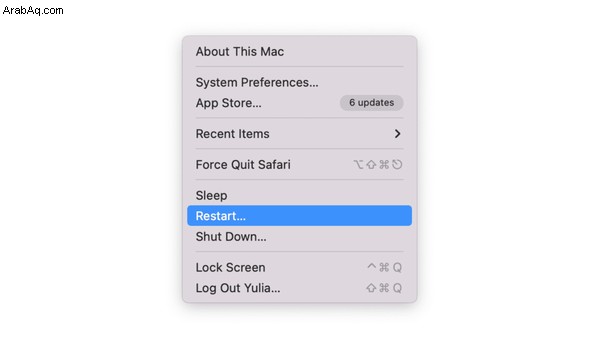
افتح تفضيلات النظام> Dock
تعطيل العناصر التالية عن طريق إلغاء التحديد:
- التكبير
- تحريك فتح التطبيقات
- إخفاء وإظهار Dock تلقائيًا
بجوار "تصغير النوافذ باستخدام" ، غيّر تأثير Genie إلى Scale. المقياس هو تكبير أبسط بكثير وأقل ضرائب على الذاكرة.

14. إعدادات SMC تالفة
يرمز SMC إلى وحدة التحكم في إدارة النظام ويدير مجموعة كاملة من الوظائف منخفضة المستوى لجهاز Mac الخاص بك:المراوح والأضواء والطاقة وحجم النظام والمعلمات الأخرى. غالبًا ما تتعطل تفضيلات SMC ويصبح جهاز Mac الخاص بك بطيئًا.
كيفية إصلاحه:إعادة تعيين SMC إلى إعدادات المصنع
إذا كان جهاز Mac الدفتري الخاص بك يحتوي على شريحة T2:
- أوقف تشغيل جهاز Mac.
- اضغط مع الاستمرار على Shift + Control + Option لمدة 7 ثوانٍ.
- أثناء الضغط على جميع المفاتيح الثلاثة ، اضغط مع الاستمرار على زر التشغيل.
- استمر في الضغط على المفاتيح الأربعة لمدة 7 ثوانٍ أخرى.
- انتظر بضع ثوانٍ ، ثم قم بتشغيل Mac.
للتحقق مما إذا كان جهاز Mac الخاص بك يحتوي على شريحة T2 ، انتقل إلى قائمة Apple> حول جهاز Mac هذا. الآن ، انقر فوق تقرير النظام. اختر وحدة التحكم في قسم الأجهزة - إذا كان جهاز Mac الخاص بك يحتوي على شريحة ، فيجب أن يكون هناك Apple T2 Security Chip على اليمين.
إذا كانت بطارية Mac قابلة للإزالة:
- أوقف تشغيل جهاز Mac.
- أخرج البطارية.
- اضغط مع الاستمرار على زر التشغيل لمدة خمس ثوانٍ.
- أعد تركيب البطارية.
- اضغط على زر التشغيل وابدأ تشغيل Mac بالطريقة العادية.
بالنسبة للبطاريات غير القابلة للإزالة:
- أغلق جهاز Mac.
- اضغط على Shift + Control + Option وزر التشغيل في آنٍ واحد.
- استمر في الضغط على هذه المفاتيح لمدة 10 ثوانٍ.
- اترك المفاتيح.
- اضغط على زر التشغيل لبدء تشغيل Mac.
كيفية إعادة ضبط SMC على iMac و Mac Pro و Mac Mini
- قم بإيقاف تشغيل جهاز Mac.
- افصل سلك الطاقة.
- انتظر حوالي 15 ثانية.
- أعد توصيل سلك الطاقة.
- انتظر بضع ثوانٍ وقم بتشغيل جهاز Mac باستخدام زر التشغيل.
15. نفدت ذاكرة الوصول العشوائي (RAM) المجانية
RAM تعني ذاكرة الوصول العشوائي. هذه الذاكرة بمثابة وقود لجميع تطبيقاتك. هذا هو السبب الذي يجعلك تحصل غالبًا على رسالة "نفد ذاكرة التطبيق الخاص بك". يتمثل أحد الحلول في ترقية ذاكرة الوصول العشوائي الخاصة بك فعليًا - وهي فكرة جيدة إذا لم يكن لديك أكثر من 4 جيجابايت من ذاكرة الوصول العشوائي. لكن هذه عملية تستغرق وقتًا طويلاً وستؤدي إلى اقتطاع بضعة دولارات من محفظتك. لحسن الحظ ، هناك اختصار.
كيفية إصلاحه:مسح ذاكرة الوصول العشوائي الخاصة بك باستخدام Terminal
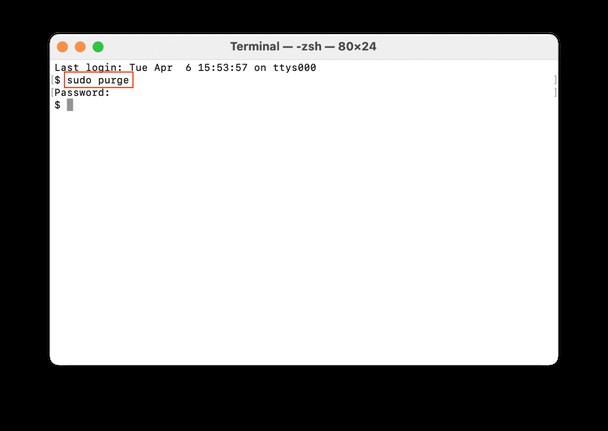
يمكنك إجراء هذه العملية إذا كان نظامك بحاجة ماسة إلى ذاكرة جديدة. هذا هو الحال غالبًا مع محولات الوسائط وبرامج تحرير الفيديو التي تستهلك كل ذاكرة الوصول العشوائي التي يمكنهم الحصول عليها. أداة macOS أصلية ، تحتوي Terminal على أمر خاص لإصدار ذاكرة الوصول العشوائي المتوفرة لديك.
- انتقل إلى التطبيقات> المرافق> المحطة الطرفية.
- الآن انسخ الأمر التالي والصقه في النافذة الطرفية:
sudo purge - أدخل كلمة مرور المستخدم للتأكيد.
- نأمل أن ترى النتائج فورًا.
إذا اتبعت النصيحة من القسم السابق وقمت بتنزيل CleanMyMac X ، فيجب أن تكون قادرًا على أداء خدعة أخرى أثبتت فعاليتها على معظم أجهزة Mac. من تجربتنا ، فإنها تعزز أداء العديد من التطبيقات.
1. قم بتشغيل CleanMyMac X.
2. انقر فوق علامة التبويب الصيانة.
3. ضع علامة على “Free Up RAM”
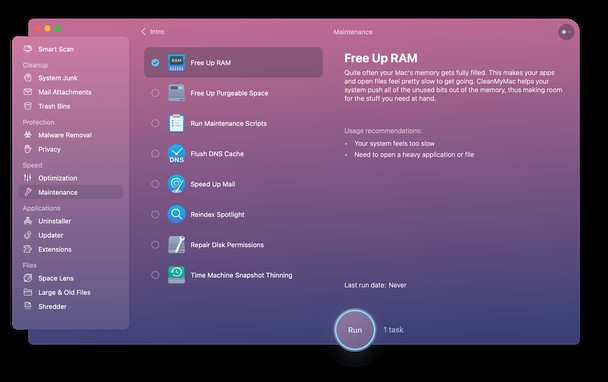
يساعد تشغيل هذا الأمر على مسح ذاكرة جهاز Mac الخاص بك ببضع نقرات. جربه وشاهد كيف يعمل جهاز Mac الخاص بك. في نفس التطبيق ، توجد أيضًا عناصر تحكم لـ "Hung Applications" و "Heavy Memory Consumers" في وحدة التحسين - استخدمها لتعطيل أكبر مستهلكي الذاكرة.
16. استجابة بطيئة للوحة المفاتيح
غالبًا ما يتم الإبلاغ عن تأخر يمكن أن يغير إنتاجيتك بشكل خطير. في بعض الأحيان ، عندما تكتب ، تتجمد لوحة المفاتيح لجزء من الثانية. يؤثر هذا التأخير عادةً على تطبيق Notes وكذلك على Chrome. يقال إن سبب المشكلة هو ذاكرات التخزين المؤقت للنظام القديمة المسؤولة عن أداء لوحة المفاتيح.
كيفية إصلاحه:ابدأ تشغيل Mac في الوضع الآمن
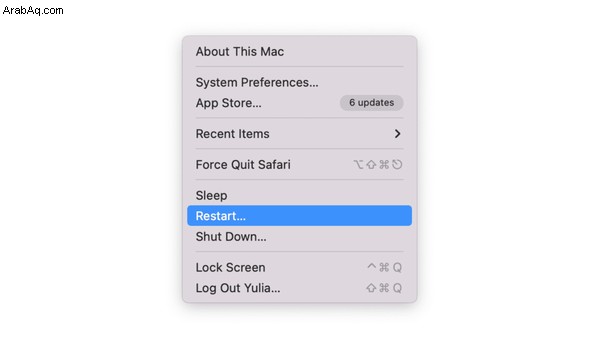
في أجهزة Mac المستندة إلى Intel:
- أغلق جهاز الكمبيوتر.
- ابدأ تشغيل Mac واضغط باستمرار على مفتاح Shift.
- اترك المفتاح عند ظهور نافذة تسجيل الدخول.
- أنت في الوضع الآمن - دوِّن استجابة لوحة المفاتيح
- أعد تشغيل Mac بالطريقة العادية.
على أجهزة Apple silicon Mac:
- أوقف تشغيل جهاز Mac.
- ابدأ تشغيل Mac واضغط باستمرار على زر الطاقة.
- حرر الزر عند ظهور خيارات بدء التشغيل.
- حدد قرص بدء التشغيل ، ثم اضغط مع الاستمرار على مفتاح Shift وانقر على "متابعة في الوضع الآمن".
- سجّل الدخول للدخول إلى الوضع الآمن.
يؤدي الدخول إلى الوضع الآمن إلى مسح الكثير من ذاكرات التخزين المؤقت غير الضرورية وإصلاح بعض مسارات البرامج داخل macOS. من المفترض أن يعمل جهاز Mac بشكل أفضل إذا اتبعت الخطوات بشكل صحيح.
17. جهاز Mac الخاص بك يستيقظ ببطء
إذا لم تستخدم جهاز Mac الخاص بك لفترة من الوقت ، فسيخضع في النهاية إلى وضع الاستعداد لتوفير بعض الطاقة. تمامًا كما هو الحال مع البشر ، يصعب إيقاظ بعض أجهزة Mac أكثر من غيرها - بغض النظر عن المفاتيح التي تضغط عليها تظل شاشتك سوداء.
كيفية الإصلاح:جرِّب اختراقًا خاصًا للطرفية
عادة ، يتم تنشيط وضع الاستعداد بعد 3 ساعات من عدم التشغيل. يمكنك إطالة هذا الوقت باستخدام أمر في Terminal. ما يفعله هو تغيير عتبة الاستعداد إلى 24 ساعة حتى يأخذ جهاز Mac الخاص بك غفوة سريعة بدلاً من الدخول في نوم عميق.
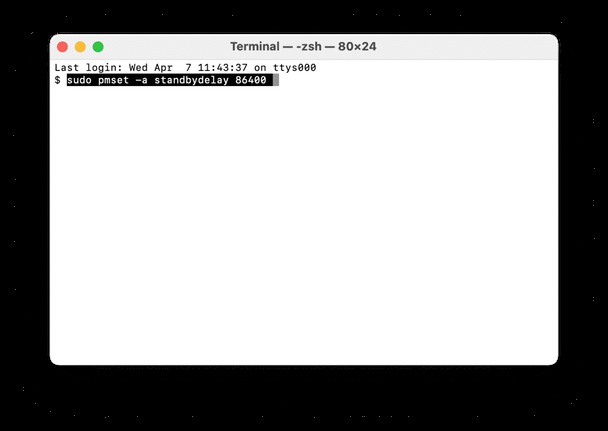
- افتح تطبيق Terminal.
- الصق الأمر التالي:
sudo pmset -a standbydelay 86400 - أدخل كلمة مرور النظام.
لعكس ذلك ، ستحتاج إلى تغيير الرقم في الأمر أعلاه إلى 10800. ضع إشارة مرجعية على هذه المقالة حتى لا تنسى!
18. أذونات معطلة أو متضاربة
تحتوي الملفات الموجودة على جهاز Mac الخاص بك على أذونات تحدد التطبيقات والخدمات المسموح لها بالوصول إلى هذه الملفات. بمرور الوقت ، تحدث مشكلات في الأذونات ، مما يتسبب في تأخير نظام macOS وتجميده وحتى تعطله.
كيفية الإصلاح:إصلاح أذونات القرص
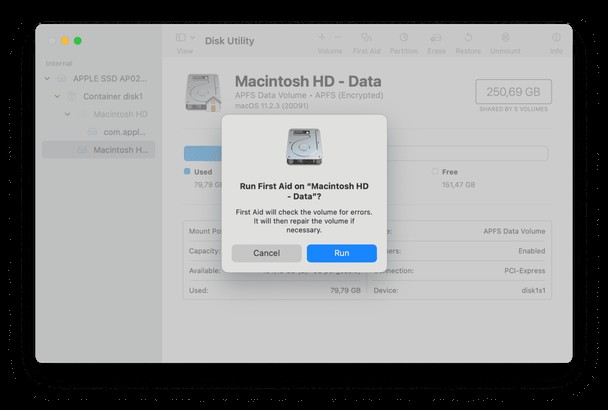
يستطيع macOS معالجة الأذونات المعطلة والمتضاربة عبر تطبيق Disk Utility (التطبيقات / الأدوات المساعدة). بمجرد دخولك إلى Disk Utility ، تحتاج إلى تمييز قرص بدء التشغيل والنقر فوق علامة التبويب First Aid. انقر الآن على الزر "تشغيل" ، ثم اضغط على "متابعة" وسيقوم جهاز Mac الخاص بك بالبحث في محرك الأقراص الخاص بك ، والعثور على الأذونات وإصلاحها بحيث في المرة التالية التي يحتاج فيها أحد التطبيقات إلى هذا الملف ، يمكن لجهاز Mac الخاص بك العثور عليه على الفور.
ملاحظة:سيلاحظ المستخدمون الذين يستخدمون El Capitan OS X أن هذا الخيار لم يعد متاحًا. هذا لأن Apple أضافت SIP (حماية تكامل النظام) ، والتي تعمل تلقائيًا على إصلاح أذونات القرص. ومع ذلك ، لا تتلقى جميع التطبيقات هذه الإصلاحات التلقائية.
CleanMyMac X قادر على إصلاح جميع أذونات القرص بفضل وحدة الصيانة الخاصة به. باستخدام CleanMyMac X ، ستكتسب أيضًا القدرة على تشغيل نصوص برمجية قوية أخرى من شأنها تحسين جهاز Mac في عدد من المجالات الأخرى أيضًا.
لإصلاح الأذونات المعطلة والمتضاربة مع CleanMyMac X:
- تنزيل CleanMyMac X - رابط إلى إصدار مجاني من التطبيق
- انقر فوق علامة التبويب "الصيانة"> اختر "إصلاح أذونات القرص"
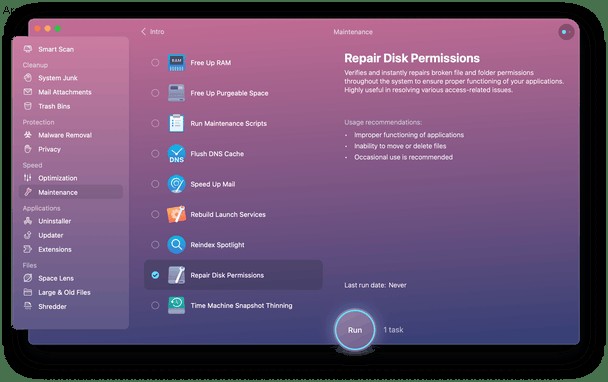
ستهتم الأداة بالباقي تلقائيًا. لن يكون إصلاح الأذونات المتضاربة والمعطلة أسهل مما هو عليه مع CleanMyMac X.
19. أكوام من الملفات القديمة
هناك مكانان نادرًا ما يتم تنظيفهما على جهاز Mac الخاص بأي شخص. هذا هو ذاكرات التخزين المؤقت ومجلدات التنزيلات. كنتيجة لذلك ، تقل مساحة محرك الأقراص لديك وينخفض الأداء.
كيفية إصلاحه:تنظيف ذاكرات التخزين المؤقت والتنزيلات
تأتي ملفات ذاكرة التخزين المؤقت في العديد من النكهات:ذاكرة التخزين المؤقت للنظام وذاكرة التخزين المؤقت للمستخدم وذاكرة التخزين المؤقت التي ينشئها التطبيق والمزيد. تشكل مخابئ المستخدم (المرتبطة بحساب المستخدم الخاص بك) حوالي 70٪ من البريد غير الهام على جهاز Mac الخاص بك. تتضمن طريقة الحذف اليدوي القليل من النقر والكتابة. إذن ها أنت ذا.
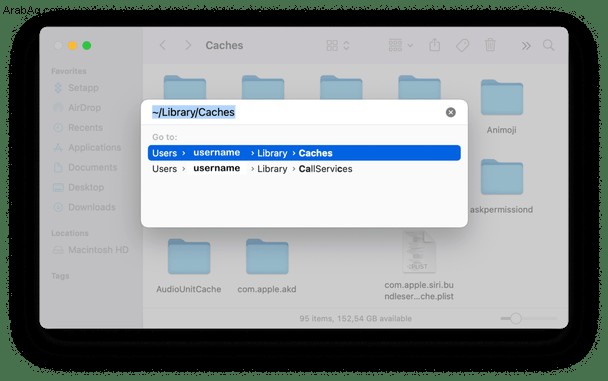
- افتح الباحث وانقر على "انتقال إلى مجلد" في قائمة "انتقال".
- اكتب
~/Library/Cachesواضغط على Enter. - ادخل إلى كل مجلد واحذف محتوياته.
- إفراغ سلة المهملات.
ملاحظة:لا يوصى بإزالة المجلدات نفسها ، ولكن فقط الأجزاء الداخلية منها.
حان الوقت الآن لحذف ذاكرة التخزين المؤقت للنظام. المسار هو نفسه ولكن هذه المرة يجب عليك كتابة:
/Library/Caches (without a ~ tilde sign)
مرة أخرى ، الطريقة هي نفسها:يمكنك تحديد موقع مجلد ذاكرة التخزين المؤقت الرئيسي والتنقل لأسفل في مجلداته الفرعية وإزالة كل المحتوى المخزن هناك. قبل أن تبدأ ، يمكنك إجراء نسخ احتياطي استباقي لمجلد ذاكرات التخزين المؤقت لأن التدخل في مجلدات ذاكرة التخزين المؤقت قد يكون محفوفًا بالمخاطر.
الآن ، دعنا ننتقل إلى التنزيلات. افتح Finder ، وانتقل إلى التنزيلات وقم بفرز الملفات حسب الحجم. هناك على الأرجح ستصادف أشياء بالكاد تتذكر تنزيلها ، مثل الأفلام القديمة أو ألبومات الصور.
- ابحث عن ملفات .DMG في التنزيلات

- انقل ملفات الوسائط إلى iCloud
- نقل البيانات إلى محرك أقراص خارجي
- إزالة الملفات والمجلدات المكررة
للحصول على حل مضاد للرصاص ، يمكنك تنظيف الملفات الكبيرة والقديمة باستخدام CleanMyMac X. فهو يفحص مساحة التخزين لديك ويحدد بسرعة الملفات الكبيرة التي لم يتم فتحها لفترة من الوقت. يمكنك بعد ذلك إزالة كل هذه الملفات دفعة واحدة.
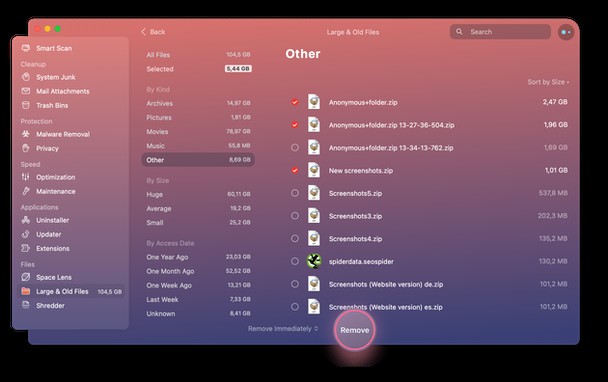
20. عدد النوافذ المفتوحة أكثر مما يجب
إذا كنت لا تعرف ، فإن Finder يتطلب الكثير من الذاكرة. على عكس Windows ، غالبًا ما تتداخل النوافذ في Finder وتنتقل إلى الخلفية. هذا صحيح بالنسبة للمعاينة والبريد والعديد من التطبيقات الأخرى. لذا فأنت تواجه عشرات النوافذ المفتوحة دون معرفة مكانها.
كيفية إصلاحه:انقر فوق "دمج كافة النوافذ"
هذه الحيلة الأقل شهرة كانت مختبئة على مرأى من الجميع وستصبح قريبًا أفضل سلاح لك ضد التحميل الزائد للويندوز. يعمل "دمج جميع النوافذ" مع Finder بالإضافة إلى Preview. يمكنك العثور عليها داخل قائمة النافذة في الشريط العلوي.
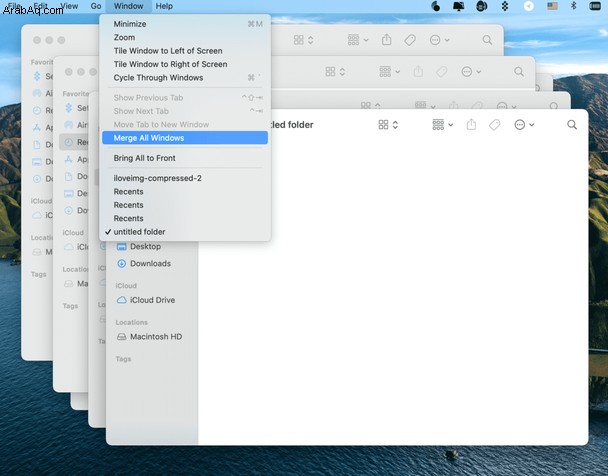
- انقر على "الباحث"
- انقر على نافذة
- انقر على "دمج جميع النوافذ"
انظر ماذا حدث؟ تم الآن ضم جميع النوافذ المبعثرة معًا في نافذة واحدة. من هناك يمكنك إغلاقها واحدة تلو الأخرى وبالتالي توفير موارد الذاكرة الثمينة.
الأفكار النهائية حول كيفية إصلاح نظام التشغيل Mac الذي يعمل ببطء
لذلك قمنا بتشغيل الطرق الرئيسية لتسريع جهاز Mac البطيء. تتلخص جميعها في فكرة واحدة بسيطة:امنح جهاز Mac الخاص بك بعض المساحة للتنفس. في النهاية ، سيملأ أي جهاز Mac بجميع أنواع القمامة التي تستهلك الموارد والذاكرة ومساحة القرص. يمكنك تسريع جهاز Mac الخاص بك إما يدويًا أو استخدام تطبيق مثل CleanMyMac X (الذي يقوم بـ 80٪ من الأشياء التي وصفناها في هذه المقالة). بشكل أكثر واقعية ، ستبتكر مزيجك الخاص من الحلول التلقائية واليدوية التي ستعيد جهاز Mac إلى السرعة مرة أخرى.