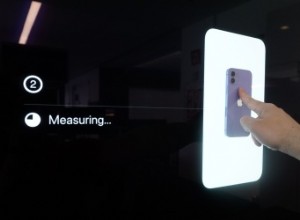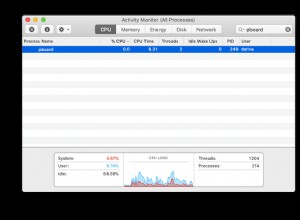PDF هو أكثر أنواع الملفات شيوعًا التي يمكن مشاركتها وفتحها بسهولة في أي نظام تشغيل. لا يزال تحرير ملفات PDF أمرًا صعبًا للغاية. هذا عندما يكون Microsoft Word في متناول اليد. كل ما عليك فعله هو تحويل ملف PDF الخاص بك إلى DOC أو DOCX ، وإجراء التغييرات اللازمة ، وإعادته إلى التنسيق الأصلي.
ولكن كيف يمكن تحويل PDF إلى Word؟ اليوم ، سنعرض كيفية القيام بذلك باستخدام Preview و Google Drive و Automator وبعض محولات PDF المخصصة.
الطريقة الأولى. كيفية تحويل PDF إلى Word على نظام Mac باستخدام Preview
النظر في النسخ واللصق كنهج منخفض التقنية؟ في بعض الأحيان ، يعمل بشكل جيد بشكل مدهش ، خاصةً عندما يكون ملف PDF مستندًا إلى النص بشكل أساسي. في بعض الأحيان تكون هذه مشكلة حقيقية - كل هذا يتوقف على نوع ملف PDF الذي لديك.
على أي حال ، مع بذل مثل هذا الحد الأدنى من الجهد ، فإن هذه الطريقة تستحق التصوير. اتبع هذه الخطوات لتجربتها:
- انقر بزر الماوس الأيمن على ملف PDF وانتقل إلى "فتح باستخدام" واختر "معاينة".
- حدد النص الذي تريد نسخه واضغط على Command ‐ C.
- انتقل إلى Pages أو Microsoft Word على جهاز Mac والصق النص في المستند باستخدام Command ‐ V.
- احفظ الملف بتنسيق DOC أو DOCX (انتقل إلى ملف> تصدير إلى> Word ، إذا كنت تستخدم Pages). هذا كل شئ!
استخدم Command ‐ A لـ Select All هل تريد نسخ محتوى المستند بالكامل مرة واحدة.
الطريقة الثانية. تحويل ملفات PDF إلى DOCX باستخدام محرر مستندات Google
يعد محرر مستندات Google أداة تحرير شائعة تستند إلى الويب ، وهي جيدة جدًا في تحويل ملفات PDF إلى Word. وإليك كيفية استخدامه:
- انتقل إلى Google Drive وقم بتسجيل الدخول إلى حساب Google الخاص بك.
- انقر فوق رمز الترس
 واختر الإعدادات.
واختر الإعدادات. - حدد المربع بجوار "تحويل الملفات التي تم تحميلها إلى تنسيق محرر مستندات Google" في علامة التبويب "عام".
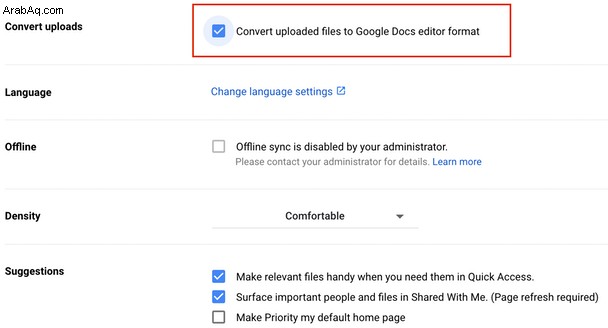
- قم بتحميل ملف PDF إلى Google Drive (اضغط على الزر "+ جديد" وحدد "تحميل ملف")
- اضغط على الفتح. سيتم فتح ملفك الآن باستخدام محرر مستندات Google.
- توجه إلى قائمة "ملف" وحدد "تنزيل" واختر Microsoft Word (DOCX). سيظهر الملف في مجلد التنزيلات كمستند Word.
إذا احتوى ملف PDF على صور ، فقد يزيلها محرر مستندات Google من مستند DOCX النهائي. هذه الطريقة مفضلة فقط لملف PDF نصي.
يمكن أيضًا أن يكون محرر مستندات Google هو الحل لكيفية تحويل Word إلى PDF على نظام Mac. الجانب السلبي الرئيسي لهذه الطريقة هو أنها تتطلب اتصالاً بالإنترنت.
الطريقة الثالثة. تحويل PDF إلى Word باستخدام Automator
Automator هي أداة مساعدة macOS مضمنة تم تطويرها للمهام المتكررة البسيطة مثل إعادة تسمية الملفات أو تغيير حجم الصور. يساعد في إجراء نفس التغييرات على ملفات متعددة في وقت واحد عن طريق إنشاء سير عمل مخصص.
تمامًا مثل Preview ، لا يستطيع Automator تحويل PDF إلى Word. لكنها قوية بما يكفي لاستخراج النص من ملف PDF الخاص بك وتحويله إلى تنسيق نص عادي أو نص منسق (RTF). ثم يمكنك تحريره في أي محرر نصوص. لاستخدام Automator:
- قم بتشغيل Automator من مجلد التطبيق.
- اختر سير العمل كنوع للمستند.
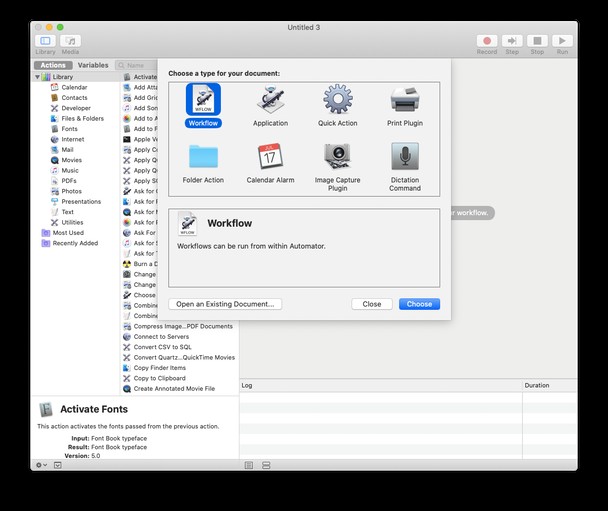
- اسحب ملف PDF وأفلته.
- في قسم الإجراءات على الجانب الأيسر ، انتقل إلى المكتبة> ملفات PDF> استخراج نص PDF.
- اسحب هذا الإجراء إلى الجزء الأيمن أسفل مستند PDF.
- اختر النص المنسق بدلاً من النص العادي للحفاظ على التنسيق.
- حدد مكان حفظ الملف النصي المستخرج.
- اضغط على الزر "تشغيل" الموجود في الزاوية العلوية اليمنى من النافذة ، وقم بتحويل ملف PDF إلى مستند نصي.
الآن ، يمكنك الذهاب إلى المجلد الذي اخترته والعثور على الملف المحول.
الطريقة الرابعة. تحويل PDF إلى Word باستخدام محولات الجهات الخارجية
يعد استخدام محول مخصص هو السبيل للذهاب إذا كان لديك الكثير من ملفات PDF مع الكثير من الرسومات وأنواع مختلفة من الكتل النصية لتحويلها. ولكن ما هو أفضل اختيار؟
إلى حد بعيد ، الحل الأعلى جودة هو Adobe Acrobat من Adobe. لا توجد مفاجآت في أن الشركة لديها أداة لحل جميع احتياجات تحرير PDF الخاصة بك ، حيث قاموا بإنشاء هذا التنسيق. يمكن لهذه الأداة تحويل ملفات PDF إلى جميع أنواع الملفات تقريبًا:من DOCX إلى RTF وما بعده. حتى إذا كان المستند يحتوي على أي نص ممسوح ضوئيًا ، فسيتعرف Acrobat عليه تلقائيًا.
البدائل هي PDFelement و Smallpdf. تحتوي كلتا الخدمتين على إصدارات تجريبية مجانية ، لذا يمكنك معرفة ما إذا كانت الأداة مناسبة لك قبل الشراء.
هل تحتاج إلى مساعدة إضافية بخصوص أداء جهاز Mac؟
إذا حدث خلل في Microsoft Word أو كان يعمل ببطء ، فقد يساعدك التنظيف العميق لنظام Mac في حل المشكلة. كل كمبيوتر يحتاجه من وقت لآخر. خردة النظام والملفات المؤقتة وذاكرة التخزين المؤقت القديمة - كل هذه الأشياء يمكن أن تقلل الأداء كثيرًا. لحسن الحظ ، هناك أدوات لمساعدتك.
للحفاظ على جهاز Mac الخاص بي في مأمن من الفوضى التي استمرت لأشهر ، أستخدم CleanMyMac X. يقدم هذا المنظف القوي غير المهم مجموعة من الميزات لحل المشكلات الخاصة بنظام Mac. حتى أن ProductHunt أطلق على CleanMyMac X اسم "Marie Kondo for your Mac." هذه الحقيقة وحدها تقول الكثير!
إليك كيفية تسريع النظام بمساعدته:
- احصل على نسختك من CleanMyMac X (احصل على نسخة مجانية من هنا).
- ابدأ تشغيل التطبيق وانتقل إلى علامة التبويب "البريد العشوائي في النظام".
- اضغط على مسح وانتظر بضع ثوان.
- اضغط على الزر "تنظيف" للتخلص من العناصر التي تؤدي إلى إبطاء جهاز Mac.
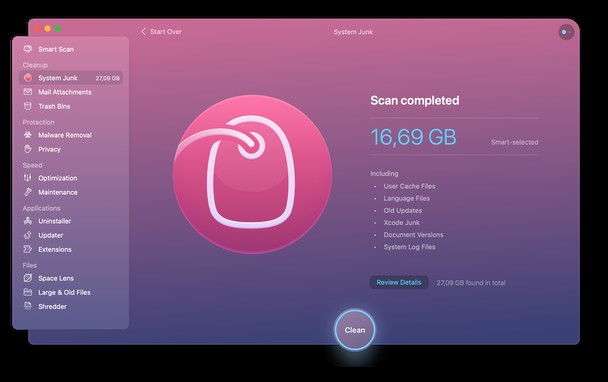
إذا استمر تعطل Microsoft Word ، فإنني أوصي باستخدام ميزة Uninstaller في CleanMyMac X لإعادة تعيين التطبيق.
يعد تحويل PDF إلى Word بمثابة قطعة من الكعكة إذا كانت لديك الأداة المناسبة في متناول اليد. إذا كنت بحاجة إلى تحويل ملف PDF نصي ، فسيكون استخدام Preview أو Automator أو محرر مستندات Google كافيًا. ولكن إذا كنت تتعامل بانتظام مع ملفات ذات صور ثقيلة ، ففكر في استخدام محولات PDF مخصصة مثل Adobe Acrobat Exporter.
CMMX eBook الترويج مشروط CMMX مشروط ترويج الكتاب الاليكتروني