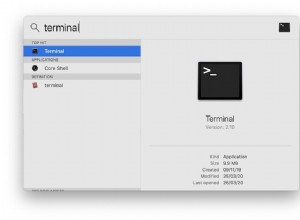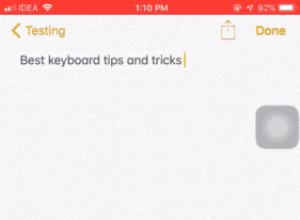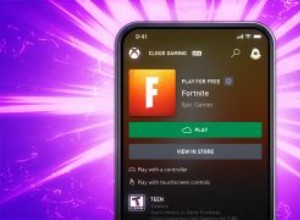قرص بدء التشغيل الكامل هو شيء سيختبره كل مستخدم لنظام التشغيل Mac. كانت هذه المشكلة تُعرف باسم إشعار "قرص بدء التشغيل ممتلئ". ومع ذلك ، في إصدارات macOS الأحدث ، تم تغيير هذه الرسالة إلى "القرص ممتلئ تقريبًا".
لكن لحسن الحظ ، هناك العديد من الحلول لهذه المشكلة. وفي هذه المقالة سوف ننتقل إلى ما يلي:
- ما هو قرص بدء التشغيل ممتلئًا؟
- ما سبب التنبيه "قرصك ممتلئ تقريبًا"؟
- كيف يمكن إصلاح قرص بدء التشغيل ممتلئًا؟
- كيف تمنع مشكلة "القرص أوشك على الامتلاء"؟
ومع ذلك ، فإننا نتفهم أيضًا أن بعض الأشخاص لديهم وقت قصير ويريدون فقط إصلاح قرص بدء التشغيل ممتلئًا. لذا ، إذا لم تكن مهتمًا حقًا بما هو عليه ولماذا يحدث ، فما عليك سوى تخطي القسمين التاليين والتوجه إلى "كيفية تنظيف قرص بدء التشغيل".
أو ، أفضل من ذلك ، إذا كنت تبحث عن كيفية إفراغ مساحة على جهاز Mac ، فإننا نوصي بشدة باستخدام أداة مساعدة تسمى CleanMyMac X. ستساعدك على تنظيف غيغابايت من مساحة القرص في دقائق معدودة (يمكنك تنزيلها من هنا).
ملاحظة: إذا كنت تقوم بتشغيل إصدار أحدث من macOS ، فإنه يحتوي على خيار مدمج للتخزين المحسن الذي من المفترض أن يحل مشكلة القرص الصلب الكامل عن طريق نقل الملفات إلى السحابة.
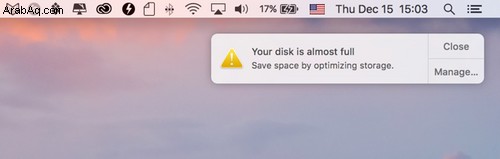
من خلال النقر على "إدارة" ، يمكنك فتح القائمة ومعرفة ما يقدمه التخزين المحسن. ومع ذلك ، فإنه ينقل الملفات غير المرغوب فيها وغير المفيدة إلى السحابة مع ملفاتك ، وفي النهاية ، ينتهي بك الأمر بالدفع مقابل تخزين iCloud لتخزين البريد غير الهام. لذلك ما زلنا نوصي بالحصول على CleanMyMac والتعامل فعليًا مع الملفات الإضافية بدلاً من نقلها ببساطة.
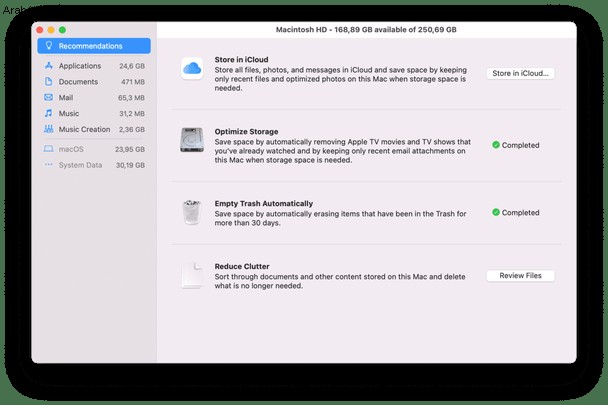
الآن ، مع كل ما قيل ، دعنا ندخل في ما تعنيه بالضبط عبارة "قرصك ممتلئ تقريبًا".
فهم ما تعنيه عبارة "قرصك ممتلئ تقريبًا"
ما هو قرص بدء التشغيل؟
قرص بدء التشغيل ، كما هو مأخوذ من مقالة دعم Apple ، هو وحدة تخزين أو قسم من محرك الأقراص الذي يحتوي على نظام تشغيل قابل للاستخدام. لازلت مشوش؟ دعونا نقسمها لك.
يتكون محرك الأقراص الثابتة لنظام التشغيل Mac من أقراص (أو أقسام). يحتوي كل قرص (أو قسم) على بيانات Mac الخاصة بك عليه ، والتي تتكون من نظام التشغيل والتطبيقات وما إلى ذلك. معظم مستخدمي Mac لديهم قرص واحد فقط ولكن المستخدمين المتمرسين قد يكون لديهم قرصين أو أكثر.
لنلقِ نظرة على مثال لنظام Mac به قرص ثابت واحد فقط:
- محرك الأقراص الثابتة لجهاز Mac الخاص بك هو 500 جيجابايت.
- به "قرص" واحد ، لذا فإن كل 500 جيجابايت من مساحة التخزين موجودة على هذا القرص.
- يحتوي القرص على نظام تشغيل (macOS Monterey) وبيانات المستخدم (تطبيقات ، إلخ).
- نظرًا لأن لديك قرصًا واحدًا فقط ، فهذا هو قرص بدء التشغيل:كل 500 جيجابايت.
جهاز Mac الذي يحتوي على قرصين سيكون به مساحة تخزين مقسمة بينهما. محرك Mac مع نظام التشغيل هو قرص بدء التشغيل بينما يتم استخدام محرك الأقراص الآخر فقط لتخزين الملفات. من الممكن أن يكون لديك عدة أقراص لبدء التشغيل ، لكن معظم أجهزة Mac لديها قرص واحد فقط. وللتنظيف الصحيح للقرص على نظام Mac ، فإن جميع محركات الأقراص لها نفس الأهمية.
لماذا يكاد القرص ممتلئًا؟
هذا سهل. يشبه إلى حد كبير سبب امتلاء ثلاجتك؟ لم يعد هناك مساحة! قرصك ممتلئ تقريبًا وهذه أخبار سيئة جدًا لأي محرك أقراص. يجب ألا يتجاوز القرص الثابت سعة 85٪ أبدًا (خاصة قرص بدء التشغيل) حيث ستواجه البطء والأخطاء كلما تجاوزت هذه العلامة.
إذا كان قرص بدء التشغيل ممتلئًا وظهرت لك رسالة تحذير من جهاز Mac ، فهذا مؤشر خطير على أنك بحاجة إلى مسح مساحة التخزين فورًا .
ماذا تفعل عندما يكون القرص على وشك الامتلاء؟
فكيف تصلح قرص بدء التشغيل شبه الكامل؟ بنفس الطريقة التي تحل بها مشكلة الثلاجة المعبأة - تحتاج بالطبع إلى تفريغ مساحة التخزين. لتوفير مساحة أكبر على قرص بدء التشغيل ، ستحتاج إلى:
- احذف الملفات من جهاز Mac.
- انقل الملفات إلى محرك أقراص ثابت خارجي أو وحدة تخزين سحابية.
- أو قم بتثبيت محرك أقراص ثابت داخلي ثانٍ على جهاز Mac.
الآن ، بعد أن عرفنا ما هو قرص بدء التشغيل ، نحتاج إلى التحدث عن كيفية إصلاحه. دعنا نلقي نظرة فاحصة على مساحة القرص لديك لنرى بالضبط سبب امتلاء القرص.
ما سبب تنبيه "قرصك ممتلئ تقريبًا"؟
إصدار قصير:ألق نظرة تحت غطاء محرك Mac.
قبل أن نتمكن من معرفة ما يشغل مساحة على قرص بدء التشغيل ، علينا أولاً العثور عليه:
- مرر الماوس على Dock أسفل الشاشة وافتح Finder .
- انقر على "Finder" في شريط القائمة أعلى شاشتك.
- ثم حدد "التفضيلات ..."
- في النافذة التي تفتح ، حدد مربع الاختيار "الأقراص الصلبة".
بعد تحديد هذا المربع ، يجب أن يعرض سطح المكتب الآن الأقراص الثابتة على جهاز Mac الخاص بك ، في شكل رمز (رموز) ، مثل هذا:

هذه هي الأقراص الموجودة على جهاز Mac الخاص بك والتي يمكنك "بدء تشغيلها" ، وذلك بسبب وجود أنظمة تشغيل عليها. إذا كان هناك أكثر من رمز من رموز القرص الثابت هذه تظهر على سطح المكتب ، فهذا يعني أن لديك العديد من الأقراص الثابتة على جهاز Mac الخاص بك. إذا كان لديك واحد فقط ، فانتقل إلى الأسفل إلى "ما الذي يشغل مساحة قرص بدء التشغيل بالكامل؟" القسم.
إذا كان لديك أكثر من واحد ، فتابع إلى الخطوة التالية:
انقر على أيقونة Apple في الجزء العلوي الأيسر من شاشتك تفضيلات النظام > قرص بدء التشغيل .
هنا ، مرة أخرى ، ستجد القرص (الأقراص) الثابت الخاص بك ؛ ربما تمت تسميتهم بشيء مثل MainSSD أو MainHD. سيعرض أيضًا "نظام التشغيل" ورقم إصدار نظام التشغيل هذا. إذا كان لديك أكثر من محرك أقراص يعمل بنظام التشغيل ، فيجب أن يكون قرص بدء التشغيل هو الجهاز الذي يعمل عليه أحدث إصدار من macOS ، لكننا سنتأكد من ذلك في الخطوة التالية.
لدي واحد فقط ويبدو كالتالي:
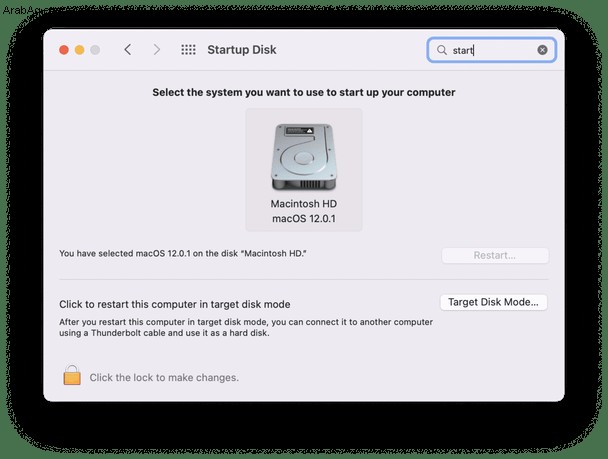
للتأكد بنسبة 100٪ من أنك تعرف محرك الأقراص الذي يمثل قرص بدء التشغيل ، اتبع الخطوات التالية:
- انقر على رمز Apple في القائمة أعلى يسار الشاشة.
- حدد "حول جهاز Mac هذا."
- ضمن macOS ، ستجد رقم الإصدار. منجم هو 12.0.1 ، مثل:
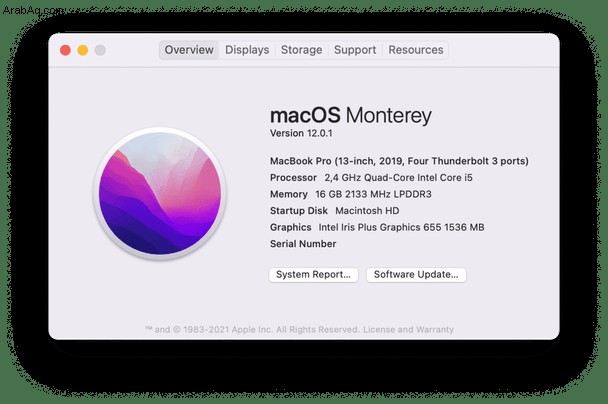
انظر كيف يطابق رقم الإصدار الخاص بي في نافذة "حول جهاز Mac هذا" الرقم الموجود في قسم قرص بدء التشغيل؟ نعم - هذا هو قرص بدء التشغيل الخاص بي. وجدت لك؟ جيد.
ما الذي يشغل مساحة قرص بدء التشغيل بالكامل؟
الآن بعد أن حددنا قرص بدء التشغيل ، دعنا نلقي نظرة فاحصة على كيفية إفراغ مساحة على جهاز Mac:
- انقر على رمز Apple في القائمة أعلى الزاوية اليسرى من شاشتك.
- اختر "About This Mac."
- انقر فوق التخزين.
ملاحظة:إذا كنت تستخدم إصدارًا أقدم من OS X ، فقد تضطر أولاً إلى النقر فوق "مزيد من المعلومات ..." ثم "التخزين".
ألق نظرة على قرص محرك الأقراص الثابتة الخاص بي:
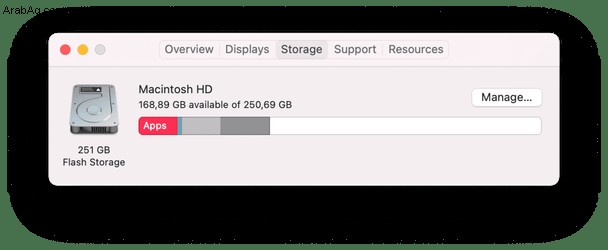
لدي 250 غيغابايت من السعة التخزينية ، وحوالي 168 غيغابايت منها مجاني.
لذا ، ما هو حجم القرص الصلب الخاص بك؟ ما مقدار المساحة المتوفرة لديك (إن وجدت - * جالب *)؟ وما الذي يشغل أكبر مساحة؟ من المهم مراعاة سعة محرك الأقراص واحتياجات تخزين البيانات لخطط التخزين المستقبلية - لسنا هنا فقط لحل المشكلة ، في الوقت الحالي ، سنحرص على عدم تعرضك لهذه المشكلة في المستقبل أيضًا.
الآن بعد أن أصبحت لدينا المعرفة ، حان الوقت لاتخاذ إجراء وإصلاح مشكلة "بدء تشغيل قرص ممتلئ" في Mac.
كيفية إفراغ مساحة القرص على نظام التشغيل Mac
دعنا ننتقل إلى 11 شيئًا يمكنك القيام بها للمساعدة في إصلاح "القرص الخاص بك ممتلئ تقريبًا". يجب أن تعطيك هذه الأفكار أيضًا أفكارًا أخرى حول كيفية إصلاحها - فأنت تعرف جهاز Mac الخاص بك أفضل منا!
1. مسح تخزين النظام على Mac

يبدو تنظيف تخزين النظام وكأنه مهمة جادة. لكن من الناحية الفنية ، يتلخص الأمر في شيء واحد فقط:امتلاك الشجاعة لإلغاء الملفات القديمة.
- ابحث عن أرشيفات كبيرة من نوع ZIP / RAR في التنزيلات.
- افتح سطح المكتب (Command + F3) واحذف لقطات الشاشة.
- في التطبيقات ، رتِّب تطبيقاتك حسب الحجم. احذف أكبرها.
- أعد تشغيل جهاز Mac لتحرير ذاكرة الوصول العشوائي.
- تخلص من ملفات النظام غير المهمة باستخدام نسخة مجانية من CleanMyMac X.
يمنحك هذا التطبيق الكثير من الاحتمالات لتفريغ مساحة ، خاصة عندما يتعلق الأمر بالنظام غير الهام. تم توثيق CleanMyMac X من قبل شركة Apple ، مما يعني أنه آمن للاستخدام. وإذا كان لديك 5 دقائق ، فجرّب هذه الأداة لأنها توضح لك مكان إخفاء الرسائل غير المرغوب فيها بالضبط.
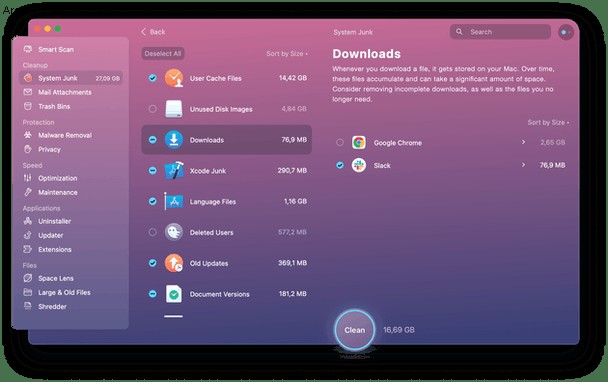
2. تنظيف ملفات ذاكرة التخزين المؤقت على جهاز Mac الخاص بك

ملفات ذاكرة التخزين المؤقت هي ملفات تساعد جهاز Mac في تشغيل البرامج بشكل أكثر سلاسة. فكر فيهم مثل مخططات للمنزل:يحتوي جهاز Mac الخاص بك على مخططات لكيفية تحميل / تشغيل / مظهر البرنامج ، لذلك يتم تحميله بشكل أسرع ؛ بدونهم ، سيكون الأمر أشبه ببنائه من الصفر. ومع ذلك ، بمرور الوقت ، يمكن أن تبدأ ذاكرات التخزين المؤقت هذه في شغل بعض المساحة الجادة. بشكل دوري ، يمكن أن تساعد إزالتها في إخلاء مساحة التخزين. ولا داعي للقلق ، فسيقوم Mac بإنشاء أجهزة جديدة جديدة بعد إعادة تشغيل Mac. لإزالة ذاكرات التخزين المؤقت:
- افتح الباحث نافذة وحدد انتقال في شريط القائمة.
- انقر فوق "الانتقال إلى المجلد ..."
- اكتب
~/Library/Caches
احذف الملفات / المجلدات التي تستهلك أكبر مساحة. - الآن انقر فوق "Go to Folder…"
- اكتب
/Library/Caches(ببساطة تفقد الرمز ~)
ومرة أخرى ، احذف المجلدات التي تشغل مساحة أكبر.
يعد حذف ملفات ذاكرة التخزين المؤقت آمنًا بشكل عام لجهاز Mac الخاص بك. وبمجرد حذفها ، ستنشئ التطبيقات والعمليات التي تقوم بتشغيلها على جهاز Mac الخاص بك تطبيقات وعمليات جديدة. ولكن عند الحذف ، تقلق أكثر بشأن إزالتها بناءً على الحجم بدلاً من مجرد إزالة الكل منهم.
أيضًا ، يمكنك التحقق من /System/Library/Caches المجلد أيضًا ، ولكن قد يكون من الأفضل عدم لمس هذا المجلد دون معرفة العناصر. الأداة التي تنظف هذه الملفات بشكل صحيح (وكل شيء آخر في هذه القائمة تقريبًا) هي ، كما خمنت ، CleanMyMac X. إنها تنظف حتى ذاكرة التخزين المؤقت للنظام ببضع نقرات.
حسنًا ، وبمجرد الانتهاء من هذه القائمة ، أعد تشغيل Mac حتى يتمكن من إنشاء ملفات ذاكرة التخزين المؤقت الجديدة هذه.
اقرأ المزيد:كيفية مسح ذاكرة التخزين المؤقت على جهاز Mac؟
3. تخلص من ملفات الترجمة

تُعرف ملفات الترجمة أيضًا باسم "حزم اللغات". تأتي الكثير من التطبيقات مع لغات أخرى ربما لا تحتاجها. لتفريغ مساحة على جهاز Mac ، احذف ما لا تحتاج إليه:
- افتح الباحث نافذة.
- انتقل إلى التطبيقات .
- Ctrl + النقر فوق أحد التطبيقات.
- حدد "إظهار محتويات الحزمة".
من هنا ، انتقل إلى المحتويات> الموارد وابحث عن الملفات التي تنتهي بـ .lproj. هذه هي اللغات التي يستخدمها تطبيقك في حالة رغبتك في استخدامه بلغة أخرى ، مثل الإسبانية (es.lproj). اسحب العناصر التي لن تستخدمها مطلقًا إلى المهملات.
مرة أخرى ، البديل الأكثر أمانًا لهذا هو استخدام CleanMyMac X. فهو يتخلص منهم جميعًا بنقرة واحدة. لا حفر في مجلدات التطبيق ، فقط أنظف Mac.
اقرأ المزيد:كيفية حذف ملفات اللغة من macOS؟
4. حذف الملفات المكررة

حتى إذا كان لديك جهاز Mac الأكثر تنظيماً على كوكب ما ، فإن النسخ المكررة تحدث بطريقة أو بأخرى. يمكن أن يكون ملفًا قمت بتنزيله عن طريق الخطأ مرتين أو مرفق بريد فتحته عدة مرات. بغض النظر عن كيفية ظهورها ، فإن هذه الملفات موجودة على جهاز Mac الخاص بك وتستهلك مساحة تخزين.
لكن العثور عليها وحذفها عملية تستغرق وقتًا طويلاً إذا قمت بذلك واحدة تلو الأخرى. إذن ، إليك ما يمكنك فعله لتنظيف قرص Mac بسيط:
- افتح تطبيق Finder على جهاز Mac الخاص بك
- حرك المؤشر فوق ملف وانقر على مجلد ذكي جديد
- انقر فوق الزر "+" في الزاوية اليمنى العليا واختر نوع الملفات التي تريد رؤيتها
- الآن رتبهم حسب الاسم لاكتشاف التكرارات بسرعة.
تذكر الانتباه إلى تاريخ الإنشاء للتأكد من الاحتفاظ بالأصل الحقيقي وليس النسخة.
في حين أن هذه هي أفضل طريقة لإزالة التكرارات يدويًا ، إلا أنها تستغرق الكثير من وقتك وتفانيك. سيكون من الأسهل بكثير ترك هذا لـ Gemini 2:The Duplicate Finder.
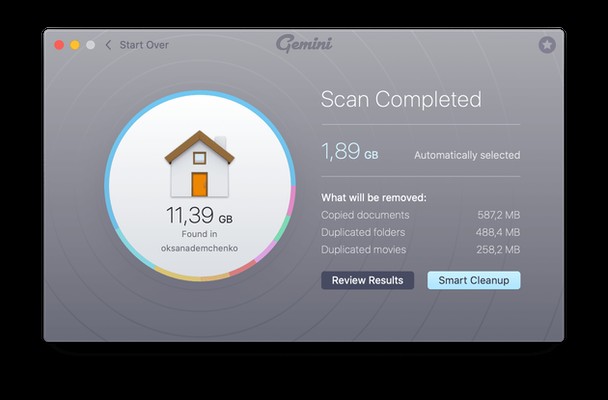
يقوم هذا التطبيق بمسح جهاز Mac الخاص بك بسرعة بحثًا عن الملفات المكررة والمماثلة ويسمح لك بحذفها في غضون دقائق. يحافظ على أمان أصولك ويساعدك على استرداد الملفات المحذوفة عن طريق الخطأ بسهولة.
5. إزالة النسخ الاحتياطية القديمة من iOS

يمكن أن تشغل النسخ الاحتياطية مساحة كبيرة. يمكنك العثور عليها وإزالتها عن طريق:
- بدء تشغيل نافذة Finder.
- النقر على "انتقال" في شريط القائمة.
- تحديد "Go to Folder…"
- ثم اكتب
~/Library/Application Support/MobileSync/Backup/
تخلص من جميع النسخ الاحتياطية القديمة القديمة التي كان Mac يخزنها للحصول على مساحة إضافية قليلاً.
6. إزالة الملفات الكبيرة والقديمة

يؤدي الاحتفاظ بالعديد من الملفات الكبيرة على سطح المكتب وفي المستندات إلى إبطاء النظام. وإذا قمت بحذف اثنين فقط من هذه الملفات الكبيرة للغاية ، فيمكنك استعادة نصف مساحة التخزين الخاصة بك مرة أخرى.
دعنا نفتح الجزء المألوف حول Mac مرة أخرى. إذا نقرت على إدارة ، فسترى هذه النافذة لفرز الملفات.
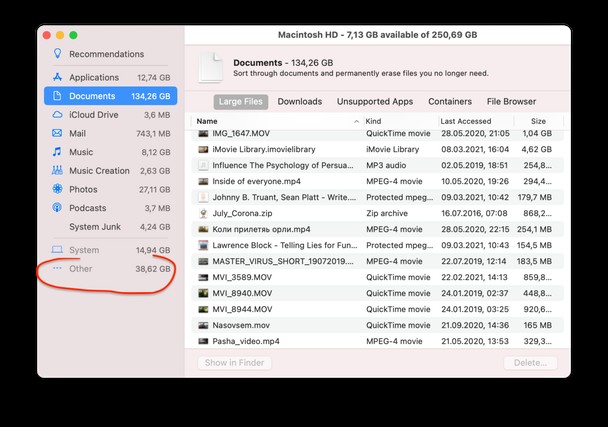
في حين أن هذه الأداة جيدة للعثور على الملفات الكبيرة ، إلا أنها تفتقد الكثير من الأشياء. هل ترى فئة "أخرى" التي تشغل 38.GB؟
لتعميق البحث عن الملفات الضخمة ، استخدم هذه الأداة من CleanMyMac X ، وهي تسمى أداة البحث عن الملفات الكبيرة والقديمة.
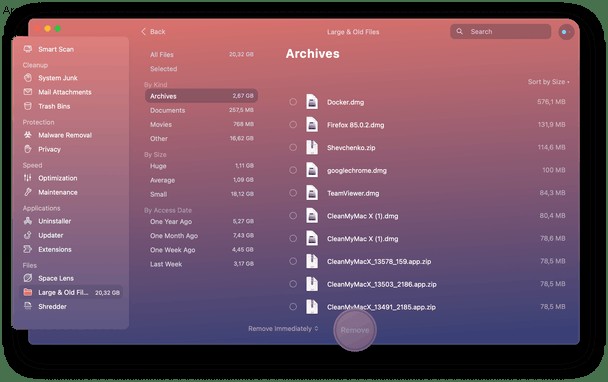
إنها أكثر فائدة لأنها تعرض لك الكثير من فئات الملفات الأخرى ، مثل الأرشيف. التطبيق يقسم ملفاتك حسب الحجم وآخر استخدام.
لمشاهدة هذه الأداة قيد التشغيل ، قم بتنزيل الإصدار المجاني من CleanMyMac X. وانقر فوق الملفات الكبيرة والقديمة أسفل الشريط الجانبي.
7. إزالة التطبيقات غير الضرورية

لا يتم التغاضي عن هذا في كثير من الأحيان ، ولكن بالتأكيد لا يحظى بالتقدير الكافي. تعد إزالة التطبيقات القديمة غير المستخدمة طريقة رائعة للحصول على مساحة إضافية على قرص بدء التشغيل. انتقل إلى مجلد التطبيقات الخاصة بك وتخلص من جميع التطبيقات التي نادرًا ما تستخدمها. لكن تأكد من إزالتها بشكل صحيح ، لا تسحبها إلى المهملات فقط. إذا قمت بذلك ، فستترك وراءك الكثير من الأجزاء والقطع المتبقية ، ونحن نحاول استعادة مساحة قرص بدء التشغيل مرة أخرى - سوف يؤدي ذلك إلى هزيمة الغرض ، أليس كذلك؟
هذا مكان آخر نقترحه باستخدام CleanMyMac X. لإزالة أي تطبيق تمامًا ، ما عليك سوى تشغيل CleanMyMac X ، والنقر على "إلغاء التثبيت" ، وتحديد التطبيق الخاص بك ، ثم النقر على "إلغاء التثبيت". لن تضطر إلى البحث في كل مكان عن خردة التطوير التي تُترك عند إرسال تطبيق إلى سلة المحذوفات. إنه سهل للغاية ويوفر لك الكثير من الوقت.
8. انقل الصور والمستندات إلى السحابة

عندما تكون سعة التخزين المحلية لديك ممتلئة بالكامل ، سيبدأ Mac في تحميل هذه البيانات على iCloud. ولكن فقط إذا قمت بتمكين هذا الإعداد. هل تمت مزامنة تطبيق الصور الخاص بك مع iCloud بالفعل؟ دعونا تحقق.
- افتح "التطبيقات" وابحث عن رمز "الصور".
- ابدأ تشغيل الصور وانقر على "التفضيلات" في القائمة العلوية.
عند تحديد المربع ، سيؤدي النقر على iCloud Photos إلى توصيل مكتبة الصور الخاصة بك بـ iCloud. والأهم من ذلك ، إذا حددت تحسين التخزين ، فسيتم نقل جزء من مكتبة الصور إلى iCloud. بهذه الطريقة ، يوفر نظام macOS مساحة ثمينة. تتيح لك خطة iCloud المجانية تفريغ ما لا يقل عن 5 جيجابايت من مساحة التخزين.
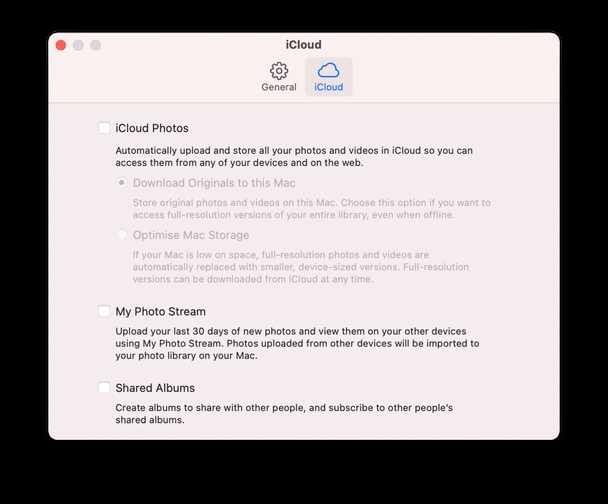
ينطبق المنطق المماثل على المستندات الخاصة بك والملفات الأخرى. لإعداد النسخة الاحتياطية السحابية باستخدام محرك iCloud ، انتقل إلى تفضيلات النظام> معرف Apple> iCloud.
9. تنظيف التنزيلات والأفلام ومجلدات الموسيقى

إلقاء نظرة فاحصة على هذه المجلدات الثلاثة. ستندهش من عدد التنزيلات التي يمكن أن تتراكم عندما لا تنتبه. نظف أي شيء لا تحتاجه (أو لا تعرفه) ونظم الباقي. سوف يستغرق الأمر الكثير من الجهد لمعرفة أنه لا يوجد شيء زائد هناك.
يمكن أن يكون مجلد "الأفلام" مزعجًا ، ليس لأنك تبحث في عدد كبير من الملفات ، ولكن قد يكون من الصعب اختيار ما تريد حذفه. أنا شخصياً لا أريد التخلص من توب غان أبداً. شيء مذهل. شاهدته 3 مرات متتالية في نهاية الأسبوع الماضي. لكن للأسف ، تحتاج أحيانًا إلى تقديم تضحيات من أجل صحة جهاز Mac الخاص بك. رغم ذلك ، ما يمكنك فعله بالأفلام التي تريد الاحتفاظ بها هو أرشفتها. لذا ، قم بأرشفة ما ترغب في الاحتفاظ به وقم بإزالة الباقي.
كيفية أرشفة / ضغط ملف
لا تعني أرشفة ملف تخزينه بشكل أعمق في هاوية جهاز Mac الخاص بك - ولكن تحويل الملف إلى شيء أصغر ، إلى ملف مضغوط (مثل .zip أو .tar). من خلال أرشفة ملف ، يمكنك التخلص من بعض الذاكرة. الأرشفة ضرورية للأشياء التي تريد الاحتفاظ بها على جهاز Mac الخاص بك ، ولكن لا تستخدمها كثيرًا ، وتساعدك على إخلاء بعض المساحة. وهذا ما يدور حوله كل هذا ، أليس كذلك؟ نحن في الأساس نقوم بعمل لعبة hokey-pokey على جهاز Mac الخاص بك. لأرشفة ملف ، فقط:
- انقر مع الضغط على مفتاح التحكم على الملف الذي تريد ضغطه (يوصى بذلك لملفات الأفلام).
- حدد "ضغط".
آخر مكان للتنظيف هو الموسيقى مجلد. ابحث عن ملفات الموسيقى المكررة وقم بإزالتها أولاً ، ثم قم بتنظيف جميع الأغاني التي قمت بتنزيلها في يوم الأحد الغريب بعد ظهر يوم تنظيف المنزل.
10. تنظيف سطح المكتب الخاص بك

"تنظيف سطح المكتب الخاص بي ... ولكن لماذا؟" لأن بعض يصعب مشاهدة أجهزة كمبيوتر سطح المكتب للأشخاص ، ولهذا السبب. نظّم سطح المكتب وتخلص من الأشياء التي لا تحتاجها هناك. يبدو أفضل ويساعد جهاز Mac الخاص بك على العمل بشكل أسرع قليلاً (لا أعرف علم الصواريخ وراء هذا ، لكن من الجيد جدًا أن يكون خطأ). لا يضيع جهاز Mac وقتك في تحميل كل هذه الرموز والخردة ، فقط… قم بتنظيفه من فضلك.
11. أفرغ سلة المهملات (لا ، نحن لا نمزح ...)

على محمل الجد:قد يبدو أمرًا أساسيًا بشكل لا يصدق ، لكنه قد يمحو قدرًا مذهلاً من التخزين. أنسى أن أفعل ذلك طوال الوقت. الشيء هو أنه عندما تحذف شيئًا ما ، فإن جهاز Mac الخاص بك لا يزيله - إنه فقط يتحرك إلى سلة المهملات. بالإضافة إلى ذلك ، ربما تكون قد حذفت بطريقة أكثر مما تدرك ، وكل ذلك يمكن أن يكون موجودًا في سلة المهملات ، وإهدارًا للمساحة. لذا تخلص من كل هذه القمامة عن طريق إفراغ المهملات :
- انقر مع الضغط على مفتاح التحكم على المهملات في قفص الاتهام.
- حدد "إفراغ المهملات"
- وانقر على "إفراغ سلة المهملات"
ويتم تنفيذ أسهل خطوة.

بعض النصائح الإضافية لمسح مساحة التخزين على جهاز Mac
1. إدارة التخزين المحسن الخاص بك
يأتي هذا الخيار مع نظام التشغيل الخاص بك الذي يبدأ تشغيل macOS Sierra. انتقل إلى قائمة Apple> حول هذا Mac> التخزين
الآن ، انقر فوق إدارة للكشف عن خيارات توفير المساحة:
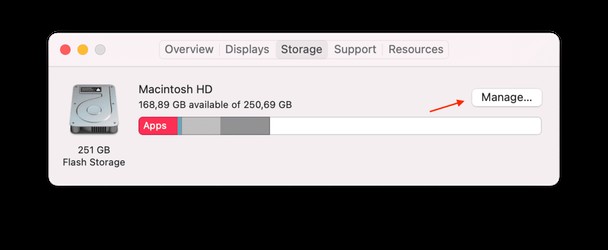
2. محو البريد غير الهام الخاص بك
افتح تطبيق البريد ، وانقر على صندوق البريد في القائمة العلوية. هنا يمكنك مسح البريد العشوائي والعناصر المحذوفة بالفعل.
منع قرص بدء التشغيل الكامل
لقد قمنا بتنظيف بعض الأشياء على جهاز Mac الخاص بك ، ونأمل أن نوفر لك المزيد من الأفكار حول الأشياء الأخرى التي يمكنك تنظيفها. ولكن ، دعنا نلقي نظرة على مقدار المساحة التي وفرتها من تنظيف القائمة أعلاه. هل تتذكر كيف تحققنا من المساحة الخالية لجهاز Mac؟ افتح تلك النافذة مرة أخرى وشاهد مقدار المساحة التي قمت بمسحها:
- انقر على رمز Apple في القائمة أعلى الزاوية اليسرى من شاشتك.
- اختر "About This Mac."
- انقر فوق التخزين.
ملاحظة - إذا كنت تستخدم إصدارًا أقدم من macOS ، فقد تضطر أولاً إلى النقر فوق "مزيد من المعلومات ..." ثم "التخزين".
ربما يكون لديك مساحة أكبر قليلاً ، وستريد الاحتفاظ بها على هذا النحو. الطريقة الوحيدة لمنع "امتلاء القرص الخاص بك تقريبًا" هي بالحفاظ على جهاز Mac نظيفًا. نوصي بتنظيف كامل كل 2-3 أسابيع.
قل وداعًا لرسالة "قرص بدء التشغيل الخاص بك ممتلئ تقريبًا".
لقد أخبرناك بكيفية حذف التخزين على جهاز Mac بعدة طرق. نأمل أن يكون هذا قد ساعدك في حل مشكلة قرص بدء التشغيل الكامل. يجب أن يكون قرص بدء التشغيل الآن أخف قليلاً (نأمل ذلك). أوه ، وإذا أعجبك هذا المقال ، كن اجتماعيًا معه لمساعدة المحتاجين. وإذا أعجبك هذا المقال حقًا ، فاشترك في قائمة البريد الإلكتروني لدينا - لدينا المزيد من الأدلة في الطريق. ولدينا أيضًا أداة مساعدة ستساعدك كثيرًا على المدى الطويل:CleanMyMac X. إنها تساعدك على تنظيف جهاز Mac بالكامل بنقرة زر واحدة. إنه سهل الاستخدام بشكل لا يصدق ويعمل مثل السحر.