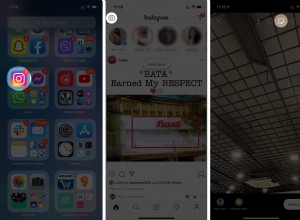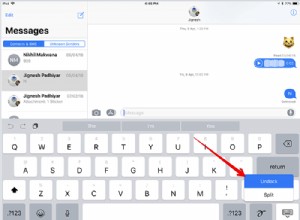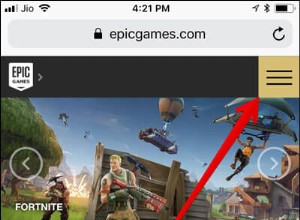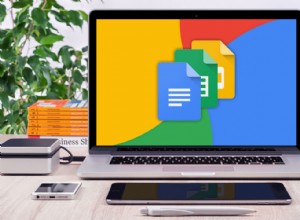كانت القدرة على تحديد الملفات باستخدام الماوس ثم سحبها وإفلاتها في أي مكان تريده بمثابة حجر الزاوية في تجربة Mac منذ البداية في عام 1984. وكانت الميزة التي ميزت استخدام جهاز Mac عن استخدام جهاز كمبيوتر ، حتى في الأيام الأولى لنظام التشغيل Windows.
هناك العديد من الطرق المختلفة لتحديد ملفات متعددة وتنفيذ إجراءات عليها ، وليست جميعها واضحة. لذلك ، في هذه المقالة ، سنلقي نظرة عليها جميعًا ونوضحها بالتفصيل.
نعلم جميعًا أنه لتحديد ملف في Finder ، ما عليك سوى التمرير فوقه بمؤشر الماوس والنقر ، أليس كذلك؟ ولكن ماذا لو كنت بحاجة إلى تحديد ملفات متعددة؟ هناك عدة خيارات ، بناءً على ما إذا كانت متجاورة (تظهر بجانب بعضها البعض في Finder) أو غير متجاورة.
كيفية تحديد عدة ملفات متجاورة
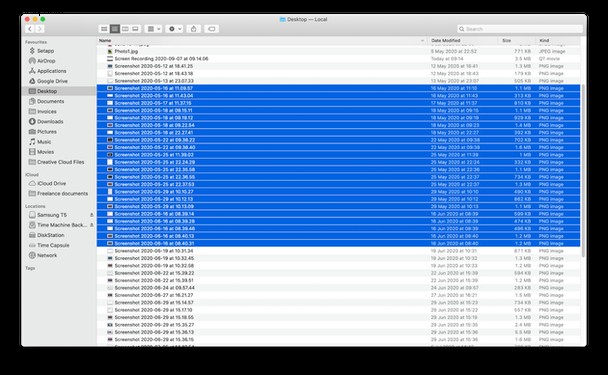
Shift-click
حدد الملف الأول في عرض القائمة ، ثم اضغط باستمرار على مفتاح Shift وحدد الملف الأخير. سيتم تحديد جميع الملفات الموجودة بينهما. يمكنك إلغاء تحديد ملفات متعددة بالنقر فوق كل عنصر مع الضغط على Command.
اضغط مع الاستمرار واسحب
انقر على يسار أو يمين اسم الملف ، واضغط مع الاستمرار على لوحة التتبع أو زر الماوس واسحب الملفات التي تريد تحديدها. من المهم ألا تنقر على اسم الملف أو الرمز لأن ذلك سيؤدي إلى سحب الملف نفسه. لهذا السبب ، من الأسهل استخدامه في عرض الرموز.
نصيحة
إذا كان السبب وراء رغبتك في تحديد الكثير من الملفات في وقت واحد هو أنك بحاجة إلى حذفها ، فهناك طريقة أسهل للقيام بذلك. يحتوي CleanMyMac X على عدة وحدات مصممة للقيام بذلك بما في ذلك الملفات الكبيرة والقديمة التي تحدد الملفات التي تشغل أكبر مساحة.
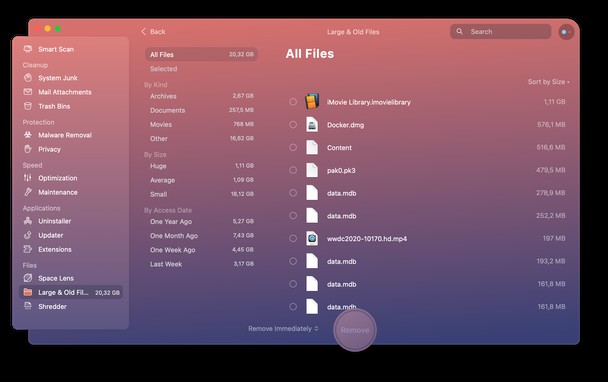
- قم بتنزيل الإصدار المجاني من CleanMyMac X.
- قم بتثبيته وتشغيله.
- اختر الملفات الكبيرة والقديمة.
- اضغط على Scan.
- حدد الملفات التي تريد إزالتها وانقر فوق "إزالة"
باستخدام CleanMyMac X ، يمكنك تحديد عدة ملفات وحذفها بشكل أسرع بكثير من إزالتها يدويًا.
كيفية تحديد ملفات متعددة غير متصلة
انقر فوق الملف الأول الذي تريد تحديده ، ثم اضغط مع الاستمرار على مفتاح الأوامر وحدد الملفات الأخرى. يمكنك سحب الملفات المتجاورة أثناء الضغط على مفتاح الأوامر لتحديدها ، ثم ترك زر الماوس والاستمرار في تحديد الملفات غير المتجاورة.
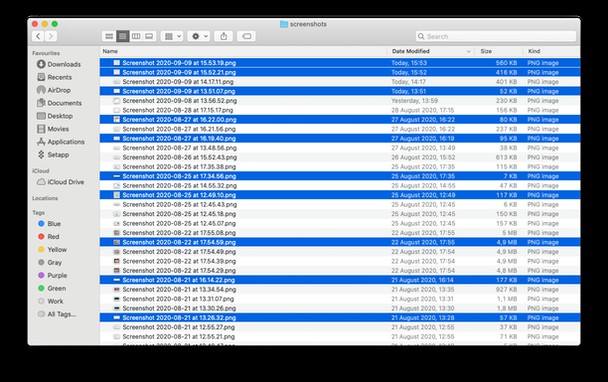
لإلغاء تحديد الملفات ، اضغط باستمرار على مفتاح الأوامر وانقر عليها ببساطة. في بعض الحالات ، قد يكون من الأسرع تحديد مجموعة كاملة من الملفات ثم استخدام طريقة تحديد الأوامر لإلغاء تحديد تلك التي لا تريدها.
كيف تحدد الكل في جهاز Mac؟
لتحديد جميع الملفات في مجلد ، انقر فوق واحد ثم اضغط على Command-A.
إليك ما يمكنك فعله بملفات متعددة بمجرد تحديدها
- انقلهم إلى موقع جديد عن طريق سحبهم.
- اضغط على مفتاح الخيار أثناء سحبها لنسخها بدلاً من نقلها إلى الموقع الجديد.
- اضغط على مفتاح المسافة لاستدعاء Quick Look ، ثم استخدم مفاتيح الأسهم للتنقل بين معاينات الملفات المحددة.
- انقر بزر الماوس الأيمن أو انقر مع الضغط على مفتاح التحكم على الملفات لعرض قائمة منسدلة والاختيار من بين خيارات مثل إعادة تسمية أو فتح باستخدام تطبيق معين أو نقل إلى المهملات.
كيفية تحديد ملفات متعددة خارج Finder
تعمل الطرق الموضحة أعلاه في جميع أنحاء macOS. لذلك ، ستسمح لك أي تطبيقات تتبع إرشادات macOS بتحديد ملفات متعددة باستخدام Shift للملفات المتجاورة أو الأمر Command للملفات غير المتجاورة. على سبيل المثال ، في تطبيق الصور ، يمكنك النقر والسحب فوق الصور لتحديدها. هذه هي طريقة تحديد صور متعددة على جهاز Mac.
هناك العديد من الطرق المختلفة لتحديد ملفات متعددة في وقت واحد ، سواء في Finder أو في التطبيقات التي تلتزم بإرشادات واجهة مستخدم Apple. بمجرد تحديد الملفات ، يمكنك النقر عليها مع الضغط على مفتاح التحكم لعرض قائمة بها قائمة من الخيارات أو الضغط على مفتاح المسافة لاستخدام QuickLook.
إذا كنت بحاجة إلى حذف الكثير من الملفات في وقت واحد ، فهناك طريقة أسهل. يمكن لبرنامج CleanMyMac X تحديد الملفات والمستندات الكبيرة والقديمة ، ويسمح لك بإزالتها بسرعة.