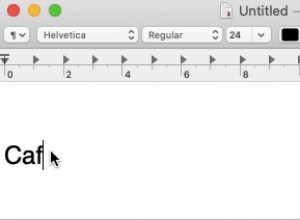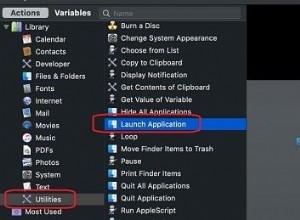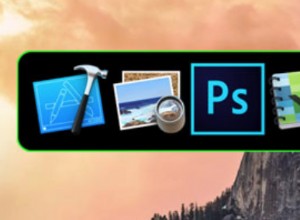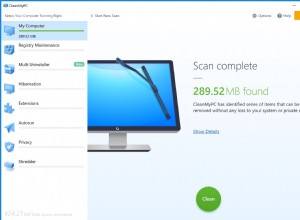إذا كان اتصالك بالإنترنت سريعًا بدرجة كافية ، فيمكنك ممارسة الألعاب وتنزيل مقاطع الفيديو ومشاهدة الأفلام بدقة عالية والبقاء على اتصال ببقية العالم. حتى مهمة بسيطة مثل الكتابة في مستند معالجة الكلمات تعتمد على اتصال إنترنت ثابت لمزامنة البيانات والتحقق من وجود تحديثات. لذلك ، إذا كان الإنترنت يعمل ببطء ، فقد يكون الأمر محبطًا للغاية. لحسن الحظ ، هناك الكثير الذي يمكنك القيام به لإصلاحه. في هذه المقالة ، سنوضح لك كيفية التنزيل بشكل أسرع على جهاز Mac.
لماذا تكون التنزيلات بطيئة جدًا؟
من أجل تسريع التنزيلات على جهاز Mac ، سيتعين عليك تحديد سبب بطئها في المقام الأول. فيما يلي الأسباب الأكثر شيوعًا.
- مشكلات Wi-Fi على جهاز Mac أو موجه Wi-Fi أو الشبكة
- المشكلات المتعلقة بشبكة مزود النطاق الترددي العريض الخاص بك
- متصفح ويب قديم أو بطيء
- البرامج الضارة
- مشكلات موقع الويب الذي تقوم بالتنزيل منه
- نقص الذاكرة المتاحة
الآن بعد أن عرفنا أسباب بطء سرعة التنزيل ، يمكننا الانتقال إلى استكشاف المشكلة وإصلاحها.
نصيحةقد يكون التنزيل البطيء أحد أعراض انسداد جهاز Mac الخاص بك بالملفات غير المرغوب فيها التي تشغل مساحة على القرص وتشغل الذاكرة وتؤدي إلى إبطاء جهاز Mac. الحل هو إعطائها القليل من الوضوح. يجعل CleanMyMac X ذلك أمرًا سهلاً للغاية بفضل وحدة System Junk الخاصة به. يتخلص من الكثير من الملفات التي لا تحتاجها ويمكن أن يوفر عدة غيغابايت من المساحة.
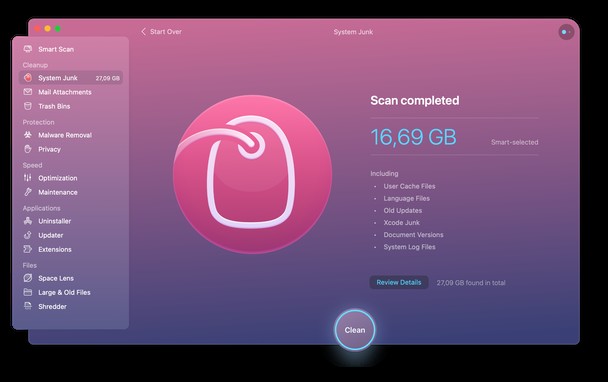
1. قم بتنزيل CleanMyMac X وتثبيته ، ثم قم بتشغيله.
2. اختر System Junk في الشريط الجانبي.
3. اضغط على Scan ثم ، عند الانتهاء ، تنظيف.
كيفية تسريع التنزيلات على جهاز Mac
قبل أن تفعل أي شيء آخر ، حاول التنزيل من موقع ويب مختلف للتأكد من أنه ليس مجرد موقع ويب واحد يتم تنزيله ببطء. إذا تكررت المشكلة على مواقع ويب أخرى ، فجرب متصفحًا مختلفًا.
إذا بدا أن المشكلة تحدث في متصفح واحد فقط ، فإليك ما يمكنك فعله لإصلاحها.
- تحقق من وجود تحديثات
- أغلق علامات التبويب التي لا تستخدمها
- تعطيل الإضافات
- تحقق من البرامج الضارة
1. تحديث المتصفح الخاص بك
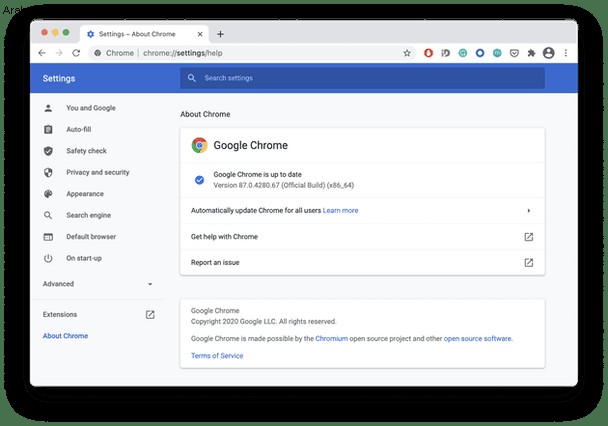
تختلف عملية التحقق من وجود تحديثات وفقًا للمتصفح الذي تستخدمه. على سبيل المثال ، يتم تحديث Safari باستخدام Software Update في تفضيلات النظام. لذلك ، للتحقق من وجود تحديثات ، يمكنك الانتقال إلى قائمة Apple ، واختيار About this Mac ، ثم Software Update. سيخبرك هذا أيضًا ما إذا كنت تقوم بتشغيل أحدث إصدار من macOS. إذا كانت هناك تحديثات متوفرة ، قم بتثبيتها.
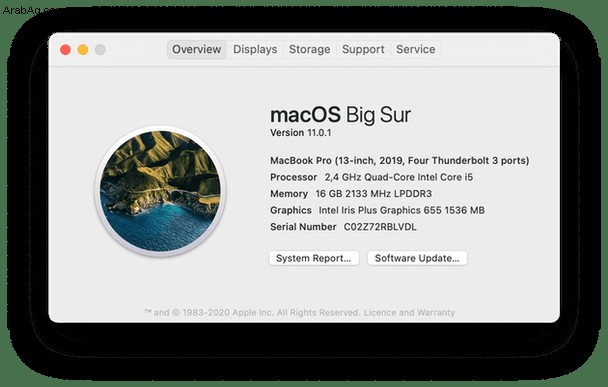
يتم تحديث Chrome و Firefox والمتصفحات الأخرى من داخل التطبيق. يمكنك عادةً التحقق مما إذا كان متصفحك محدثًا عن طريق النقر فوق اسم المتصفح في شريط القائمة ، ثم "حول ..."
2. إغلاق علامات التبويب وتعطيل الامتدادات
هل سبق لك تشغيل مراوح Mac بأقصى سرعة أثناء تصفح الويب؟ تستخدم صفحات المتصفح قدرًا كبيرًا من الذاكرة ، وإذا كان لديك أكثر من تسع صفحات مفتوحة ، فقد لا يستجيب متصفحك وقد يتعطل. لذلك ، إذا كنت تعاني من بطء سرعة التنزيل ، فحاول إغلاق بعض علامات التبويب لتركيز ذاكرة جهاز Mac على مهمة واحدة.
الأمر نفسه ينطبق على ملحقات المتصفح. يمكن أن تتعارض مع بعضها البعض وتجعل متصفحك بطيئًا. لإزالة الامتدادات من Safari ، انتقل إلى قائمة Safari وانقر فوق التفضيلات. انتقل إلى علامة التبويب "الإضافات" وقم بإلغاء تثبيت الإضافات التي لم تعد تستخدمها. لمعرفة كيفية تعطيل الملحقات في المتصفحات الأخرى ، اقرأ مقالتنا.
3. المسح بحثًا عن البرامج الضارة
يمكن أن تتسبب البرامج الضارة في حدوث جميع أنواع المشاكل وإبطاء متصفحك وحتى جهاز Mac بالكامل. الطريقة الوحيدة للتحقق مما إذا كان جهاز Mac الخاص بك غير مصاب هو استخدام أداة مخصصة لمكافحة البرامج الضارة أو وحدة البرامج الضارة في CleanMyMac X. اختر إزالة البرامج الضارة في الشريط الجانبي ، ثم اضغط على Scan. يمكنك أيضًا تكوين CleanMyMac X لفحص جهاز Mac الخاص بك بحثًا عن البرامج الضارة في الخلفية.
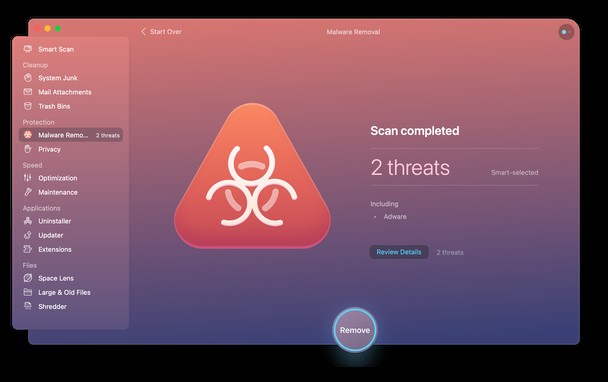
4. قم بإيقاف تشغيل Wi-Fi على جهاز Mac الخاص بك
في بعض الأحيان ، كل ما عليك فعله لإصلاح المشكلة هو إيقاف تشغيل Wi-Fi على جهاز Mac الخاص بك وإعادة تشغيله مرة أخرى. لقد نجحت معنا عدة مرات.
- انقر فوق رمز Wi-Fi في شريط قائمة Finder.
- أوقف تشغيله.
- بعد بضع ثوانٍ ، قم بتشغيله.
إذا لم يؤد ذلك إلى حل المشكلة ، وكان جهاز Mac الخاص بك يحتوي على منفذ Ethernet ، فيمكنك محاولة توصيل جهاز Mac بجهاز التوجيه باستخدام كابل Ethernet لمعرفة ما إذا كان ذلك مفيدًا أم لا.
5. جرب أجهزة أخرى
إذا لم يعمل استخدام متصفح مختلف وإيقاف تشغيل Wi-Fi على جهاز Mac ثم تشغيله مرة أخرى ، فجرّب جهازًا مختلفًا مثل iPhone أو iPad أو جهاز Mac آخر. إذا كان التنزيل بطيئًا على هؤلاء أيضًا ، فأنت تعلم أن المشكلة ليست جهاز Mac الخاص بك. يجب أن يكون إما موجه Wi-Fi أو اتصالاً واسع النطاق.
الخطوة التالية هي إيقاف تشغيل جهاز التوجيه الخاص بك ثم تشغيله مرة أخرى. إذا لم يساعدك ذلك ، فحاول نقل جهاز Mac إلى مكان أقرب إلى جهاز التوجيه الخاص بك إذا كان ذلك ممكنًا أو تغيير موضع جهاز التوجيه بحيث يكون بعيدًا عن الحائط أو أي شيء آخر قد يتداخل مع الإشارة. إذا لم يفلح أي من ذلك ، فقد حان الوقت للاتصال بموفر النطاق الترددي الواسع.
إذا كان اتصال الإنترنت على الأجهزة الأخرى يعمل بشكل جيد ، فالمشكلة تكمن في جهاز Mac الخاص بك. أعد تشغيل جهاز Mac الخاص بك.
الحل الأخير ، إذا لم ينجح شيء آخر ، هو إعادة تثبيت macOS. لكن في معظم المناسبات ، لن يتحقق ذلك.
سواء كنت تشتري أفلامًا لمشاهدتها في وضع عدم الاتصال ، أو تقوم بتنزيل الموسيقى ، أو إرسال واستقبال ملفات كبيرة من وإلى الزملاء ، فإن التنزيلات البطيئة يمكن أن تصبح محبطة للغاية. ومع ذلك ، إذا اتبعت الخطوات المذكورة أعلاه ، فيجب أن تكون قادرًا على تشخيص المشكلة وتسريع التنزيل على جهاز Mac الخاص بك. وإذا كنت تستخدم CleanMyMac X ، فسوف ينتهي بك الأمر مع جهاز Mac يعمل بسلاسة وخالٍ من الفوضى أيضًا.