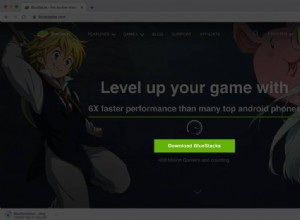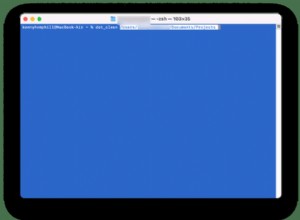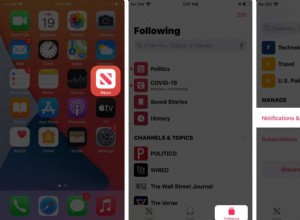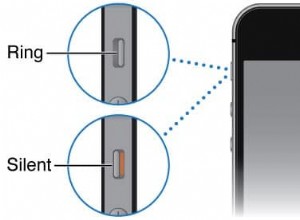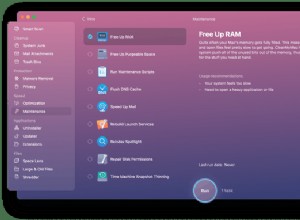ذات مرة ، كان Flash هو النظام الأساسي الأكثر شيوعًا على الويب لتشغيل الرسوم المتحركة ولعرض الكثير من أنواع المحتوى الأخرى. كان هناك وقت كان فيه كل موقع ويب زرته تقريبًا يحتوي على محتوى فلاش. لم يعد هذا هو الحال. بعد أن تم التخلص التدريجي منه ببطء على مدار سنوات عديدة ، أوقفت Adobe برنامج Flash تمامًا في نهاية عام 2020. وأعلنت Google منذ عام 2017 أنها ستنهي دعم Chrome وقد أزالته الآن من أحدث إصدار.
ما هو الفلاش؟
لقد كانت منصة سهلت إنشاء محتوى متحرك يمكن عرضه والتفاعل معه على مواقع الويب. تميل ملفات الفلاش إلى أن تكون صغيرة مقارنة بالبدائل ، كما أن الدعم الواسع بين متصفحات الويب يعني أنها سرعان ما أصبحت معيارًا. ومع ذلك ، فإن شعبيتها وضعف الأمان يعني أنها كانت أيضًا أداة شائعة لمطوري البرامج الضارة لاستخدامها كوسيلة لوضع التعليمات البرمجية الضارة على أجهزة الكمبيوتر. لقد شاهد الكثير منا نوافذ منبثقة على مواقع الويب تدعي أن Flash Player قديم ويجب تحديثه.
جاءت بداية النهاية عندما رفضت Apple إضافة دعم Flash إلى iOS ، الأمر الذي دفع مطوري الويب للبحث عن طرق أخرى لإضافة محتوى متحرك إلى مواقعهم ، مثل HTML 5.
Flash مقابل Shockwave Flash

هذان في الواقع مكونان إضافيان مختلفان يمتلكهما Adobe. يعد مشغل الفلاش العادي أكثر انتشارًا ويدعم تنسيقات وسائط متعددة مختلفة قليلاً. لإزالة الالتباس ، أعادت Adobe في 2005 تسمية Shockwave Flash إلى SWF (أو تنسيق ويب صغير).
أصبح برنامج Flash الآن قديمًا ، حيث تم إيقافه أخيرًا بواسطة Adobe في نهاية عام 2020 ، لذلك لا ينبغي لأحد أن يمتلكه على أجهزة الكمبيوتر الخاصة بهم بعد الآن. إذا كانت أي مواقع ويب تزورها لا تزال تستخدم Flash ، فاكتشف ما إذا كان لديها بديل أو اسأل مالك موقع الويب عما إذا كان يخطط لتوفير واحد. إذا لم يفعلوا ذلك ، فتوقف عن استخدام موقع الويب واعتبره خطرًا أمنيًا.
كيفية إصلاح تعطل Shockwave Flash في Google Chrome على جهاز Mac
أبسط حل هو تحديث Chrome إلى أحدث إصدار. سيؤدي القيام بذلك إلى إزالة Flash تلقائيًا وإصلاح أي مشاكل. نظرًا لأن مواقع الويب لم تعد تدعم Flash ، فلا داعي للاحتفاظ به على جهاز Mac.
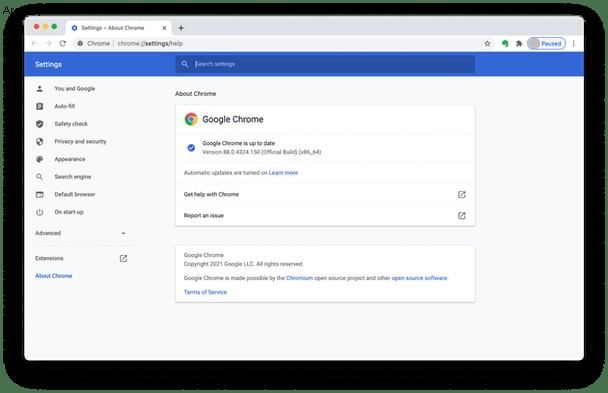
- شغّل Chrome على جهاز Mac.
- انقر على قائمة Chrome واختر "حول Google Chrome".
- في النافذة الرئيسية ، أسفل رمز Chrome ، سترى رسالة ستظهر إما. إخبارك أن Chrome محدث أو أن هناك تحديثًا متاحًا.
- إذا كان هناك تحديث متوفر ، فاتبع الإرشادات لتثبيته.
- عند تثبيت التحديث وإعادة تشغيل Chrome ، سيختفي Flash.
1. إعادة تعيين إعدادات ملف تعريف Chrome
من بين أبسط الأشياء التي يمكنك القيام بها إعادة تعيين Chrome سريعًا.
لإعادة تعيين Chrome ، الصق هذا في شريط العناوين:chrome:// settings / resetProfileSettings
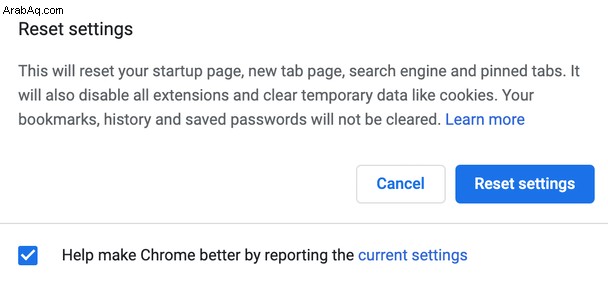
2. حذف ذاكرة التخزين المؤقت والفوضى المتعلقة بالمتصفح
يعد التجميع الواسع للبيانات الوصفية جزءًا تحت الماء من أي متصفح. يتم تجميع هذه البيانات على جهاز Mac الخاص بك في شكل ذاكرة تخزين مؤقت وسجلات. عندما تكون هناك مشكلة في المتصفح ، فإن مسح بيانات ذاكرة التخزين المؤقت هذه يعمل كإعادة تعيين ثابت.
يتكون هذا الإصلاح من جزأين:
1. مسح النظام غير الهام على جهاز Mac الخاص بك.
2. مسح ذاكرات التخزين المؤقت في متصفح Chrome
حذف النظام غير المهم من جهاز Mac
يمكنك استخدام أداة هنا ، لأن القيام بذلك يدويًا قد يستغرق ساعات. سنستخدم إصدارًا مجانيًا من CleanMyMac X وهو أداة مثالية لتحرّي الخلل وإصلاحه لهذه المهمة. يحدد حوالي 40 نوعًا من البريد غير الهام للنظام.
- قم بتثبيت CleanMyMac X (قم بتنزيل إصدار مجاني هنا - هذا التطبيق موثق من قِبل Apple وهو آمن للاستخدام).
- في التطبيق ، انقر على System Junk في الشريط الجانبي.
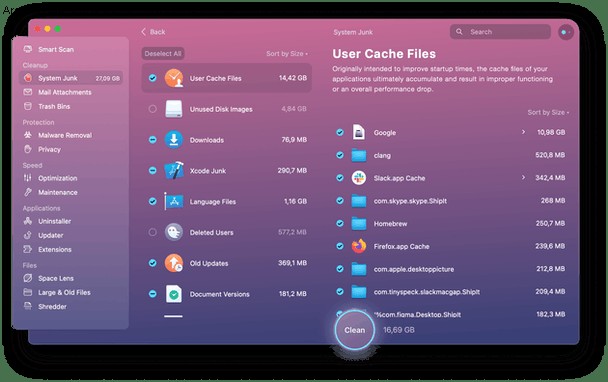
كما ترى ، هناك 1.67 غيغابايت من ذاكرة التخزين المؤقت لـ Google على جهاز Mac الخاص بي. تظل هذه البيانات غير الضرورية مخفية في أعماق جهاز Mac معظم الوقت.
مسح ذاكرة التخزين المؤقت في Chrome في المتصفح
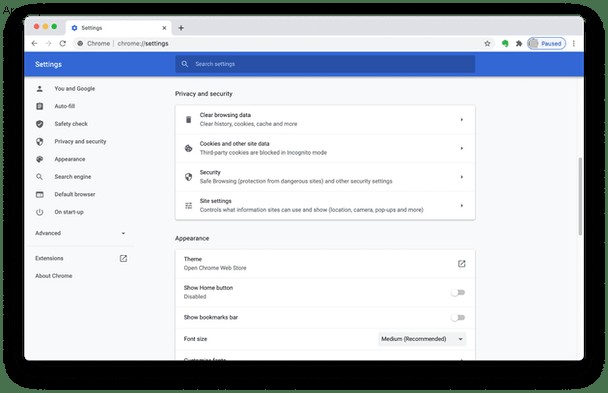
- شغّل Chrome.
- الصق هذا في شريط العنوان:chrome:// settings
- مرر لأسفل للوصول إلى "محو بيانات التصفح" ضمن "الخصوصية والأمان" وانقر على السهم الموجود على يسار المربع.
- في علامة التبويب "أساسي" ، اختر ملفات تعريف الارتباط وبيانات الموقع الأخرى.
- اضغط على "محو البيانات".
ابدأ تشغيل المتصفح مرة أخرى ، وقم بتشغيل بعض مواقع الويب الغنية بالرسومات ومعرفة ما إذا كان Shockwave يعمل بشكل طبيعي مرة أخرى.
ماذا تفعل إذا استمر Chrome في التعطل بعد إزالة Flash
يعد Chrome متصفحًا مستقرًا للغاية وبمجرد أن تقوم بالتحديث إلى أحدث إصدار ، لن تواجهه أية مشكلات. إذا حدث ذلك ، فهناك عدد من الأشياء التي يمكنك القيام بها.
تحقق من تحديث macOS
- انقر فوق قائمة Apple واختر "حول هذا Mac".
- حدد تحديث البرنامج.
- انتظر حتى يتم فتح تفضيلات النظام ولكي يتحقق جهاز Mac الخاص بك من توفر تحديث.
- إذا كان هناك ، فاتبع الإرشادات لتثبيته.
مراجعة ملحقات Chrome
لدى الكثير منا عددًا من الإضافات المختلفة المثبتة في Chrome لتوفير ميزات إضافية. من حين لآخر ، قد تتسبب الإضافة التي أصبحت قديمة أو لم يتم تحديثها منذ فترة في حدوث مشكلة.
- شغّل Chrome.
- اكتب هذا في شريط العنوان:chrome:// extensions
- راجع الملحقات المثبتة. إذا كان هناك أي شيء لا تستخدمه أو لم يتم تحديثه منذ فترة ، فاستخدم الأزرار المجاورة له لتعطيله أو إلغاء تثبيته.
إعادة تعيين تطبيق Chrome بالكامل
إذا لم تتمكن من العثور على أي ملحقات بها مشكلات ، أو إذا استمر Chrome في التعطل بعد تعطيلها أو إزالتها ، فإن الخطوة التالية هي إعادة Chrome إلى حالته الافتراضية. أسهل طريقة لإعادة تعيين Chrome هي استخدام وحدة برنامج إلغاء التثبيت CleanMyMac X.
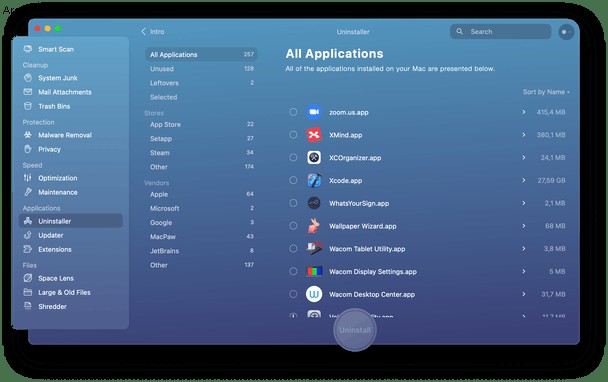
- نزِّل الإصدار المجاني من التطبيق وثبِّت CleanMyMac X إذا لم يكن لديك بالفعل على جهاز Mac ، فقم بتشغيله من مجلد التطبيقات.
- اختر وحدة إلغاء التثبيت في الشريط الجانبي.
- حدد Google في النافذة الوسطى وحدد موقع Chrome.
- انقر فوق السهم الموجود بجوار "إلغاء التثبيت" واختر "إعادة تعيين".
- اضغط على إعادة تعيين.
يوصى باستخدام تطبيق استكشاف الأخطاء وإصلاحها لنظام التشغيل Mac هذا في العديد من منتديات Mac ويتم التحقق منه بواسطة Apple.
إذا لم تنجح إعادة تعيين Chrome ، فإن الخطوة التالية هي إلغاء تثبيته تمامًا. يمكنك القيام بذلك باتباع الخطوات المذكورة أعلاه ، ولكن اختر إلغاء التثبيت في الخطوة 4 بدلاً من إعادة التعيين.
كيفية إزالة Flash تمامًا من جهاز Mac
لا يوجد سبب لوجود Flash على جهاز Mac الخاص بك بأي شكل بعد الآن. يجب عليك إزالته تماما. سيؤدي ذلك ، على أقل تقدير ، إلى تقليل مخاطر النقر عن طريق الخطأ على إحدى تلك النوافذ المنبثقة التي تدعي أن تثبيت Flash الخاص بك قديم ، حيث ستعرف أنه لا يمكن أن يكون قديمًا لأنه ليس على جهاز Mac الخاص بك .
إذا لم تكن متأكدًا مما إذا كان قد تم إلغاء تثبيته تمامًا على جهاز Mac الخاص بك ، فإن أفضل ما يمكنك فعله هو تنزيل برنامج إلغاء التثبيت من موقع Adobe على الويب وتشغيله. يمكنك العثور عليها هنا.
أعطت Adobe إشعارًا منذ عدة سنوات بأنها تخطط لإلغاء Flash لمنح مالكي مواقع الويب متسعًا من الوقت لإعادة بناء مواقعهم بدونها. أزالت Google Flash من Chrome تمامًا في نهاية عام 2020. إذا كنت تواجه مشكلات مع Flash تتسبب في تعطل Chrome ، فمن المحتمل أن يكون ذلك بسبب عدم تحديث Chrome مؤخرًا. اتبع الإرشادات أعلاه لتحديثه ولن تواجهك أية مشكلات بعد الآن.