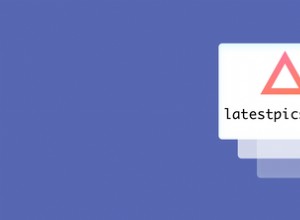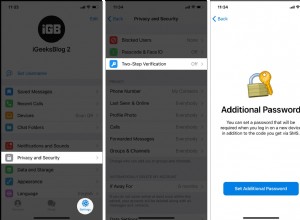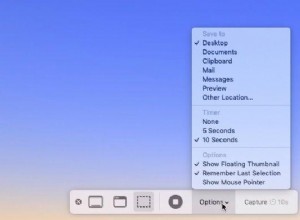هناك العديد من الأسباب الرائعة التي تجعلك تريد نقل صورك إلى محرك أقراص ثابت خارجي. أولاً ، يمكن أن تشغل الصور ومقاطع الفيديو مساحة كبيرة. لذا ، فإن نقلها من محرك الأقراص الثابتة بجهاز Mac إلى توفير مساحة تخزين لأشياء أخرى. ربما تريد الاحتفاظ بمكتبة الصور الخاصة بك على جهاز الكمبيوتر الخاص بك ولكنك تريد التأكد من أن لديك نسخة احتياطية في مكان ما. حسنًا ، لا تقلق. ستوضح لك هذه المقالة كيفية القيام بكل من هذين الأمرين وما يجب عليك فعله قبل أن تبدأ.
نصائح حول كيفية نقل مكتبة الصور الخاصة بك إلى محرك أقراص ثابت خارجي
كما سترى لاحقًا في هذه المقالة ، قد لا يكون نقل الصور أمرًا شاقًا كما تعتقد. ولكن هناك خطوتان يجب عليك اتخاذها قبل أن تبدأ.
1. تنظيف مكتبة الصور الخاصة بك
يمكن أن تستهلك الصور ومقاطع الفيديو الخاصة بك مساحة كبيرة. آخر شيء تريد القيام به هو إهدار أي من هذا التخزين على الصور التي لا تريدها بالفعل ، مثل الصور المكررة والصور المتشابهة. لحسن الحظ ، يمكن لتطبيق Gemini 2 فحص محرك الأقراص الثابتة بحثًا عن جميع الملفات المكررة على جهاز Mac الخاص بك وسيساعدك على التخلص منها بسرعة.
بمجرد تنزيل Gemini 2 وتثبيته ، اتبع هذه الخطوات لتنظيف مكتبة الصور الخاصة بك.
- افتح الجوزاء 2.
- انقر فوق +> مجلد الصور> بحث عن التكرارات.
- اختر إما مراجعة النتائج أو التنظيف الذكي.
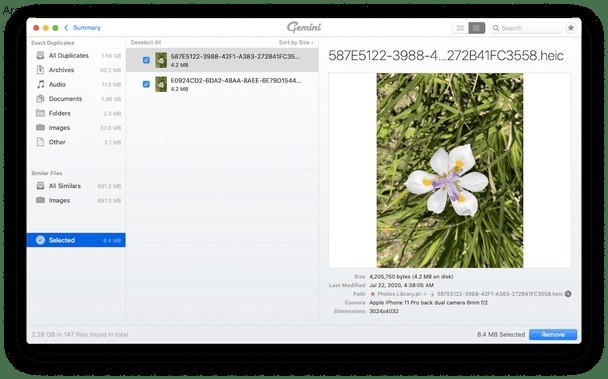
إذا كنت تريد أن ترى ما وجده فحص Gemini ، فيمكنك النقر فوق مراجعة النتائج وتحديد الملفات التي تريد حذفها. من ناحية أخرى ، يستخدم Gemini خوارزمية لاختيار أفضل نسخة من صورك ، ويمكنك التخلص من جميع النسخ الإضافية بالنقر فوق Smart Cleanup.
2. قم بتهيئة محرك الأقراص الثابتة
تعمل معظم محركات الأقراص الصلبة الخارجية بشكل عام لأجهزة كمبيوتر Mac و Windows. ولكن ، لكل من أنظمة التشغيل تنسيق محرك أقراص ثابت مختلف يعمل بشكل أفضل معه.
قبل أن تبدأ في سحب ملفاتك وإفلاتها على محرك الأقراص الخارجي ، يجب عليك التأكد من تنسيقها بالطريقة التي تريدها. وذلك لأنه عندما تقوم بتهيئة محرك الأقراص الثابتة أو إعادة تنسيقه ، فإنك تقوم بمسحه تمامًا. لذا ، احفظ نفسك من الصداع لاحقًا وقم بتنسيقه من البداية.
كقاعدة عامة ، يجب تنسيق القرص الصلب الخارجي بنفس طريقة تهيئة القرص الصلب في جهاز الكمبيوتر الخاص بك. إليك كيفية التحقق من تنسيق محرك الأقراص الداخلي الخاص بك:
- افتح Disk Utility.
- انقر فوق Macintosh HD في الشريط الجانبي.
- في حقل النوع ، سترى التنسيق. عادة ما يكون APFS أو Mac OS Extended (Journaled).
نصيحة:يوجد في مجلد التطبيقات> الأدوات.
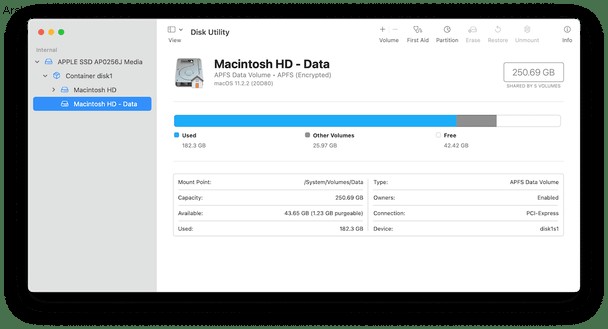
الآن بعد أن عرفت التنسيق الذي يجب أن يكون عليه محرك الأقراص الخارجي ، احتفظ بأداة القرص مفتوحة واتبع الخطوات التالية:
- وصّل محرك الأقراص الخارجي بجهاز Mac.
- انقر فوق عرض> إظهار كافة الأجهزة.
- حدد محرك الأقراص الثابتة في الشريط الجانبي ، ثم انقر على الزر "محو".
- من قائمة النظام المنبثقة ، اختر GUID.
- بعد ذلك ، في القائمة المنبثقة "تنسيق" ، حدد تنسيق نظام الملفات.
- أدخل اسمًا للقرص أو وحدة التخزين.
- انقر على "محو".
ملاحظة:لا تنقر فوق Macintosh HD. سيؤدي ذلك إلى محو محرك الأقراص الثابتة بجهاز Mac.
3. انقل صورك
بعد تنظيف مكتبتك وتهيئة محرك الأقراص الثابتة الخارجي ، حان وقت نقل الصور.
كيفية نسخ الصور من جهاز Mac إلى محرك أقراص ثابت خارجي
يدويًا ، يعد نسخ صورك من جهاز Mac إلى محرك أقراص خارجي أمرًا سهلاً للغاية. ويكون الأمر أسهل إذا كانت جميع صورك في مكتبة الصور الخاصة بك.
بافتراض أن جميع صورك في iPhoto أو الصور ، فإليك كيفية النسخ على مكتبتك:
- وصّل محرك الأقراص الثابتة الخارجي بجهاز Mac.
- في الباحث ، انتقل إلى مجلد الصور.
- اسحب iPhoto أو مكتبة الصور إلى محرك الأقراص الثابتة الخارجي.
ملاحظة:إذا كنت لا ترى الصور في الشريط الجانبي ، يمكنك النقر على انتقال> الصفحة الرئيسية> الصور.
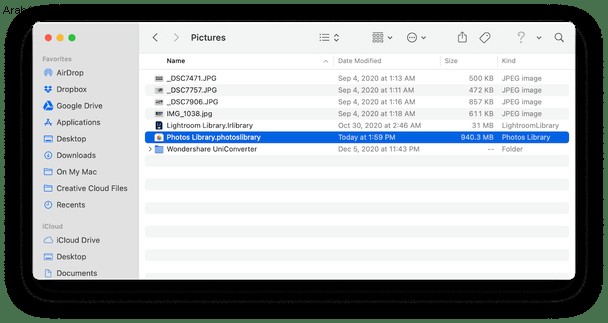
إذا لم يتم حفظ جميع صورك في iPhoto أو Photos ، فيمكنك اتباع نفس الخطوات ولكن بالنسبة للخطوة 2 ، ابحث عن المجلد الذي يحتوي على صورك بدلاً من ذلك.
كيفية عمل نسخة احتياطية من صور Mac على محرك أقراص ثابت خارجي
من الناحية النظرية ، يعد سحب الصور وإفلاتها يدويًا إلى محرك أقراص ثابت خارجي طريقة لعمل نسخة احتياطية منها. ولكن إذا كنت تفضل شيئًا أكثر تلقائية ، فعليك استخدام ميزة macOS المدمجة ، Time Machine.
اتبع هذه الخطوات لتمكين Time Machine:
- وصّل محرك الأقراص الثابتة الخارجي بجهاز Mac.
- افتح تفضيلات النظام.
- انقر على Time Machine> حدد قرص النسخ الاحتياطي.
- حدد محرك الأقراص الثابتة الخارجي وانقر فوق "استخدام القرص".
- بعد ذلك ، تأكد من تحديد مربع النسخ الاحتياطي تلقائيًا.
سيؤدي استخدام Time Machine إلى الاحتفاظ بنسخة احتياطية من جهاز Mac بالكامل ، ولكن يمكنك استبعاد مجلدات معينة إذا كنت ترغب في ذلك من خلال النقر على الزر "خيارات".
يمكن أن يكون استخدام محرك أقراص ثابت خارجي لصورك ومقاطع الفيديو الخاصة بك مفيدًا للغاية في توفير المساحة. لكنها أيضًا طريقة رائعة للتأكد من الاحتفاظ بنسخة احتياطية من جميع ذكرياتك. القيام بأي منهما ليس بالأمر الصعب. ومع ذلك ، فإن الخطوات التي تتخذها للتحضير للانتقال إلى مكتبة الصور الخاصة بك يمكن أن توفر عليك الكثير من الصداع.