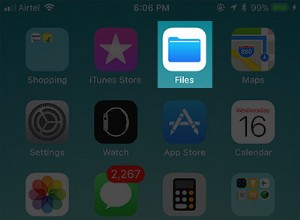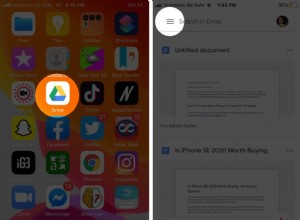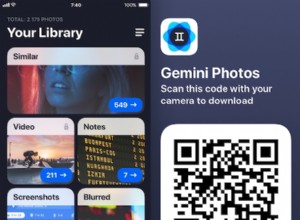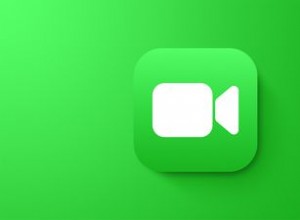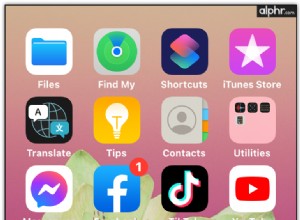إذا سبق لك استخدام مراقب النشاط لإلقاء نظرة فاحصة على العمليات التي تعمل على جهاز Mac الخاص بك ، فستعرف أن أسمائها عبارة عن مزيج من التوضيح الذاتي والتشفير. واحدة من أكثر العمليات غموضًا هي الحد. في هذه المقالة ، سنلقي نظرة فاحصة عليها ، وماذا تفعل ، وماذا تفعل إذا واجهت مشاكل.
ما هو الحد؟
الحد هو اختصار لخفي جهاز واجهة الإنسان. بعبارات أبسط ، إنها العملية التي تسمح بالماوس أو لوحة التتبع ولوحة المفاتيح بجهاز Mac للعمل. يفسر أوامر لوحة المفاتيح وحركات الماوس وإيماءات لوحة التتبع ويمرر النتائج إلى الجزء ذي الصلة من نظام التشغيل. كما أنه يدير المدخلات من أجهزة الجهات الخارجية مثل أجهزة التحكم في الألعاب وأجهزة الكمبيوتر اللوحية للرسومات. بعبارة أخرى ، يعد hidd ضروريًا لنظام macOS ، ولن تتمكن من استخدام جهاز Mac دون أن يعمل بشكل صحيح.
عندما تقوم بتشغيل تسجيل وصول في مراقب النشاط أو المحطة الطرفية لتحديد العمليات التي تعمل - على سبيل المثال ، إذا كان جهاز Mac الخاص بك لا ينام أو يغلق - سيكون hidd موجودًا ، وذلك بسبب فعل كتابة أمر أو تحريك مؤشر الماوس يتطلب الحد. هذا لا يعني أن هذه هي العملية التي تسبب المشكلة.
نصيحةالحد ليست العملية الوحيدة التي يمكن أن تواجه مشكلة على جهاز Mac الخاص بك. أسهل طريقة للتعامل مع المشاكل المحتملة هي تجنبها عن طريق صيانة جهاز Mac الخاص بك بانتظام. يمكنك القيام بذلك باستخدام وحدة الصيانة الخاصة بـ CleanMyMac X. يحتوي على العديد من الأدوات التي تساعد في الحفاظ على جهاز Mac الخاص بك في حالة جيدة ، من خلال تحرير ذاكرة الوصول العشوائي وإصلاح أذونات القرص وإعادة إنشاء قاعدة بيانات Spotlight وتشغيل البرامج النصية للصيانة.
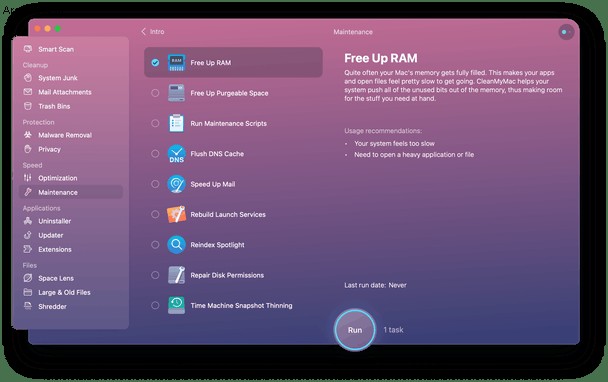
- إذا لم يكن لديك بالفعل CleanMyMac X على جهاز Mac ، فقم بتنزيله من هنا وثبته.
- قم بتشغيل CleanMyMac X ، واختر الصيانة في الشريط الجانبي ، ثم حدد المربع بجوار الروتين الذي تريد تشغيله.
- اضغط على تشغيل.
ماذا تفعل إذا واجه hidd مشاكل
من النادر جدًا أن تواجه الحد مشكلة. ومع ذلك ، إذا حدث ذلك ، فقد يبدأ في استخدام الكثير من موارد النظام مثل دورات وحدة المعالجة المركزية وذاكرة الوصول العشوائي. إذا حدث ذلك ، فقد يتسبب ذلك في إبطاء جهاز Mac أو التصرف بشكل متقطع. إذا كنت تشك في أن هذا هو الحال ، فإن أسرع حل هو إعادة تشغيل جهاز Mac الخاص بك. ومع ذلك ، إذا لم تنجح إعادة التشغيل ، فسيلزمك إلقاء نظرة أعمق باستخدام مراقب النشاط.
تحقق من hidd في مراقب النشاط
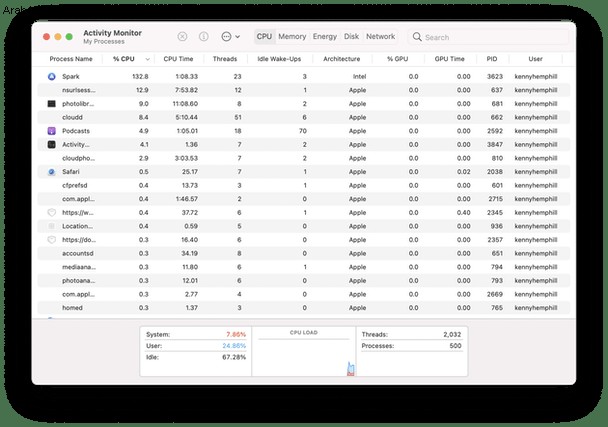
- انتقل إلى التطبيقات> الأدوات المساعدة وابدأ تشغيل مراقب النشاط.
- انقر على رأس عمود وحدة المعالجة المركزية لسرد العمليات الجارية بترتيب دورات وحدة المعالجة المركزية التي تستخدمها.
- إذا ظهر hidd بالقرب من الجزء العلوي ، فهذا يؤكد أن به مشكلة ويستهلك الكثير من الموارد.
- انقر فوق hidd واضغط على الزر "إنهاء العملية" في شريط الأدوات.
عند إنهاء hidd ، فإن الماوس ولوحة المفاتيح وأي أجهزة إدخال أخرى قمت بتوصيلها بجهاز Mac الخاص بك لن تستجيب لبضع ثوان أثناء إعادة تشغيل hidd. بمجرد إعادة التشغيل ، يجب أن يعمل جهاز Mac الخاص بك كالمعتاد.
كيفية الخروج من hidd باستخدام Terminal
إذا كنت متأكدًا من أن hidd يسبب مشاكل على جهاز Mac الخاص بك ، وتريد إنهاءه ، لذلك تتم إعادة تشغيله ، وأنت مرتاح لاستخدام سطر أوامر ، يمكنك استخدام Terminal للقيام بذلك.
- انتقل إلى "التطبيقات"> "المرافق" وابدأ تشغيل Terminal.
- اكتب "أعلى" واضغط على Enter.
- سترى بعض النصوص التي تقدم معلومات عن عدد العمليات قيد التشغيل حاليًا. أدناه قائمة العمليات.
- حدد موقع hidd ولاحظ PID الخاص به.
- اكتب:kill -9 [PID] حيث يكون [PID] هو الرقم الذي سجلته في الخطوة 5.
- اضغط على "رجوع".
سوف يستقيل الحد ويعيد التشغيل.
Hidd هي واحدة من العديد من العمليات التي تعمل في الخلفية على جهاز Mac الخاص بك والتي تعتبر بالغة الأهمية لسلاسة تشغيله ، ولكن في معظم الأحيان لا يتم ملاحظته. ومع ذلك ، مثل العمليات الأخرى ، قد تواجه مشكلات من حين لآخر وتؤدي إلى استنزاف موارد النظام أو تسبب في تصرف جهاز Mac الخاص بك بشكل متقطع. عادةً ما تكون إعادة تشغيل جهاز Mac الخاص بك كافية لإصلاحه. ومع ذلك ، إذا لم يفلح ذلك ، فاتبع الخطوات المذكورة أعلاه للإنهاء وإعادة تشغيله.