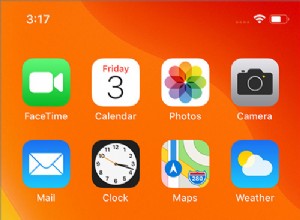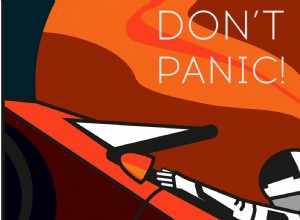إذا بدأ جهاز Mac الخاص بك في العمل ببطء شديد أو توقف ، فعادة ما تكون المشكلة ناتجة عن تطبيق مارق يستغل دورات وحدة المعالجة المركزية أو ذاكرة الوصول العشوائي. ومع ذلك ، في كثير من الأحيان لا يمثل التطبيق بأكمله مشكلة ، بل مجرد عدد قليل من المهام التي تعمل بداخله. تُعرف هذه المهام بالعمليات ، وفي أي وقت ، هناك العشرات من المهام قيد التشغيل ، والتي لن تكون على دراية بمعظمها تمامًا.
في بعض الأحيان ، يمكن أن يكون إصلاح مشكلة مع جهاز Mac بطيء أمرًا بسيطًا مثل قتل العملية المارقة - بعد أن تعرف أيها يسبب المشكلة. في هذه المقالة ، سنوضح لك كيفية تعقب تلك العمليات وقتلها.
ما هي العملية؟
إنها مهمة أو مجموعة من المهام ، تعمل على مستوى نظام التشغيل أو داخل أحد التطبيقات ، والتي تتيح لك القيام بكل ما تحاول القيام به على جهاز Mac الخاص بك. يمكن بدء المهام بواسطة نظام التشغيل ، أو عن طريق تطبيق يعمل في الخلفية ، أو بواسطتك أنت ، المستخدم ، عندما تصدر أمرًا عن طريق التحديد في قائمة أو مربع حوار.
يمكن لأجهزة Mac الحديثة المزودة بوحدات معالجة مركزية متعددة تشغيل عشرات العمليات في وقت واحد ، ومن النادر أن تتسبب أي عملية مفردة في توقف جهاز Mac الخاص بك وتتسبب في ظهور كرة الشاطئ الدوارة المخيفة ، ولكنها لم يسمع بها من قبل.
كيف ترى العمليات على جهاز Mac الخاص بك
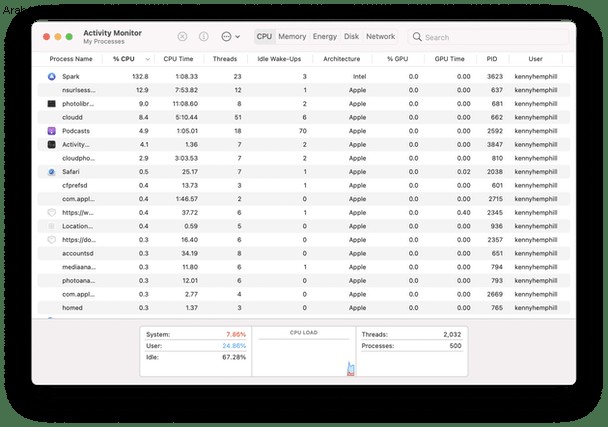
إذا لاحظت أن جهاز Mac الخاص بك يعمل ببطء ، أو تستمر في رؤية كرة الشاطئ ، أو تستمر التطبيقات في التعطل ، فإن الخطوة الأولى هي التحقق من مراقب النشاط. تعرض هذه الأداة المفيدة جميع العمليات التي تعمل حاليًا على جهاز Mac الخاص بك ، جنبًا إلى جنب مع دورات وحدة المعالجة المركزية وذاكرة الوصول العشوائي والموارد الأخرى التي يستخدمونها ، وتسمح لك بإنهاء هذه العمليات. لقد تم وضعه بعيدًا في مجلد "الأدوات" في "التطبيقات".
- انتقل إلى التطبيقات> الأدوات المساعدة وابدأ تشغيل مراقب النشاط.
- العمليات التي تتسبب في إبطاء جهاز Mac الخاص بك تشغل على الأرجح الكثير من دورات وحدة المعالجة المركزية ، لذا انقر فوق رأس عمود وحدة المعالجة المركزية لترتيب العمليات وفقًا لدورات وحدة المعالجة المركزية التي تستخدمها.
- إذا احتلت أي عمليات ما يقرب من 100٪ ، فهم المذنبون.
- حدد عملية تستخدم أكثر من حصتها العادلة من دورات وحدة المعالجة المركزية واضغط على زر إنهاء العملية في شريط الأدوات.
إذا رأيت كرة الشاطئ تدور كثيرًا ، فقد يكون هناك أكثر من عملية أو عمليتين لسوء التصرف. تتمثل إحدى طرق معالجة الكثير من المشكلات في وقت واحد في تشغيل برامج نصية للصيانة. آخر هو إصلاح أذونات القرص. يمكن لبرنامج CleanMyMac X القيام بكل من هاتين العمليتين في وحدة الصيانة الخاصة به. يمكنه أيضًا استرداد ذاكرة الوصول العشوائي (RAM) من التطبيقات التي تستغلها. وإذا كنت تستخدم عنصر شريط القائمة الخاص به ، فسوف ينبهك عندما تنخفض ذاكرة الوصول العشوائي ويعرض تحرير البعض.
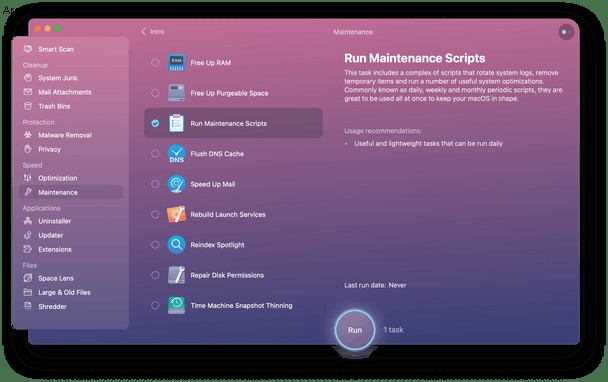
1. قم بتنزيل وتثبيت CleanMyMac X ، ثم قم بتشغيله.
2. اختر الصيانة من الشريط الجانبي ، ثم اختر عرض جميع المهام.
3. حدد تشغيل البرامج النصية للصيانة واضغط على تشغيل.
لإصلاح أذونات القرص ، اتبع الخطوات أعلاه واختر إصلاح أذونات القرص في الخطوة 2.
كيفية إنهاء العمليات على جهاز Mac باستخدام Terminal
إذا كنت لا ترغب في البحث في مراقب النشاط للعثور على العمليات وإنهاءها واحدة تلو الأخرى ، يمكنك استخدام Terminal بسرعة لإنهاء المهام على جهاز Mac الخاص بك. يمكن أن تكون المحطة الطرفية شاقة بعض الشيء إذا لم تستخدمها كثيرًا ، لكن لا داعي لذلك. فقط اتبع الخطوات أدناه بعناية.
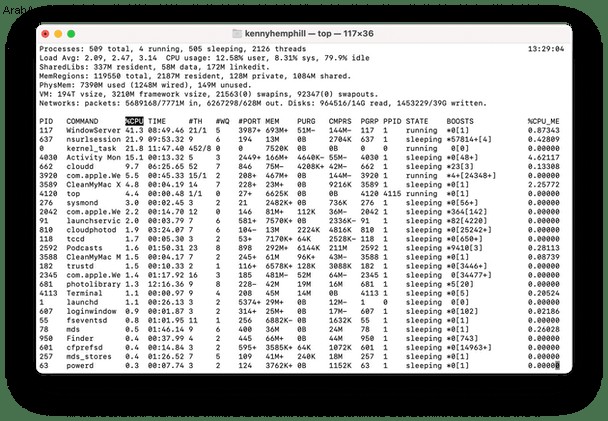
- انتقل إلى "التطبيقات"> "المرافق" وابدأ تشغيل Terminal.
- اكتب "أعلى" واضغط على "رجوع".
- سترى معلومات في النافذة الطرفية تخبرك بعدد العمليات التي يتم تشغيلها حاليًا والنسبة المئوية لدورات وحدة المعالجة المركزية المتاحة التي تستخدمها. أدناه قائمة العمليات.
- إذا رأيت عملية تستخدم بوضوح عددًا كبيرًا جدًا من دورات وحدة المعالجة المركزية ، أو إذا كنت تعرف اسم العملية التي تريد قتلها ، فقم بتدوين معرف العملية.
- اكتب "kill -9" متبوعًا بمعرف PID للعملية التي تريد قتلها ثم اضغط على "رجوع".
كيفية فرض إنهاء تطبيق لا يستجيب
يؤدي إنهاء التطبيق إلى قتل جميع العمليات المرتبطة بهذا التطبيق. يعمل عندما لا يمكنك إنهاء أحد التطبيقات أو عندما لا يستجيب البرنامج تمامًا. هناك عدة طرق لفرض إنهاء التطبيقات.
- انقر بزر الماوس الأيمن على رمز التطبيق في Dock واختر "Force Quit" - لا يظهر هذا الخيار إلا عندما لا يستجيب التطبيق ولن يتم إنهاءه بالطريقة المعتادة.
- اضغط على Command-Option-Esc لعرض قائمة "فرض الإنهاء" ، واختر التطبيق ، واضغط على "فرض الإنهاء".
- إذا كان Finder لا يعمل ، فانقر على قائمة Apple ، واختر Force Quit ، وحدد التطبيق ، ثم اضغط على Force Quit.
- قم بتشغيل Terminal واتبع خطوات إنهاء العملية أعلاه. في هذه الحالة ، قم بتدوين معرف المنتج للتطبيق الذي تريد فرض الإنهاء.
كيفية إيقاف تشغيل جهاز Mac عند بدء التشغيل
تعمل الكثير من التطبيقات بشكل أفضل عند بدء التشغيل أو عند الحاجة إلى بدء العمليات عند بدء التشغيل للتشغيل في الخلفية. ومع ذلك ، يمكن لعناصر بدء التشغيل ووكلاء التشغيل إبطاء تمهيد جهاز Mac ، وإذا واجهتهم مشكلة ، فقد يؤدي ذلك إلى إبطاء جهاز Mac أثناء استخدامه.
يمكنك إزالة أو تعطيل عناصر بدء التشغيل في تفضيلات النظام.
- انقر على قائمة Apple واختر تفضيلات النظام.
- حدد المستخدمون والمجموعات ، وانقر على اسم المستخدم الخاص بك.
- اختر علامة التبويب عناصر تسجيل الدخول.
- حدد العنصر الذي تريد إزالته واضغط على "-."
حفر أعمق باستخدام Spindump
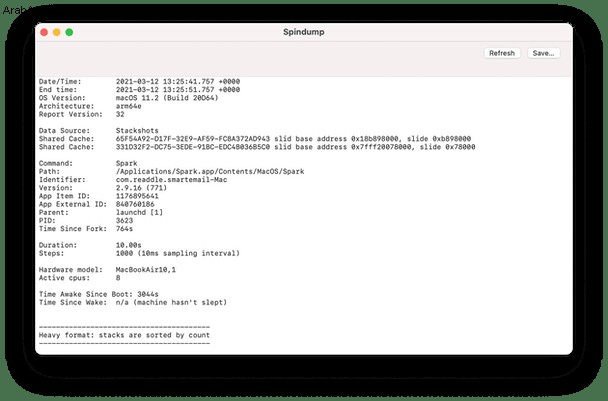
Spindump هي أداة تشخيص وتقارير يمكنها إلقاء الضوء على سبب تعطل أحد التطبيقات أو عدم استجابته. على الرغم من أنه من غير المحتمل أن تجد فيه بنفسك أي شيء يكون مفيدًا ، إلا أنه مفيد جدًا عندما تكون في نقاش مع مطور برامج حول المشكلات التي تواجهها مع تطبيقه. وإليك كيفية استخدامه.
- قم بتشغيل مراقب النشاط من التطبيقات> الأدوات.
- حدد التطبيق الذي تريد إنشاء Spindump له.
- انقر على زر المزيد (دائرة بها ثلاث نقاط) في شريط الأدوات واختر Spindump.
- اكتب كلمة مرور المسؤول عندما يُطلب منك ذلك.
- عندما يتم إنشاء Spindump ، اضغط على Save لحفظ نسخة.
كيفية منع العمليات الإشكالية على جهاز Mac
تحديث macOS باستمرار
هذا مهم جدًا للتأكد من أن جهاز Mac الخاص بك يعمل على النحو الأمثل وللتأكد من حمايته من البرامج الضارة وتهديدات الأمان الأخرى. تصدر Apple تحديثات ليس فقط لأحدث إصدار من macOS ولكن أيضًا للإصدارين السابقين.
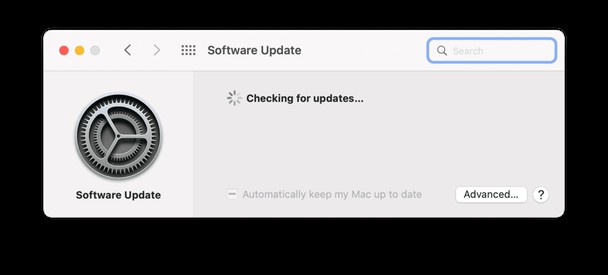
استخدم تحديث البرنامج في تفضيلات النظام لتحديث macOS الخاص بك. إذا كنت تستخدم إصدارًا أقدم من macOS ، ففكر في الترقية إذا كنت تستطيع.
تحديث التطبيقات باستمرار
من المرجح أن يتسبب تشغيل الإصدارات القديمة من التطبيقات في حدوث مشكلات في العمليات. يمكنك تحديث التطبيقات التي تم تنزيلها من App Store في App Store. بالنسبة للتطبيقات الأخرى ، فإن النقر فوق اسم التطبيق الخاص بها في شريط القائمة سيمنحك خيارًا للتحقق من وجود تحديثات. ومع ذلك ، فإن أسهل طريقة لتحديث التطبيقات هي استخدام وحدة التحديث الخاصة بـ CleanMyMac X ، والتي يمكنها تحديث تطبيقات متعددة في وقت واحد.
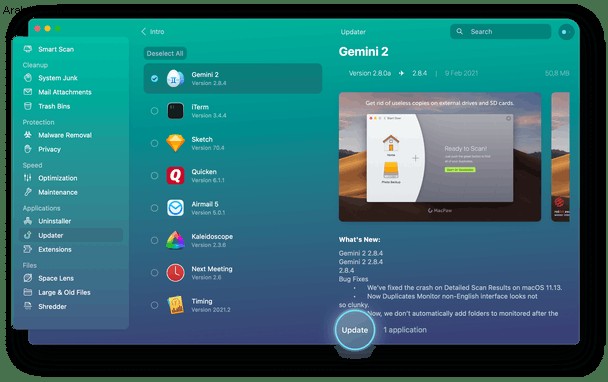
مراقبة العمليات الجارية
إذا وجدت نفسك كثيرًا ما تواجه مشكلات في عملية إشكالية ، فابقِ مراقب النشاط مفتوحًا وراقب مراقب نشاط وحدة المعالجة المركزية أثناء عملك. على سبيل المثال ، سيعطيك الرسم البياني لتحميل وحدة المعالجة المركزية في أسفل النافذة فكرة عن وقت تعرض وحدة المعالجة المركزية للضغط ، وإذا لاحظت ما يفعله جهاز Mac الخاص بك عندما يصل هذا الرسم البياني إلى ذروته ، فستقوم ببناء صورة توضح مكان المشكلة الأكاذيب. ستساعد مراقبة عمود "٪ CPU" أيضًا في تحديد العمليات التي تستخدم باستمرار أكثر من حصتها العادلة من دورات وحدة المعالجة المركزية.
تشكل العمليات العمود الفقري للعمل المنجز على جهاز Mac الخاص بك. يتم تشغيل بعضها بواسطة التطبيقات ، والبعض الآخر بواسطة نظام التشغيل نفسه. يعمل معظمهم في الخلفية ، ولن تلاحظهم أبدًا. ومع ذلك ، عندما تواجه عملية ما مشكلة ، يمكن أن تؤدي إلى تعطل دورات وحدة المعالجة المركزية أو ذاكرة الوصول العشوائي وإبطاء جهاز Mac أو تعطل التطبيقات.
باتباع الخطوات المذكورة أعلاه ، ستتمكن من تحديد العمليات التي تسبب المشكلة وقتلها ، بحيث يعمل جهاز Mac الخاص بك بشكل صحيح مرة أخرى. مراقب النشاط هو أداة مفيدة بشكل خاص ، وإذا كنت مرتاحًا لاستخدام Terminal ، فهي طريقة سريعة جدًا لإنهاء عمليات معينة. يمكن أن يساعدك CleanMyMac X أيضًا ، ويمكنه منع المشكلات في المستقبل إذا كنت تستخدم وحدة الصيانة الخاصة به.