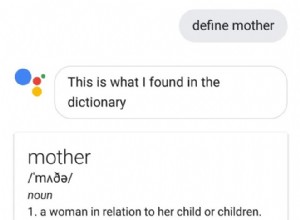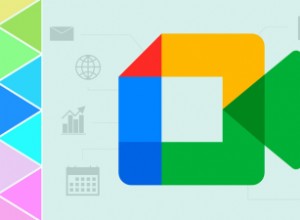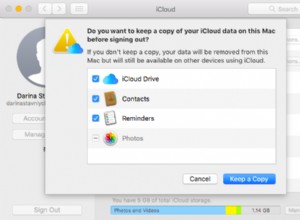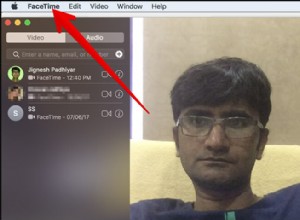يعد استخدام iCloud طريقة رائعة للحفاظ على مزامنة صورك مع جهاز Mac الخاص بك حتى يتوقف عن العمل. بعد ذلك ، يمكن أن يكون الأمر بمثابة صداع كبير عند محاولة معرفة ما يحدث معها. لكن لا تقلق. لقد قمت بتغطيتك. استمر في قراءة هذه المقالة لمعرفة الأسباب الأكثر شيوعًا لتوقف iCloud عن العمل على جهاز Mac الخاص بك وما يمكنك القيام به لإصلاحها جميعًا.
تأكد من تشغيل مكتبة صور iCloud و My Photo Stream
قد تبدو خطوة استكشاف الأخطاء وإصلاحها الأولى هذه واضحة للغاية. ومع ذلك ، يمكن لأشياء مثل تحديثات البرامج أن تؤدي إلى تغيير بعض الإعدادات. والقاعدة الأساسية الجيدة عندما يتعلق الأمر باستكشاف الأخطاء وإصلاحها هي تجربة الحلول الأكثر وضوحًا أولاً.
إليك كيفية التحقق للتأكد من تشغيل مكتبة صور iCloud و My Photo Stream على جهاز Mac الخاص بك:
- افتح تطبيق الصور
- انقر فوق الصور> التفضيلات> iCloud.
- حدد المربعات بجوار إما صور iCloud أو My Photo Stream.
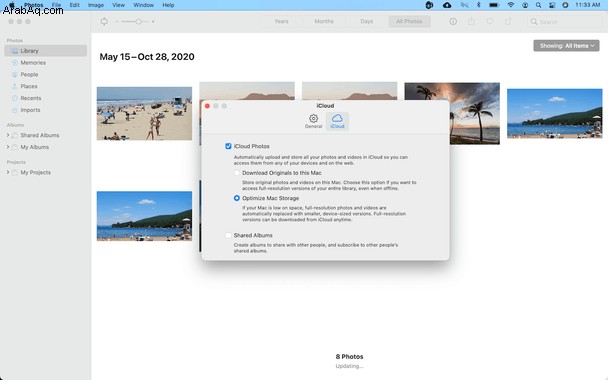
تأكد من توفر مساحة خالية على جهاز Mac
إذا انتفخت مكتبة الصور لديك ونفدت مساحة التخزين المتوفرة على جهاز Mac ، فلن يتمكن iCloud من المزامنة مع جهاز Mac. لحسن الحظ ، يمكنك استخدام تطبيق Gemini 2 لفحص جهاز الكمبيوتر الخاص بك بسرعة بحثًا عن صور مكررة ومتشابهة المظهر. بمجرد تنزيل Gemini 2 ، اتبع الخطوات التالية:
- افتح الجوزاء 2.
- انقر فوق +> مجلد الصور> بحث عن التكرارات.
- بعد انتهاء الفحص ، انقر فوق "مراجعة النتائج" أو "التنظيف الذكي".
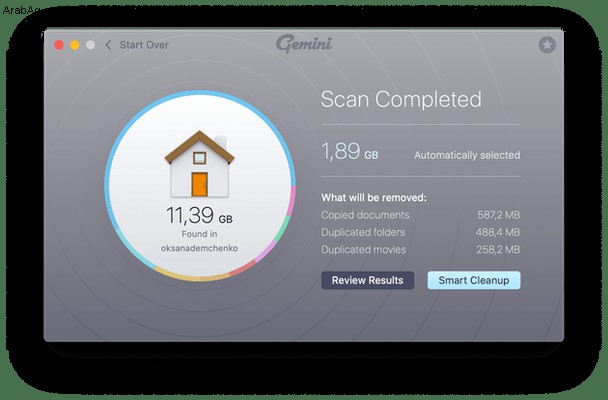
إذا اخترت النقر فوق "مراجعة النتائج" ، فستتمكن من القيام بذلك بالضبط. شاهد جميع الصور المكررة والمتشابهة التي عثر عليها الجوزاء. ثم حدد النسخ التي تريد حذفها. إذا كنت لا ترغب في قضاء أي وقت في القيام بكل ذلك ، فيمكنك فقط السماح لـ Gemini 2 بتحديد الصور التي تريد التخلص منها عن طريق النقر فوق الزر Smart Cleanup.
إن الشيء العظيم في Gemini 2 هو أنك لست مقيدًا بمجلد الصور الخاص بك فقط. يمكنك استخدامه لفحص القرص الصلب بأكمله. ولكنه أيضًا أداة العثور على الملفات المكررة ، مما يعني أنه سيجد جميع الملفات المكررة سواء كانت صورًا ليست كذلك. لذلك ، إذا كنت في مأزق وتحتاج فقط إلى تفريغ مساحة بسرعة ، فإننا نوصي بالالتزام بمجلد الصور فقط. لأن فحص محرك الأقراص الثابتة بأكمله سيؤدي أيضًا إلى إظهار الملفات المكررة من جميع الأنواع. يستغرق التنظيف أثناء الخطوة 3 وقتًا أطول قليلاً.
تحقق من اتصالك بالإنترنت
طريقة أخرى قد تبدو وكأنها لا تحتاج إلى تفكير ، ولكن من السهل جدًا استخدام جهاز الكمبيوتر الخاص بك وعدم إدراك أنك فقدت اتصالك بالإنترنت. هناك طريقة سريعة ومباشرة للتحقق من حالة الشبكة الخاصة بك وهي استخدام تطبيق تفضيلات النظام وهذه الإرشادات:
- افتح تفضيلات النظام
- انقر فوق الشبكة.
- تحقق من وجود نقطة خضراء بجوار Wi-Fi أو Ethernet في الشريط الجانبي ، بناءً على كيفية اتصالك.
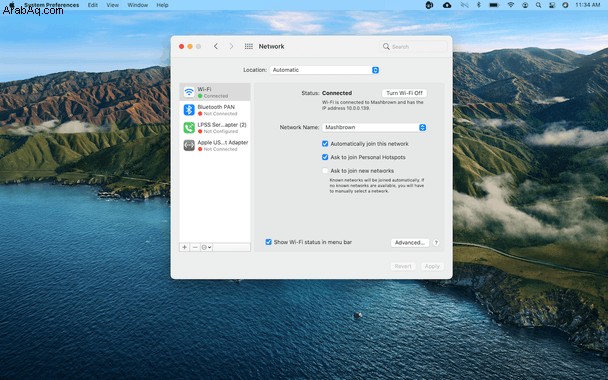
تحقق من معرف Apple الخاص بك
يحدث خطأ شائع لمشكلات مزامنة iCloud بسبب وجود أكثر من حساب iCloud. هذه هي الطريقة التي تتحقق بها من حساب Apple ID الذي تسجل الدخول إليه:
- افتح تفضيلات النظام.
- انقر فوق iCloud
- في الشريط الجانبي ، تحقق من البريد الإلكتروني المدرج تحت اسمك.
أعد تشغيل جهاز Mac الخاص بك
إذا فشل كل شيء آخر ، فحاول تشغيل Mac وإيقاف تشغيله مرة أخرى. قد تواجه بعض الأخطاء الغريبة في iCloud بسبب البرنامج الذي يعمل بشكل جيد. لذلك ، إذا لم تغلق جهاز Mac بشكل دوري لمنحه قسطًا من الراحة ، فقد يكون الآن العذر المثالي للقيام بذلك.
- انقر على شعار Apple أعلى اليسار.
- بعد ذلك ، انقر على "إعادة التشغيل".
- انقر فوق "إعادة التشغيل" مرة أخرى لتأكيد إعادة التشغيل.
نصائح متقدمة
إذا لم تنجح أي من الخطوات المذكورة أعلاه معك ، فيمكنك محاولة اتخاذ بعض الخطوات الأكثر جدية. لكن في هذه المرحلة ، أنت تلعب بالبيانات الحساسة ، لذا تابع بحذرك الخاص. ومع ذلك ، قبل أن تفعل أي شيء آخر ، تأكد من أن لديك نسخة احتياطية موثوقة من بياناتك. فقط في حالة حذف شيء عن طريق الخطأ لا يمكنك استبداله. إذا كنت بحاجة إلى مساعدة في الاحتفاظ بنسخة احتياطية من بياناتك ، فاطلع على هذه المقالة الرائعة التي أجريناها حول هذا الموضوع.
"قتل" عمليات خلفية معينة متعلقة بالصور في الوحدة الطرفية
أنا أعرف ما كنت أفكر. القتل كلمة قوية. ولكن لا داعي للقلق ، فهذه طريقة أكثر فاعلية للتأكيد على إجبارك على إنهاء أحد التطبيقات. لاستخدام Terminal لقتل عملية متعلقة بالصور في الخلفية ، إليك كيفية القيام بذلك:
- افتح Terminal
- اكتب "أعلى" واضغط على رجوع.
- ابحث عن العمليات التي تريد حذفها واكتب رقم PID.
- اضغط على Control + C لإيقاف هذه العملية.
- بعد ذلك ، في Terminal ، اكتب "kill -9 [رقم PID]" واضغط على رجوع.
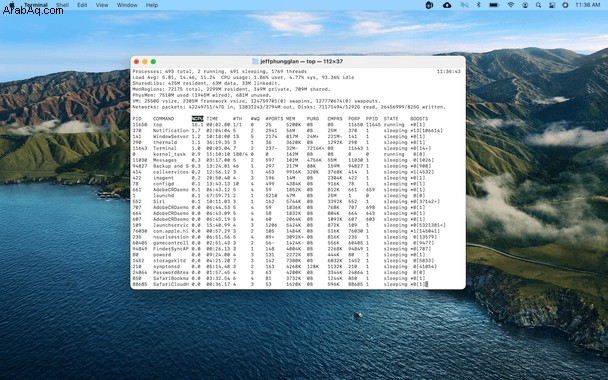
إعادة إنشاء قاعدة بيانات الصور
الشيء التالي الذي يمكنك تجربته هو إعادة بناء قاعدة بيانات مكتبة الصور بالكامل. من المحتمل أن iCloud تعذر عليه المزامنة بسبب ملف أو ملف تالف في قاعدة البيانات الخاصة بك. هذه هي الطريقة التي تعيد بها بناء قاعدة بيانات الصور الخاصة بك:
- على لوحة المفاتيح ، اضغط مع الاستمرار على Option + Command ، ثم افتح الصور.
- انقر فوق "إصلاح".
- أدخل كلمة المرور الخاصة بك لتأكيد رغبتك في إعادة البناء.
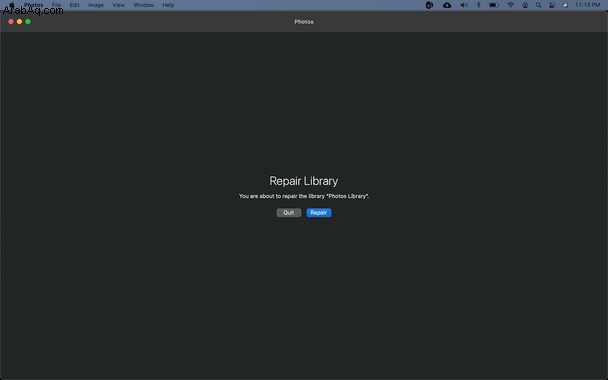
وهذا كل شيء! ستفتح الصور مكتبتك عند الانتهاء.
في حين أنه قد يكون من الصعب قليلاً العثور على السبب الوحيد الذي يمنع جهاز الكمبيوتر الخاص بك من المزامنة مع صور iCloud. ولكن ، بعد قراءة هذا المقال ، نأمل أن تشعر بمزيد من الثقة عند تجربة بعض خطوات تحرّي الخلل وإصلاحه ، إن لم يكن كلها.