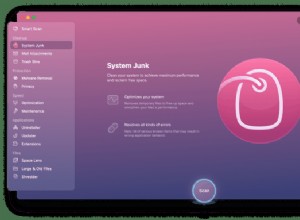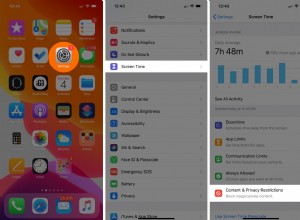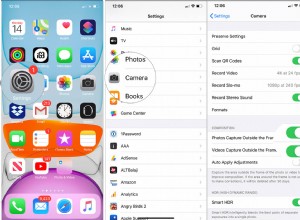ماذا لو أخبرتك أنه يمكنني تعليمك الطريقة المثلى للحفاظ على الملفات على جهاز Mac الخاص بك مرتبة ومنظمة؟ حسنًا ، سأكون كاذبًا. الحقيقة أنه لا توجد طريقة واحدة مثالية للقيام بذلك ، ولكن هناك الكثير من النصائح والحيل المفيدة حقًا التي يمكنك استخدامها للحفاظ على نظافة الفوضى الرقمية. ستقوم هذه المقالة بإلقاء نظرة عميقة على أفضل عشر طرق لتنظيم جميع ملفات Mac الخاصة بك.
أفضل 10 طرق لتنظيم الملفات على نظام التشغيل mac
نقضي جميعًا الكثير من الوقت في العمل على أجهزة Mac الخاصة بنا. وإذا كنت مثلي ، فإن آخر شيء تريد القيام به في نهاية اليوم هو التحديق في شاشتك لتنظيم الأشياء. ولكن ، فيما يلي بعض الطرق التي يمكنك من خلالها إجراء تعديلات طفيفة على سير عملك لمساعدة نفسك.
1. استخدم iCloud Drive
لن يساعدك iCloud Drive في الاحتفاظ بملفاتك منظمة في مجلدات فحسب ، بل سيقوم أيضًا بمزامنتها عبر أجهزة متعددة. لذلك ، إذا كنت شخصًا يستخدم جهاز Mac شخصيًا وعمليًا ، أو حتى مجرد سطح مكتب وجهاز iPad ، فإن iCloud Drive هو الطريقة التي ستظهر بها ملفاتك تلقائيًا على كل جهاز. إليك كيفية تشغيل iCloud Drive على جهاز Mac الخاص بك:
- افتح تفضيلات النظام.
- انقر على Apple ID> iCloud.
- حدد المربع بجوار iCloud Drive.
- بعد ذلك ، انقر فوق "خيارات" لتحديد المجلدات والتطبيقات التي تتم مزامنتها مع جهاز Mac.
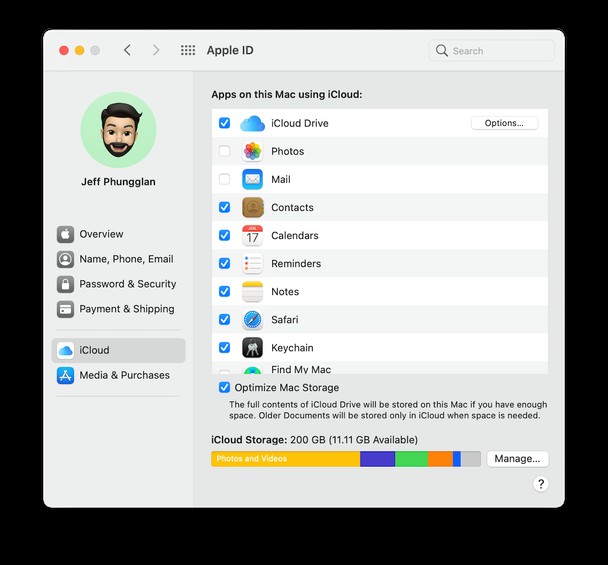
إذا كنت جادًا حقًا في الحفاظ على نظام Mac الخاص بك منظمًا ومزامنته مع iCloud ، فتأكد من تحديد المربع بجوار مجلدات سطح المكتب والمستندات.
2. البحث عن الملفات المكررة وإزالتها
أول شيء يجب عليك عند البدء في تنظيم ملفاتك هو تنظيف الملفات المكررة. آخر شيء تريد تضييعه في أي وقت هو تنظيم الملفات المكررة. كم عدد النسخ التي تحتاجها حقًا من مجموعة العروض التقديمية التي أنشأتها الشهر الماضي أو صورة نخب الأفوكادو بالأمس؟
لحسن الحظ ، يمكنك استخدام مكتشف مكرر مثل Gemini 2 لفحص القرص الصلب الخاص بك ومساعدتك بسرعة في التخلص من جميع التكرارات الخاصة بك. بمجرد تنزيل Gemini 2 على جهاز Mac ، ما عليك سوى اتباع هذه الخطوات لبدء تنظيف ملفاتك:
- قم بتنزيل وفتح Gemini 2.
- انقر فوق +> المجلد الرئيسي.
- انقر على "التنظيف الذكي" للسماح له بحذف الملفات المكررة تلقائيًا. أو انقر فوق "مراجعة النتائج" لتصفح النسخ بنفسك وتحديد الإصدارات التي تريد الاحتفاظ بها.
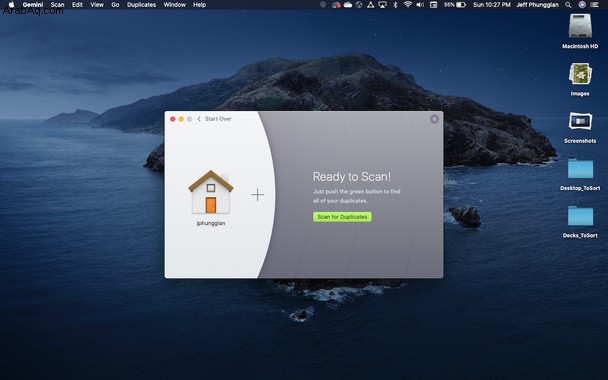
3. دمج المجلدات المتشابهة
يبدو أن دمج المجلدات (نسخ مجلد إلى موقع به مجلد يحمل نفس الاسم) مهمة بسيطة إلى حد ما. لكن في OS X ، يعد الأمر أكثر تعقيدًا مما ينبغي. إذا لم تكن مدركًا تمامًا لما تفعله ، فمن السهل أن تنتهي بالكتابة فوق الملفات وفقدان المحتوى. لكن لا تقلق ، سنعرض لك طريقتين لدمج المجلدات على جهاز Mac بأمان.
دمج المجلدات باستخدام الباحث
عند إسقاط مجلد في موقع يحمل نفس اسم المجلد ، ستقابلك رسالة تسألك عما إذا كنت تريد استبدال المجلد في الموقع أو إيقاف العملية. بافتراض أن لديك ملفات مختلفة بنفس الاسم ، فأنت تريد اختيار "إيقاف" لمنع نسخ الملفات.
للكشف عن خيار الدمج المخفي ، اتبع هذه الخطوات السهلة:
- اسحب المجلد مرة أخرى ، هذه المرة فقط اضغط باستمرار على مفتاح الخيار قبل تحريره.
- يجب أن يكون لديك الآن خيار جديد يسمى "دمج" - انقر فوقه.
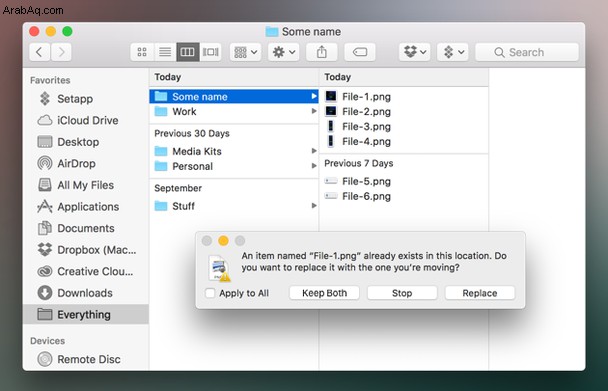
أي ملفات تحمل الاسم نفسه ستتم إضافتها تلقائيًا إلى اسم الملف "2" ، لذلك سيبقى كل من الملف الأصلي والملف الجديد ، ولن يتم فقد أي شيء.
دمج المجلدات باستخدام Terminal
طريقة بديلة هي استخدام Terminal وأمر يسمى "ditto". سيؤدي هذا إلى دمج محتويات مجلدين ، بما في ذلك أي مجلدات فرعية بداخله.
- افتح Terminal
- اكتب:ditto ~ / source_folder ~ / target_folder
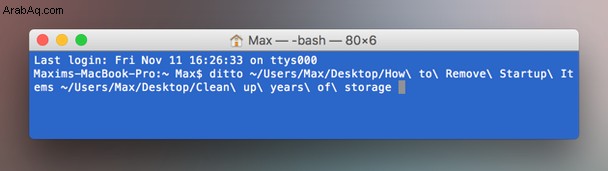
ملاحظة - استخدم الاسم الفعلي للمجلدات بدلاً من "source_folder" و "target_folder". يمكنك فقط سحب المجلدات وإفلاتها في نافذة Terminal بدلاً من كتابة مسار المجلد.
4. أضف مجلداتك إلى المفضلة
إذا بدأت في الانشغال بالمجلدات والمجلدات الفرعية ، فقد يكون من الصعب العثور على مجلد معين مرة أخرى. أو قد تجد أنه من الممل البحث في جميع مجلداتك الفرعية للوصول إلى مجلد ستحتاج إليه كثيرًا. الخبر السار هو أنه يمكنك إضافة أي مجلد إلى المفضلة في الشريط الجانبي لـ Finder. إليك كيف تفعل ذلك:
- افتح نافذة Finder جديدة.
- ابحث عن المجلد الذي تريده في المفضلة.
- اسحبه إلى الشريط الجانبي.
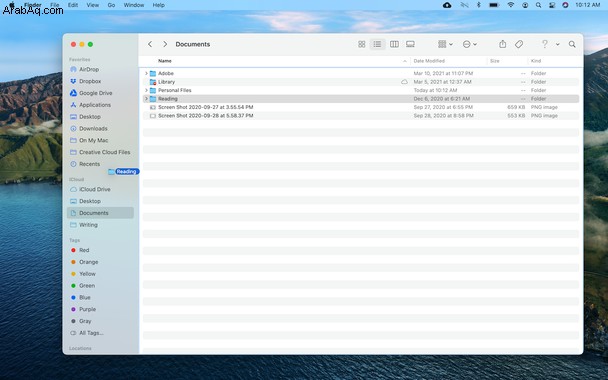
5. تنظيم مجلد المستندات الخاص بك
سيكون مجلد المستندات موطنًا لكثير من ملفاتك بشكل افتراضي. في الواقع ، فإن العديد من التطبيقات التي لم يتم حفظها افتراضيًا في iCloud ستختار حفظها في مجلد "المستندات".
يجب أن تعرف الهيكل التنظيمي المناسب لك. قد يكون الاحتفاظ بالملفات معًا حسب المشروع أو النوع هو الأفضل لسير عملك. إذا لم تكن على دراية بكيفية إنشاء مجلد جديد في Finder ، فاتبع الخطوات التالية:
- في نافذة "الباحث" ، انقر على "المستندات" في الشريط الجانبي.
- انقر فوق ملف> مجلد جديد.
- امنح المجلد اسمًا.
- بعد ذلك ، يمكنك سحب ملفاتك وإفلاتها في المجلد الجديد.
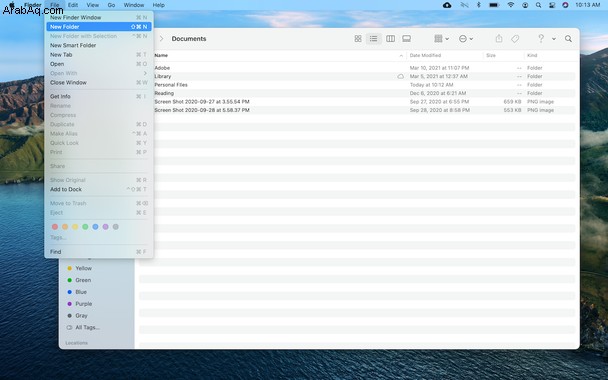
6. طور نظام تسمية الملفات الخاص بك
يمكن أن يوفر لك نظام التسمية المتماسك وقت البحث عن الملفات بشكل كبير. لكن اكتشاف الطريقة الصحيحة سيعتمد كليًا على سير عملك. فيما يلي بعض أهم الأشياء التي يجب عليك تضمينها في اسم ملف جيد:
- اسم المشروع
- وصف هذا الملف المحدد
- التاريخ الذي بدأت فيه العمل على الملف
- أي رقم إصدار
- الأحرف الأولى من اسمك ، إذا كان ملفًا سترسله إلى أشخاص آخرين
ضع في اعتبارك ، بناءً على طريقة عرض Finder الخاصة بك ، سيتم تنظيم ملفاتك بترتيب أبجدي. سيساعد استخدام الحيل مثل وضع التاريخ في بداية اسم الملف في الاحتفاظ بها بترتيب زمني.
7. استخدم العلامات
هناك طريقة أخرى لتكثيف مؤسستك وهي استخدام علامات Mac الأصلية. يسمح لك بتعيين علامة / لون معين لملفك (ملفاتك) ، مما يجعل العثور على هذه الملفات لاحقًا أسرع بكثير.
من المسلم به أن إعداد العلامات يمكن أن يتطلب الكثير من العمل مقدمًا. ولكن بمجرد إعداد ملفاتك باستخدام العلامات ، سيكون العثور عليها أسهل كثيرًا. أولاً ، عليك إضافة علامات إلى ملفاتك ، وإليك كيفية القيام بذلك ببضع نقرات.
- افتح نافذة Finder جديدة.
- انتقل إلى الملفات أو المجلدات التي تريد إضافة العلامات إليها. انقر بزر الماوس الأيمن أو اضغط باستمرار على مفتاح التحكم في الملف.
- يمكنك إما اختيار إحدى العلامات المكونة مسبقًا أو النقر على "العلامات" لإنشاء العلامات الخاصة بك.
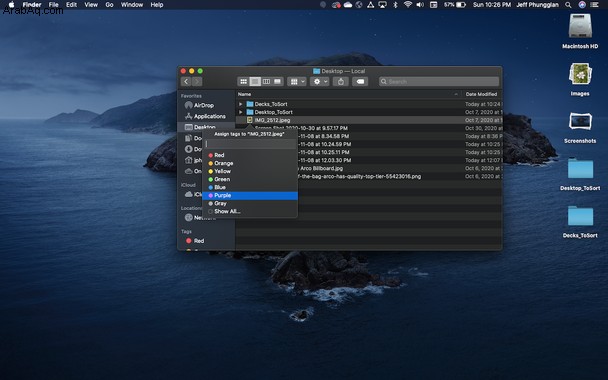
بعد وضع علامات على ملفاتك ، يمكنك تتبعها من خلال النقر على العلامات في الشريط الجانبي الأيسر داخل نافذة Finder.
8. استخدم المجلدات الذكية
تعد المجلدات الذكية رائعة للعثور على ملفات معينة بسرعة. إنها مجلدات مرجعية ، لذا فأنت لا تنقل ملفاتك في الواقع إلى أي مكان. تقوم المجلدات الذكية فقط بجمع الملفات بناءً على معايير البحث التي أعددتها. إذا لم تستخدم المجلد الذكي مطلقًا ، فاتبع الخطوات التالية:
- افتح نافذة Finder
- انتقل إلى المجلد الذي تريد أن يبحث فيه المجلد الذكي. وإلا فانتقل إلى الخطوة 3.
- انقر فوق ملف> مجلد ذكي جديد.
- حدد إما هذا Mac أو المجلد الذي انتقلت إليه.
- انقر فوق +.
- استخدم القوائم المنسدلة لتعيين معايير البحث.
- ثم انقر فوق "حفظ" لإنشاء المجلد الذكي حتى تتمكن من العثور على هذه الملفات مرة أخرى لاحقًا.
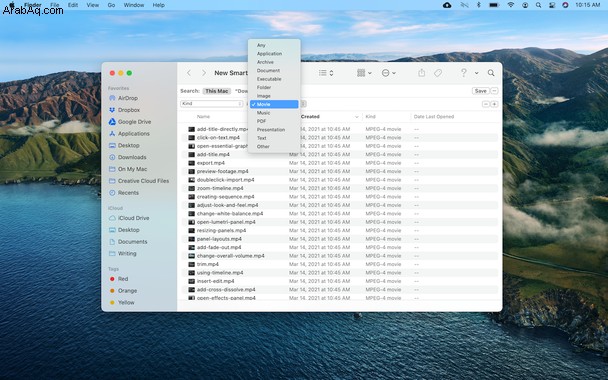
9. تنظيم سطح المكتب الخاص بك
إذا كنت مثلي ، فحينئذٍ تحفظ كل شيء على سطح المكتب وتَعِد نفسك بأنك ستعود لترتيب الأمور. لكنك لا تفعل ذلك أبدًا. حسنًا ، أنت محظوظ لأن هناك ميزة macOS تسمى Stacks يمكنها المساعدة حقًا.
تتشابه الحزم المكدسة مع المجلدات الذكية ولكنها مناسبة لسطح المكتب. بشكل افتراضي ، ستجمع Stacks كل ملفاتك معًا حسب النوع. فقط تأكد من أنك على سطح المكتب ، ثم انقر على عرض> استخدام مجموعات الحزم.
بالطبع ، ليس بالضرورة أن يتم تجميع ملفاتك حسب نوع الملفات. يمكنك اختيار تجميعها حسب تاريخ آخر تعديل وتاريخ الإضافة وتاريخ التعديل وتاريخ الإنشاء والعلامات. لتغيير طريقة تجميع المجموعات المكدسة:
- انقر بزر الماوس الأيمن أو Control + انقر فوق سطح المكتب.
- مرر الماوس فوق مجموعات Stacks بواسطة.
- انقر فوق أحد الخيارات.
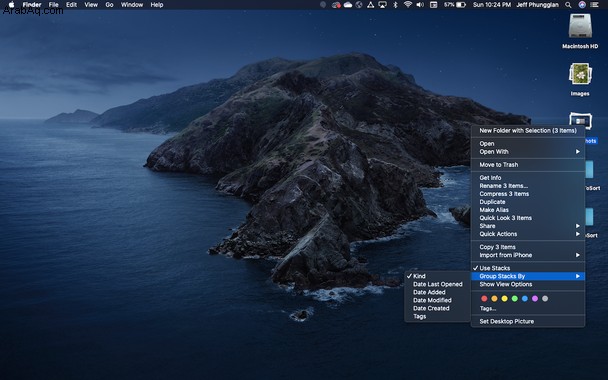
لعرض Stack أو فتحه أو إغلاقه ، كل ما عليك فعله هو النقر فوقه ، ثم يتم توسيع الملفات على سطح المكتب الخاص بك. ولكن إذا كنت ترغب في عرض الملفات دون فتح Stack ، فكل ما عليك فعله:
- حرِّك مؤشر الماوس فوق مجموعة Stack.
- ادعك لليسار أو اليمين باستخدام لوحة التتبع أو الماوس ، ورمز Stack ، وتغييرات الاسم لمطابقة كل ملف في Stack.
- عندما تعثر على الملف الذي تريده ، انقر نقرًا مزدوجًا لفتحه.
10. تنظيف فوضى التنزيلات
يعد مجلد التنزيل الخاص بك هو الجامع لكل شيء تحفظه من الإنترنت. إذا كنت لا تتحقق من هذا المجلد بانتظام ، فأنا متأكد من أنك ستفاجأ برؤية كل ما لا يزال هناك. من المهم الانتقال إلى هناك بشكل دوري وإزالة الملفات التي لا تريدها بعد الآن.
بينما قد لا تكون هناك طريقة واحدة صحيحة لتنظيم الملفات على جهاز Mac الخاص بك. نأمل ، بعد قراءة هذا المقال ، أن ترى الكثير من الطرق الرائعة للقيام بذلك. هناك الكثير من الميزات التي يجب وضعها في الاعتبار ، بل والمزيد من الميزات المضمنة في macOS المصممة لهذا الغرض فقط.