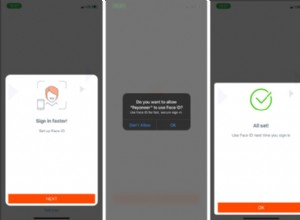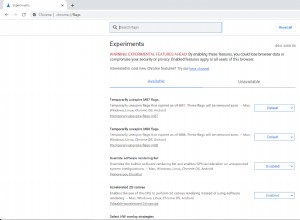ربما لم يعرف العديد من مستخدمي Gmail أنه من الممكن إنشاء مجلدات لأن النظام الأساسي يطلق على هذه الميزة "التصنيفات" بدلاً من ذلك. تعتبر الملصقات ، مثل المجلدات ، ملائمة عندما يتعلق الأمر بتنظيم البيانات أو الملفات وتحديد موقعها. لذلك ، يمكن لميزة Gmail هذه أن تجعل التنقل في البريد الوارد أسهل كثيرًا.
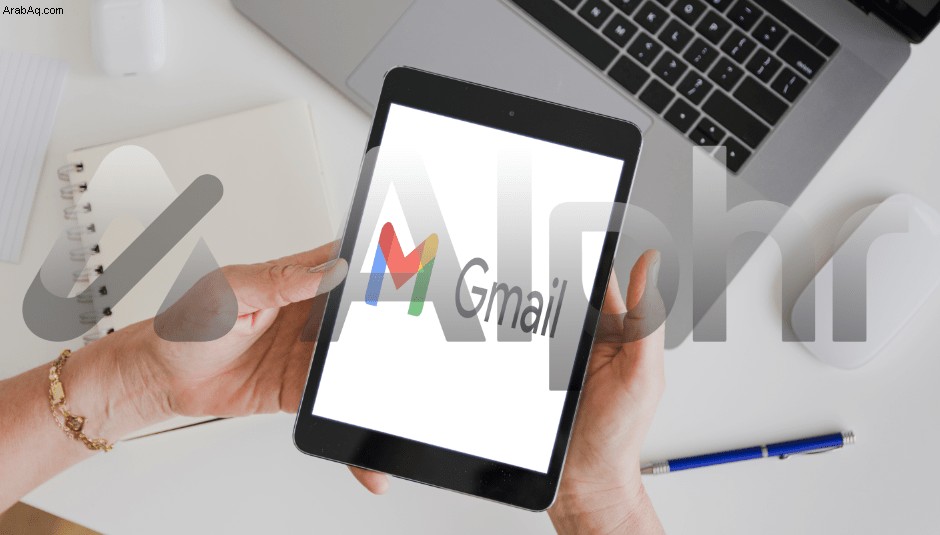
ولكن كيف يمكنك إنشاء أو إضافة تصنيف على Gmail؟ في هذه المقالة ، ستجد خطوات إنشاء التصنيفات على Gmail باستخدام أجهزة مختلفة.
كيفية إنشاء مجلدات Gmail على جهاز Android
يتيح لك تطبيق Gmail لنظام Android التحقق من بريدك الإلكتروني والرد عليه وإرسال رسائل جديدة أثناء التنقل. يتيح لك التطبيق أيضًا إنشاء ملصقات لتنظيم بريدك الإلكتروني بشكل أفضل. إليك كيفية القيام بذلك:
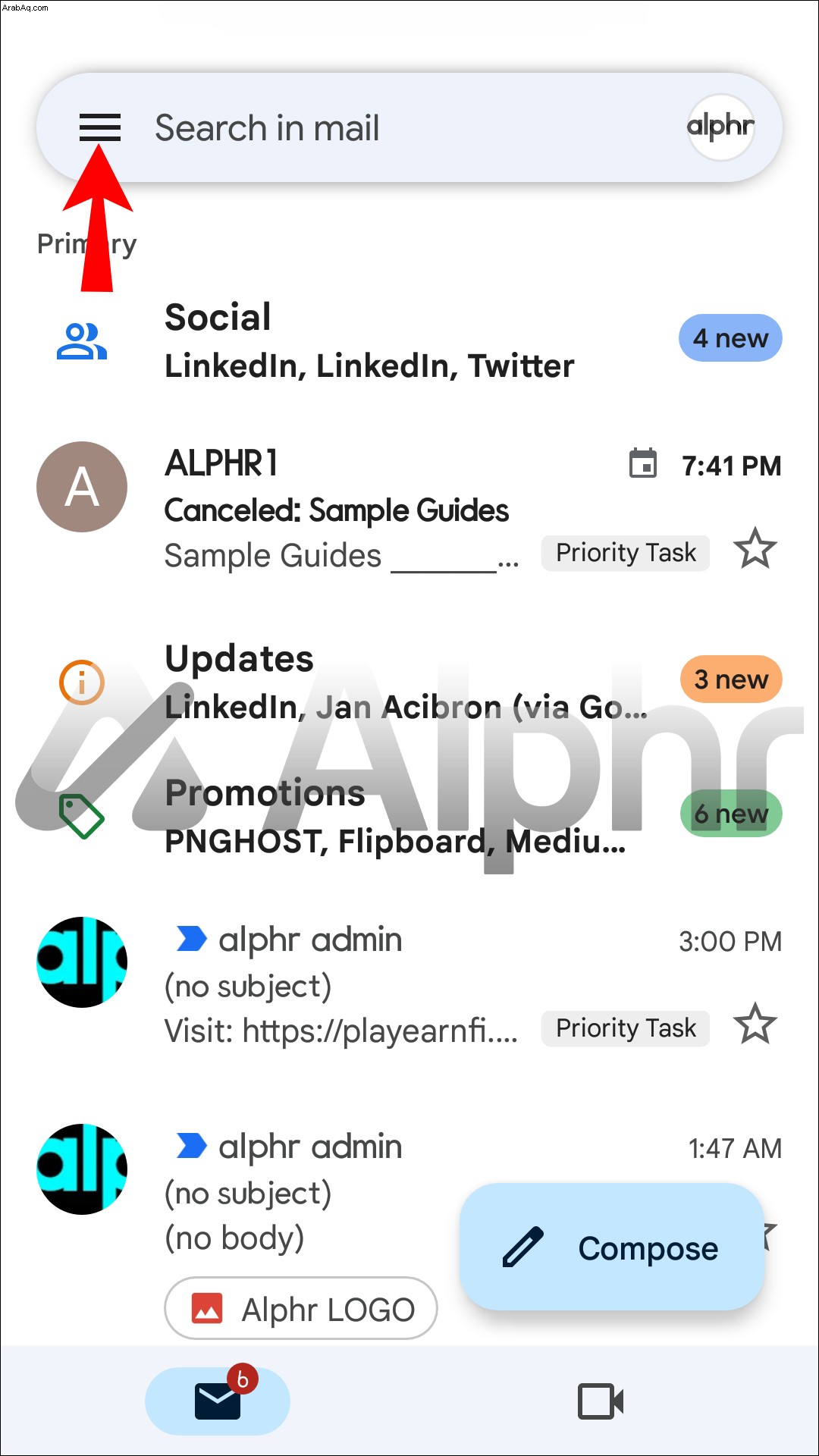
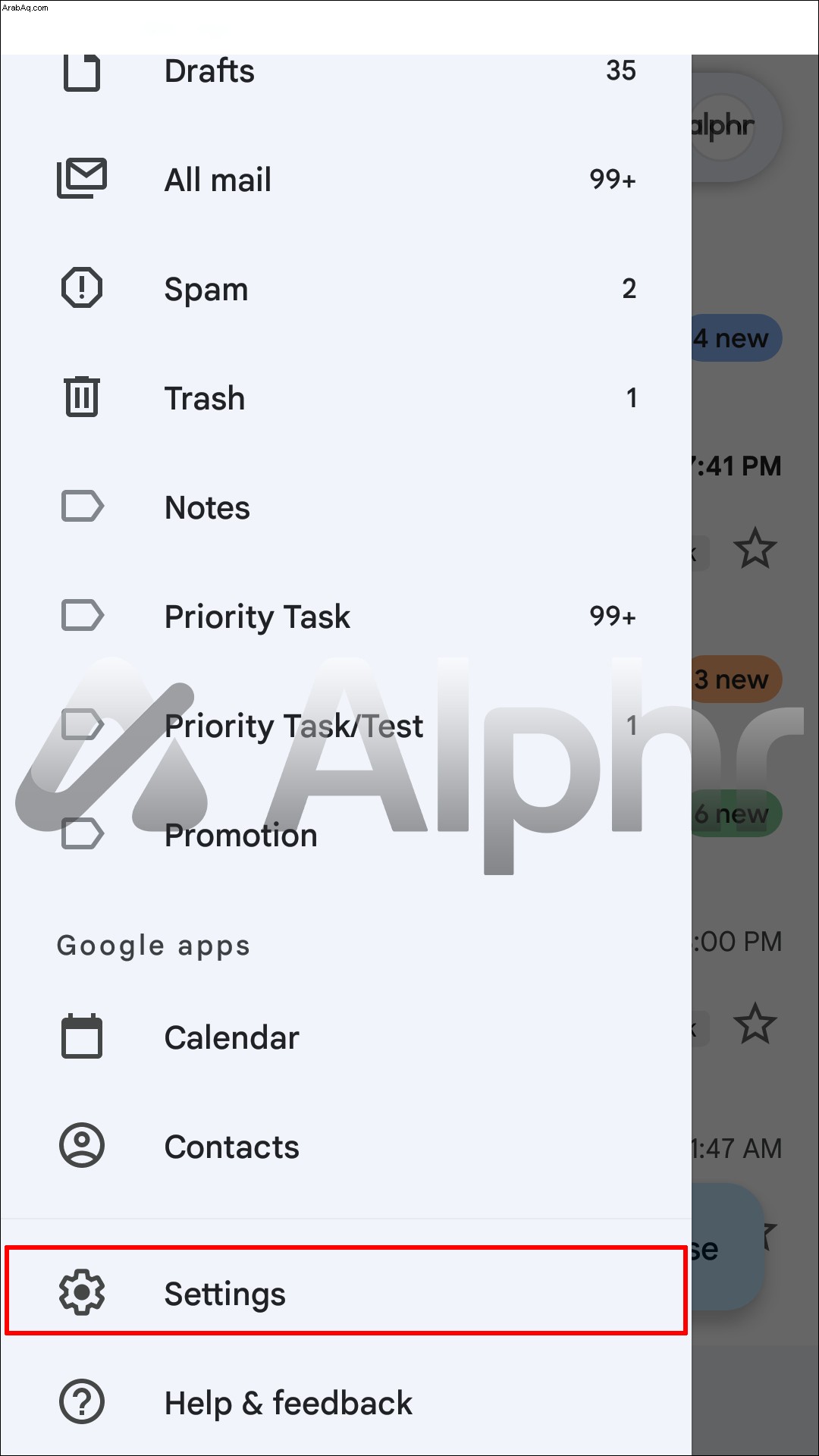
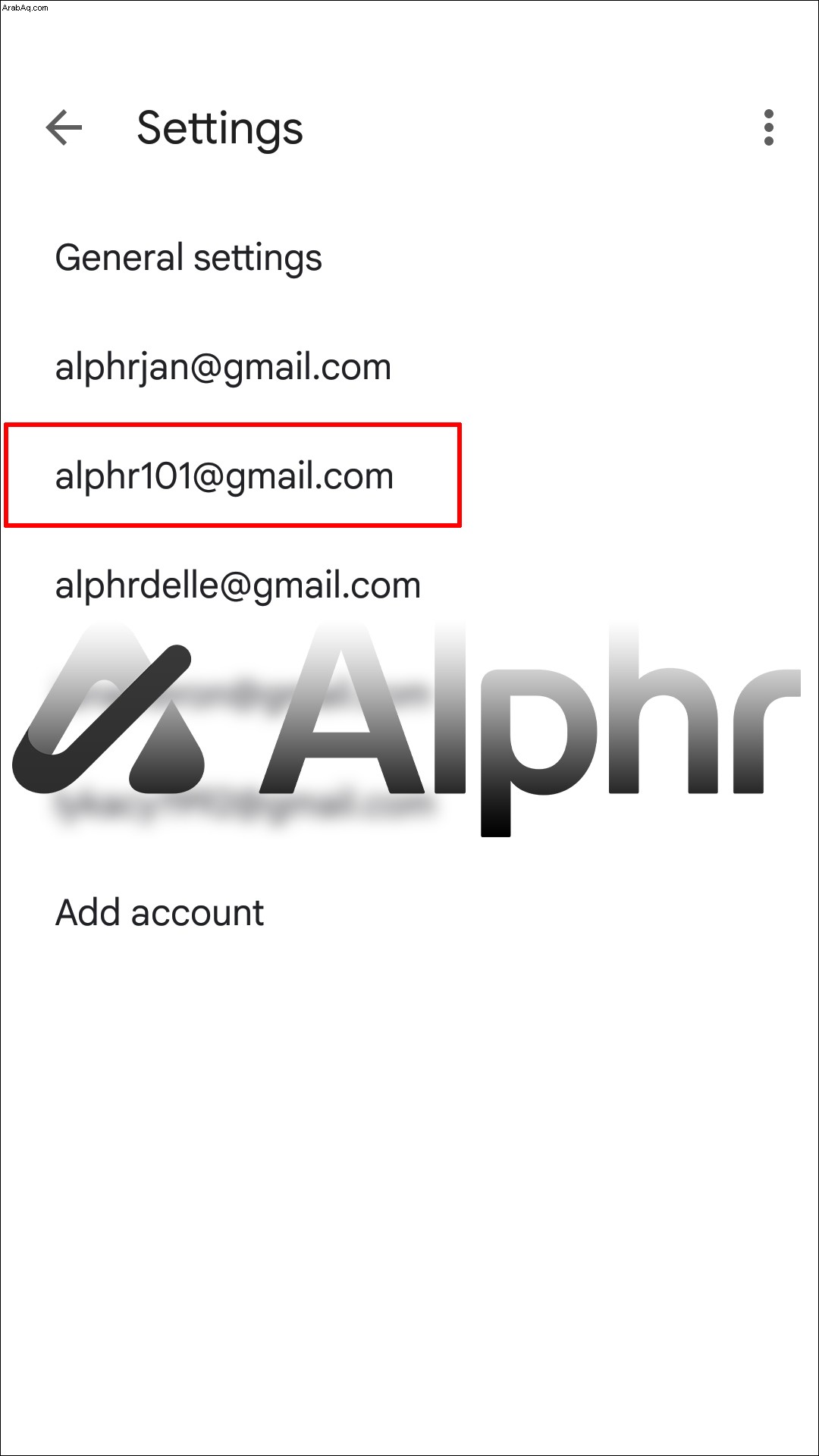
لاحظ أن الخطوات يمكن أن تختلف قليلاً على أجهزة Android المختلفة ، لكن الفكرة الرئيسية تبقى كما هي.
كيفية إنشاء مجلدات Gmail على iPhone
يعمل تطبيق Gmail لأجهزة iPhone بشكل مشابه لتطبيق Android. ومن ثم ، فإن خطوات إنشاء ملصق متشابهة أيضًا.
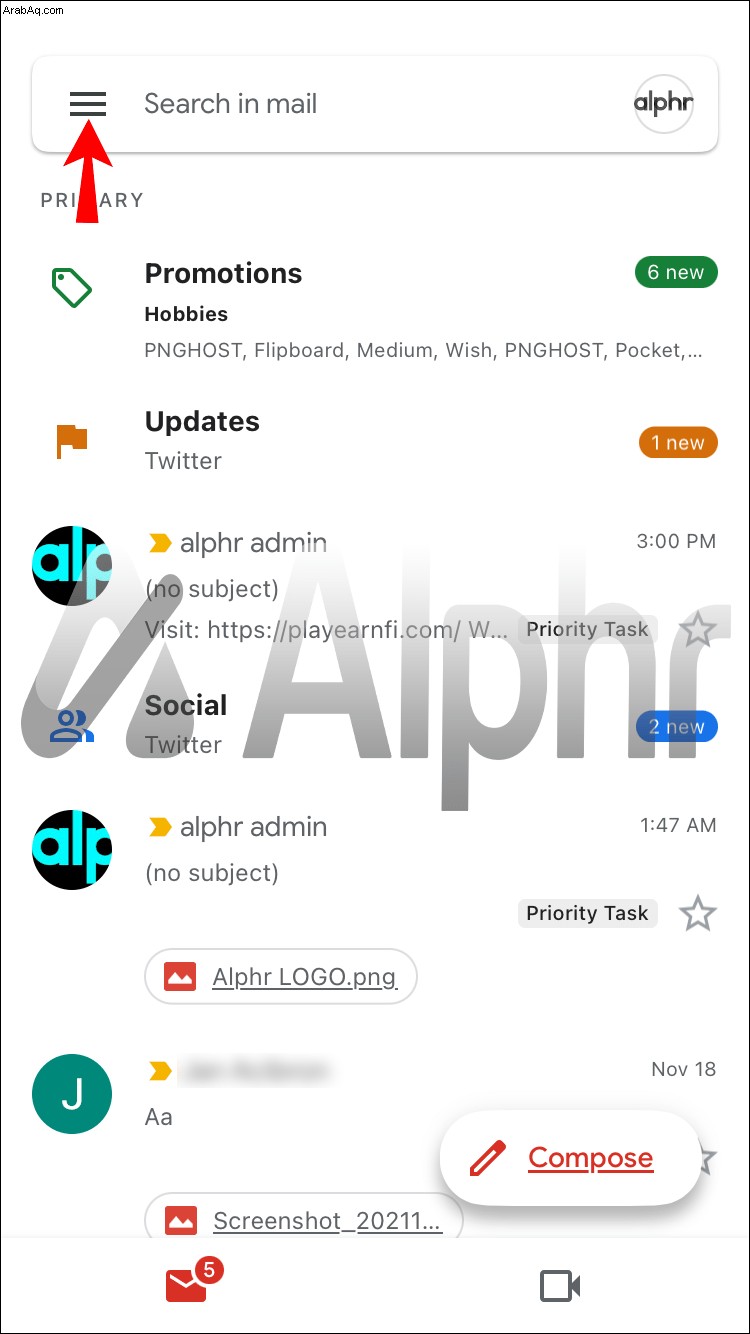
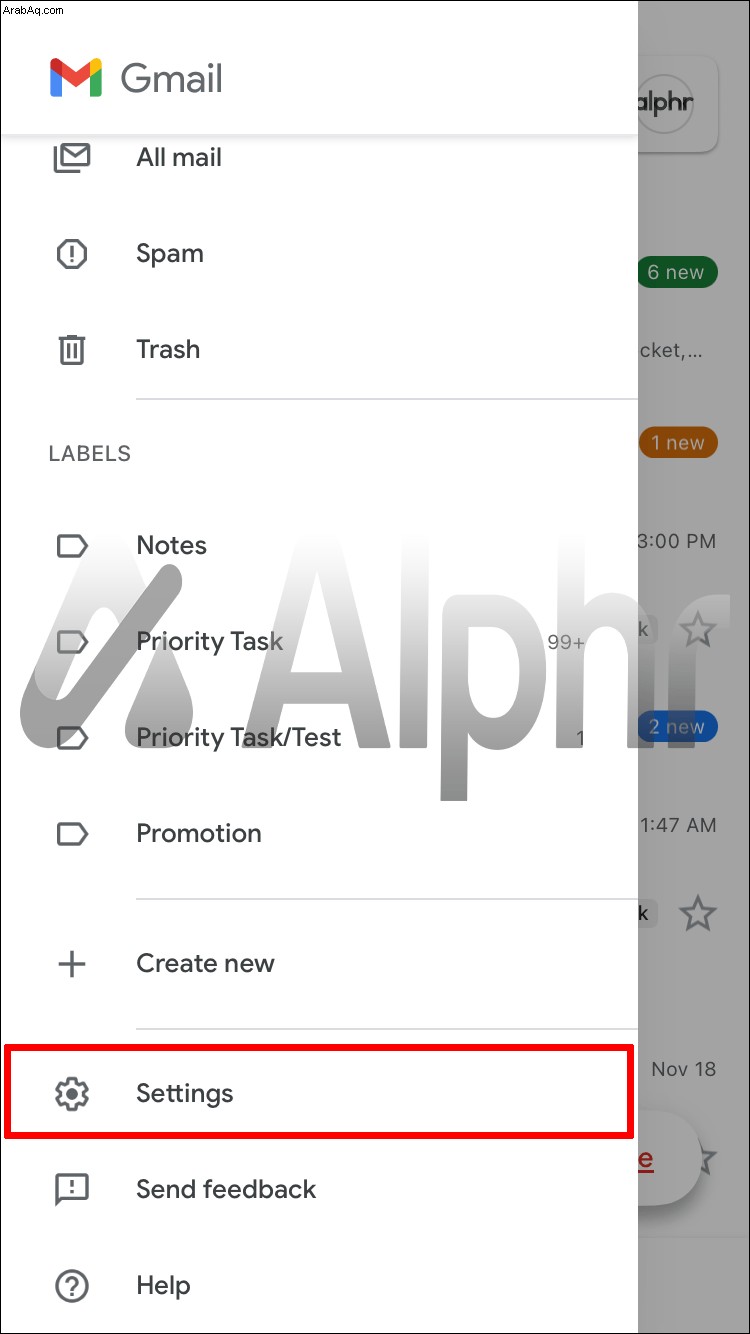
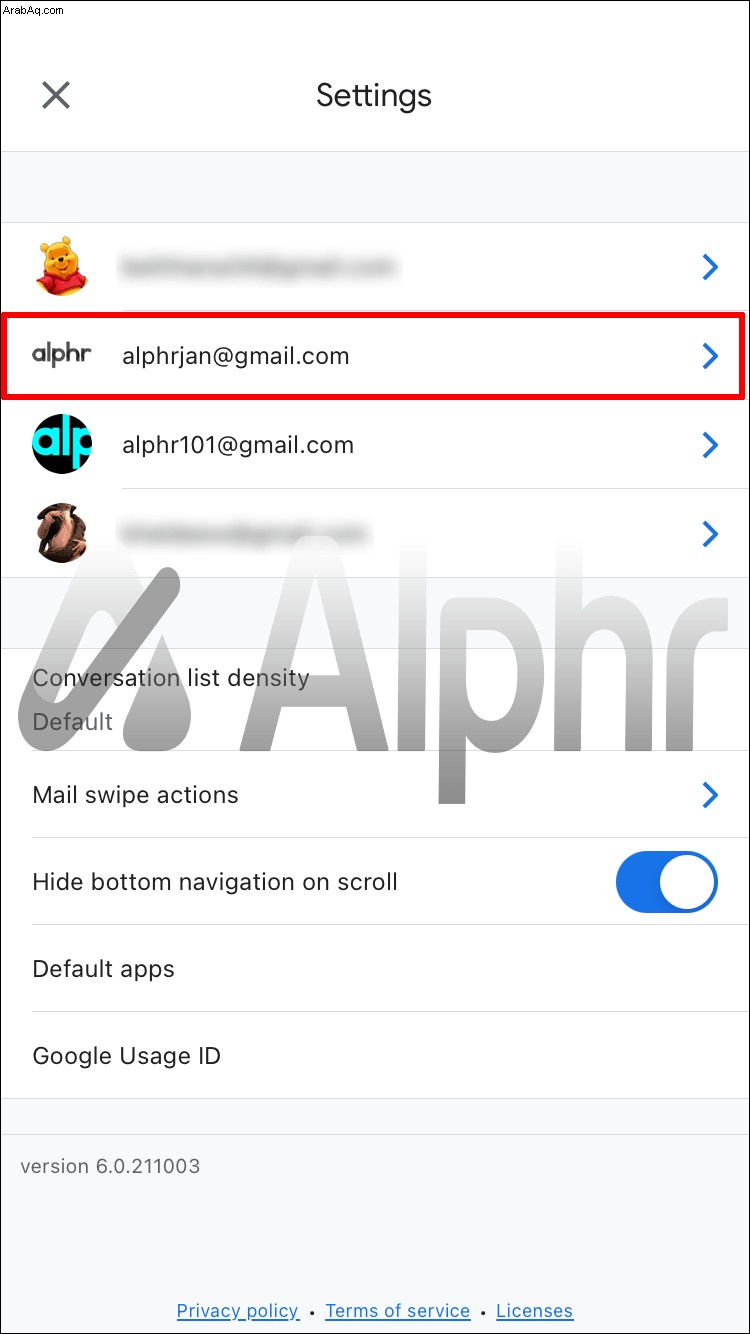
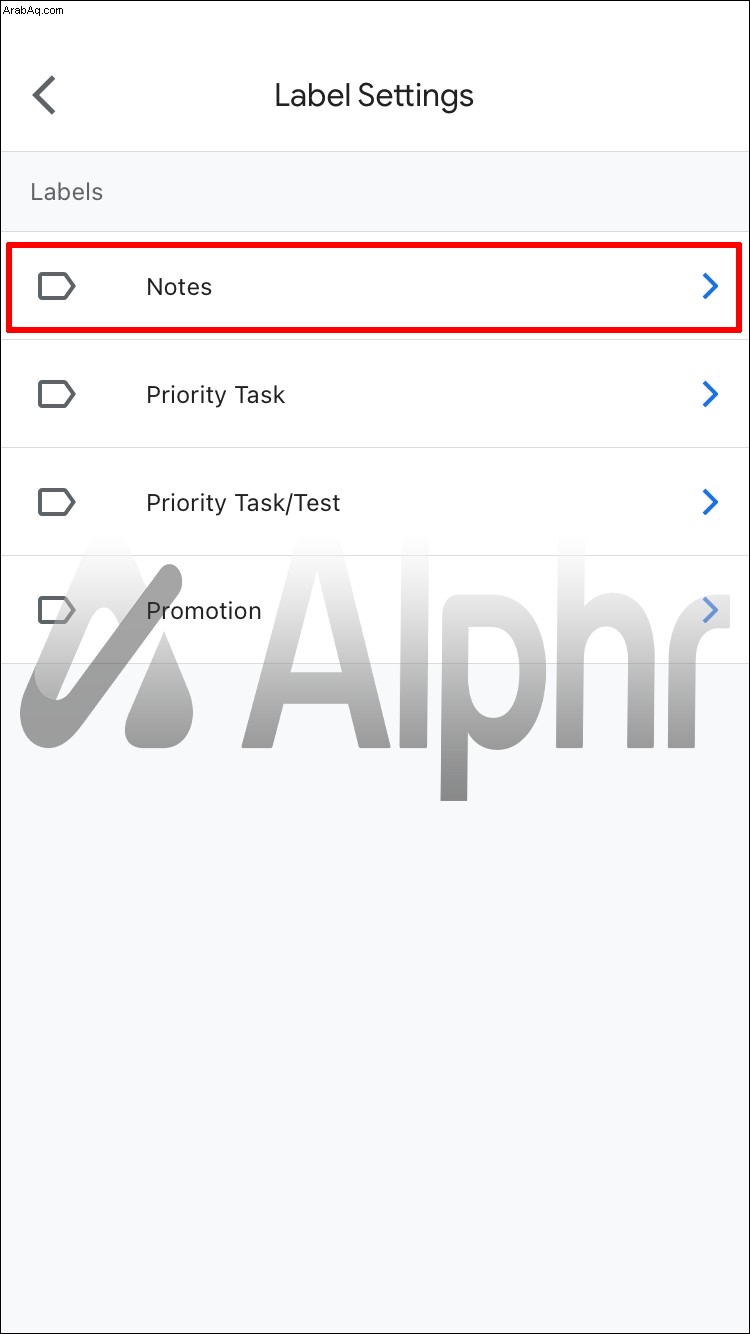
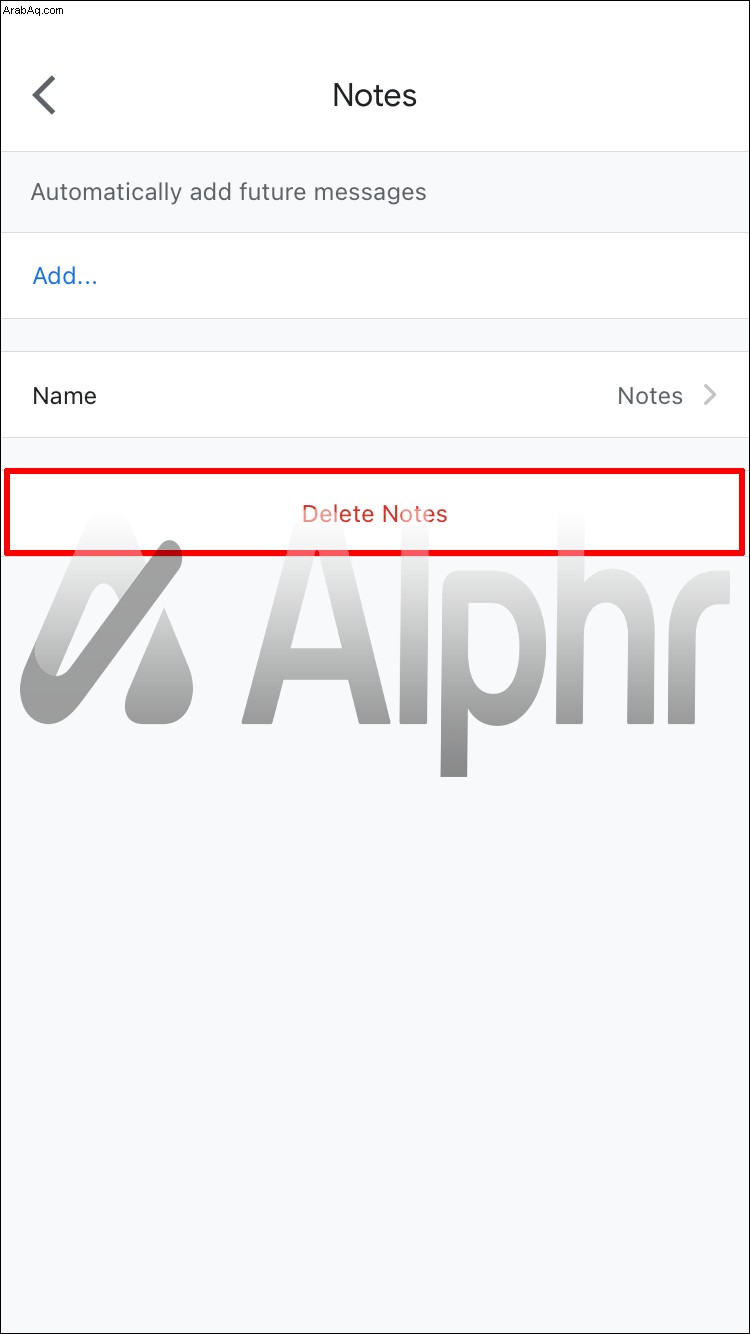
على الرغم من تشابه تطبيقات iOS و Android ، إلا أن تطبيق iOS يسمح لك بتعيين التصنيفات تلقائيًا. لا يمكن القيام بذلك على تطبيق Android. فيما يلي خطوات إعداد الملصقات التلقائية على جهاز iPhone:
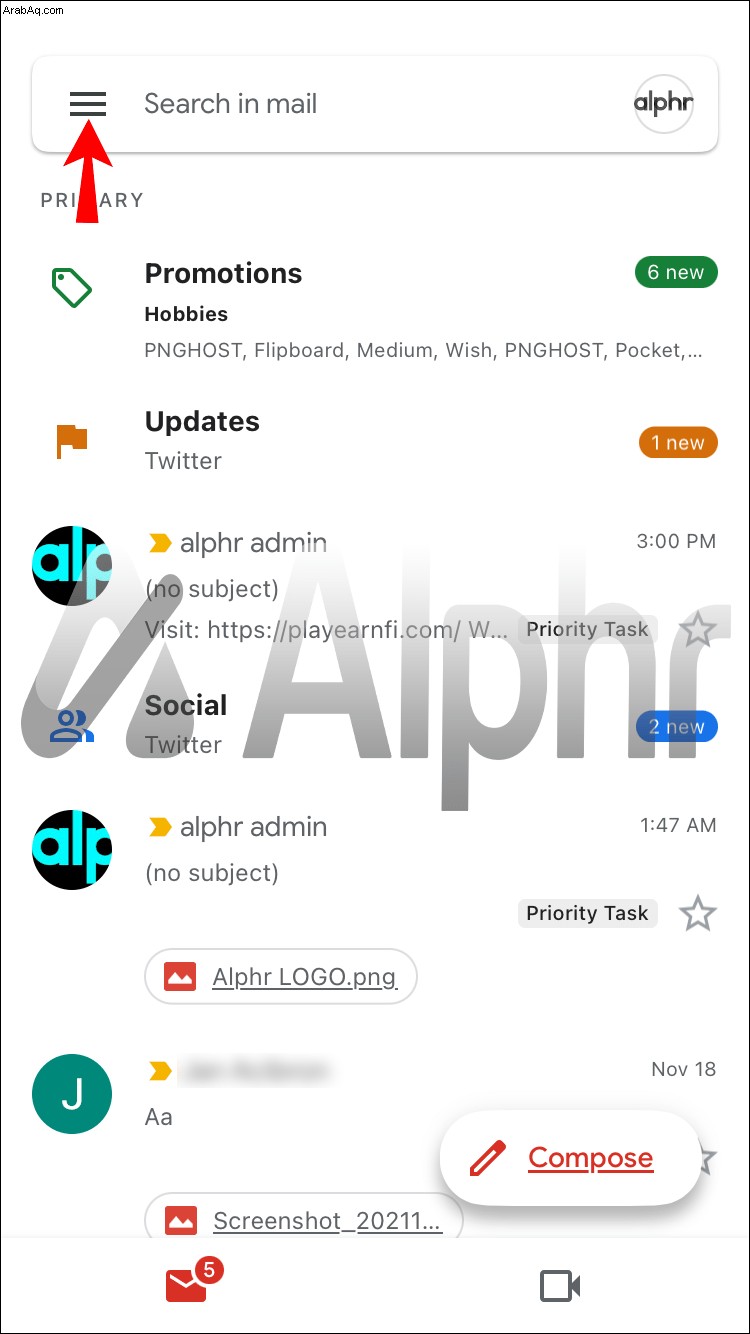
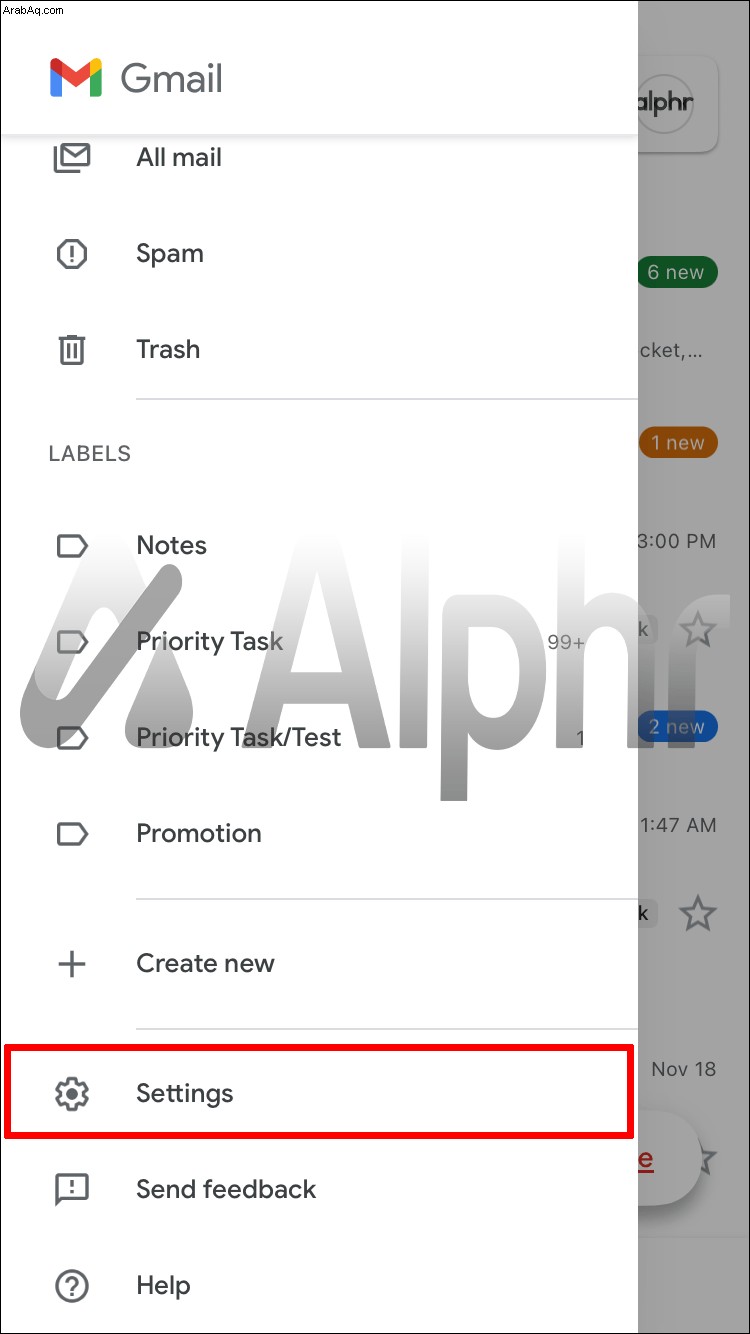
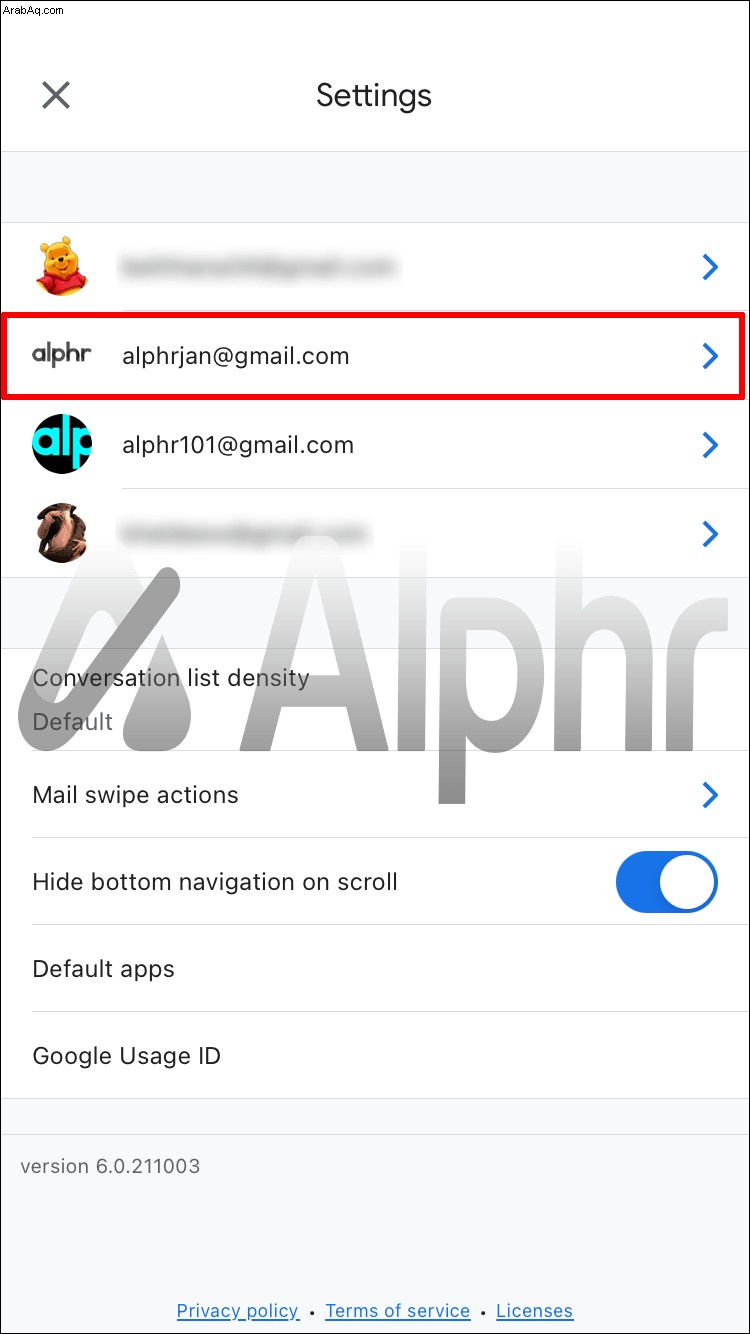
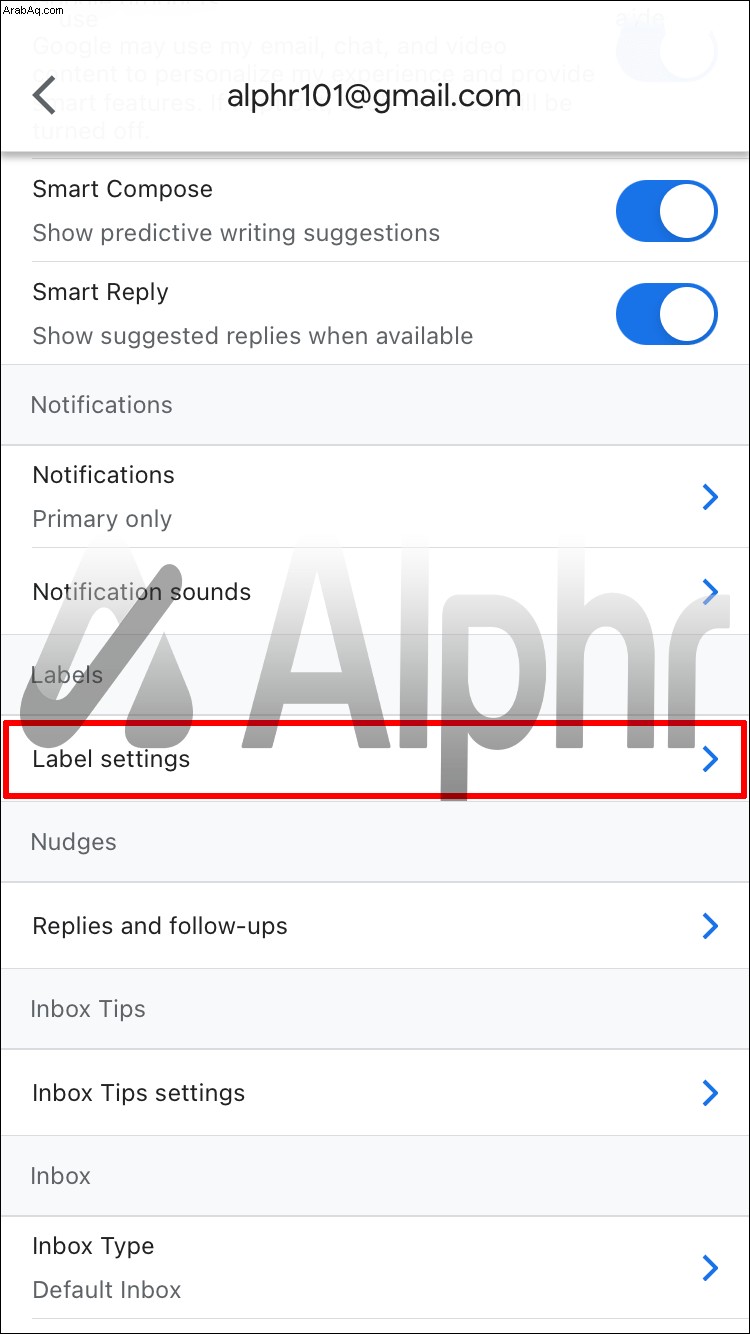
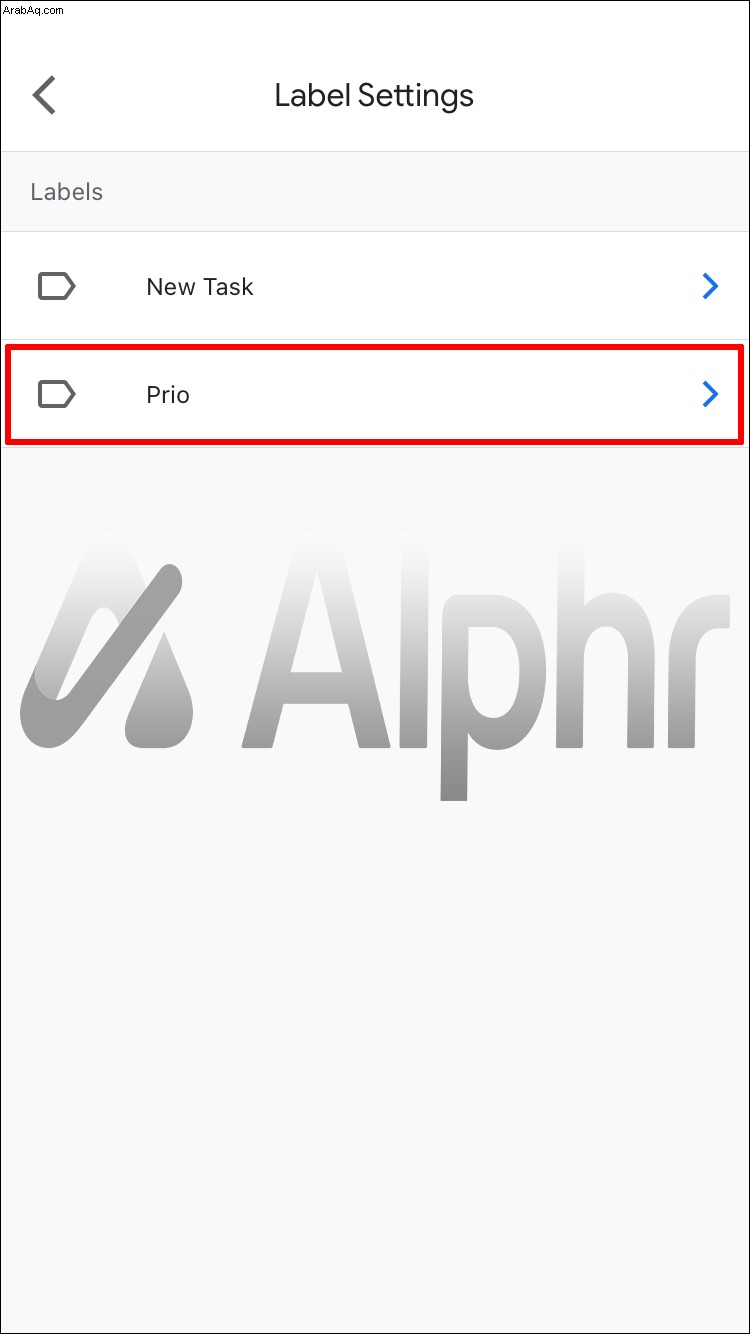
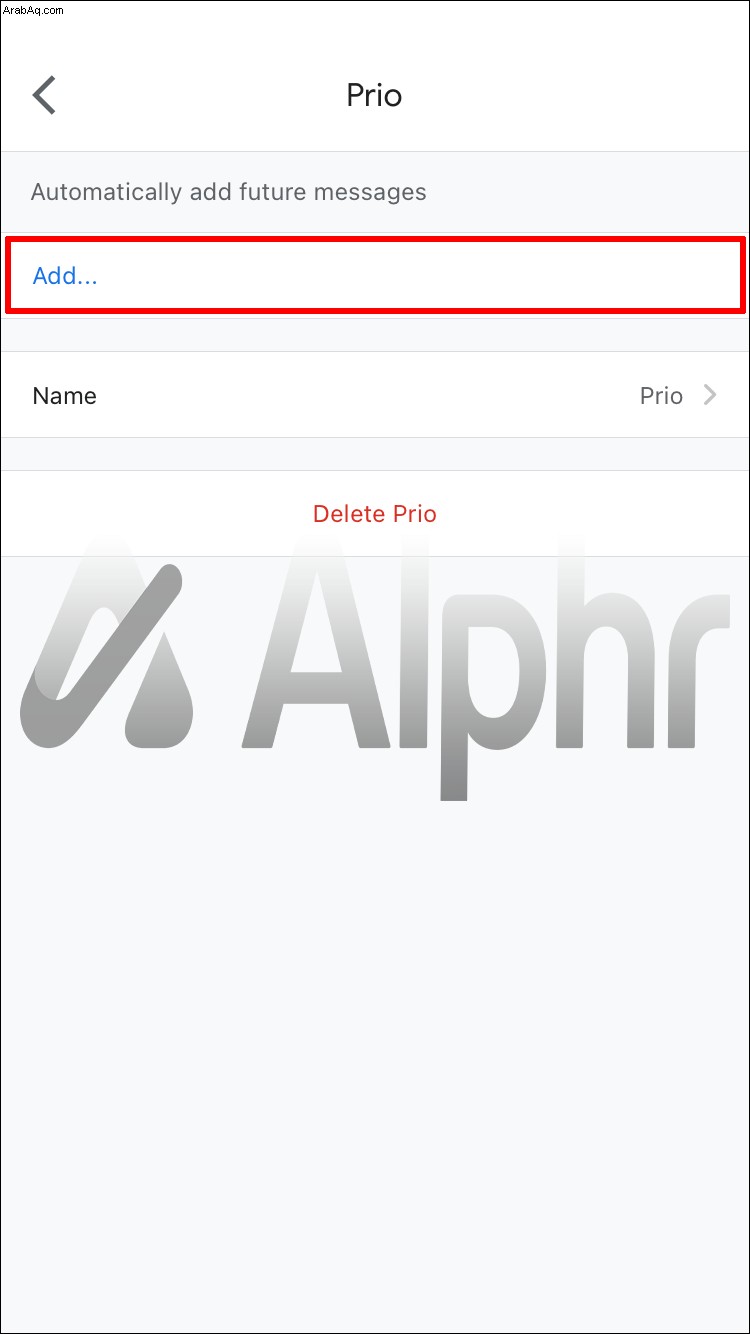
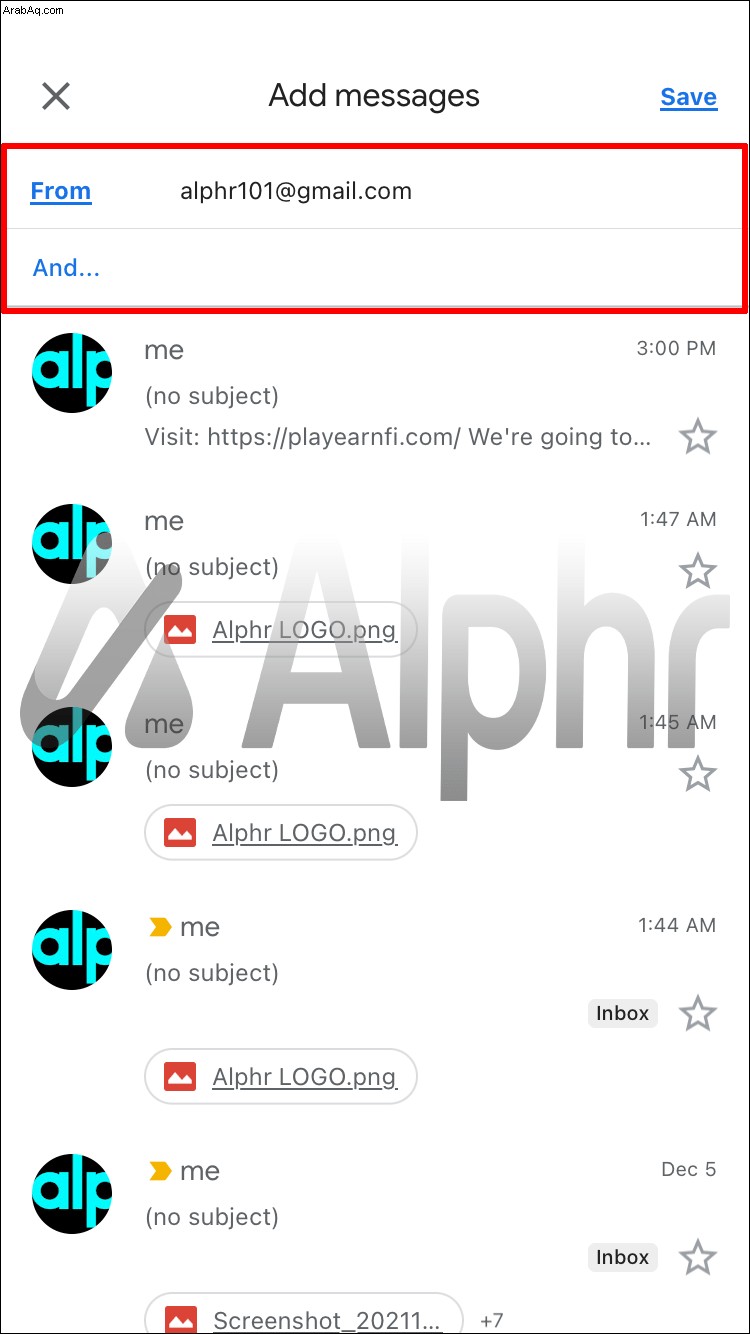
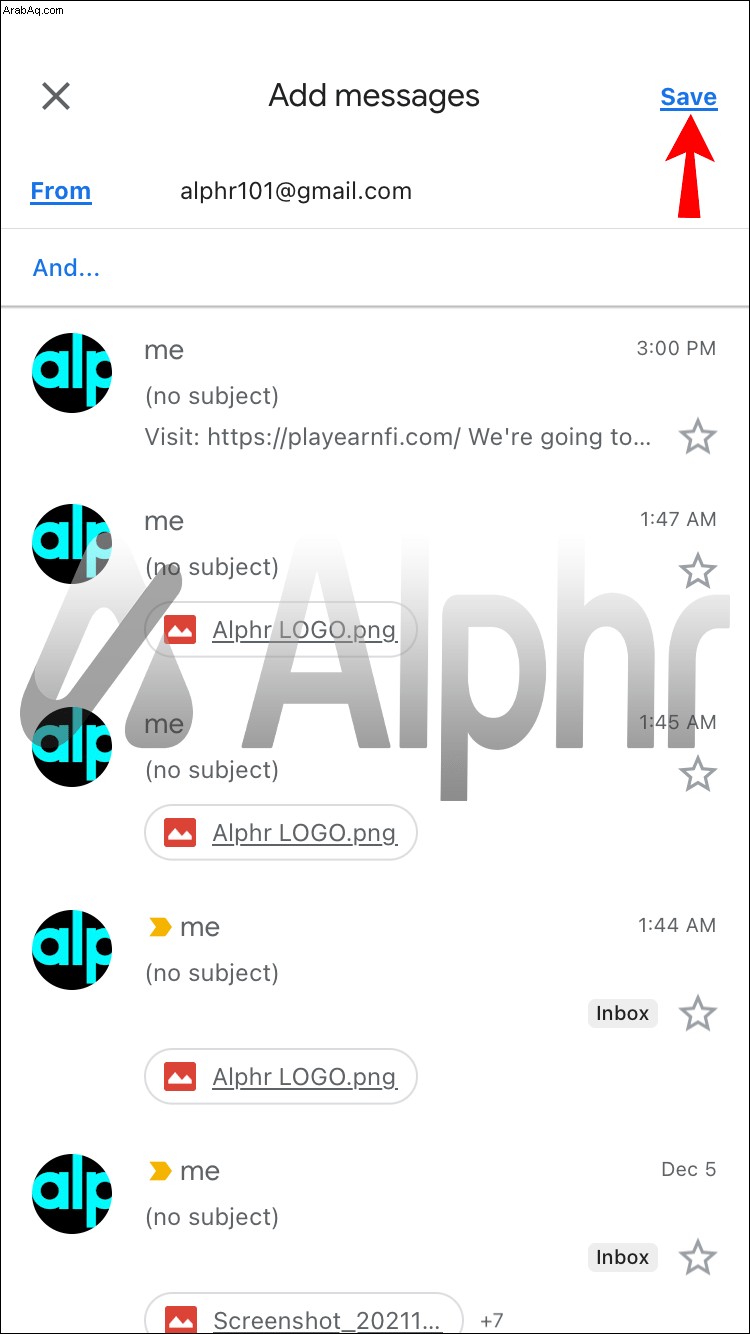
سيتم الآن تعيين تسمية تلقائيًا لرسائل البريد الإلكتروني الواردة من عنوان البريد الإلكتروني المحدد. على الرغم من أنه يمكنك تعيين تصنيفات جديدة لرسائل البريد الإلكتروني باستخدام تطبيقات الأجهزة المحمولة ، إلا أن هناك بعض القيود. لا تسمح لك بإعادة تسمية مجلد Gmail أو تحديثه. بالإضافة إلى ذلك ، لا تدعم تطبيقات الجوال إنشاء تسميات مخصصة.
كيفية إنشاء مجلدات في Gmail على iPad
نظرًا لأن أجهزة iPad تستخدم نفس نظام التشغيل مثل أجهزة iPhone ، فإن تطبيق Gmail هو نفسه. لذلك ، فإن خطوات إنشاء مجلد متشابهة أيضًا.
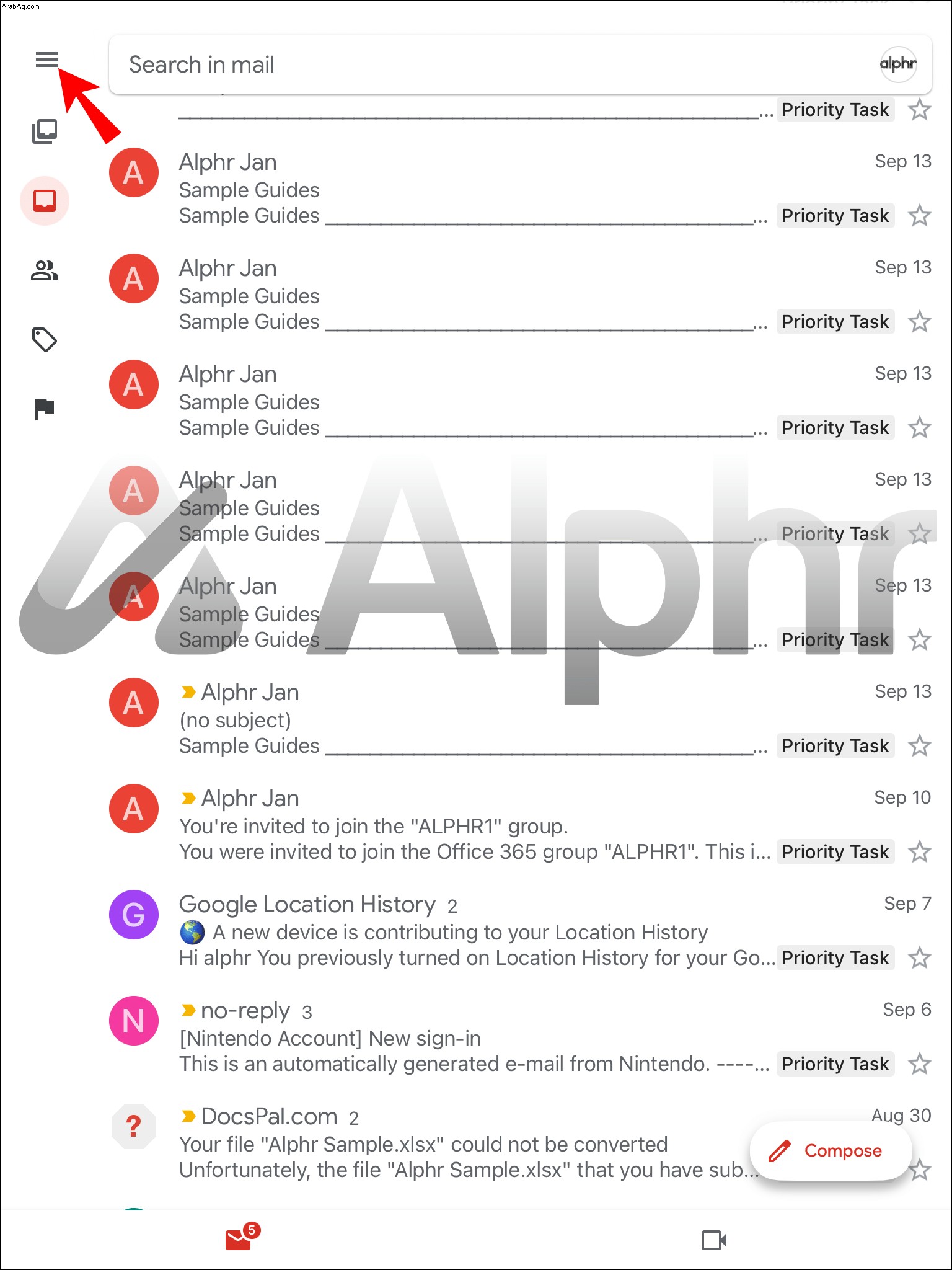
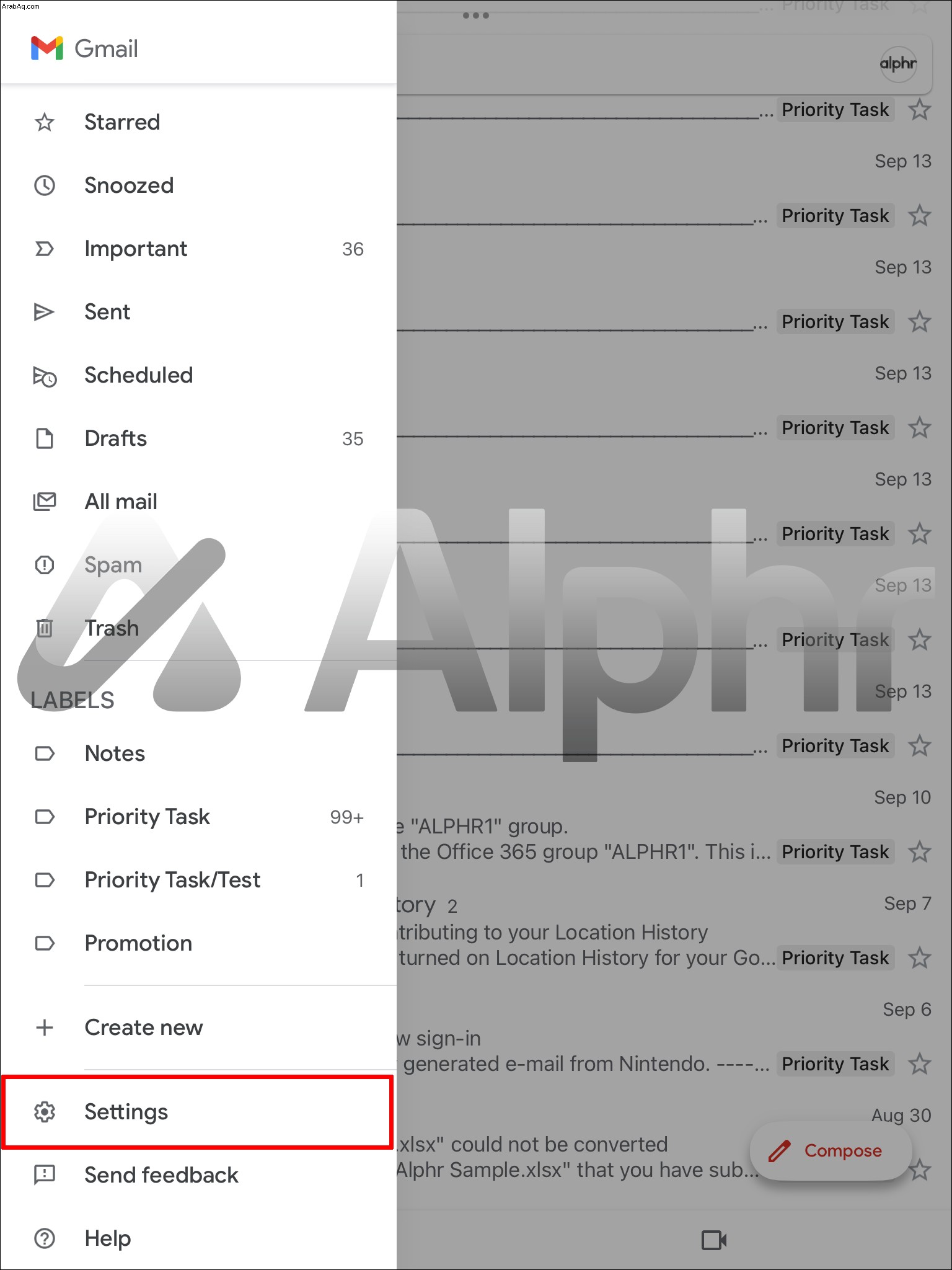
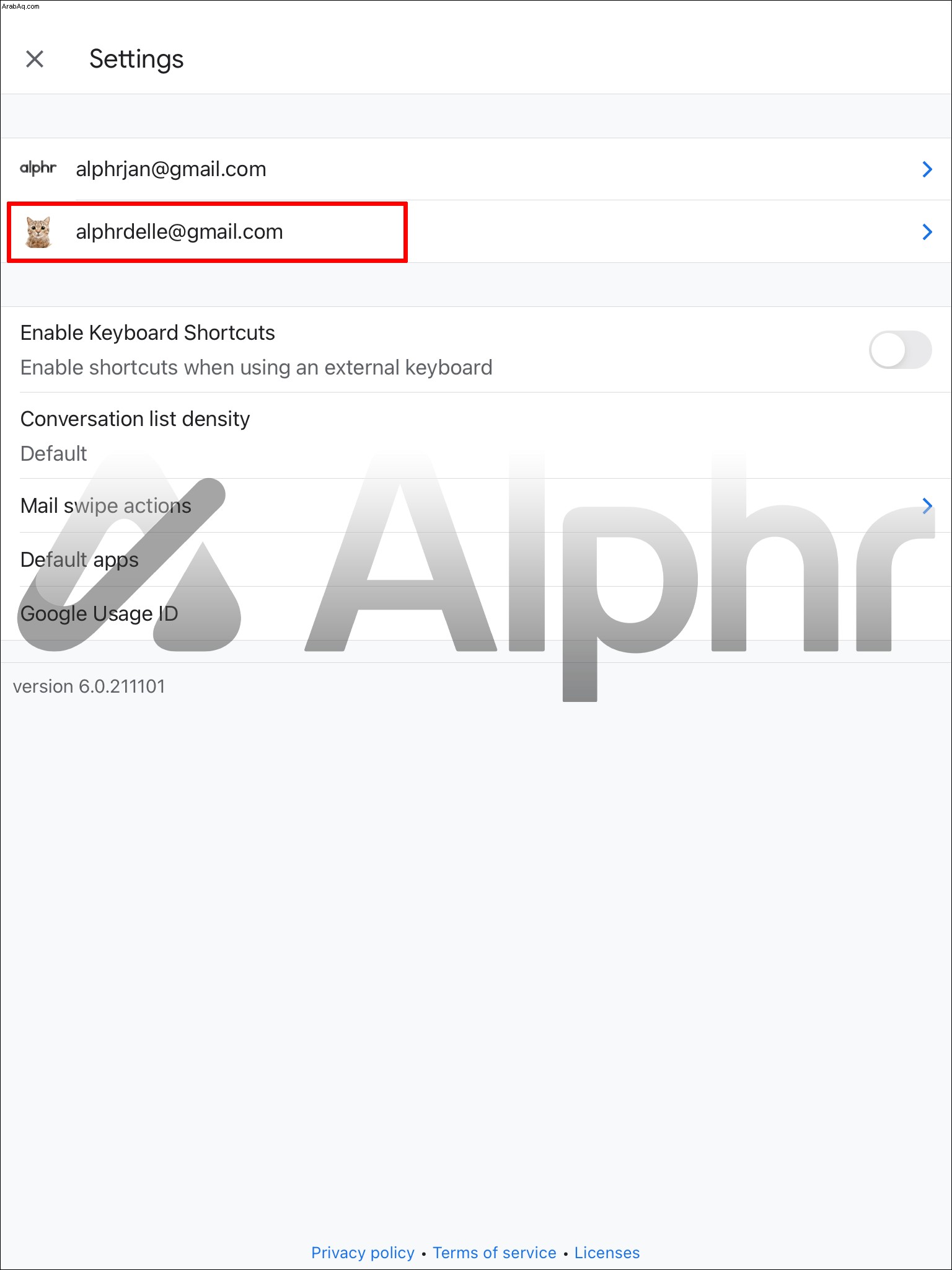
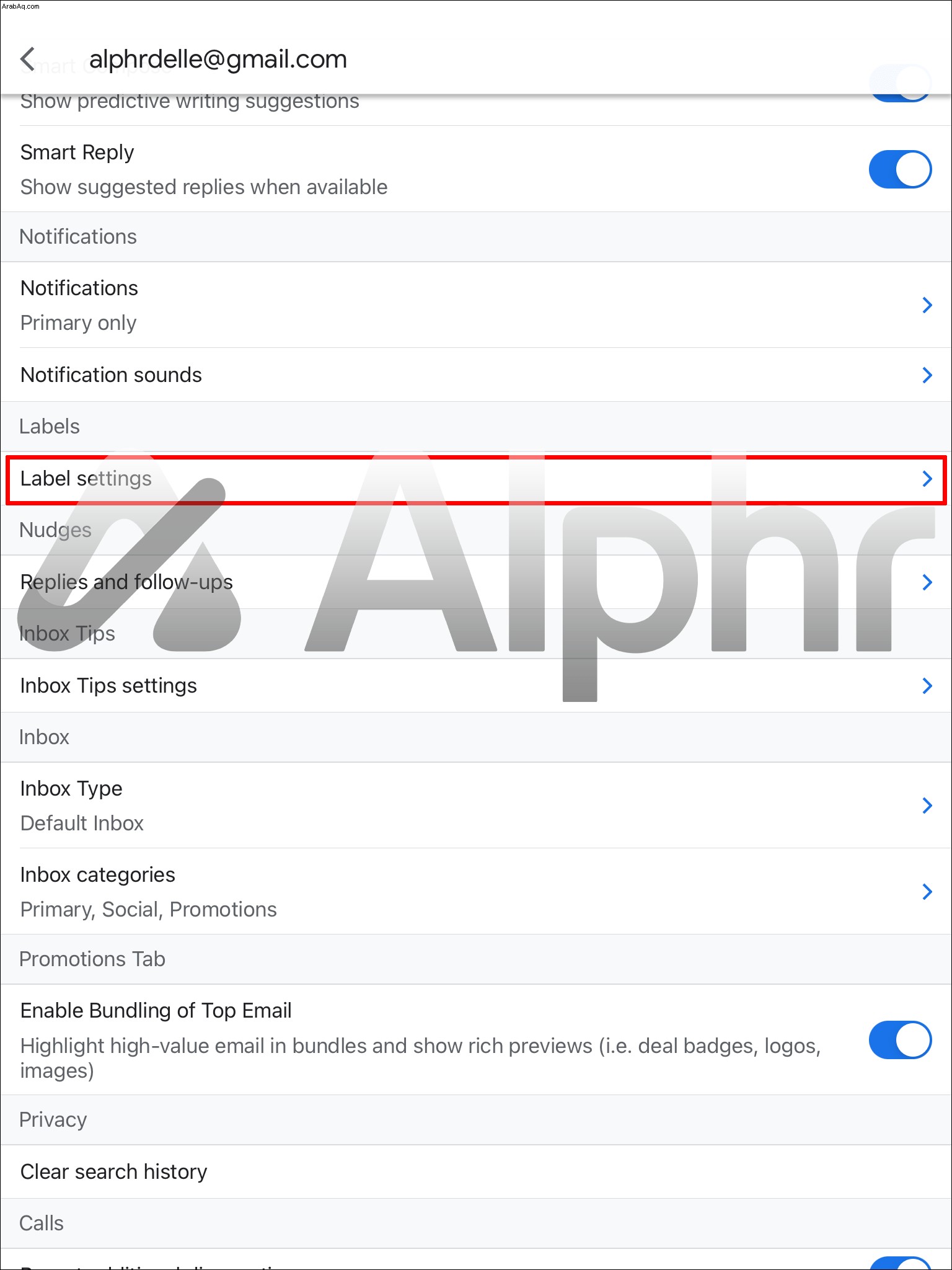
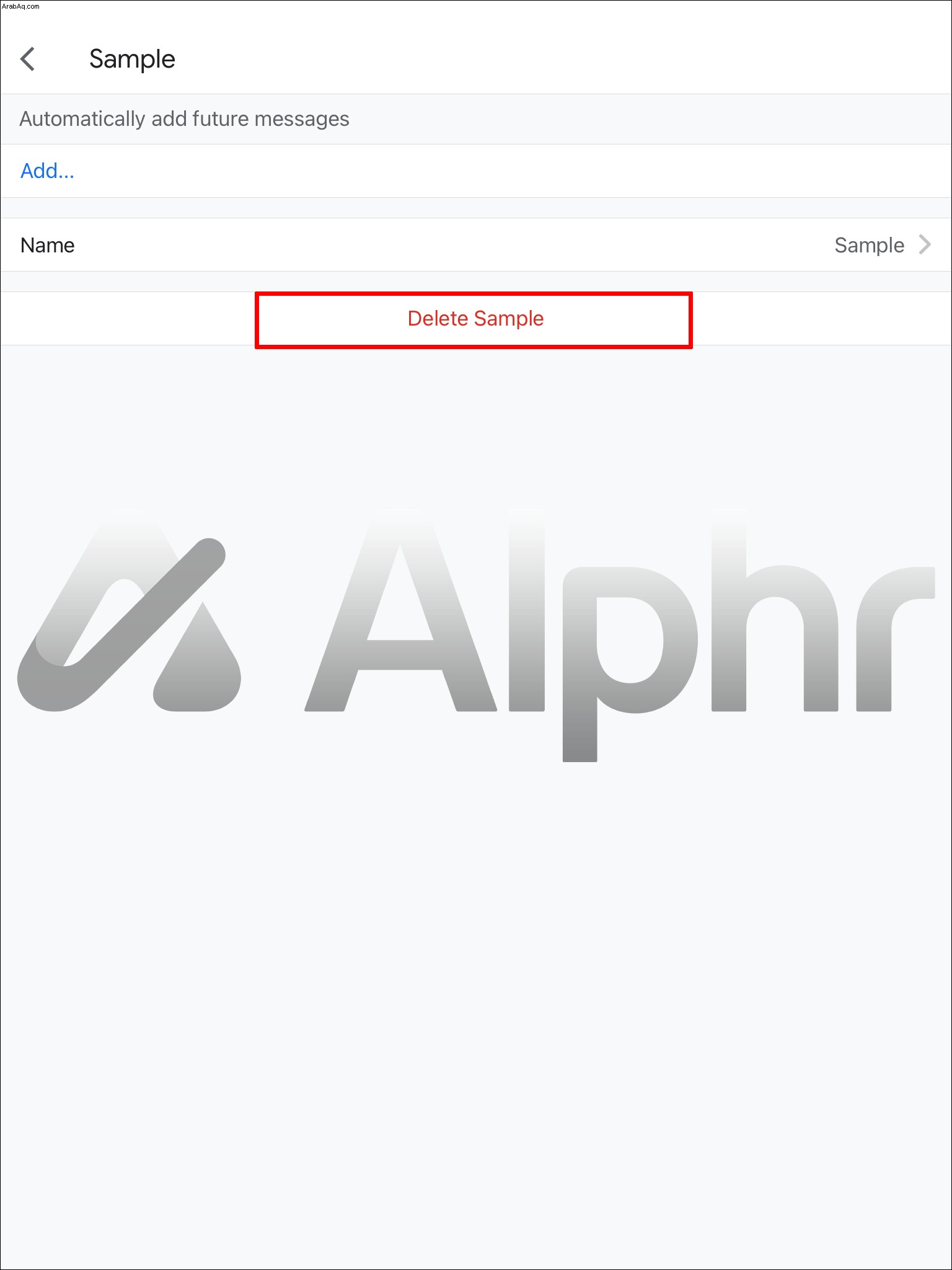
فيما يلي الإرشادات الخاصة بتمكين وضع العلامات التلقائي على جهاز iPad:
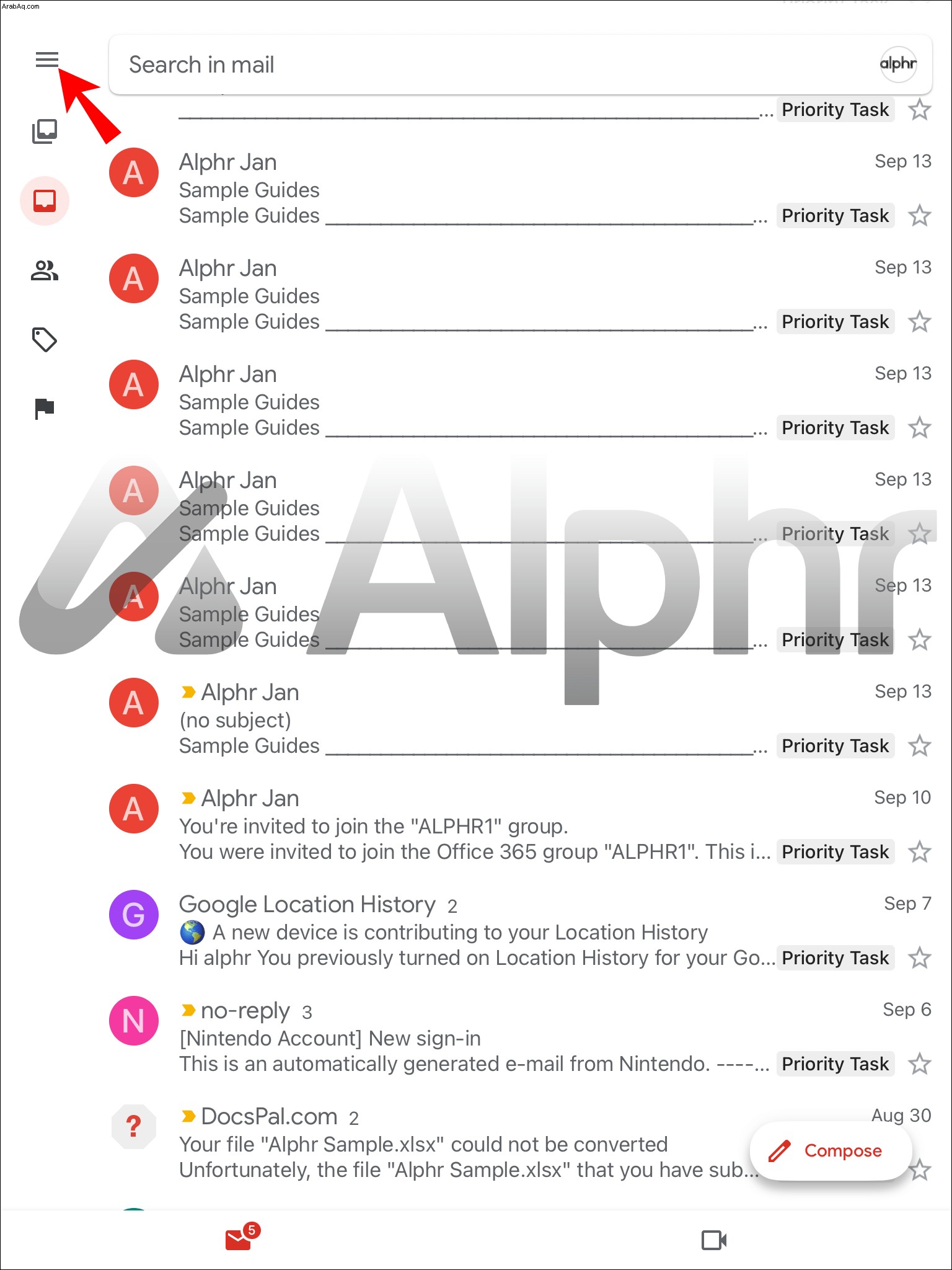
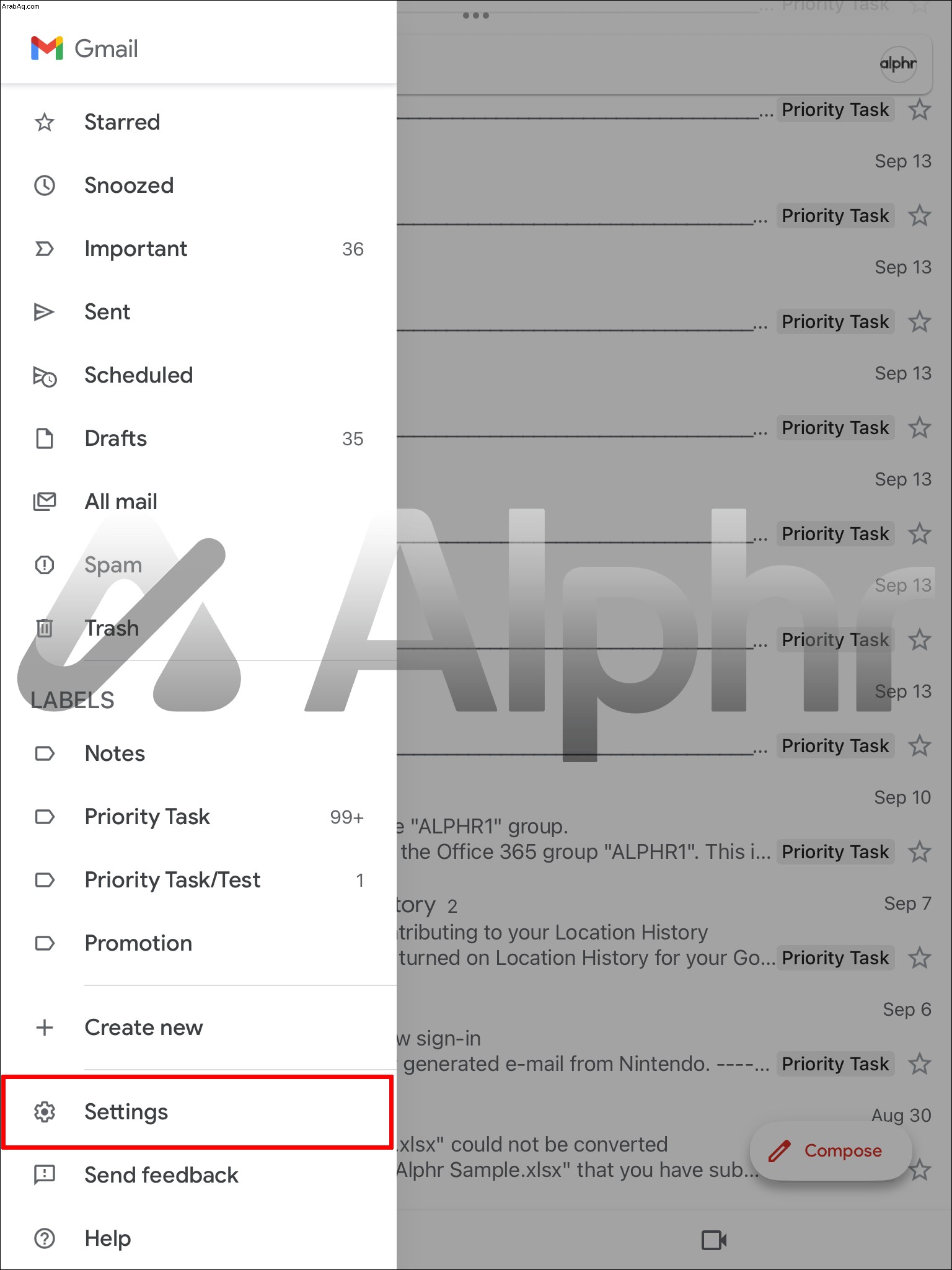
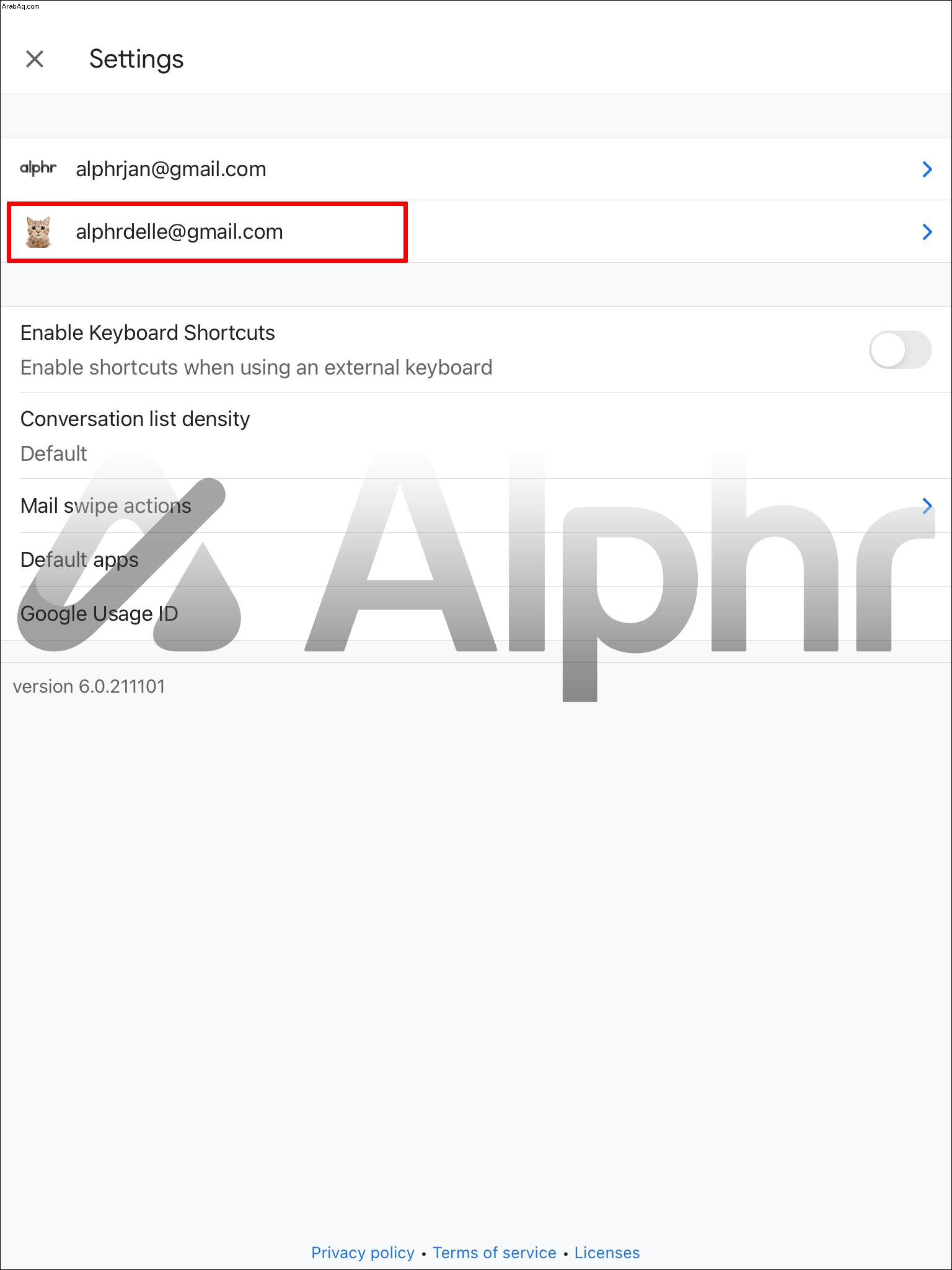
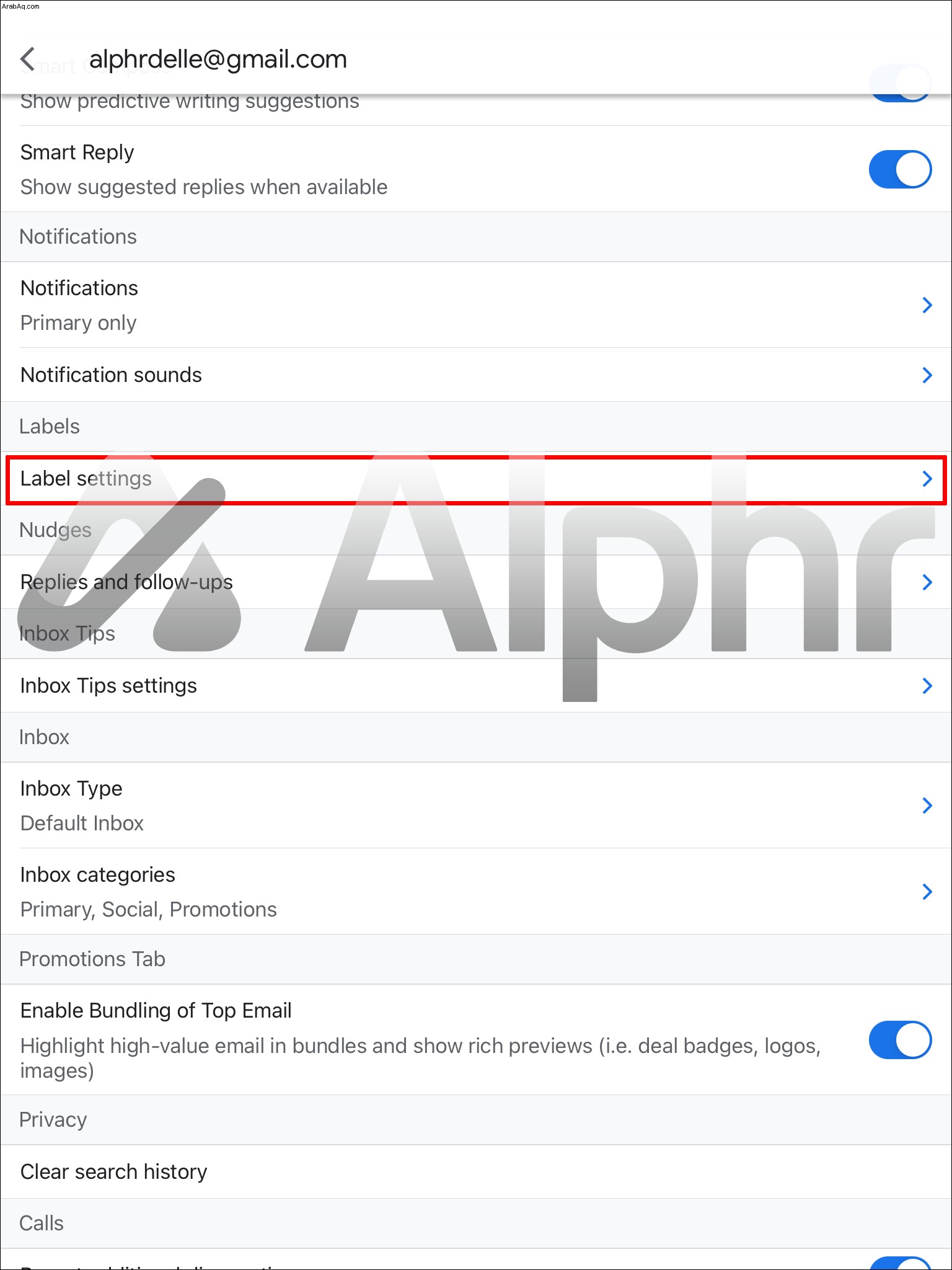
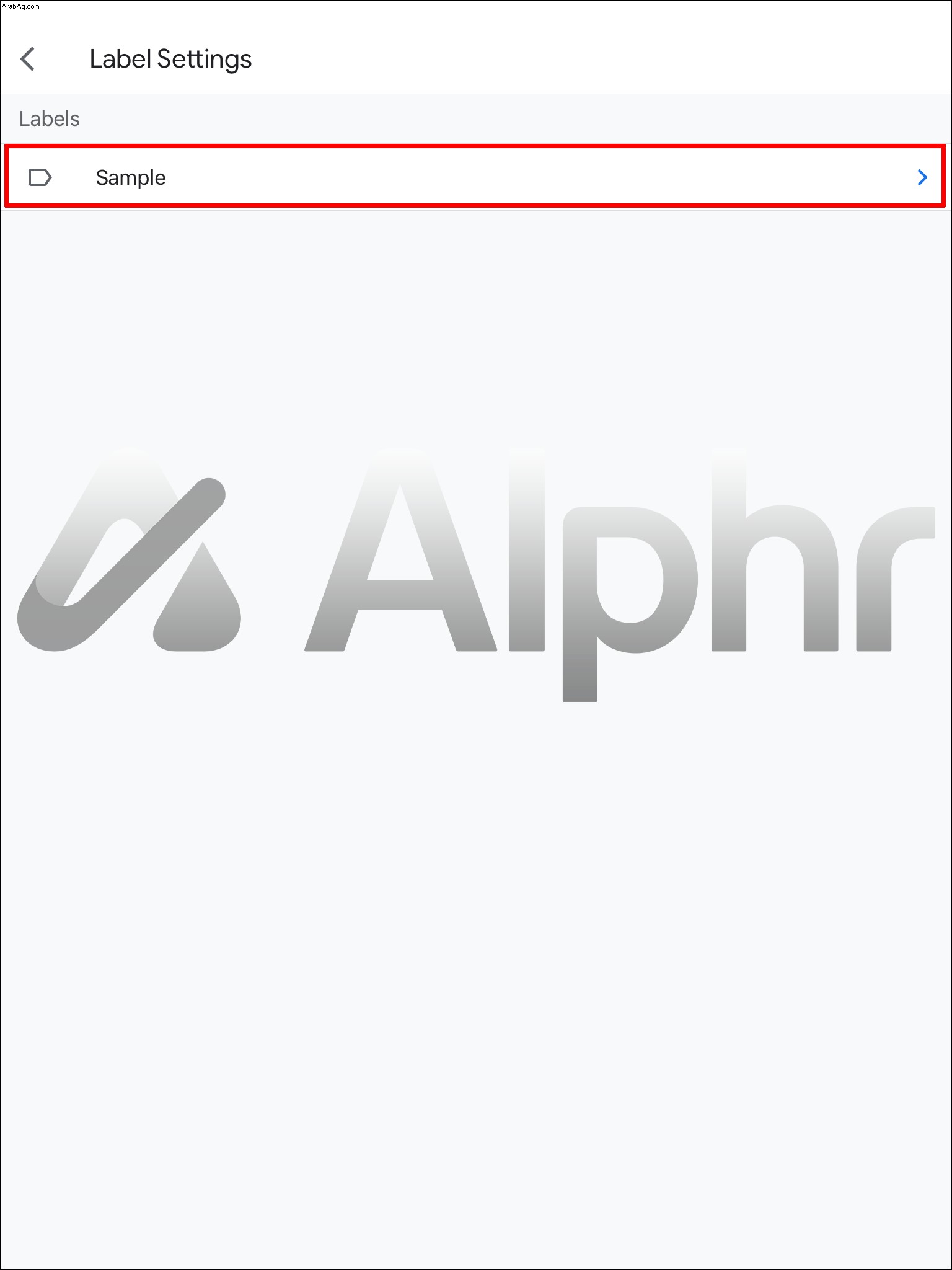
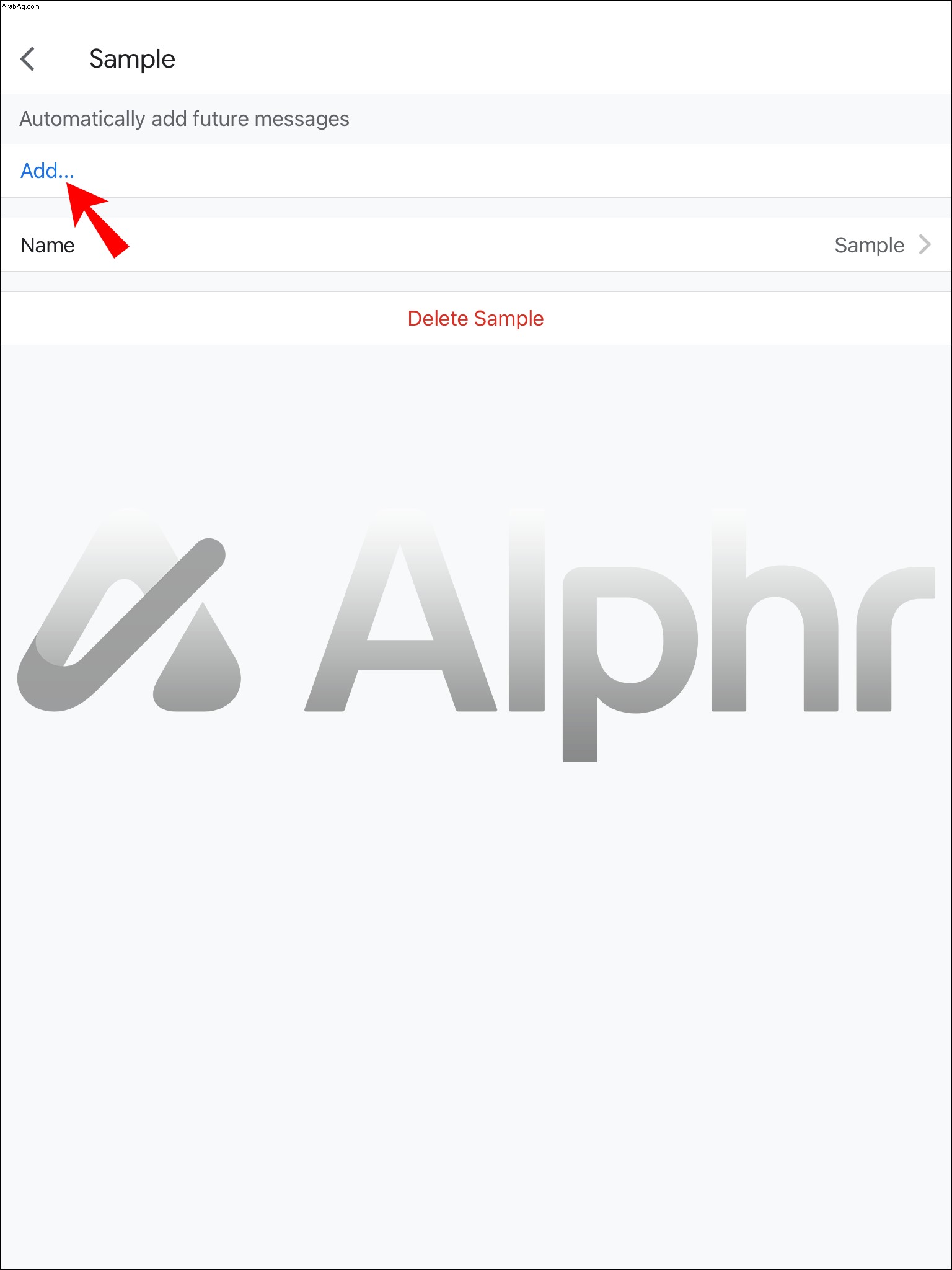
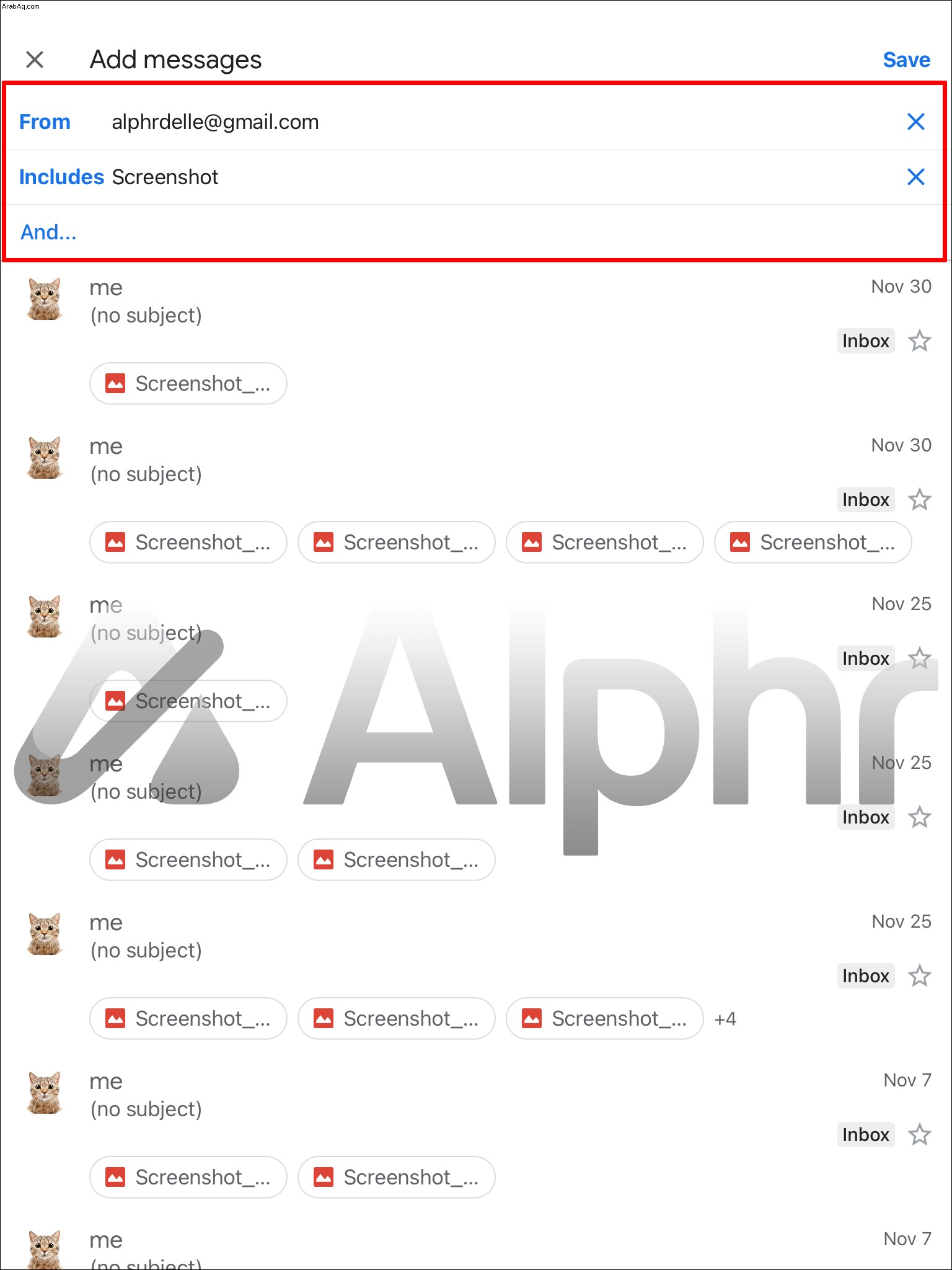
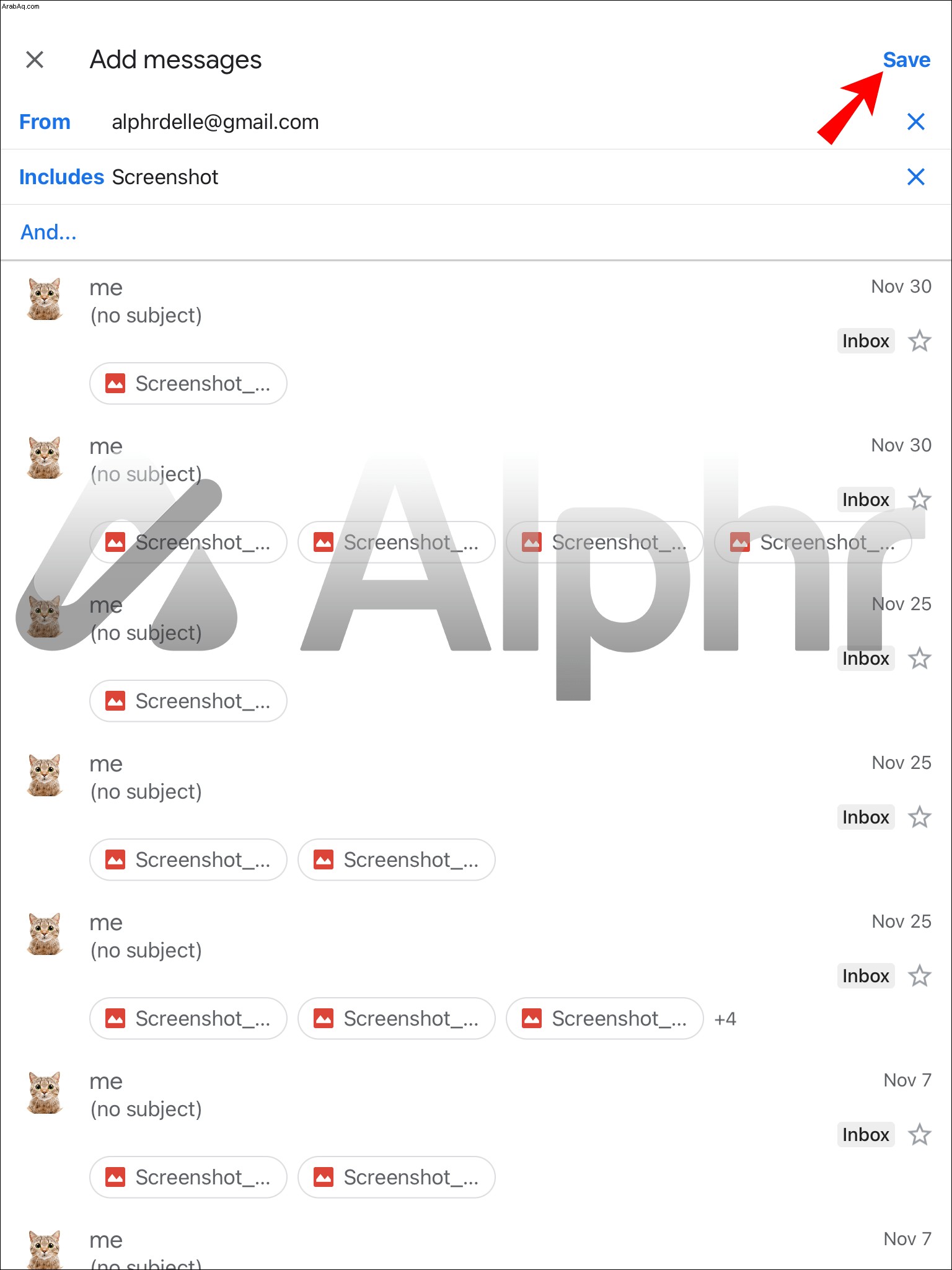
كيفية إنشاء مجلدات في Gmail على جهاز كمبيوتر
يمكنك إنشاء ملصق على حساب Gmail الخاص بك بطرق مختلفة على جهاز الكمبيوتر الخاص بك. إحدى الطرق هي إعداد الملصقات من خلال خيارات البريد الإلكتروني. اتبع هذه الخطوات للقيام بذلك:
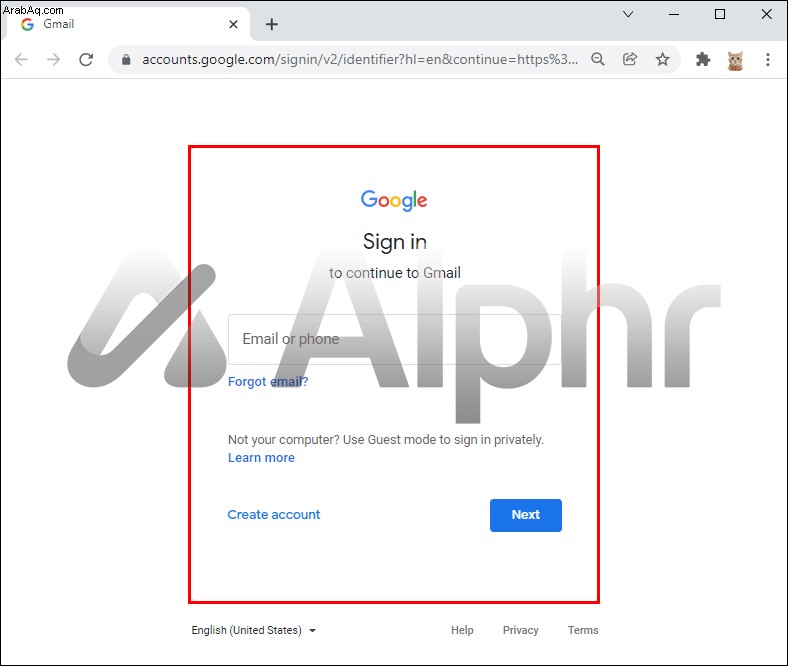
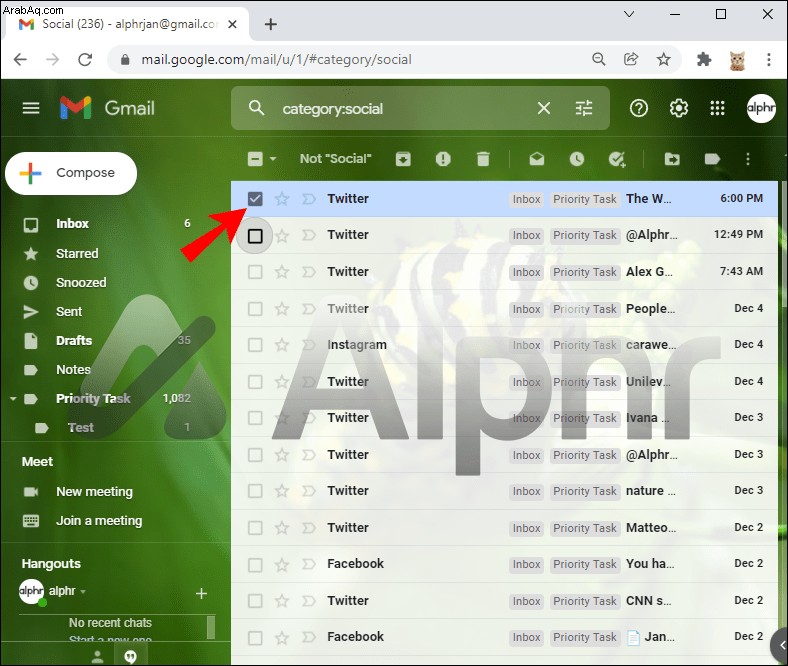
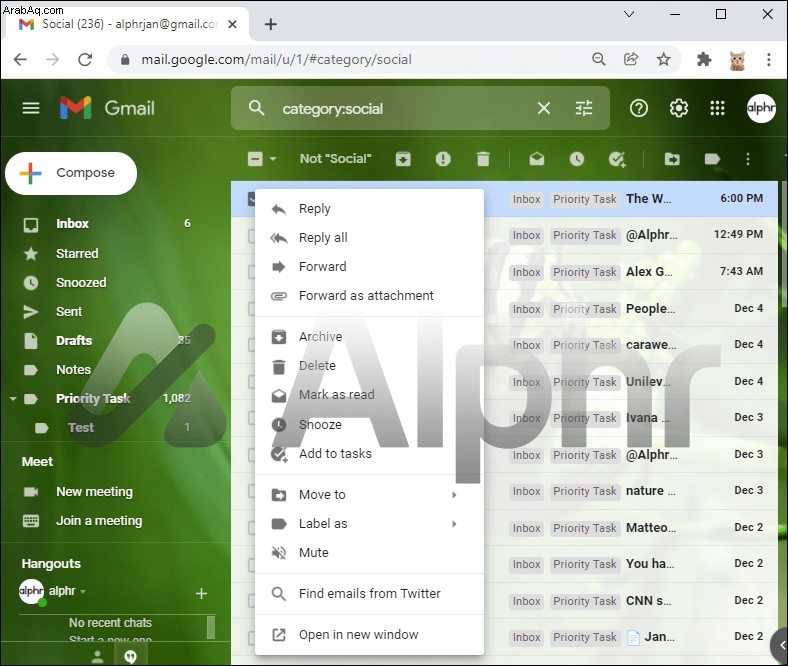
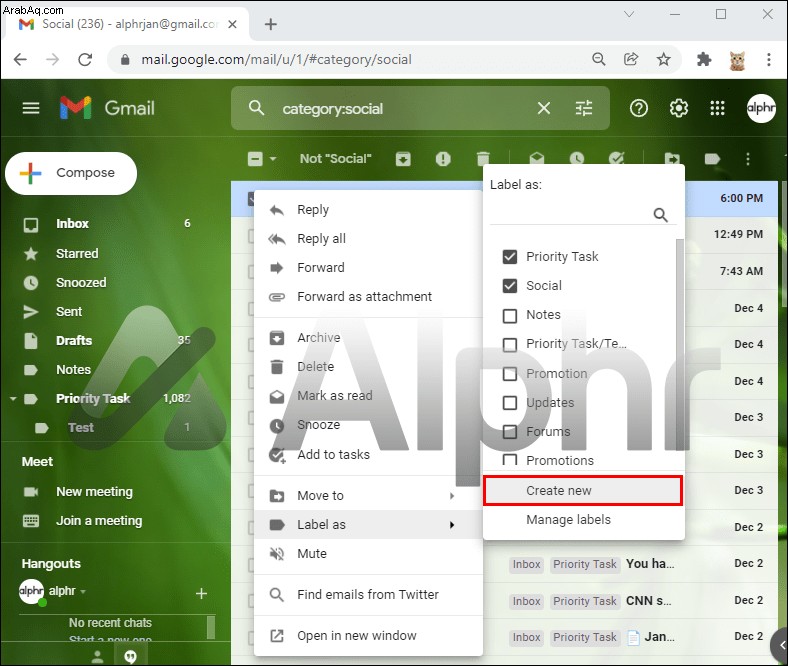
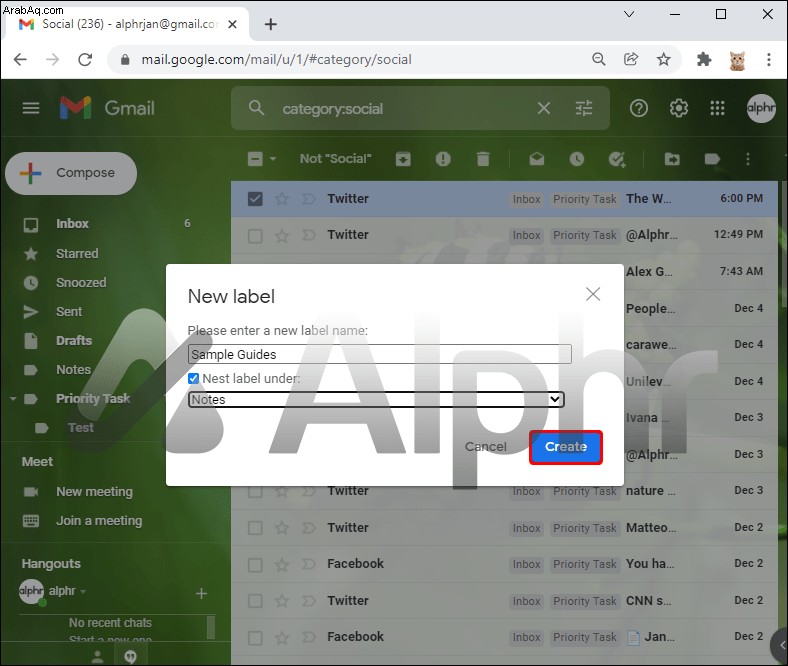
هناك طريقة أخرى وهي استخدام خيارات الشريط الجانبي الأيسر. إليك كيفية القيام بذلك:
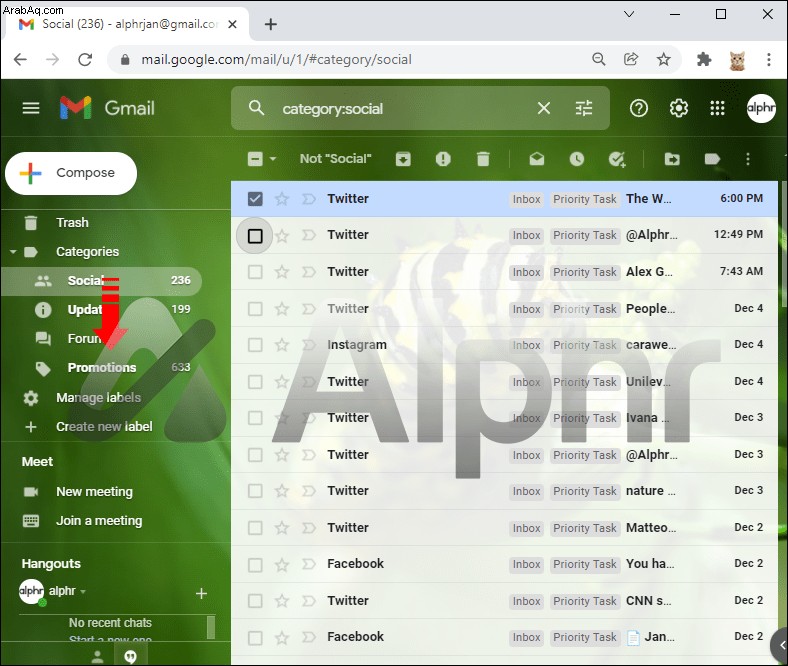
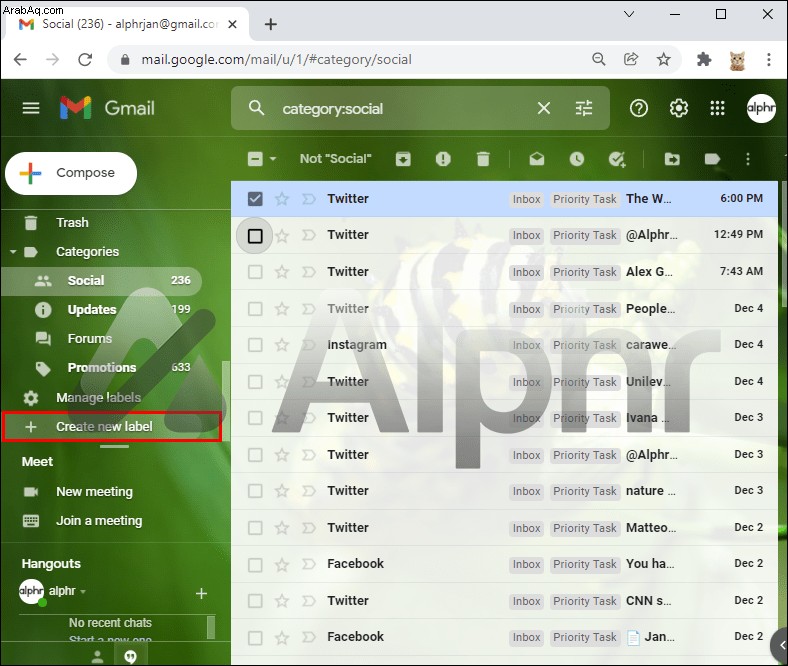
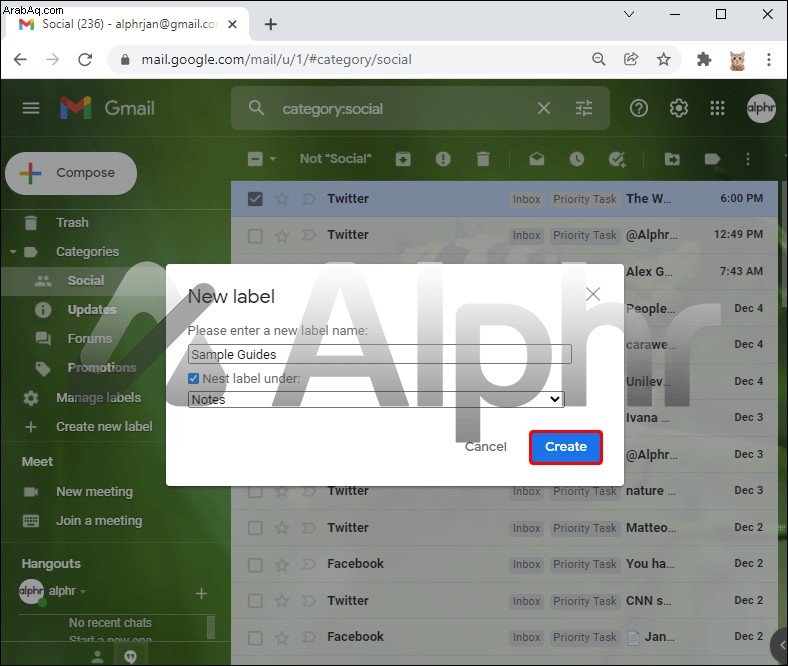
بدلاً من اختيار "إنشاء تصنيف جديد" ، يمكنك القيام بذلك بدلاً من ذلك:
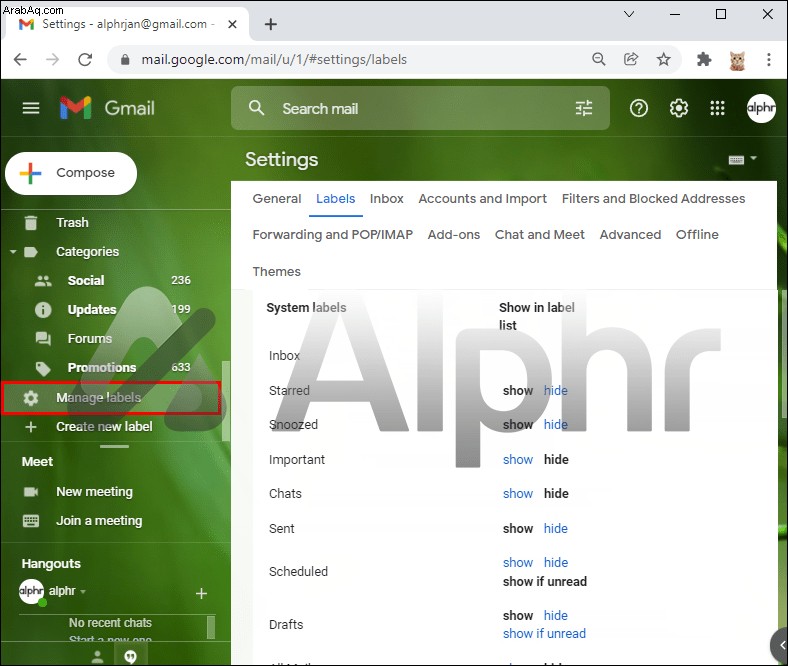
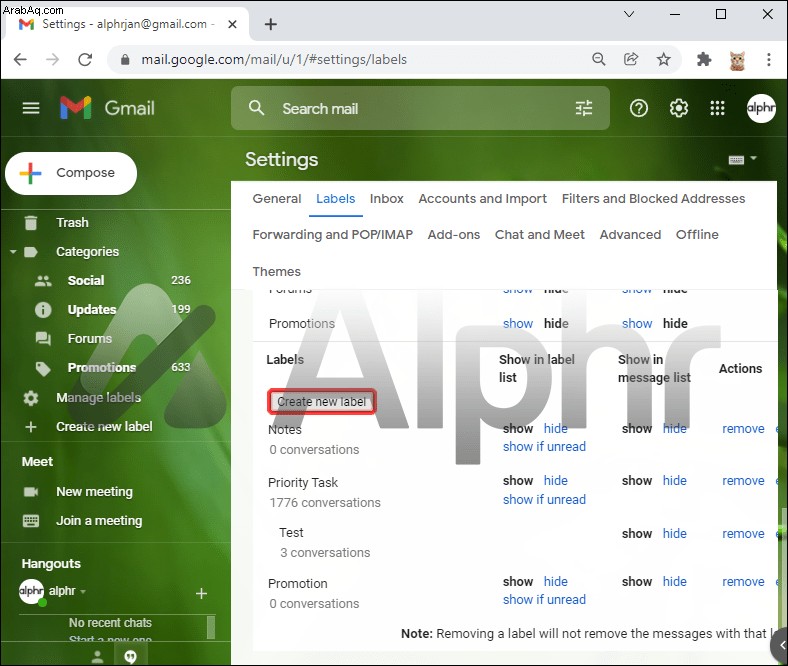
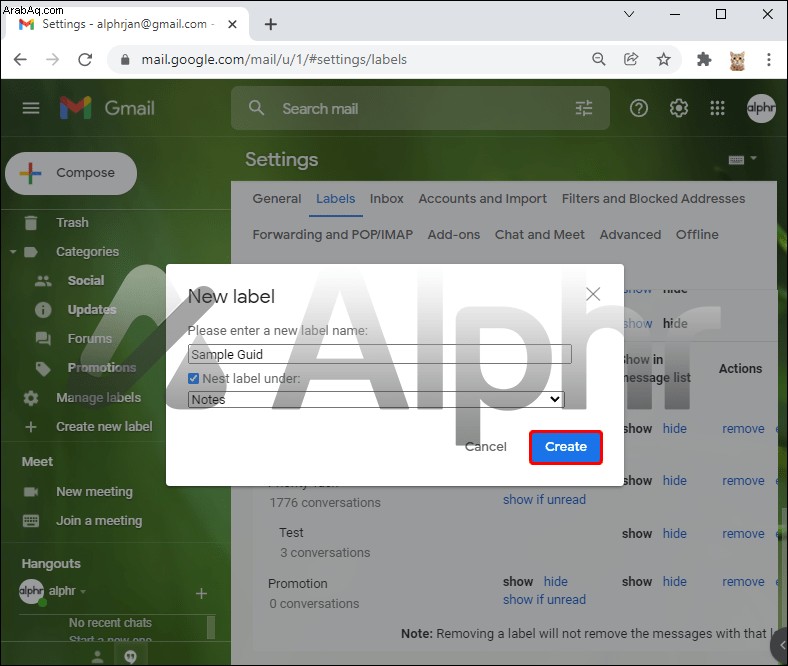
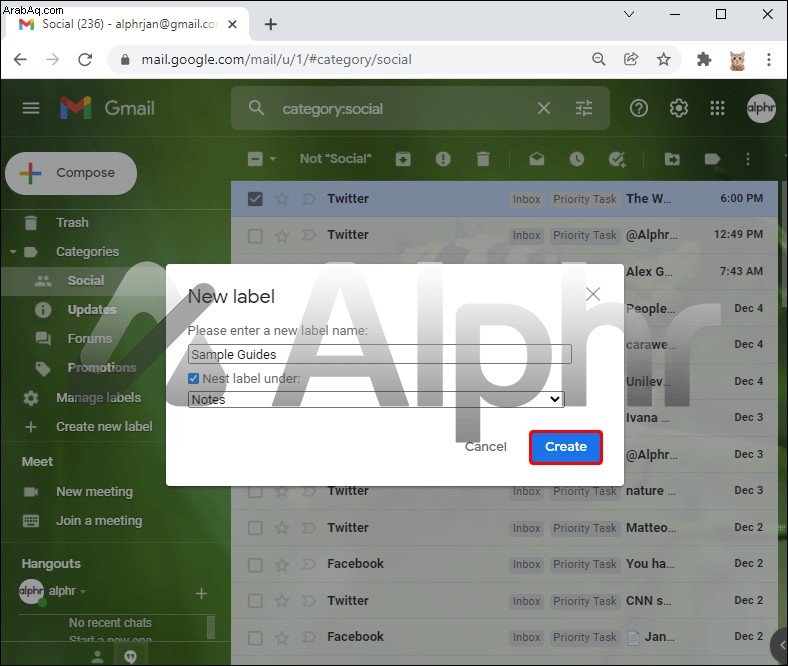
تنظيم رسائلك الإلكترونية
يمكن أن يكون الحفاظ على صندوق البريد الخاص بك منظمًا أمرًا شاقًا. ومع ذلك ، مع تصنيفات Gmail ، تصبح هذه المهمة أسهل بكثير. في غضون دقائق ، يمكنك إنشاء ملصقات رموز الألوان وإزالتها وإعادة تسميتها. وعلى الرغم من عدم توفر تطبيقات الجوال في بعض المناطق ، فإن الإصدار عبر الإنترنت يوفر أكثر من الاحتمالات الكافية.
يعد إنشاء التصنيفات الخطوة الأولى فقط نحو تحسين إدارة البريد الوارد. من خلال بعض التدبير المنزلي ومساعدة ميزات تصنيف البريد الإلكتروني في Gmail ، قد تصل يومًا ما إلى "Inbox Zero" سيئ السمعة.
هل سبق لك إنشاء مجلد في Gmail؟ ما هي طريقتك المفضلة لتنظيم رسائل البريد الإلكتروني الخاصة بك؟ أخبرنا في قسم التعليقات أدناه!