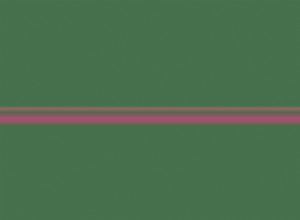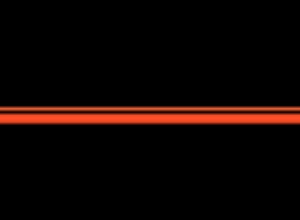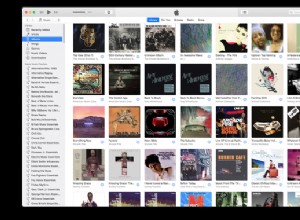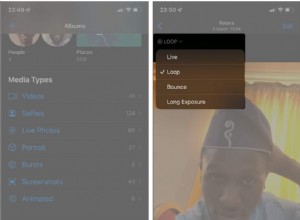قد ترغب في مشاركة شاشة Mac الخاصة بك مع شخص ما لعمل عرض تقديمي ، والعمل معًا ، وشرح شيء ما ، وما إلى ذلك. لحسن الحظ ، من السهل جدًا القيام بذلك. ما يجعلها أكثر ملاءمة هو أنه يمكنك مشاركة الشاشة مع جهات الاتصال من تطبيق الرسائل الافتراضي نفسه. فيما يلي بعض أفضل الطرق لمشاركة شاشة Mac مع جهاز Mac آخر.
- شارك شاشة Mac مع جهاز Mac آخر باستخدام iMessage
- إذا لم تتمكن من مشاركة شاشة جهاز Mac باستخدام iMessage
- ابدأ مشاركة الشاشة على جهاز Mac باستخدام تطبيق Screen Sharing
- السماح لشخص ما بالتحكم في شاشة جهاز Mac الخاص بك
- ما هي الخيارات الأخرى التي تحصل عليها في مشاركة شاشة Mac
- استخدم تطبيقات الجهات الخارجية لمشاركة شاشة macOS الخاصة بك
- كيفية إيقاف مشاركة الشاشة على جهاز Mac الخاص بك
مشاركة شاشة Mac مع Mac آخر باستخدام iMessage
- في الرسائل التطبيق ، أرسل رسالة إلى جهة الاتصال التي تريد مشاركة شاشتك معها.
- انقر على رمز "i" في أعلى اليمين.
- انقر على مشاركة زر.
- لديك الآن خياران:
- لمشاركة شاشتك ، حدد دعوة لمشاركة شاشتي.
- لطلب عرض شاشة جهة الاتصال ، حدد طلب مشاركة الشاشة.
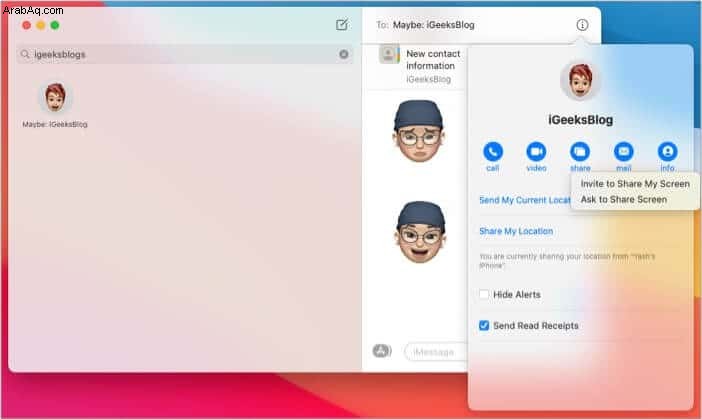
عندما يقبل الشخص الموجود على الطرف الآخر طلب مشاركة الشاشة ، ستبدأ مكالمة صوتية تلقائيًا.
ملاحظة: إذا قام الشخص الآخر بتمكين "عدم الإزعاج" ، فلن يرى تنبيه طلب مشاركة الشاشة. إلى جانب ذلك ، قد تواجه خللًا يمنعك من مشاركة الشاشة. لدينا حل!
إذا لم تتمكن من مشاركة شاشة Mac باستخدام iMessage
في حالة تعطل زر المشاركة داخل تطبيق الرسائل على جهاز Mac ، فإليك ما يجب أن تجربه:
- تأكد من أن الشخص الذي تحاول المشاركة معه سجل الدخول إلى iCloud باستخدام نفس معرف Apple التي يستخدمونها في تطبيق الرسائل.
- إذا لم يتمكن الشخص من تسجيل الدخول إلى iCloud والرسائل باستخدام نفس معرف Apple ، فانتقل إلى تطبيق جهات الاتصال وتأكد من أن بطاقة جهة الاتصال تتضمن معرّفي Apple ID الخاصين به — الذي قام بتسجيل الدخول إليه على iCloud والمعرّف الذي يستخدمه في تطبيق الرسائل
ربما يجب أن تعمل بعد ذلك. ومع ذلك ، إذا لم يكن الأمر كذلك أو إذا كان الشخص الذي تريد المشاركة معه لا يستخدم الرسائل ، فجرّب الطريقة الموضحة أدناه.
بدء مشاركة الشاشة على Mac باستخدام تطبيق Screen Sharing
- افتح Spotlight بالضغط على "Command + Space".
- اكتب " شاشة مشاركة "ثم افتح تطبيق مشاركة الشاشة من النتائج.
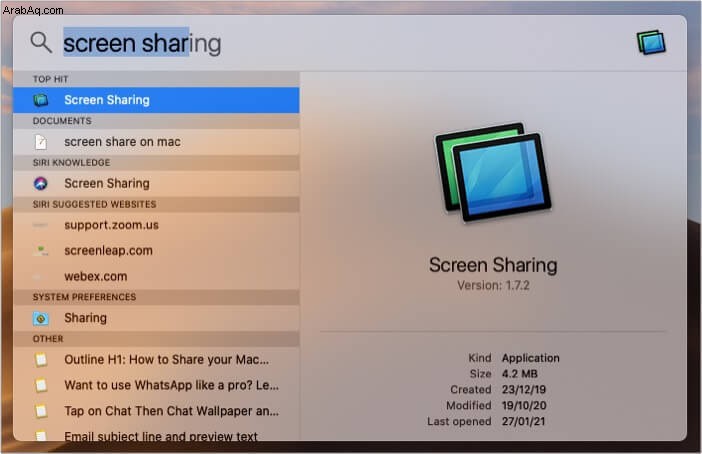
- في مربع الحوار ، اكتب Apple ID الشخص الذي تريد الاتصال بجهاز Mac الخاص به. سيتلقون إشعارًا على جهاز Mac الخاص بهم ويمكنهم اختيار قبول أو رفض طلبك.
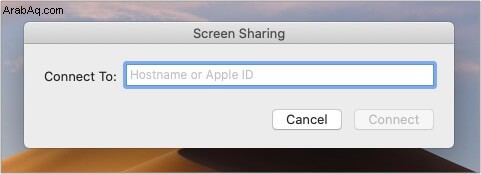
عند مشاركة الشاشة على macOS ، يمكنك أيضًا السماح للشخص الذي تعمل معه بالتحكم في شاشتك. يتيح لهم ذلك القيام بأي شيء على نظامك عن بُعد كما لو كانوا يستخدمونه فعليًا. على سبيل المثال ، يمكنهم فتح التطبيقات ومعالجة الملفات وما إلى ذلك.
ومن ثم ، كن حذرًا عند السماح بالسيطرة وتأكد من أنك تثق في الشخص.
كيفية السماح لشخص ما بالتحكم في شاشة Mac
هناك طريقتان للسماح لشخص ما بالتحكم في شاشتك:
- أولاً ، إذا كنت تتلقى طلبًا لمشاركة الشاشة ، فانقر على قبول → حدد التحكم في شاشتك أو انتبه إليه فقط .
- ثانيًا ، إذا كنت الشخص الذي بدأ مشاركة الشاشة ، فانقر على رمز المستطيلات المتداخلة في شريط القائمة ← حدد السماح لـ [name] بالتحكم في شاشتي . "
لاستعادة التحكم في نظامك مع الاستمرار في مشاركة الشاشة ، ما عليك سوى النقر فوق هذا الخيار مرة أخرى.
ملاحظة: حتى إذا لم تسمح لشخص ما بالتحكم في شاشتك ، فلا يزال بإمكانه النقر للتمييز على شاشتك.
ما هي الخيارات الأخرى التي تحصل عليها في مشاركة شاشة Mac
بصرف النظر عن السماح لشخص ما بالتحكم في شاشتك ، كما هو موضح أعلاه ، لديك الخيارات التالية أيضًا أثناء مشاركة الشاشات:
- كتم الصوت: سيؤدي هذا إلى كتم الصوت في المكالمة التي تبدأ تلقائيًا عند مشاركة الشاشة.
- وقفة: سيؤدي هذا إلى إيقاف مشاركة الشاشة مؤقتًا.
- توقف :سيؤدي هذا إلى الخروج من مشاركة الشاشة.
استخدم تطبيقات الجهات الخارجية لمشاركة شاشة macOS
إذا كنت ترغب في الاستمتاع بمزيد من الميزات والوظائف ، فهناك الكثير من تطبيقات مشاركة الشاشة لنظام التشغيل Mac والتي تجعل الحياة أسهل. تعتبر الرسائل خيارًا مناسبًا ومباشرًا لمعظم المستخدمين ، ولكن لا يزال من المفيد التحقق من خيارات الجهات الخارجية إذا كنت تحتاج غالبًا إلى مشاركة الشاشة.
لإيقاف مشاركة الشاشة ، قم بأحد الإجراءات التالية:
كيفية إيقاف مشاركة الشاشة على جهاز Mac الخاص بك
- في حالة مشاركة شاشتك :انقر على رمز مشاركة الشاشة في شريط القوائم. يبدو مثل مستطيلين متداخلين. ثم اختر إنهاء مشاركة الشاشة.
- إذا كنت تشاهد شاشة أحد الأشخاص:انقر على مشاركة الشاشة → قم بإنهاء مشاركة الشاشة .
ملاحظة :يمكن استخدام هذه العملية نفسها عندما تريد مشاركة الشاشة على Mac عبر FaceTime.
أصبحت مشاركة الشاشة على جهاز Mac أمرًا سهلاً!
سواء كنت تواجه مشكلة ما أو تريد إظهار شيء ما لجهة الاتصال الخاصة بك ، يوفر Mac طريقة سهلة لمشاركة الشاشة. يمكنك أيضًا إعداد برنامج مشاركة الشاشة من جهة خارجية للحصول على وظائف إضافية على جهاز Mac.
هل لديك المزيد من الأسئلة حول كيفية مشاركة الشاشة على جهاز Mac الخاص بك؟ اسمحوا لي أن أعرف في التعليقات أدناه ، وسأحاول مساعدتك. قد ترغب أيضًا في التحقق من كيفية عكس شاشة iPhone و iPad على جهاز كمبيوتر.
اقرأ المزيد:
- كيفية جعل شاشة iPhone أغمق باستخدام هذه النصائح الثلاثة
- تثبيت تطبيقات iPhone أو iPad على M1 Mac
- أفضل تطبيقات Mac