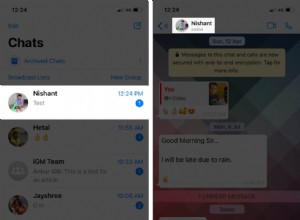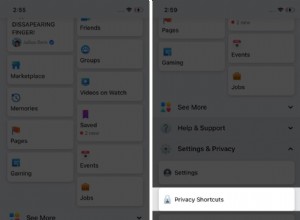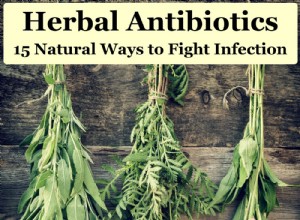على الرغم من أن الهواتف الذكية قد حلت محل الحاجة إلى مشغل mp3 / mp4 منفصل ، إلا أن أجهزة iPod هي ببساطة شيء آخر. لا يزال من الممكن العثور على iPod Classic بين المستخدمين ، حيث باعت Apple عددًا كبيرًا من أجهزة iPod في الولايات المتحدة عندما لم نواجه مشكلة في الدفع مقابل كل تنزيل. كما أنه يساعد أيضًا في أن توفر أجهزة iPod بشكل عام عمرًا أطول للبطارية وجودة صوت رائعة لم يتم تجاوزها بعد.

بالطبع ، غالبًا ما تأتي كل الأشياء الجيدة مصحوبة بصيد. مثل iPhone ، فأنت بحاجة إلى iTunes لتخزين الموسيقى على أي iPod. أم لا؟
لماذا ليس iTunes؟
هناك طرق لإضافة الموسيقى إلى أجهزة iPod بدون iTunes ، والتي سيغطيها هذا الدليل قريبًا. لكن لماذا لا تريد استخدام iTunes في المقام الأول؟ إنه أمر بديهي (جوهر كل منتج من منتجات Apple) ويكون التفاعل بين iOS و macOS سلسًا.
لكن هناك مشكلة. لم يتم تحسينه للاستخدام مع أجهزة الكمبيوتر الشخصي. يمكن أن يكون ثقيلاً وبطيئاً هنا وهناك. بالإضافة إلى ذلك ، يتعين على مستخدم Android فقط السحب والإفلات لتحميل أجهزتهم المليئة بالموسيقى. يسعدك معرفة أنه يمكنك فعل ذلك مع iPod أيضًا!
العناصر التي ستحتاجها
لحسن الحظ ، لن تحتاج إلى أي عناصر إضافية لإضافة الموسيقى إلى iPod الخاص بك بدون iTunes ، إلا إذا كنت بحاجة إلى نقل الموسيقى من مكان آخر إلى جهاز الكمبيوتر الخاص بك أولاً.
سوف تحتاج فقط إلى:
- جهاز iPod
- كابل شحن iPod USB
إضافة الموسيقى إلى iPod بدون iTunes
كل ما يتطلبه الأمر هو جلسة تعديل والتبديل لمرة واحدة. ها نحن ذا.
1. قم بتوصيله
كما قد تكون خمنت ، ستكون الخطوة الأولى هي توصيل جهاز iPod بجهاز الكمبيوتر الخاص بك. يذهب أحد طرفي الكبل إلى جهاز iPod الخاص بك والآخر إلى أحد منافذ USB المجانية على جهاز الكمبيوتر الخاص بك. سيقوم جهاز الكمبيوتر الخاص بك تلقائيًا بتثبيت برنامج تشغيل لجهاز Apple الخاص بك. بمجرد التثبيت ، سيظهر إشعار في الزاوية اليمنى السفلية.
2. تعطيل استخدام القرص
إذا كنت تستخدم iTunes لنقل الموسيقى إلى iPod ، فربما تكون قد مكنت استخدام القرص. قبل المتابعة إلى الخطوات الأخرى ، تأكد من فتح iTunes وإلغاء تحديد "تمكين استخدام القرص".
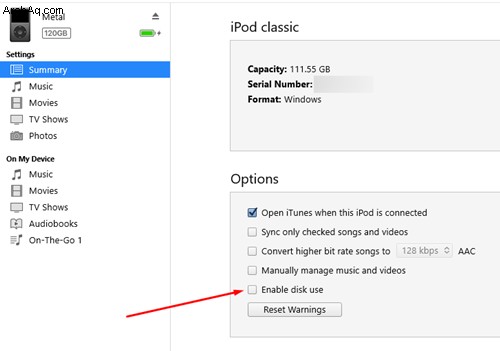
3. الملفات والمجلدات والمحركات المخفية
انتقل إلى ابدأ ، واكتب لوحة التحكم ، وأدخل لوحة التحكم. ابحث عن (يمكنك البحث في لوحة التحكم) عن خيارات مستكشف الملفات ، وبمجرد وصولك إلى هناك ، حدد علامة التبويب عرض وقم بالتمرير لأسفل حتى ترى خيار "إظهار الملفات والمجلدات ومحركات الأقراص المخفية". الآن انقر فوقه ، واضغط على تطبيق وأغلق النافذة.
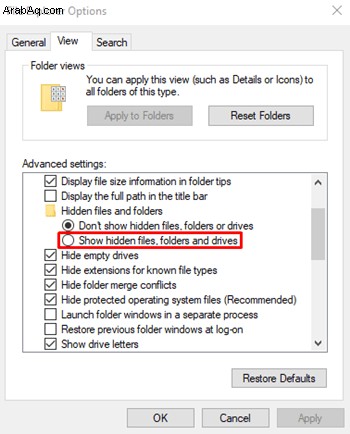
4. هذا الكمبيوتر
ابحث عن "هذا الكمبيوتر" (أو "الكمبيوتر" أو "جهاز الكمبيوتر" في الإصدارات السابقة على Windows 10). بمجرد الدخول إلى هذا الكمبيوتر الشخصي ، انقر نقرًا مزدوجًا فوق محرك أقراص يسمى "iPod" للدخول.
5. موسيقى
في مجلد iPod ، ستجد ملفًا آخر بعنوان "الموسيقى". هذا هو مجلد الموسيقى المركزي بجهاز iPod. إذا كان جهاز iPod فارغًا ، فلن ترى أي شيء فيه ، ولكن إذا قمت بالفعل بنقل الموسيقى باستخدام iTunes ، فسترى مجموعة من الأرقام والحروف العشوائية. لا تقلق ، يقوم iTunes بإعادة تسمية هذه الأغاني أثناء عملية النقل.
6. اسحب وإسقاط
كل ما عليك فعله الآن هو الانتقال إلى المجلد حيث تخزن الموسيقى الخاصة بك ، واختيار ما تريد نقله ، والقيام بسحب وإفلات بسيط إلى مجلد موسيقى iPod من الخطوة السابقة. تأكد من أن جميع الموسيقى التي تريد نقلها إلى جهاز iPod الخاص بك يتم نقلها مباشرة إلى مجلد الموسيقى ، وليس كمجلد بحد ذاته أو إلى مجلد فرعي جديد.
ما عليك سوى القيام بذلك مرة واحدة
بمجرد اتباع كل هذه الخطوات بنجاح ، يجب أن تكون قادرًا على سحب الموسيقى وإفلاتها بسلاسة على جهاز iPod الخاص بك. أفضل جزء في هذا هو أنه عند إعداد كل شيء مثل هذا ، فلن تضطر إلى إعادة النظر فيه مرة أخرى.
توجد طرق أخرى للقيام بذلك ، ومع ذلك. هل تعرف طريقة أخرى لإضافة الموسيقى إلى iPod الخاص بك بدون iTunes؟ إذا قمت بذلك ، فتذكر مشاركتها مع المجتمع أدناه ، في قسم التعليقات!