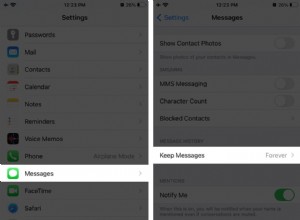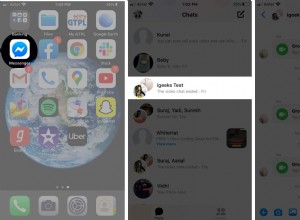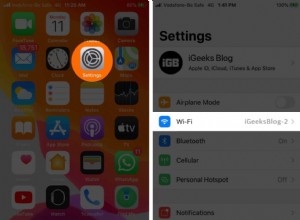لطالما كانت Audacity من بين أفضل أدوات التسجيل الصوتي المجانية. إنه يعمل مثل السحر ، على سبيل المثال ، إذا كنت تقوم بالبودكاست أو مقاطع فيديو توضيحية أو تريد سرد طريقة لعب Roblox مع تضمين صوت في الخلفية. الميزات التي تفضل Audacity هي واجهة سهلة الاستخدام وأدوات التحرير / المعاينة والمراقبة المرئية.

مع هذه ، يجب أن تحصل على تسجيل فائق يوفر تشويشًا منخفضًا ومستويات صوت متوازنة. ولكن هناك أيضًا أدوات أصلية لتسجيل الصوت على جهاز Mac. تركز هذه الكتابة على تثبيت Audacity واستخدامه ، ولكنها توفر أيضًا نظرة عامة سريعة على طرق تسجيل الصوت باستخدام التطبيقات الأصلية.
استخدام Audacity:دليل خطوة بخطوة
ملاحظة: لا تتردد في تخطي الخطوة الأولى ، إذا كنت قد قمت بالفعل بتثبيت Audacity.
الخطوة الأولى
أول شيء عليك القيام به هو الحصول على ملف .dmg وتثبيت Audacity على جهاز Mac الخاص بك. لا يزال التطبيق غير متاح عبر متجر التطبيقات ، لذلك تحتاج إلى استخدام الموقع الرسمي. لا يوجد زر "انقر هنا للتنزيل الفوري" ؛ تحتاج بالفعل إلى التنقل عبر ثلاث نوافذ للوصول إلى الملف. لتوفير العناء ، ها هو الرابط إلى صفحة التنزيل.
الخطوة الثانية
بعد التثبيت ، اضغط على cmd + space ، واكتب "auda" ، واضغط على Enter لتشغيل التطبيق. وإذا كان الأمر أسهل بالنسبة لك ، فهناك دائمًا خيار الانتقال إلى التطبيق عبر Launcher.
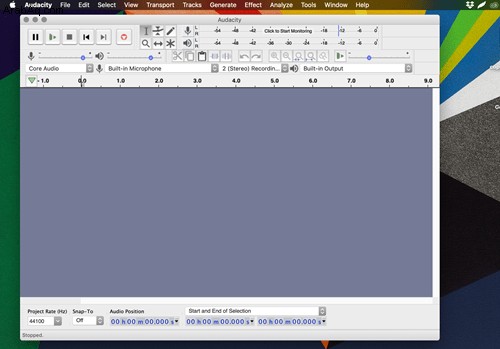
بشكل افتراضي ، يتم تعيين Audacity على تسجيل صوت الميكروفون الأساسي والمدمج في استريو (قناتان). يمكنك اختيار التسجيل الأحادي عن طريق النقر أو النقر فوق القائمة المنسدلة ، وسيلتقط التطبيق الميكروفونات الخارجية أيضًا.
الخطوة الثالثة
للبدء ، انقر فوق زر التسجيل (النقطة الحمراء الكبيرة) في الجزء العلوي الأيمن. عندما تريد إنهاءه ، انقر فوق زر الإيقاف (المربع الأسود الكبير). يمكنك بعد ذلك النقر على زر التشغيل فورًا لسماع التسجيل الخاص بك.

قبل أن تبدأ التسجيل ، تأكد من النقر فوق نافذة المراقبة لتتبع مستويات إدخال الصوت. أثناء الاختبار ، قدمت Audacity تسجيلات واضحة وقامت بعمل رائع في تقليل ضوضاء الخلفية ، حتى إذا كنت تستخدم ميكروفون Mac المدمج.
بالنسبة لتسجيل الصوت الأساسي والتعليق الصوتي ، فقد أبقى التطبيق على نفس المستوى تقريبًا دون إعاقة أحدهما للآخر. بالطبع ، يمكنك تعديل المستويات في ما بعد.
الخطوة الرابعة
بعد الانتهاء من التسجيل ، تمنحك Audacity الكثير من الخيارات لتخصيص وتصدير الملف إلى تفضيلاتك. القوائم المنسدلة متاحة في شريط الأدوات في الأعلى ، وستحصل على خيارات للتعديل (قص ، لصق ، تكرار) ، نقل ، تحليل ، وإنشاء أصوات إضافية.
من الجدير بالذكر أن قائمة التأثيرات مجهزة جيدًا لتطبيق مجاني. هناك ضاغط ، وبطة آلية ، ومطور ، وإصلاح ، ومجموعة من الفلاتر الأخرى ، بالإضافة إلى القدرة على إضافة المزيد من المكونات الإضافية.
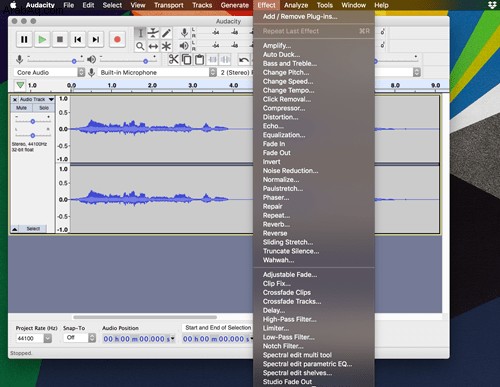
الخطوة الخامسة
أخيرًا ، انقر أو اضغط على ملف ، ثم تصدير لحفظ التسجيل في WAV أو MP3 أو OGG أو تنسيق صوتي غير ضياع مثل FLAC أو AIFF. بالإضافة إلى ذلك ، هناك أيضًا خيار للتصدير كـ MIDI.
تسجيل الصوت عبر التطبيقات الأصلية
الحقيقة هي أنك لست بحاجة إلى Audacity لإجراء تسجيل صوتي على جهاز Mac الخاص بك. إذا كنت ترغب فقط في إنشاء مذكرة صوتية سريعة ، فإن البرنامج الأصلي يعمل بشكل جيد ، ولكن هناك بعض أوجه القصور.
فيما يلي ملخص للتطبيقات الأصلية.
المذكرات الصوتية
مثل iOS ، يتميز macOS Mojave بتطبيق Voice Memos الذي يسمح لك بتسجيل الصوت على جهاز Mac. إنه يتميز بواجهة بدء / إيقاف سهلة الاستخدام بنقرة واحدة ويقوم بعمل ممتاز لإزالة ضوضاء الخلفية. يمكنك إجراء تعديلات بسيطة على التسجيل ، ولكن لا توجد خيارات تصدير متقدمة.
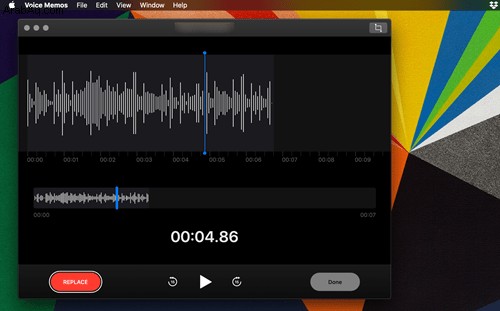
نظرًا لأنه مصمم بشكل أساسي للتسجيلات الصوتية ، فإن المذكرات الصوتية لا تقوم بعمل رائع في تسجيل الصوت الأساسي وصوت الميكروفون في نفس الوقت. وإذا كنت ترغب في إجراء أي تغييرات كبيرة على التسجيل ، فستظل بحاجة إلى استخدام برنامج تابع لجهة خارجية.
مشغل QuickTime
يتيح لك QuickTime إجراء تسجيلات الصوت والأفلام وتسجيلات الشاشة على جهاز Mac الخاص بك. بعد تشغيل التطبيق ، انقر فوق ملف ، وحدد تسجيل صوتي جديد ، ثم انقر فوق زر التسجيل للبدء. كما هو الحال مع المذكرات الصوتية ، يمكنك الحصول على بدء / إيقاف واجهة المستخدم بنقرة واحدة وأدوات التحرير الأساسية.
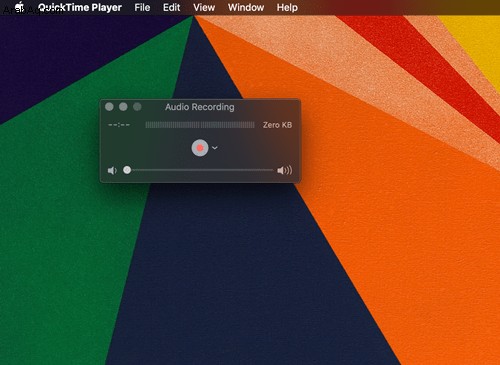
ثم مرة أخرى ، لا يقوم QuickTime أيضًا بعمل جيد في تسجيل الصوت الأساسي والصوت في نفس الوقت ولا توجد خيارات تصدير متقدمة. علاوة على ذلك ، يبدو أن المذكرات الصوتية أفضل إلى حد ما في تقليل الضوضاء ، ولكن هذا الأمر متروك للنقاش.
GarageBand
إذا كنت تريد استوديو إنتاج صوتي كامل في تطبيق واحد ، فإن GarageBand هو خيار ممتاز. يمكنك تسجيل صوت واضح وإضافة المؤثرات والآلات وإجراء جميع التعديلات اللازمة داخل التطبيق. ولكن على الرغم من سهولة استخدام GarageBand ، ستحتاج إلى بعض الوقت لفهم جميع الميزات والوظائف. هذا هو السبب في أن Audacity قد يكون خيارًا أفضل إذا كنت قد بدأت للتو.
جاهز ، ثابت ، تسجيل
نود أن نعرف ما تنوي استخدام Audacity من أجله. هل هي بودكاست أم تعليقات على الألعاب أم مجرد صوت أفضل لمقاطع الفيديو الخاصة بك؟ أخبرنا عن خططك في قسم التعليقات أدناه.