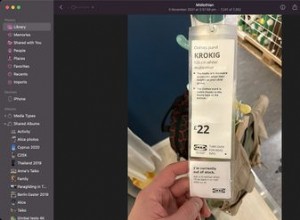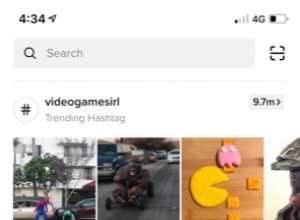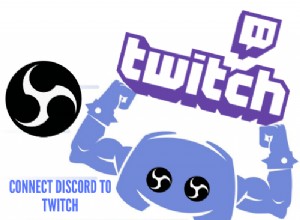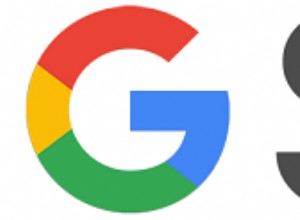يعد جزء المشاركة في تفضيلات نظام macOS أحد أكثر الأدوات التي يتم التغاضي عنها على جهاز Mac. يحتوي على مجموعة كبيرة من الخيارات لمشاركة الملفات والطابعات وشاشة Mac واتصالات الشبكة. في هذه المقالة ، سنوضح لك كيفية مشاركة اتصال الإنترنت بجهاز Mac مع أجهزة أخرى وتحويل جهاز Mac إلى نقطة اتصال Wi-Fi.
ما هي نقطة اتصال Wi-Fi؟
ماذا نعني عندما نقول نقطة اتصال Wi-Fi؟ أي جهاز متصل بالإنترنت يمكن لجهاز آخر الاتصال به عبر Wi-Fi ومشاركة اتصال الإنترنت الخاص به. في هذه الحالة ، يكون جهاز Mac الخاص بك متصلاً بالإنترنت ويمكن لجهاز آخر الاتصال به ومشاركة اتصال الإنترنت الخاص به. هناك بعض القيود. أهم شيء هو أنه إذا كان جهاز Mac الخاص بك متصلاً بالإنترنت باستخدام Wi-Fi ، فلا يمكنك توصيل الجهاز الآخر به عبر Wi-Fi. لذلك ، إذا كان جهاز Mac متصلاً بشبكة Wi-Fi ، فستحتاج إلى مشاركة هذا الاتصال باستخدام Bluetooth أو Ethernet أو USB أو Thunderbolt.
لا تشرح Apple سبب هذا القيد ، ولكن من المحتمل أن يكون مرتبطًا بالنطاق الترددي. إذا كنت تستخدم شبكة Wi-Fi لجهاز Mac للاتصال بجهاز توجيه والاتصال بجهاز آخر ، فسيتم تقسيم النطاق الترددي الخاص به بين الاتصالات الواردة والصادرة.
القيد الرئيسي الآخر هو أن جهاز Mac الذي تستخدمه كنقطة اتصال يجب أن يعمل بنظام macOS Lion أو إصدار أحدث. ولكن بالنظر إلى عمر الأسد الآن ، لا ينبغي أن يكون هذا تقييدًا كبيرًا.
كيفية إنشاء نقطة فعالة على جهاز Mac الخاص بك
أولاً ، ستحتاج إلى تحديد الطريقة التي تريد بها مشاركة اتصال الإنترنت الخاص بجهاز Mac. تذكر أنه إذا كان جهاز Mac الخاص بك متصلاً بالإنترنت باستخدام Wi-Fi ، فلا يمكنه الاتصال بالجهاز الذي يستخدمه كنقطة اتصال عبر Wi-Fi. في هذا المثال ، سنفترض أن جهاز Mac متصل بجهاز توجيه باستخدام كابل Ethernet وأن الجهاز الآخر سيتصل بنقطة اتصال Mac عبر Wi-Fi.
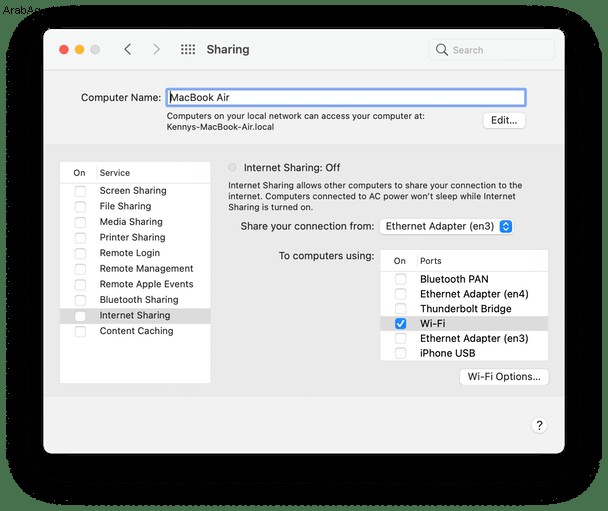
- انتقل إلى قائمة Apple> تفضيلات النظام.
- اختر جزء المشاركة.
- في الجزء الأيمن من النافذة ، حدد "مشاركة الإنترنت".
- انقر على القائمة المنسدلة بجوار "مشاركة اتصالك من" وحدد أحد الخيارات. سنحدد محول Ethernet.
- في النافذة "لأجهزة الكمبيوتر التي تستخدم" ، حدد المربع بجوار أحد الخيارات. سنختار Wi-Fi.
- اضغط على زر خيارات Wi-Fi وامنح الشبكة اسمًا وكلمة مرور.
- انقر فوق "موافق".
- حدد المربع بجوار "مشاركة الإنترنت" في الجزء الأيمن من النافذة.
- اضغط على "ابدأ" للتأكيد.
- قم بإنهاء تفضيلات النظام.
تم الآن إعداد نقطة اتصال Mac الخاصة بك. كل ما عليك فعله على الجهاز الذي تريد الاتصال به هو الانتقال إلى إعدادات Wi-Fi الخاصة به ، واختيار اسم الشبكة الذي أنشأته وكتابة كلمة المرور. إذا اخترت الاتصال عبر Bluetooth ، فانتقل إلى إعدادات Bluetooth بدلاً من ذلك. وإذا اخترت طريقة مرتبطة ، مثل USB أو Ethernet ، فستحتاج إلى توصيل الجهاز بجهاز Mac.
عندما تريد إيقاف مشاركة اتصال الإنترنت بجهاز Mac ، ارجع إلى تفضيلات النظام> المشاركة وألغ تحديد المربع بجوار مشاركة الإنترنت.
إذا كنت تستخدم جهاز MacBook عندما تكون بالخارج ولا توجد شبكة Wi-Fi عامة ، فيمكنك استخدام iPhone كنقطة اتصال. إنه يعمل بنفس طريقة نقطة اتصال Mac. كل ما عليك فعله هو الانتقال إلى الإعدادات> نقطة الاتصال الشخصية وتبديل المفتاح إلى تشغيل. سترى كلمة المرور على الشاشة. لتغييره ، فقط اضغط عليه واكتب واحدة جديدة. يمكنك الآن تحديد iPhone في إعدادات Wi-Fi بجهاز Mac.
قد يكون هذا مفيدًا أيضًا إذا كنت في مكان لا تعرف فيه ما إذا كانت شبكة Wi-Fi العامة جديرة بالثقة. تذكر ، مع ذلك ، أن استخدام iPhone الخاص بك كنقطة اتصال يمكن أن يستهلك قدرًا كبيرًا من البيانات المسموح بها.
قد تلاحظ عند مشاركة اتصال الإنترنت الخاص بجهاز Mac أنه يؤدي إلى إبطاء جهاز Mac. من المنطقي أنك إذا قمت بمشاركة النطاق الترددي للإنترنت مع جهاز كمبيوتر أو جهاز آخر ، فسيكون ذلك أبطأ مما لو كان جهاز Mac الخاص بك يحتوي على هذا النطاق الترددي كله لنفسه. ومع ذلك ، هناك بعض الأشياء التي يمكنك القيام بها للتخفيف من حدة المشكلة. أحدها هو التأكد من أن جهاز Mac يعمل على النحو الأمثل حتى لا يكون لأي تباطؤ آخر تأثير كبير.
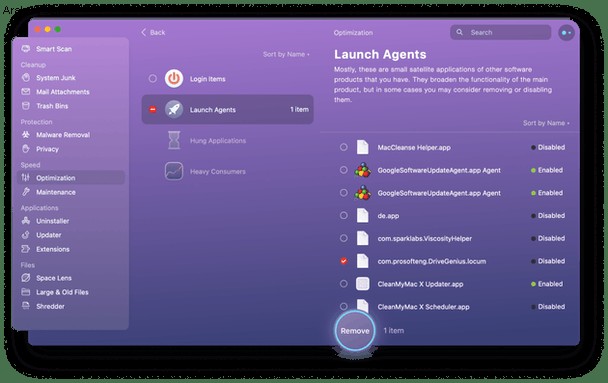
أسهل طريقة للقيام بذلك هي استخدام وحدة التحسين في CleanMyMac X. تقوم هذه الأداة المفيدة بفحص جهاز Mac الخاص بك وتوصي بعمليات معينة لتحسين أدائه ، مثل إزالة عناصر تسجيل الدخول أو وكلاء التشغيل ، أو إنهاء التطبيقات المعلقة ، أو التعامل مع التطبيقات التي تستخدم الكثير من الموارد.
يمكنك أيضًا استخدام CleanMyMac X لمسح الملفات غير المرغوب فيها على جهاز Mac الخاص بك ، مما قد يؤدي إلى تحرير مساحة غيغابايت ، وتشغيل إجراءات الصيانة مثل إصلاح أذونات القرص وإعادة فهرسة Spotlight. أخيرًا ، يعرض عنصر شريط القائمة في CleanMyMac استخدام الشبكة حتى تتمكن من رؤية الاختلاف في شبكتك بسرعة عند مشاركة اتصال الإنترنت بجهاز Mac مع جهاز آخر. قم بتنزيل التطبيق مجانًا من هنا لتجربة جميع الميزات المذكورة.
من الجدير بالذكر أيضًا أن جهاز Mac الخاص بك يحتفظ بسجل لكل شبكة Wi-Fi تتصل بها حتى تتمكن من الاتصال بها بسرعة مرة أخرى في المرة القادمة التي تحتاج إليها. ومع ذلك ، أنت كسجل للمكان الذي كنت فيه مع جهاز Mac الخاص بك. إذا كنت تشعر أن هذا يمثل خطرًا على الخصوصية ، فيمكن لوحدة الخصوصية في CleanMyMac X إزالة هذه الشبكات.
من السهل جدًا إعداد نقطة اتصال Mac حتى تتمكن من مشاركة اتصالك بالإنترنت مع الأجهزة أو أجهزة الكمبيوتر الأخرى. ما عليك سوى اتباع الإرشادات أعلاه وتذكر إيقاف تشغيل المشاركة عندما لا تكون في حاجة إليها.