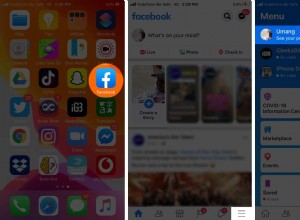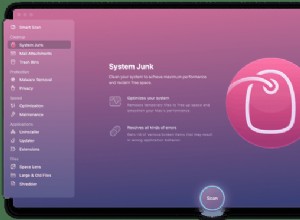حذف الملفات على جهاز Mac. يبدو سهلا ، أليس كذلك؟ إنها! ومع ذلك ، هناك العديد من الطرق المختلفة لحذف الملفات ، اعتمادًا على الظروف والطريقة التي ترغب في استخدام جهاز Mac الخاص بك بها ، الأمر الذي يستحق تغطيتها. أيضًا ، هناك العديد من الأسباب المختلفة التي قد تدفعك إلى حذف الملفات. على سبيل المثال ، لتحرير مساحة. في هذه الحالة ، كيف يمكنك تحديد الملفات التي تريد حذفها من أجل توفير أكبر قدر من المساحة؟ سنخبرك. أخيرًا ، ماذا يحدث إذا لم يتم حذف الملفات؟ لقد قمنا بتغطية ذلك أيضًا.
استخدام قائمة "تحسين التخزين"
نادرًا ما يزور معظم المستخدمين جزء تحسين التخزين المدمج. إذا كانوا يعرفون فقط ، فهذه طريقة سهلة للعثور على الملفات وحتى التطبيقات وحذفها.
انتقل إلى قائمة Apple> حول هذا Mac> التخزين> إدارة
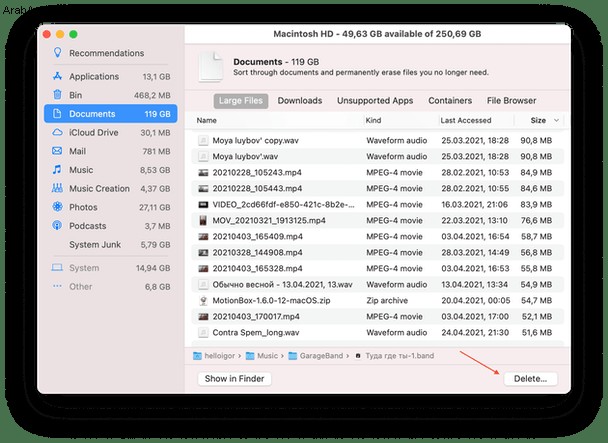
في الشريط الجانبي ، يمكنك رؤية ملفاتك مقسمة حسب الفئات. الضغط على "حذف" يرسل الملف المحدد إلى سلة المهملات.
إذا كان سبب حذف الملفات هو تحرير مساحة على محرك أقراص التمهيد ، فإن أحد الأماكن الجيدة للبدء هو أولئك الذين يشغلون أكبر مساحة وتلك التي لم تعد بحاجة إلى الوصول إليها بشكل منتظم. إنها لفكرة جيدة أرشفة تلك الملفات الكبيرة والقديمة وحذفها من محرك التمهيد.
البحث عن المزيد من الملفات الكبيرة
للعثور على المزيد من الملفات الكبيرة من فئات مختلفة ، يمكنك استخدام تطبيق تنظيف Mac شائع ، CleanMyMac X. يقوم بمسح القرص الخاص بك ويظهر لك الملفات التي تشغل أكبر مساحة. يمكنك حتى تصفية الملفات حسب الحجم والنوع وتاريخ آخر وصول لها.
لديها نسخة مجانية يمكنك تحميلها.
ستجد هناك أداة مخصصة تسمى "الملفات الكبيرة والقديمة"
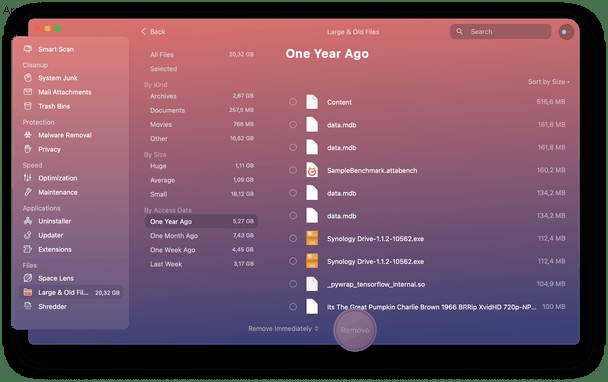
أجده أكثر فائدة من خيار التخزين المحسن المدمج لأنه يمكنني البحث بشكل أكثر تحديدًا عن الملفات القديمة التي ربما نسيتها تمامًا. يمكنك النقر بزر الماوس الأيمن فوق ملف للكشف عنها في Finder.
الطريقة التي يعرفها الجميع ، ويستخدمها معظم الناس ، لحذف الملفات على جهاز Mac هي سحبها إلى سلة المهملات وإفراغها. ولكن حتى ذلك الحين ، هناك الكثير من الخيارات.
حذف الملفات في سلة المهملات
- اسحب الملفات واحدًا تلو الآخر إلى المهملات
- انقر مع الضغط على مفتاح Shift على الملفات المجاورة لبعضها البعض في مجلد لسحبها جميعًا في المهملات
- انقر مع الضغط على مفتاح الأوامر على الملفات غير المجاورة لتحديدها واسحبها في المهملات.
ستكون الحياة مملة للغاية إذا فعلنا الأشياء بنفس الطريقة طوال الوقت. حق؟ ومع أخذ ذلك في الاعتبار ، إليك بعض الطرق الأخرى لحذف الملفات على جهاز Mac.
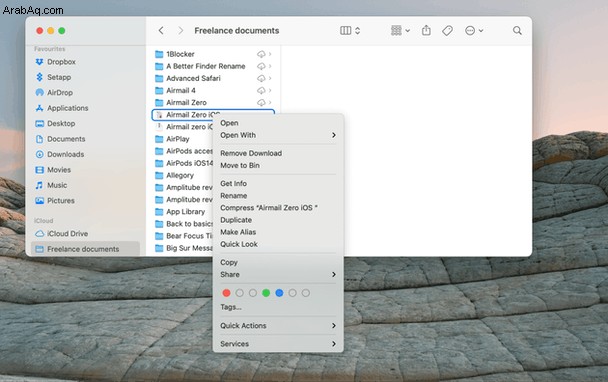
- أحد الاختصارات الرائعة لحذف الملفات من نظام التشغيل Mac هو النقر بزر الماوس الأيمن على الملف في Finder واختيار "نقل إلى سلة المهملات". يعمل هذا أيضًا عند تحديد ملفات متعددة.
- حدد الملف أو الملفات في Finder وانقر على قائمة "ملف" واختر "نقل إلى سلة".
- حدد الملف في Finder واضغط على Command-Delete . يمكنك أيضًا استخدام Command-Option-Shift-Delete لتفريغ سلة المهملات دون عرض التحذير.
إذا سئمت رؤية مربع التحذير هذا الذي يخبرك بأنك على وشك محو العناصر نهائيًا ، فيمكنك إيقاف تشغيله. في Finder ، انقر على قائمة Finder ، ثم اختر التفضيلات> خيارات متقدمة. قم بإلغاء تحديد المربع المسمى "إظهار التحذير قبل إفراغ سلة المهملات".
ماذا تفعل إذا لم يتم حذف الملفات
إذا لم تتمكن ، لسبب ما ، من إفراغ سلة المهملات ، فهناك بعض اختصارات لوحة المفاتيح التي يمكنك تجربتها. بادئ ذي بدء ، تأكد من أن الملفات التي تحاول حذفها ليست قيد الاستخدام بواسطة أحد التطبيقات. إذا تلقيت رسالة خطأ تخبرك بذلك ، فقم بإنهاء التطبيق.
انقر بزر الماوس الأيمن أو انقر مع الضغط على مفتاح التحكم على ملف في سلة المهملات واختر الحذف فورًا.
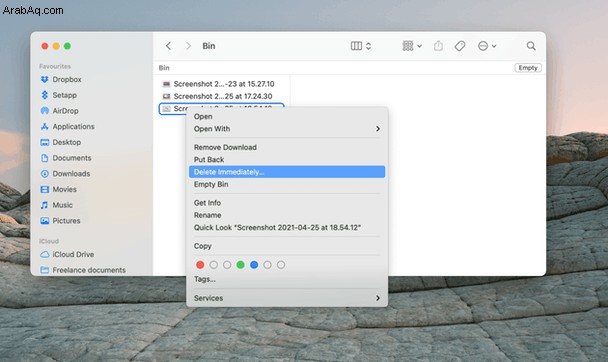
اضغط مع الاستمرار على مفتاح الخيار وأفرغ سلة المهملات بالطريقة العادية.
استخدام التطبيق الطرفي
إذا لم تنجح الطرق المذكورة أعلاه ، يمكنك استخدام أمر Terminal بدلاً من ذلك. إليك كيفية حذف الملفات من Terminal على Mac.
- انتقل إلى "التطبيقات"> "المرافق" وابدأ تشغيل Terminal.
- اكتب ما يلي ، مع التأكد من وجود مسافة بعد "R":sudo rm -R
- لا تضغط على "رجوع" ، وبدلاً من ذلك ، انقر على "سلة المهملات" لفتحها.
- اسحب الملفات من سلة المهملات إلى النافذة الطرفية.
- اضغط على "رجوع".
- اكتب كلمة مرور المسؤول.
اضغط على "رجوع" وسيتم حذف ملفك وحذفه من المهملات.
كيفية إزالة تثبيت التطبيقات من جهاز Mac
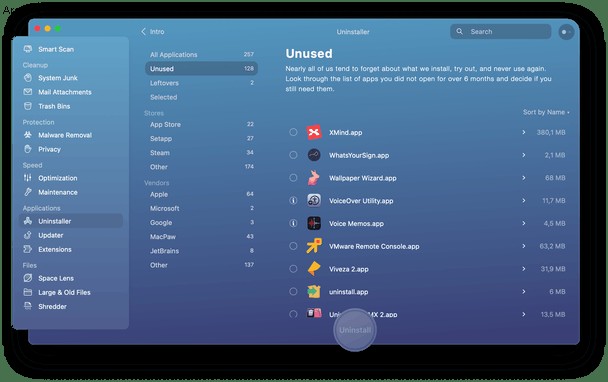
تعد عملية إلغاء تثبيت التطبيقات عملية مختلفة قليلاً عن مجرد حذف الملفات. إذا حذفت للتو ملف التطبيق الثنائي في مجلد التطبيقات ، فلن تقوم بإلغاء تثبيت التطبيق بالكامل ، وسيظل هناك الكثير من الملفات المنتشرة حول محرك التمهيد. أسهل طريقة لإلغاء تثبيت تطبيق بالكامل هي استخدام برنامج إلغاء التثبيت ، مثل برنامج CleanMyMac X. وإليك كيفية عمله.
- تنزيل الإصدار المجاني من CleanMyMac X وتثبيته ، ثم تشغيله من مجلد التطبيقات.
- اختر وحدة إلغاء التثبيت من الشريط الجانبي.
- ابحث عن التطبيق الذي تريد إزالته ، أو حدد موقعه في القائمة ، أو استخدم عوامل التصفية في القسم الأوسط.
- حدد المربع بجوار التطبيق أو التطبيقات التي تريد إلغاء تثبيتها واضغط على "إلغاء التثبيت".
ونظرًا لأننا تطرقنا إلى CleanMyMac X ، فقد أصبح لديه أداة أخرى لحذف الملفات.
حذف الملفات بأمان باستخدام آلة التقطيع
يعمل تمزيق الملفات كآلة تمزيق حقيقية:لا توجد طريقة لاستردادها. ويحتوي CleanMyMac X على أداة مجانية يمكنك استخدامها لتدمير ملفاتك في أي وقت.
إذا كان التطبيق مثبتًا على جهاز Mac ، فابحث فقط عن علامة التبويب Shredder في الشريط الجانبي. قم بسحب وإسقاط الملف الذي تريد حذفه.
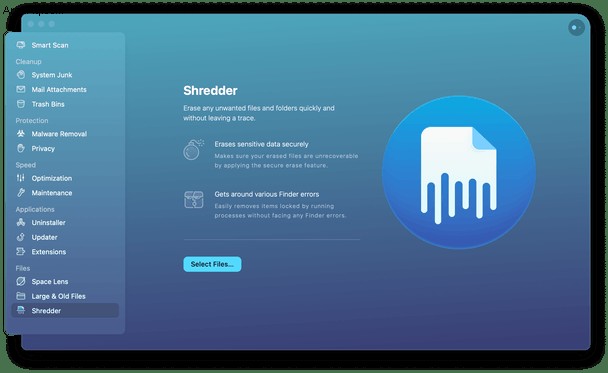
عند "تمزيق" ملفك (أو بالأحرى المساحة التي يشغلها) يتم استبدالها بمجموعة عشوائية من الأصفار والآحاد. لذا كن حذرًا ، وتحقق جيدًا من الملف الذي أنت على وشك حذفه.
ماذا عن تأمين المهملات الفارغة؟
في إصدارات macOS السابقة لـ El Capitan ، سيوفر الضغط باستمرار على مفتاح Command أثناء النقر فوق سلة المهملات خيارًا لتفريغ سلة المهملات بشكل آمن. يعني اختيار هذا الخيار أنه بدلاً من مجرد إزالة الملف من الفهرس الموجود على القرص وإتاحة المساحة التي يشغلها للاستخدام ، قام macOS بالكتابة فوق الملف باستخدام الأصفار ، مما يجعل استرداده أكثر صعوبة. ومع ذلك ، نظرًا لأن محركات الأقراص الثابتة SSD تخزن الملفات بشكل مختلف عن الأقراص الثابتة ، مما يزيد من صعوبة ضمان الكتابة فوق الملف. غير قادر على التأكد من عمل الميزة بشكل صحيح ، قررت Apple إزالتها.
ماذا عن الملفات المخفية؟
بشكل عام ، لا يجب أن تلمس الملفات المخفية. ولكن إذا كنت تعلم أن الملف الذي تريد حذفه مخفي ، فيمكنك كشفه بالانتقال إلى موقعه في Finder والضغط على Command-Shift-period لكشف الملفات المخفية. اضغط على اختصار لوحة المفاتيح مرة ثانية لإخفائهم مرة أخرى.
نصيحةيكشف Command + Shift + Period عن الملفات المخفية عن العرض. جربه من المستندات أو التطبيقات الخاصة بك.
هناك العديد من الطرق المختلفة لحذف الملفات على جهاز Mac ، وكلها تفعل الشيء نفسه - قم بإزالة الملف من الدليل وإتاحة المساحة للاستخدام. إذا كنت ترغب في تفريغ مساحة ، فإن إحدى الطرق السهلة هي حذف الملفات الكبيرة والقديمة وأسهل طريقة للتعرف عليها هي استخدام وحدة الملفات الكبيرة والقديمة في CleanMyMac X. يمكنك أيضًا استخدامها لتدمير الملفات تمامًا وإلغاء تثبيت التطبيقات بسهولة.