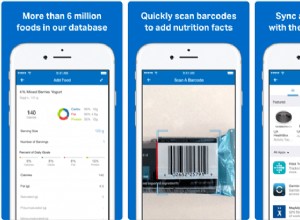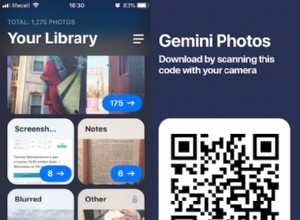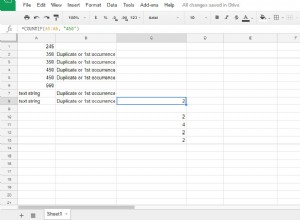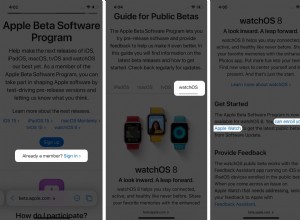إذا سبق لك تثبيت برنامج ظاهرية على جهاز Mac أو استخدمت أداة للسماح لك بتحميل محركات أقراص التخزين السحابية على سطح المكتب ، فربما تكون قد لاحظت وجود جزء في تفضيلات النظام يسمى macFUSE. لا داعي للقلق ، حتى إذا كنت لا تتذكر تثبيته بنفسك. من المحتمل أنه تم تثبيته بواسطة برنامج المحاكاة الافتراضية أو التخزين السحابي. ولكن ما هو ولماذا هناك؟ وكيف يمكنك إلغاء تثبيته إذا لم تعد بحاجة إليه؟ تابع القراءة لمعرفة ذلك.
ما هو macFUSE؟
لفهم ما هو macFUSE ، نحتاج إلى التحدث عن أنظمة الملفات. تعد أنظمة الملفات إحدى اللبنات الأساسية التي تُبنى عليها أنظمة التشغيل. يتحكمون في كيفية إنشاء الملفات وتخزينها والكتابة إليها والقراءة منها. فكر في مكتبة ، حيث يتم ترتيب الكتب بالترتيب الأبجدي وحسب الفئة. يمكننا العثور على الكتب بسهولة لأننا نعرف كيف يعمل نظام الملفات. ويمكن لجهاز Mac الخاص بك أن يفعل الشيء نفسه مع الملفات المخزنة على محركات الأقراص التي يتصل بها ، وذلك بفضل نظام الملفات بقواعد صارمة.
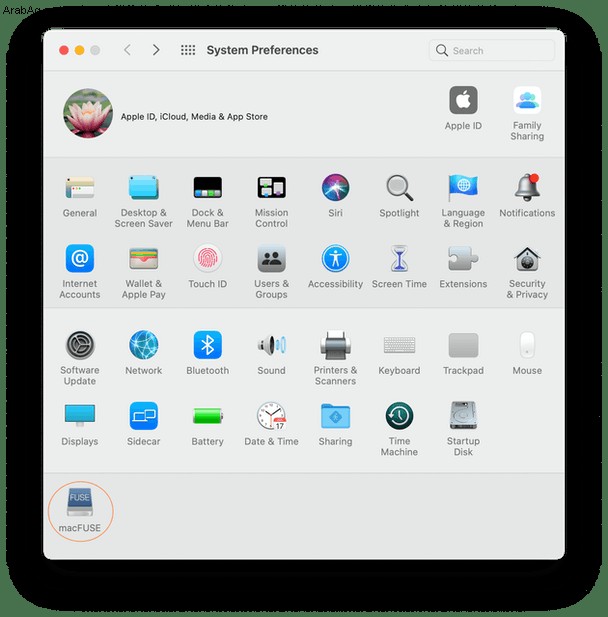
ومع ذلك ، لا يستخدم كل نظام تشغيل نفس نظام الملفات مثل macOS ، وبالتالي لا يعرف Mac الخاص بك كيفية استخدام نظام الملفات الذي يستخدمه Windows أو أنظمة تشغيل أخرى. يقوم macFUSE بسد هذه الفجوة - فهو يوفر وسيلة لجهاز Mac الخاص بك للوصول إلى أنظمة الملفات الأخرى هذه. القيام بذلك يجعل من الممكن نقل الملفات بين نظام ملفات Mac ونظام الملفات المستخدم بواسطة نظام التشغيل الذي تقوم بتشغيله كجهاز افتراضي أو خدمة التخزين السحابية التي تستخدمها.
يتم استخدام macFUSE بواسطة بعض أدوات الظاهرية التي تتيح لك تشغيل Windows أو Linux على جهاز Mac الخاص بك. يمكن استخدامه أيضًا للسماح لجهاز Mac الخاص بك بالقراءة من محركات الأقراص المهيأة بنظام NTFS والكتابة إليها. وإذا قامت أدوات الظاهرية بتثبيته على جهاز Mac ، فسترى جزء macFUSE في تفضيلات النظام.
كيفية إلغاء تثبيت macFUSE
أول شيء يجب مراعاته هو سبب رغبتك في إزالة macFUSE. إذا تم تثبيته بواسطة برنامج ظاهري أو أداة أخرى تستخدمها على جهاز Mac الخاص بك ، فإن إلغاء تثبيته سيعني أن البرنامج لم يعد يعمل بشكل صحيح. لذا ، قبل إلغاء تثبيته ، تأكد من معرفة سبب تثبيته في المقام الأول وأنك لم تعد بحاجة إليه.
هناك طريقتان لإلغاء تثبيت macFUSE ، يدويًا وتلقائيًا. سنبدأ بالطريقة اليدوية.
- اذهب إلى قائمة Apple واختر تفضيلات النظام.
- انقر فوق جزء macFUSE لفتحه.
- قم بإلغاء تحديد المربع المسمى "إظهار الإصدارات التجريبية"
- اضغط على Remove FUSE.
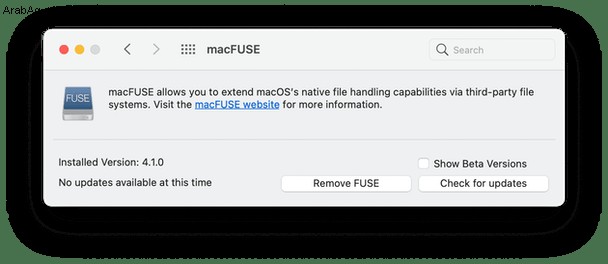
- الآن ، انقر بزر الماوس الأيمن أو انقر مع الضغط على مفتاح التحكم على جزء تفضيلات نظام macFUSE واختر إزالة جزء التفضيلات "macFUSE".
- أخيرًا ، تحتاج إلى التحقق من حذف جميع ملفات macFUSE الموجودة على محرك الأقراص لديك. في Finder ، انقر فوق قائمة Go واختر Go to Folder.
- الصق كل موقع من المواقع أدناه بالترتيب في مربع النص وحدد مجلدات الملفات التي تحتوي على macFUSE في الاسم. إذا وجدت أي منها فتخلص منها.
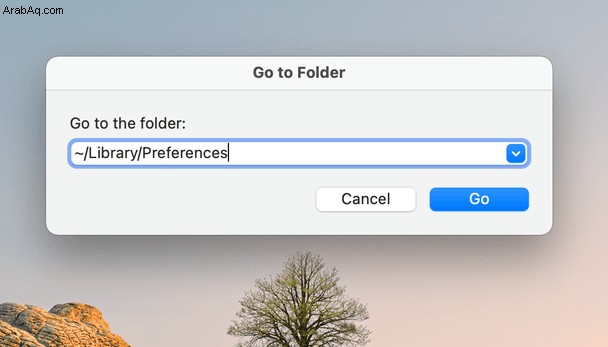
~ / Library / Logs
~ / Library / Preferences
~ / Library / Application Support
المشكلة في الطريقة اليدوية ، بالإضافة إلى كونها مزعجة وتستغرق بعض الوقت ، هي أنك قد لا تحذف جميع الملفات التي تثبتها. إذن ، إليك كيفية إزالة macFUSE وجميع بقايا الطعام تلقائيًا باستخدام CleanMyMac X.
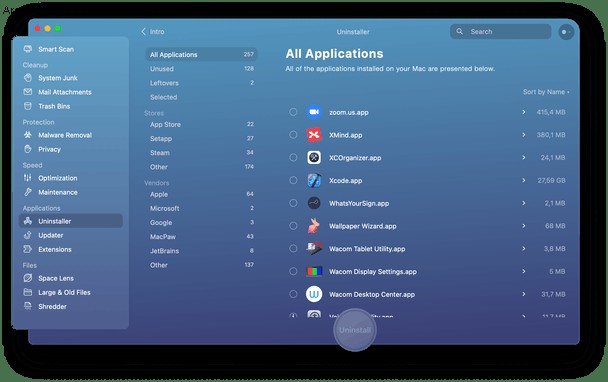
- قم بتنزيل CleanMyMac X من الموقع الرسمي.
- اختر برنامج إلغاء التثبيت في الشريط الجانبي.
- حدد موقع macFUSE في النافذة اليمنى.
- اضغط على إلغاء التثبيت.
macFUSE هو جزء من البرنامج الذي يسمح لنظام macOS بالوصول إلى أنظمة الملفات بخلاف أنظمة Mac ، مثل NTFS. يتم استخدامه بواسطة أدوات المحاكاة الافتراضية وبعض أدوات التخزين السحابية. إذا سبق لك استخدام أي منها ، فقد يكون لديك macFUSE مثبتًا على جهاز Mac الخاص بك ، وقد ترغب في إلغاء تثبيته. اتبع الخطوات المذكورة أعلاه وسوف تفعل ذلك في أي وقت من الأوقات.