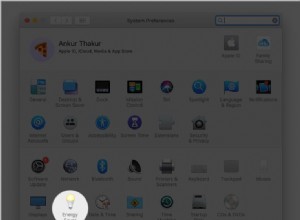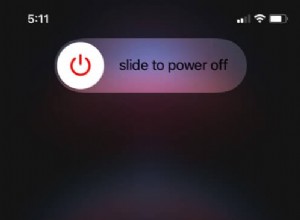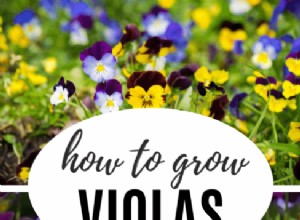| الاسم | WastedLocker |
| الفئة | برامج الفدية |
| الأعراض | تشفير وتأمين الملفات الخاصة بك |
| طريقة العدوى | النوافذ المنبثقة المخادعة وتجميع البرامج |
| تلف النظام | يتحكم في جميع ملفاتك |
| إزالة |
الإزالة اليدوية باستخدام أداة مكافحة البرامج الضارة CleanMyMac X |
ما هو WastedLocker؟
عندما يتعلق الأمر بالبرامج الضارة ، فإن أكثر الطرق صعوبة في التعامل معها هي برامج الفدية الضارة. و WastedLocker ليست استثناء على الإطلاق من تلك القاعدة. بمجرد وصول WastedLocker إلى جهاز كمبيوتر ، سيبدأ في تشفير الملفات واحدًا تلو الآخر. يعيد تسمية كل ملف يشفره. على سبيل المثال ، إذا تم تسمية الملف tree.jpg ، فإن WastedLocker سيضيف امتدادًا مكونًا من ثلاثة أحرف مع كلمة "ضائع" بعد ذلك. إذن ، يصبح الملف tree.jpg.bbawasted.
بعد انتهاء WastedLocker من تشفير جميع ملفاتك ، ستتلقى رسالة من أي شخص هاجم جهازك تحتوي على تعليمات حول كيفية الدفع لهم لإلغاء تشفير محرك الأقراص الثابتة. عادةً ما تكون الفدية باهظة الثمن ، وسيطلبون إرسالها بنوع من العملات المشفرة مثل البيتكوين.
كيف حصل WastedLocker على جهاز Mac الخاص بي؟
مثل معظم البرامج الضارة ، يمكن تثبيت WastedLocker على جهاز Mac الخاص بك بمساعدة برامج ضارة أخرى. عادةً ما يظهرون كمحدّث تطبيق أو مثبّت أمان ويخدعون المستخدمين لتثبيتها على أجهزة الكمبيوتر الخاصة بهم. أو ستجمع نفسها مع تطبيق آخر للتسلل إلى محرك الأقراص الثابتة.
هناك طريقة أخرى شائعة إلى حد ما لتثبيت برامج الفدية الضارة على أجهزة كمبيوتر متعددة وهي إصابة شبكة بأكملها. بمعنى ، إذا كان جهاز الكمبيوتر الخاص بك متصلاً بنفس الشبكة مثل كمبيوتر آخر مصاب ، فيمكن أن ينتشر إلى جهاز Mac الخاص بك.
لهذا السبب إذا بدأت في ملاحظة أن ملفاتك يتم تشفيرها ، فإن أول شيء يجب عليك فعله هو فصل جهاز الكمبيوتر عن الإنترنت وأي محركات أقراص صلبة خارجية أخرى. كلما تمكنت من عزل جهاز الكمبيوتر بشكل أسرع ، زادت أمانه من ترك أجهزة الكمبيوتر والأجهزة الأخرى.
خطوات كيفية إزالة WastedLocker على جهاز Mac الخاص بك
إذا كان جهاز الكمبيوتر الخاص بك مصابًا بالفعل ، فإن الخيارين الرئيسيين لك هما مسح محرك الأقراص الثابتة والبدء من جديد. أو للأسف دفع الفدية.
ولكن يمكنك التأكد من عدم تثبيت أي تطبيقات أخرى مشكوك فيها على جهاز الكمبيوتر الخاص بك والتي تسمح للبرامج الضارة أو برامج الفدية الأخرى بالوصول إلى جهاز Mac الخاص بك. في نافذة Finder جديدة ، اتبع الخطوات التالية:
- في شريط الأدوات العلوي ، حدد انتقال> التطبيقات.
- حدد التطبيقات المشبوهة واسحبها إلى المهملات.
- ثم اضغط مع الاستمرار على مفتاح الخيارات وانقر على سلة المهملات وانقر على إفراغ.
بعد حذف التطبيق ، يجب إعادة تشغيل جهاز الكمبيوتر. بعد ذلك ، ستحتاج أيضًا إلى التحقق من متصفحات الويب بحثًا عن أي إضافات غريبة أو متعلقة. كيفية القيام بذلك سوف تختلف حسب كل متصفح.
سفاري
افتح Safari ثم اتبع الإرشادات التالية:
- في الجزء العلوي ، انقر على Safari> التفضيلات> الامتدادات ..
- حدد أية وظائف إضافية مريبة للمتصفح في الشريط الجانبي.
- بعد ذلك ، انقر على "إزالة التثبيت" لكل منها.
تأكد من إنهاء Safari وإعادة فتحه للتأكد من إزالة الامتداد بالكامل.
كروم
فيما يلي إرشادات إزالة الإضافات الضارة في Google Chrome.
- افتح Chrome وأدخل chrome:// extensions في شريط البحث.
- تحقق من الإضافات وانقر على "إزالة" لحذف أي منها.
- اخرج من Chrome وأعد فتحه.
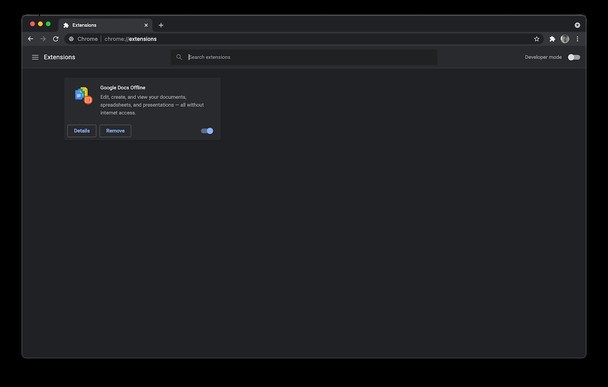
فايرفوكس
Firefox هو أحد المتصفحات الوحيدة التي تسمح لك بتثبيت الوظائف الإضافية والمكونات الإضافية. لذلك ، هذا يعني أنه سيتعين عليك البحث في كلا المكانين عن أي إضافات ضارة. فيما يلي التعليمات التي يجب عليك اتباعها:
- افتح Firefox وأدخل about:الوظائف الإضافية في حقل البحث.
- حدد الامتدادات في الشريط الجانبي.
- ثم انقر فوق أية ملحقات مشبوهة مثبتة>…> إزالة.
- بعد ذلك ، انقر على "المكونات الإضافية" في الشريط الجانبي الأيسر وكرر الخطوة 3.
بعد مسح كل من الوظائف الإضافية والمكونات الإضافية ، من الجيد إعادة تشغيل Firefox فقط لمنح كل شيء فرصة لإلغاء التثبيت تمامًا.
كيفية التخلص من البرامج الضارة الأخرى من جهاز Mac تلقائيًا
إذا كنت تريد حقًا حماية جهاز Mac الخاص بك ، فإن المسح الدوري بحثًا عن البرامج الضارة يعد مكانًا رائعًا للبدء. لحسن الحظ ، يمكن أن يساعدك تطبيق مثل CleanMyMac X في القيام بذلك وبسرعة.
- قم بتنزيل CleanMyMac X - احصل على نسخة مجانية.
- افتح التطبيق وانتقل إلى "إزالة البرامج الضارة".
- ثم انقر فوق Scan.
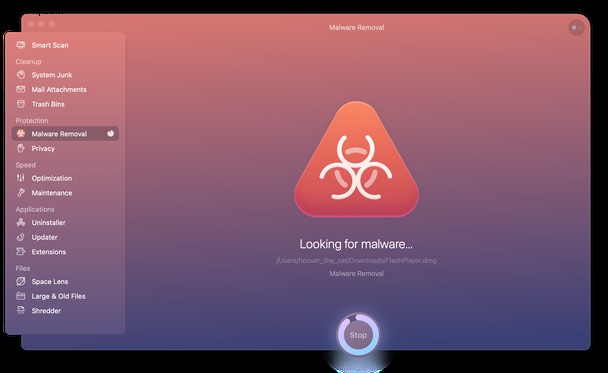
هذا كل ما عليك القيام به. سوف يقوم CleanMyMac X بالباقي. ربما وجدت بعض البرامج الضارة مثبتة على جهاز الكمبيوتر لديك وأزلت تثبيتها يدويًا. هناك احتمال أن يكون قد قام أيضًا بتثبيت بعض ملفات الدعم الإضافية التي لا تزال كامنة على محرك الأقراص الثابتة. حسنًا ، يمكن لبرنامج CleanMyMac X الاهتمام بهؤلاء أيضًا. مرة أخرى ، هذا كل ما عليك القيام به:
- افتح CleanMyMac X (قم بتنزيل الإصدار المجاني من هنا) وانقر فوق Uninstaller.
- حدد فئة بقايا الطعام لمشاهدة الملفات التي خلفتها التطبيقات المحذوفة.
- بعد ذلك ، حدد هذه الملفات وانقر على الزر "إزالة".
هناك أيضًا قسم الإضافات لفحص وإزالة أي امتداد متصفح قد تكون قمت بتثبيته أيضًا.
تعتبر برامج الفدية خطيرة بقدر خطورة اختراق الكمبيوتر. وعلى الرغم من أنها تستهدف بشكل أساسي المؤسسات والشركات التي يمكنها دفع مثل هذه المبالغ الكبيرة من المال مقابل بياناتها ، إلا أنها ليست غير معروفة على المستوى الشخصي أيضًا.
هناك طريقة أخرى لعدم القلق بشأن برامج الفدية وهي امتلاك نظام نسخ احتياطي موثوق لبياناتك. إذا احتفظت بنسخك الاحتياطية محدثة ، وإذا تم تشفير ملفاتك في أي وقت ، فلن تقلق بشأن محو محرك الأقراص الثابتة بالكامل والبدء من جديد في التنظيف. هناك الكثير ليقال حول الحصول على نسخة احتياطية جيدة. عندما يتعلق الأمر ببرامج الفدية ، فإن النسخ الاحتياطي الجيد هو الشيء الذي سيوفر لك صداعًا هائلاً.