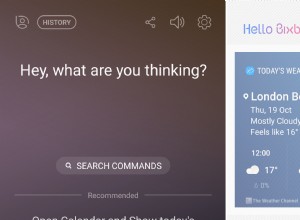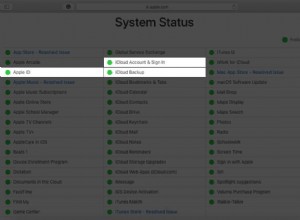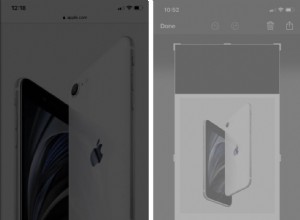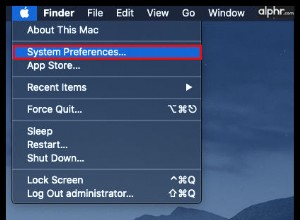| الاسم | WebNavigatorBrowser |
| الفئة | برامج الإعلانات المتسللة |
| الأعراض | الإعلانات المنبثقة الغازية وأداء المتصفح البطيء |
| طريقة العدوى | النوافذ المنبثقة المخادعة وتجميع البرامج |
| تلف النظام | تتبع المتصفح ، والمزيد من البرامج الضارة ، وضعف أداء الكمبيوتر |
| إزالة |
الإزالة اليدوية باستخدام أداة مكافحة البرامج الضارة CleanMyMac X |
ربما يكون Adware هو الأكثر إزعاجًا بين المجموعة. لأنه ظاهريًا ، كل ما يفعلونه هو تغيير صفحتك الرئيسية ، وقفل إعدادات المتصفح ، ثم تقديم عدد كبير جدًا من الإعلانات المنبثقة. إنه صداع ، على أقل تقدير.
ولكن ما قد لا تدركه هو وراء كل ذلك ، يمكن لمخترقي المستعرضات مثل WebNavigator في الواقع تتبع نشاطك على الإنترنت. كما أنها تترك جهاز Mac الخاص بك مفتوحًا وعرضة للبرامج الضارة الأخرى ليتم تثبيتها. لذلك ، لا يتعلق الأمر كثيرًا بما إذا كنت تستطيع التعامل مع ما يحدث لجهاز الكمبيوتر الخاص بك. إنها تتعلق أكثر بالمعلومات التي يتم جمعها من جهاز Mac الخاص بك دون أن تدرك ذلك. هذا ما يجعلها غير مستقرة للغاية.
كيف تم تثبيت WebNavigator Browser hijacker على جهاز Mac الخاص بي؟
من المحتمل أنه تم تثبيت WebNavigator على جهاز الكمبيوتر الخاص بك من خلال التظاهر بأنه برنامج آخر. عادةً ، سيظهر مخترقو المتصفح كنافذة منبثقة لحاجب الإعلانات ثم يطالبك بتثبيته. عند تثبيته ، فأنت تقوم بتثبيت WebNavigator في الواقع.
قد تتساءل عن سبب قيام شخص ما بإنشاء برامج إعلانية مثل هذه ، والسبب في ذلك هو أنه يمكنهم جني الأموال من ذلك. على الرغم من أنهم لا يأخذون الأموال منك ، إلا أنهم يحصلون على أموال في أي وقت ينقر فيها شخص ما ، عن طريق الخطأ أو عن قصد ، على أحد الإعلانات المنبثقة العديدة التي يعرضونها. لا يهم أنك قد لا تكون الهدف المقصود للإعلانات التي تراها. طالما قمت بالنقر فوقه ، فسيظلون يحصلون على المال.
خطوات كيفية إزالة تثبيت WebNavigator على جهاز الكمبيوتر الخاص بك
على عكس البرامج الضارة الأخرى التي يمكن أن تتسلل إلى ملفاتك الداعمة ، يعمل WebNavigator بشكل أشبه ببرنامج غير مرغوب فيه. هذا يعني أنه يتم تثبيته فقط كملف تطبيق فعلي أو كإضافة لمتصفح الويب. من الأفضل افتراض أنه تم تثبيته في كلا الاتجاهين والبحث في كلا الموقعين لإزالته.
أولاً ، لإزالة أي ملفات تطبيق تم تثبيت WebNavigator عليه ، ما عليك سوى اتباع الإرشادات التالية:
- افتح نافذة Finder جديدة.
- انقر فوق انتقال> التطبيقات.
- ابحث عن أي تطبيقات مريبة واسحبها إلى رمز المهملات.
- انقر بزر الماوس الأيمن أو اضغط باستمرار على خيار وانقر على سلة المهملات ثم انقر على إفراغ.
بعد حذف التطبيق ، ستحتاج إلى البحث عن أي وظائف إضافية لمتصفح الويب تريد إزالتها. إنها لفكرة جيدة أن تتحقق من جميع المتصفحات التي قمت بتثبيتها وليس فقط المتصفحات التي تستخدمها عادة.
سفاري
عندما يكون Safari مفتوحًا ، إليك ما عليك القيام به لإزالة متصفح الخاطف:
- انقر على Safari> التفضيلات> الامتدادات.
- في الشريط الجانبي ، انقر فوق أية وظائف إضافية مريبة للمتصفح.
- بعد ذلك ، انقر على "إزالة" لكل منهما.
- اخرج من Safari وأعد فتحه مرة أخرى.
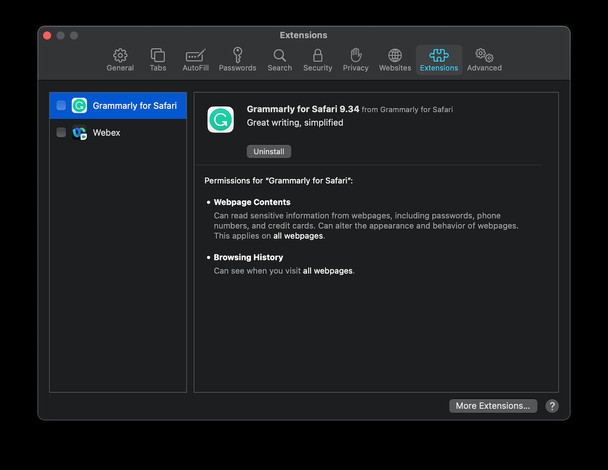
كروم
إذا كان لديك Google Chrome مثبتًا على جهاز Mac ، فإليك الخطوات لإزالة أي متسللين للمتصفح ربما تم تثبيته:
- افتح Chrome.
- انقر فوق النقاط الثلاث في الزاوية العلوية اليمنى.
- بعد ذلك ، حدد المزيد من الأدوات> الإضافات.
- ابحث عن أي ملحقات تبدو غريبة وانقر على "إزالة".
- اخرج من Chrome وأعد تشغيله.
فايرفوكس
يوجد في الواقع مكانان تحتاجان فيهما للبحث عن أي إضافات ضارة مثبتة في Firefox. لكن لحسن الحظ ، كلاهما قريب نسبيًا من بعضهما البعض. إليك كيفية إزالة تثبيت الوظائف الإضافية باستخدام Firefox:
- افتح Firefox.
- في الزاوية العلوية اليسرى ، انقر على الخطوط الأفقية الثلاثة> الوظائف الإضافية.
- بعد ذلك ، حدد "الإضافات" في الشريط الجانبي.
- ابحث عن أية ملحقات مريبة مثبتة. انقر فوق…> إلغاء التثبيت.
- بعد ذلك ، انقر على "المكونات الإضافية" في الشريط الجانبي الأيسر وكرر الخطوة 4.
- عند الانتهاء ، اخرج من Firefox وأعد فتحه.
كيفية التخلص من البرامج الضارة الأخرى من جهاز Mac الخاص بك
أحد مخاطر برامج الإعلانات المتسللة مثل WebNavigator هو أنه يمكن أن يفتح الباب أمام برامج ضارة أخرى يتم تثبيتها على جهاز الكمبيوتر الخاص بك. بمعنى أنه إذا تم تثبيت WebNavigator على جهاز Mac الخاص بك ، فمن المحتمل جدًا أن يكون لديك تطبيقات ضارة أخرى مثبتة أيضًا.
والخبر السار هو أنه يمكنك استخدام تطبيق مثل CleanMyMac X لفحص جهاز الكمبيوتر الخاص بك والبحث ليس فقط عن البرامج الضارة ولكن أيضًا عن أي ملفات دعم باقية من التطبيقات التي ربما لا تزال مثبتة.
بمجرد تنزيل CleanMyMac X وفتحه ، هذا هو مدى سهولة البحث عن البرامج الضارة:
- انقر فوق "إزالة البرامج الضارة" في الشريط الجانبي.
- ثم انقر فوق Scan.
هذا هو! يقوم CleanMyMac X بفحص وإزالة أي برامج ضارة يعثر عليها على جهاز الكمبيوتر الخاص بك. لنفترض الآن أنك قمت بإلغاء تثبيت جزء من البرامج الإعلانية يدويًا ، فقد يكون هناك بعض الملفات الإضافية المتبقية. يمكن أن يساعد CleanMyMac X في ذلك أيضًا.
- افتح CleanMyMac X.
- في الشريط الجانبي ، انقر على برنامج إلغاء التثبيت.
- بعد ذلك ، حدد فئة بقايا الطعام لمشاهدة جميع الملفات التي خلفتها التطبيقات التي تم إلغاء تثبيتها.
- تحقق من هذه الملفات واضغط على الزر "إلغاء التثبيت".
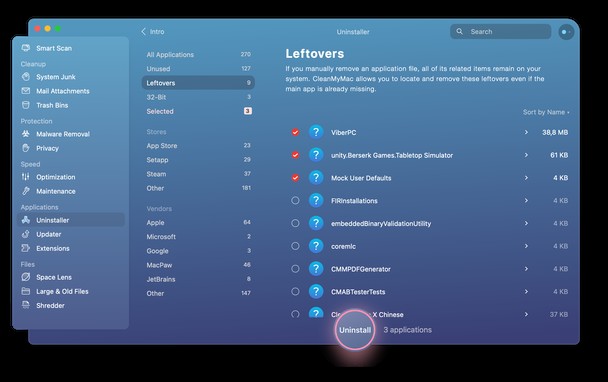
يمكنك أيضًا النقر فوق قسم الإضافات لمعرفة ملحقات المتصفح التي قمت بتثبيتها والتخلص منها بسرعة باستخدام CleanMyMac X.
على الرغم من أن مخترقي المستعرضات مثل WebNavigator قد يبدو وكأنهم صداع أكثر من أي شيء آخر ، يمكنهم أيضًا تتبع بيانات التصفح الخاصة بك وربما سرقة أي معلومات تكتبها في متصفحك. آخر شيء تريده هو تعريض بياناتك للخطر لأنك لم تكن منزعجًا بما يكفي للقيام بشيء حيال النوافذ المنبثقة الثابتة. علاوة على ذلك ، من الجيد التعود على فحص جهاز الكمبيوتر بانتظام باستخدام أحد برامج مكافحة الفيروسات للتأكد من عدم وجود أي شيء مشكوك فيه يعمل في الخلفية.