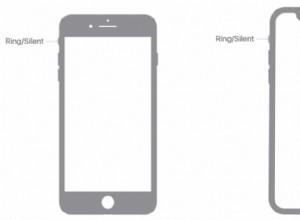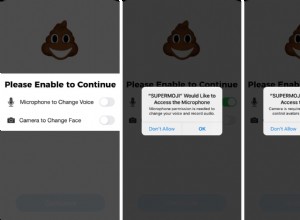إذا كنت لا تستخدم شيئًا مثل iCloud Drive لنسخ الملفات احتياطيًا على جهاز Mac ، فأنت حقًا تضغط على حظك. iCloud Drive هو بمثابة شبكة أمان عملاقة لملفاتك. سواء حذفت ملفًا عن طريق الخطأ أو لم يكن جهاز الكمبيوتر معك. يمكنك الوصول إلى ما حفظته على iCloud Drive في أي وقت ومن أي مكان. هناك بالتأكيد راحة بال تأتي مع معرفة أنه يمكنك دائمًا الوصول إلى الملفات التي تحتاجها طالما لديك اتصال بالإنترنت.
استمر في القراءة لتتعلم كيفية الوصول إلى ملفاتك على iCloud ، وحفظها على جهاز Mac الخاص بك ، وحتى كيفية نقلها وإبقائها منظمة في مجلدات. قد يبدو الأمر كثيرًا ، لكن ثق بي ، بمجرد الانتقال إلى iCloud Drive - لن ترغب في استخدام أي شيء آخر.
كيفية تنزيل الملفات من iCloud إلى Mac
يمكن تنزيل الملفات من iCloud Drive إلى جهاز Mac بإحدى طريقتين. إذا كنت لا تستخدم جهاز الكمبيوتر الخاص بك ، فقد ترغب في حفظ ملف واحد فقط في كل مرة. ولكن ، إذا كنت تستخدم جهاز Mac ، فربما تريد مزامنة جميع الملفات ، بحيث يتم تخزينها محليًا على محرك الأقراص الثابتة.
تنزيل ملف واحد
إذا كنت تريد فقط حفظ ملف أو ملفين من iCloud Drive ، فيمكنك القيام بذلك باستخدام متصفحك فقط. إليك كيف تفعل ذلك:
- افتح متصفحك (Safari أو Chrome أو Firefox).
- انتقل إلى iCloud.com
- سجّل الدخول باستخدام معرف Apple الخاص بك.
- انقر فوق iCloud Drive.
- ابحث عن الملف الذي تريد حفظه وانقر عليه.
- بعد ذلك ، انقر على رمز التنزيل. يبدو وكأنه سحابة مع سهم متجه لأسفل.
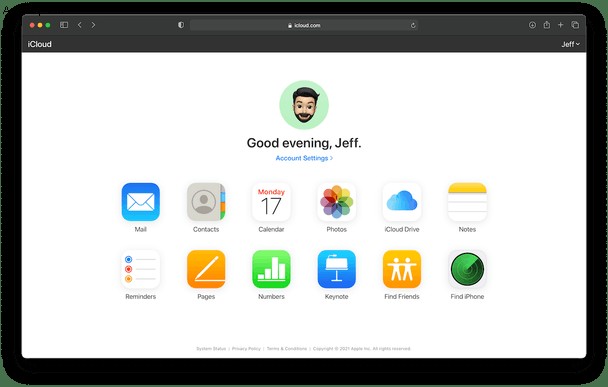
سيتم حفظ الملف تلقائيًا في مجلد التنزيلات الافتراضي.
مزامنة ملفات متعددة
نظرًا لأن iCloud هي خدمة سحابية من Apple ، فهي متكاملة تمامًا مع macOS. هذا يعني أنه يمكنك تسجيل الدخول إلى جهاز Mac الخاص بك وجعله يقوم تلقائيًا بمزامنة ملفاتك من جهاز الكمبيوتر. هذه هي طريقة إعداده:
- على جهاز Mac الخاص بك ، افتح تفضيلات النظام.
- انقر على Apple ID> iCloud.
- حدد المربع بجوار iCloud Drive.
- بعد ذلك ، انقر على الزر "خيارات…" وحدد ما تريد مزامنته.
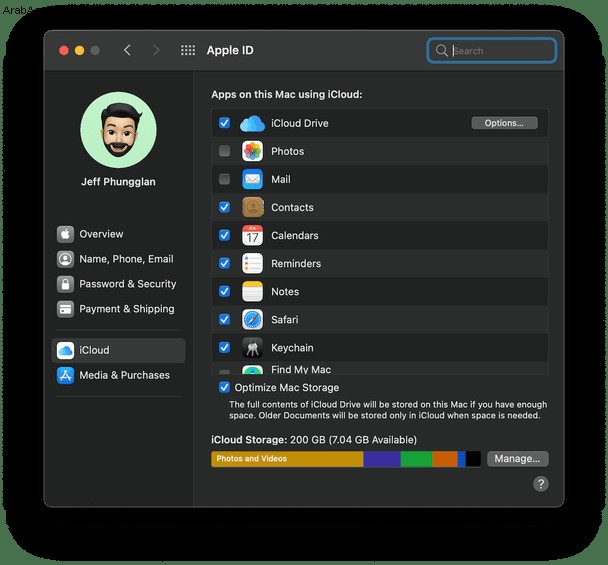
بمجرد تشغيل ذلك ، وإتاحة الفرصة لجميع ملفاتك للمزامنة ، يجب أن ترى iCloud و iCloud Drive مدرجين في الشريط الجانبي لـ Finder. يمكنك الآن نقل الملفات أو حفظها في هذه المجلدات ، وستتم مزامنتها تلقائيًا مع iCloud.
تأكد من عدم الاحتفاظ بالملفات المكررة
إذا لم تكن متيقظًا للغاية بشأن تنظيم الملفات ، فمن المحتمل أن ينتهي بك الأمر مع الكثير من الملفات المكررة - بسرعة. ولكن حتى إذا كنت تهدر مساحة بالملفات المكررة المحفوظة على جهاز الكمبيوتر الخاص بك وعلى iCloud ، فإن البحث عنها يدويًا سيستغرق ساعات.
لذلك ، بدلاً من تدقيق ملفاتك ، يمكنك استخدام Gemini 2 لمساعدتك في العثور بسرعة على الملفات المكررة. إنه تطبيق لنظام macOS سيفحص محرك الأقراص الثابتة بأكمله أو مجلدًا معينًا بحثًا عن التكرارات. إنه يقوم بكل الأحمال الثقيلة نيابة عنك ويجعل التخلص من هذه الملفات أسهل وأسرع.
الخبر السار هو أنه يمكنك تجربة الجوزاء مجانًا. كل ما عليك فعله هو تنزيل وتثبيت Gemini 2 ، ثم استخدام هذه الإرشادات:
- قم بتشغيل Gemini 2.
- انقر فوق +> المجلد الرئيسي. إذا كنت ترغب في مسح مجلد مختلف ، فانقر فوق اختيار مجلد مخصص بدلاً من المجلد الرئيسي.
- ابدأ المسح بالنقر فوق الزر Scan for Duplicates.
- عند اكتمال الفحص ، حدد إما مراجعة النتائج أو التنظيف الذكي.
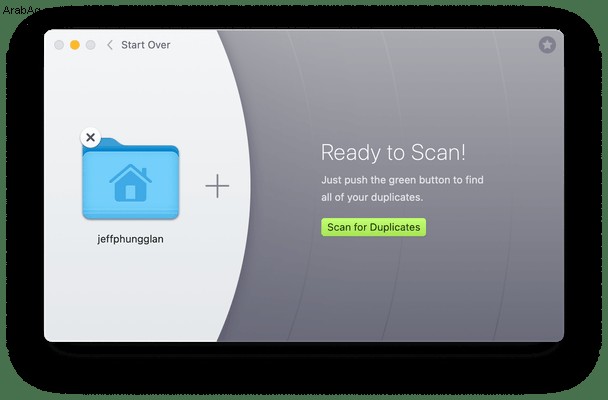
لذلك ، بينما يقوم Gemini 2 بالجزء الصعب المتمثل في استعراض ملفاتك ، فإنه يتيح لك أيضًا حذف جميع التكرارات التي يعثر عليها بضغطة زر واحدة فقط. عند النقر فوق Smart Cleanup ، يستفيد Gemini 2 من خوارزميته للمساعدة في تحديد أفضل إصدار للاحتفاظ به والتخلص من الباقي. أو يمكنك تحديد "مراجعة النتائج" لمعاينة الملفات التي يعثر عليها وتحديد النسخ التي تريد إزالتها.
كيفية نقل الملفات على نظام التشغيل Mac
لحسن الحظ ، تم تصميم iCloud Drive بشكل مشابه لمحرك الأقراص الثابتة على نظام macOS. مما يجعل من السهل الاحتفاظ بملفاتك منظمة في مجلدات. يمكنك الاحتفاظ بملفاتك منظمة في Finder إذا كان لديك iCloud Drive متزامن مع جهاز Mac الخاص بك. أو يمكنك نقل الملفات في متصفحك إذا كانت هذه هي الطريقة التي تصل بها إلى iCloud Drive الآن.
نقل الملفات في متصفحك
إذا كنت لا تزال غير مسجل الدخول إلى iCloud عند هذا ، فاتبع هذه الخطوات البسيطة:
- افتح المتصفح الذي تختاره.
- انتقل إلى iCloud.com وقم بتسجيل الدخول باستخدام معرف Apple الخاص بك.
- انقر فوق iCloud Drive.
- بعد ذلك ، يمكنك النقر فوق الملف الذي تريد نقله إلى أعلى المجلد الجديد وسحبه.
إذا لم يكن لديك أي مجلدات على iCloud Drive ، فيمكنك إنشاء مجلد جديد بمجرد النقر على رمز مجلد جديد أعلى النافذة. إنه الزر الذي يبدو كمجلد به علامة + صغيرة في الزاوية العلوية اليمنى.
نقل الملفات في Finder
الآن ، إذا قمت بتشغيل iCloud Drive في تفضيلات النظام ، فقد ترغب في استخدام Finder فقط لنقل ملفاتك.
- افتح نافذة Finder جديدة.
- ابحث عن الملف الذي تريد نقله.
- انقر على الملف واسحبه حتى تصل إلى موقعه الجديد.
هذا كل ما في الأمر حقًا! وإذا قررت أنك بحاجة إلى المزيد من المجلدات أو ترغب فقط في إضافة مجلد جديد ، يمكنك إنشاء مجلد جديد في Finder كما تفعل عادةً. كل ما عليك فعله هو النقر فوق ملف> مجلد جديد.
يعد iCloud Drive طريقة رائعة للحفاظ على مزامنة جميع ملفاتك ونسخها احتياطيًا. لذلك ، سواء كنت تصل إلى نفس الملف على أجهزة كمبيوتر مختلفة أو تحتاج فقط إلى استعادة ملف تم نسخه احتياطيًا ، فإن iCloud Drive سيكون المنقذ لك. وإذا لم تكن قد استخدمت خدمة سحابية كهذه من قبل ، فأنت جاهز للاستمتاع. نأمل أن تحصل على تجربة سهولة كونك عضوًا في iCloud. خاصةً إذا كنت مثلي ولديك أجهزة Apple متعددة ، فسيسمح لك iCloud Drive بالوصول إلى جميع ملفاتك وسيحافظ على مزامنة حياتك الرقمية.