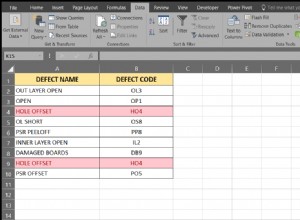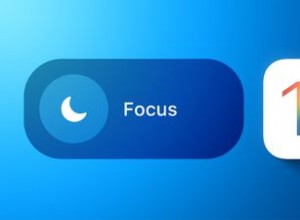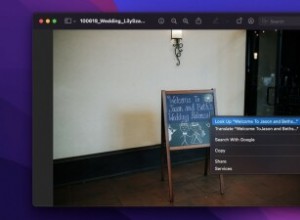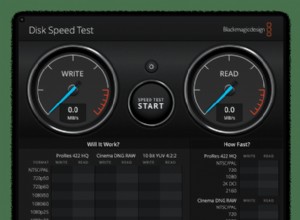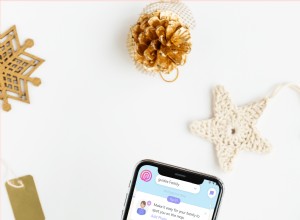إذا كنت قد قمت بتثبيت macOS Monterey على جهاز Mac الخاص بك وقررت أنك لا تعجبك أو أن Mac الخاص بك يواجه صعوبة في تشغيله ، فالأخبار السارة هي أنه يمكنك الرجوع إلى Big Sur. في هذه المقالة ، سنوضح لك كيفية القيام بذلك. من المهم أن يكون جهاز Mac الخاص بك متصلاً بالإنترنت في جميع الأوقات أثناء هذه العملية.
1. قم بإنشاء نسخة احتياطية قبل الرجوع إلى إصدار سابق
للرجوع إلى إصدار أقدم من Monterey ، تحتاج إلى مسح كل شيء على قرص بدء التشغيل وإجراء تثبيت نظيف لـ Big Sur. هذه هي العملية التي سنأخذك بها في هذه المقالة. لذا فإن أول شيء يجب عليك فعله عندما تقرر الرجوع إلى إصدار أقدم هو نسخ جهاز Mac احتياطيًا. إذا كنت تستخدم Time Machine لإجراء نسخ احتياطي بشكل منتظم ، فما عليك سوى النقر فوق Time Machine في شريط القائمة واختيار النسخ الاحتياطي الآن. إذا كنت تستخدم تطبيق نسخ احتياطي آخر ، فقم بتشغيل نسخة احتياطية فيه. إذا لم تكن تقوم بالنسخ الاحتياطي بانتظام حاليًا ، فقم بعمل نسخة من قرص بدء التشغيل باستخدام أداة مثل Carbon Copy Cloner أو SuperDuper.
بالمناسبة ، إذا استخدمت Time Machine لنسخ جهاز Mac احتياطيًا قبل الترقية إلى Monterey ، فسيوفر الوقت لاحقًا في العملية لأنك ستتمكن من استعادة جهاز Mac الخاص بك من تلك النسخة الاحتياطية بدلاً من إعادة تثبيت Big Sur من البداية. نصيحة:
لجعل النسخة الاحتياطية خفيفة الوزن ، احذف الملفات غير المرغوب فيها من جهاز Mac. يمكنك بسهولة تفريغ حوالي 20 غيغابايت من الملفات غير المرغوب فيها للنظام مثل أجزاء التطبيق القديمة وذاكرة التخزين المؤقت.
سيؤدي التخلص من البريد غير الهام أيضًا إلى جعل نظامك أكثر استجابة. لاكتشاف جميع الرسائل غير المرغوب فيها تلقائيًا على جهاز Mac الخاص بك ، تحقق من الإصدار المجاني من CleanMyMac X (تنزيل مباشر من المطور).
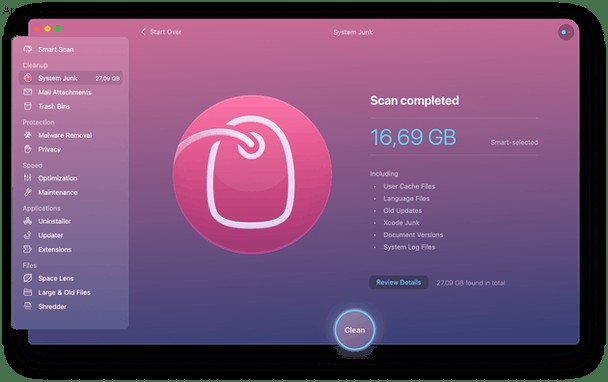
خطوة إضافية لأجهزة Mac المصنّعة اعتبارًا من 2018
تشتمل معظم أجهزة Intel Mac التي تم شحنها اعتبارًا من عام 2018 على شريحة أمان T2 من Apple. يمكنك مشاهدة قائمة كاملة بهم هنا. لا تحتوي أجهزة Mac التي تستخدم Apple silicon على T2 ولكن لديها نفس ميزات الأمان في شريحة M1. تتطلب جميع أجهزة Mac هذه تغيير إعدادات الأمان للسماح لك بالتمهيد من قرص خارجي أو USB. إليك كيفية القيام بذلك.
- أعد تشغيل Mac واضغط باستمرار على Command عندما ترى شعار Apple.
- عند بدء التشغيل ، انقر فوق "أدوات مساعدة" في شريط القائمة واختر "أداة أمان بدء التشغيل".
- اختر إدخال كلمة مرور macOS ، ثم اكتب اسم المسؤول وكلمة المرور.
- ضمن التمهيد الخارجي ، حدد السماح بالتمهيد من الوسائط الخارجية.
- أعد تشغيل جهاز Mac.
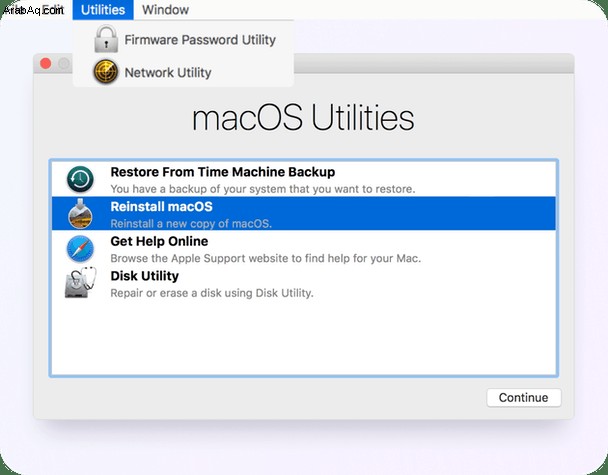
2. قم بإنشاء مثبت قابل للتمهيد لنظام macOS Big Sur
سنقوم بمحو قرص بدء التشغيل تمامًا من أجل الرجوع إلى إصدار أقدم من Monterey إلى Big Sur ، لذلك نحتاج أولاً إلى إنشاء مثبت قابل للتمهيد من Big Sur. سنستخدم تطبيق Terminal
ملاحظة :إذا تم شحن Mac الخاص بك مع Big Sur ، فيمكنك تخطي هذه الخطوة. بمجرد مسح محرك الأقراص الثابتة ، يمكنك إعادة تشغيل جهاز Mac باستخدام Command-Shift-Option-R للدخول إلى Internet Recovery واختيار خيار إعادة تثبيت إصدار macOS المرفق مع Mac.
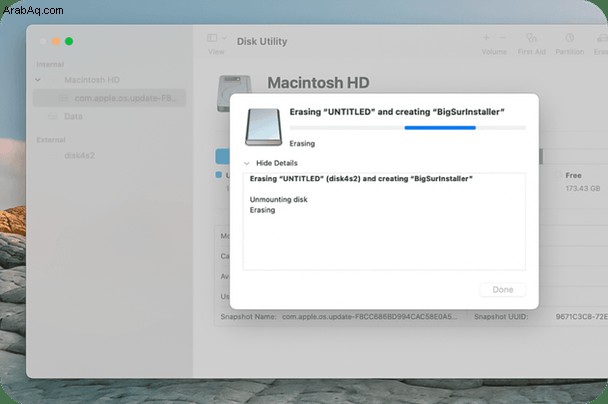
إنشاء مثبت قابل للتمهيد عبر Terminal
- استخدم هذا الرابط للعثور على رابط Big Sur على App Store.
- عندما يبدأ برنامج التثبيت في العمل بعد التنزيل ، انقر على قائمة Apple واختر "إنهاء".
- استخدم Disk Utility لتهيئة محرك أقراص ثابت خارجي أو محرك أقراص USB (16 غيغابايت على الأقل) مثل Mac OS Extended (Journaled) . اتصل بالقرص المنسق حديثًا "BigSurInstaller" (بدون مسافات).
- انتقل إلى "التطبيقات"> "المرافق" وابدأ تشغيل Terminal.
- في نافذة Terminal ، اكتب:
sudo /Applications/Install\ macOS\ Big Sur.app/Contents/Resources/createinstallmedia --volume /Volumes/BigSurInstaller
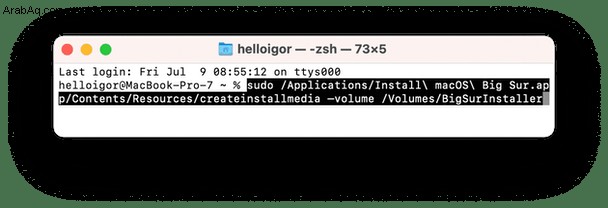
اكتب كلمة مرور المسؤول الخاصة بك. اكتب Y واضغط على رجوع. انتظر حتى تكتمل العملية.
3. محو قرص بدء تشغيل Mac الخاص بك
- أعد تشغيل Mac واضغط باستمرار على Command-R عندما ترى شعار Apple.
- اختر Disk Utility واضغط على "متابعة".
- حدد قرص بدء التشغيل واضغط على "مسح".
- أدخل اسمًا لوحدة التخزين واختر APFS أو Mac OS Extended (Journaled) للتنسيق.
- انقر على "محو".
- عند الانتهاء ، قم بإنهاء Disk Utility.
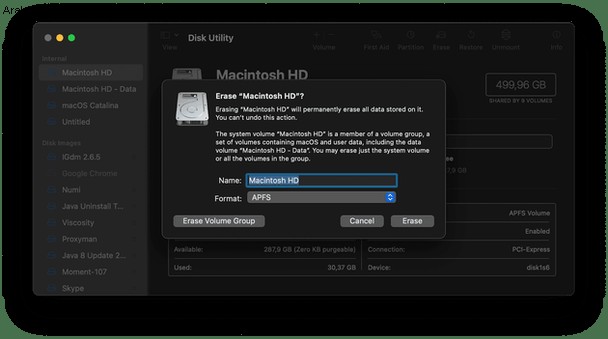
4. أعد تثبيت Big Sur من المثبت الذي قمت بإنشائه
- وصّل القرص باستخدام أداة التثبيت Big Sur.
- أعد تشغيل جهاز Mac أثناء الضغط باستمرار على مفتاح الخيارات.
- اختر القرص المثبت عليه من خيارات قرص بدء التشغيل.
- انقر فوق "متابعة". سيتم الآن تثبيت Big Sur على جهاز Mac.
5. استعادة الإعدادات والبيانات من Time Machine
تأكد من توصيل القرص الذي يحتوي على نُسخ Time Machine الاحتياطية بجهاز Mac.
- بمجرد اكتمال Big Sur التثبيت ، أعد تشغيل Mac في وضع الاسترداد بالضغط باستمرار على Command-R عندما ترى شعار Apple.
- اختر "استعادة من نسخة Time Machine الاحتياطية".
- اضغط على "متابعة".
- اختر القرص الذي يتم تخزين نسخة Time Machine الاحتياطية فيه.
- انقر فوق "متابعة".
- حدد موقع Big Sur الأحدث مرة أخرى على القرص (أي آخر قرص قمت بإنشائه قبل الترقية إلى Monterey).
- اضغط على "متابعة" وانتظر حتى تتم استعادته.
إذا كان macOS الخاص بك يتباطأ
إذا كان سبب رغبتك في الرجوع إلى إصدار أقدم هو أن جهاز Mac الخاص بك يعمل بشكل أبطأ في ظل Monterey ، فقد ترغب أولاً في التفكير في تحسين أدائه وتشغيل إجراءات الصيانة.
تتيح لك الأداة الموثقة من Apple ، CleanMyMac X ، القيام بكل هذه الأشياء وأكثر ، بما في ذلك إصلاح أذونات القرص وتشغيل البرامج النصية للصيانة. يمكن القيام بكل ذلك بنقرات قليلة ويمكن أن يحسن أداء جهاز Mac الخاص بك بشكل كبير. إذا لم يكن لديك CleanMyMac X بالفعل ، فيمكنك تنزيل الإصدار المجاني من هنا.
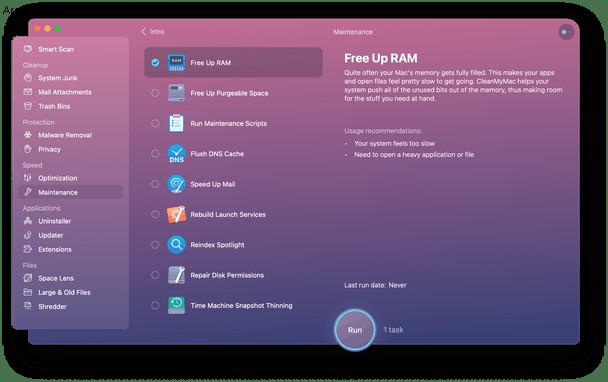
في التطبيق ، جرب هذه الأدوات:
- تفريغ ذاكرة الوصول العشوائي
- تشغيل البرامج النصية للصيانة
- البحث عن تطبيقات الخلفية المخفية
إن الرجوع إلى إصدار أقدم من Monterey إلى Big Sur ليس عملية بسيطة ويعني مسح قرص بدء التشغيل. قبل أن تبدأ ، يجب عليك التأكد من عمل نسخة احتياطية لجميع البيانات الموجودة على جهاز Mac الخاص بك. يؤدي استخدام Time Machine إلى تسهيل استعادة الملفات بعد ذلك. إذا كنت ترغب في الاستمرار في استخدام Monterey ، ولكن هذا يجعل جهاز Mac بطيئًا ، ففكر في استخدام CleanMyMac X لتحسينه وتحسين أدائه.