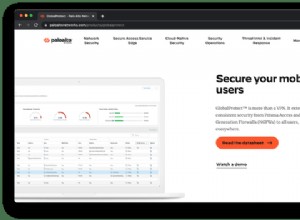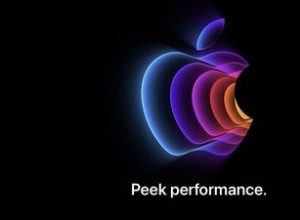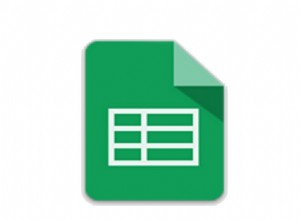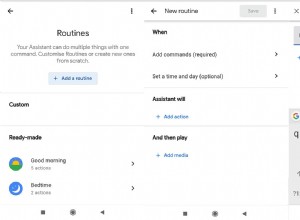هل حان الوقت لبدء تنظيف جهاز Mac الخاص بك؟ هل تحاول أن تكون أكثر تنظيمًا مع ملفاتك؟ أو ربما تشعر وكأن لديك صورًا في كل مكان على جهاز الكمبيوتر الخاص بك ، ولست متأكدًا من أيها يمكن حذفه بأمان. لا تقلق. ستوضح لك هذه المقالة كيفية حذف صور متعددة على جهاز Mac الخاص بك والمزيد. لذا ، استمر في القراءة!
كيفية تحديد كل الصور على جهاز Mac
إذا لم يكن لديك تطبيق مثل الصور التي تدير صورك ، فهذا يعني أنه ربما تم حفظها في جميع أنحاء محرك الأقراص الثابتة لديك - منتشرة في مجلدات مختلفة. لا تحاول تنظيفها ؛ أول شيء ستقضي ساعات في فعله هو العثور عليها.
لكن لحسن الحظ ، ليس عليك البحث عن كل صورة يدويًا. يمكنك استخدام ميزة macOS ، المجلدات الذكية ، لتجميع كل الصور المحفوظة على جهاز الكمبيوتر الخاص بك. كل ما عليك فعله هو اتباع الخطوات التالية:
- افتح نافذة Finder جديدة.
- انقر فوق ملف> مجلد ذكي.
- تأكد من تحديد "هذا Mac".
- ثم انقر فوق +.
- اترك القائمة المنسدلة الأولى مضبوطة على "نوع" وغير القائمة الثانية إلى "صورة".
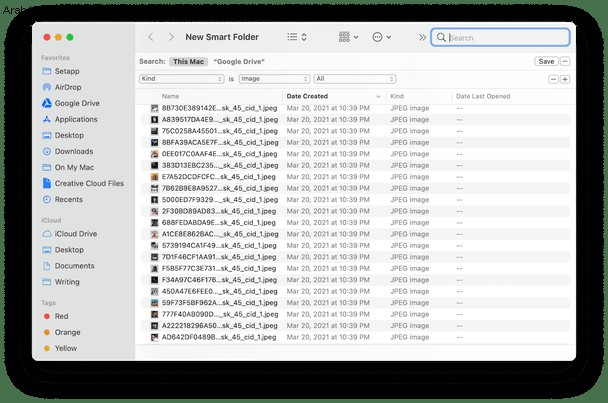
وهذا كل شيء. الجانب السلبي هو أن المجلدات الذكية ستظهر كل صورة على جهاز Mac الخاص بك. بما في ذلك تلك التي تعد جزءًا من التطبيقات أو التي تم إرسالها إليك عبر البريد الإلكتروني - وهي ليست نهاية العالم. إنه مجرد شيء يجب مراعاته عند تنظيف الملفات وحذفها. إذا حذفت عن طريق الخطأ صورة تشكل جزءًا من أحد تطبيقاتك ، فقد يؤدي ذلك إلى عدم تشغيلها بشكل صحيح. لذلك ، تأكد فقط من أنك واثق من الملفات التي تحذفها.
كيفية حذف الصور على نظام macOS
لحسن الحظ ، هناك طريقتان مختلفتان يمكنك اتباعهما لحذف الصور من جهاز الكمبيوتر الخاص بك.
إذا كنت تقوم فقط بحفظ صورك في مجلدات على محرك الأقراص الثابتة ، فسترغب في استخدام طريقة المجلدات الذكية التي قرأت عنها سابقًا. بمجرد أن تتمكن من رؤية صورك في نافذة Finder واحدة ، يمكنك فقط سحبها وإفلاتها في أيقونة سلة المهملات في قفص الاتهام.
ولكن ، إذا كنت تستخدم تطبيق الصور لإدارة مكتبتك ، فلا داعي للقلق. أنت لست محظوظا. يمكنك أن تقرأ عن كيفية إزالة تلك الصور بعد ذلك - متبوعة بطريقة أسرع لتنظيف مكتبة الصور الخاصة بك باستخدام التطبيق Gemini 2.
كيفية حذف الصور من مكتبة الصور
تتمثل إحدى الميزات الرائعة لتطبيق الصور في أنه سيحاول منعك من استيراد النسخ المكررة إلى مكتبتك. ولكن ، في بعض الأحيان ، سينزلق واحد أو اثنان. بينما يبذل التطبيق قصارى جهده ، فإنه لا يزال لا يأخذ في الحسبان الصور ذات المظهر المتشابه. ربما كان عليك التقاط خمس نسخ من نفس الصورة لمجرد الحصول على اللقطة المثالية. إذا كانت مكتبة الصور الخاصة بك تعاني من هذه الأنواع من الصور ، فإليك كيفية إزالتها:
- افتح الصور
- ابحث عن الصورة (الصور) التي تريد حذفها وانقر عليها.
- ملاحظة:لتحديد عدة صور ، انقر على صورة واحدة ثم اضغط باستمرار على Shift قبل النقر على آخر صورة ضمن النطاق.
- بعد ذلك ، اضغط على مفتاح الحذف في لوحة المفاتيح.
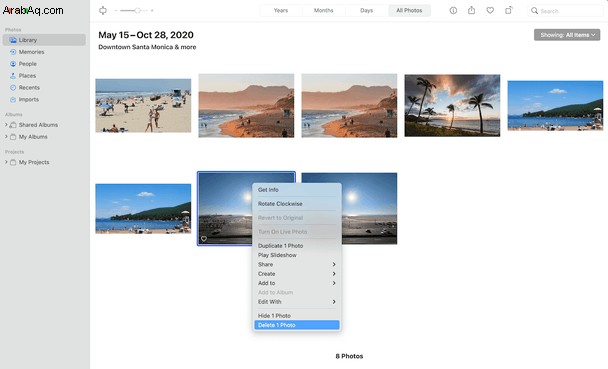
بعد حذف الصور من مكتبتك ، ستحتاج إلى النقر بزر الماوس الأيمن على أيقونة سلة المهملات في قفص الاتهام والنقر على إفراغ لإزالتها من محرك الأقراص الثابتة.
تنظيف مكتبة الصور تلقائيًا
الآن ، إذا كان هدفك الرئيسي من كل هذا هو تنظيف الصور المكررة والمتشابهة التي تهدر مساحة على محرك الأقراص الثابتة ، فأنت تريد التحقق من Gemini 2. إنه تطبيق يقوم بمسح جهاز الكمبيوتر الخاص بك بحثًا عن هذه الملفات و يتيح لك حذفها بسرعة. الأمر بسيط للغاية ، بمجرد تنزيل Gemini 2 ، هذا كل ما عليك القيام به:
- افتح الجوزاء 2.
- انقر فوق +> مجلد الصور> بحث عن التكرارات.
- ثم انقر فوق "مراجعة التكرارات" أو "التنظيف الذكي".
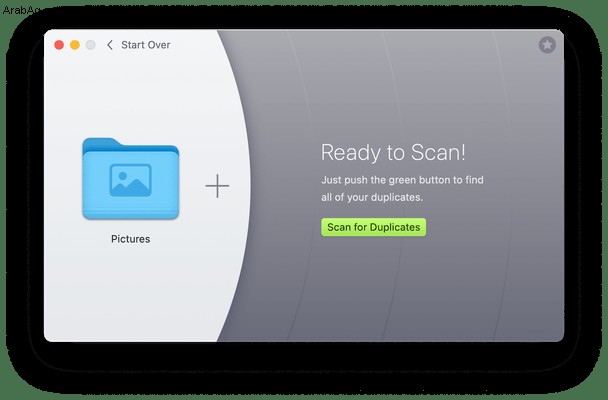
تعتمد هذه الخطوة الأخيرة كلها على الطريقة التي تفضلها للتعامل مع نتائج الفحص. يمكنك استعراض كل ملف من الملفات واختيار النسخ التي تريد حذفها. أو يمكنك السماح لخوارزمية Gemini 2 باختيار أفضل نسخة من ملفاتك وحذف الباقي بنقرة واحدة على Smart Cleanup.
كيفية حذف مكتبة الصور بأكملها
ربما تريد مسح مكتبة الصور الخاصة بك والبدء من جديد. ربما تكون هذه هي الطريقة الأسهل والأسرع لتحرير مساحة على محرك الأقراص الثابتة. اتبع هذه الخطوات لحذف مكتبة الصور بالكامل:
- افتح نافذة Finder
- انقر فوق انتقال> الصفحة الرئيسية> الصور.
- حدد ملف مكتبة الصور.
- ثم انقر بزر الماوس الأيمن وحدد "نقل إلى المهملات".
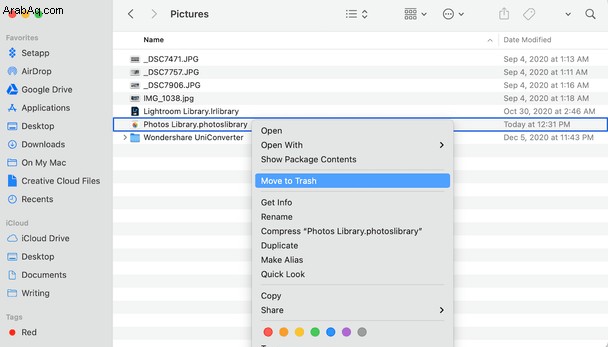
هذا كل ما في الامر. في المرة التالية التي تفتح فيها الصور ، سيعيد إنشاء ملف مكتبة جديد وحديث بدون أي شيء فيه.
من المهم أن تتذكر أنك ستحتاج إلى تفريغ المهملات في قفص الاتهام لإزالة الملف من محرك الأقراص الثابتة.
ماذا تفعل إذا لم تتمكن من حذف الصور على جهاز Mac
إذا كنت تحاول حذف الصور لكنها لن تختفي حقًا ، فهناك سببان شائعان يشملان:
- الحذف في عرض الألبوم. إذا كنت تستخدم عرض الألبوم مقابل عرض الصور ، فسيؤدي حذف الصورة إلى حذفها فقط من ألبوم الصور المحدد. لذلك ، على الرغم من حذف الصورة ، إلا أنها لا تزال موجودة في مكتبة الصور الخاصة بك.
- الحذف من تدفق الصور. بالنسبة لمستخدمي iCloud ، يعد Photo Stream ميزة من المفترض أن تساعدك في نقل الصور بين الأجهزة. ولكن ، مثل الألبومات ، إذا حذفت صورة من تدفق الصور ، فمن الممكن أن تظل حية في مكتبتك.
إنه لأمر غريب جدًا مدى السرعة التي يمكنك من خلالها تجميع الصور ومقاطع الفيديو على أي من أجهزتك. وإذا لم تقم بالأمر المسبق لوضعها في الصور ، فيمكن أن تخرج الأمور عن السيطرة بسرعة كبيرة. ولكن هناك دائمًا جانب مضيء. في هذه الحالة ، هذه هي حقيقة أنه بمجرد معرفة كيفية العثور على صورك ، ليس من الصعب حذفها. تصبح العملية برمتها أسهل إذا كنت تستخدم تطبيقًا مثل Gemini 2 للبحث عن التكرارات نيابة عنك.
أثناء تنظيف مكتبة الصور الخاصة بك قد يبدو وكأنه مهمة شاقة. نأمل أن تشعر بثقة أكبر عندما تبدأ في العمل على هذا.