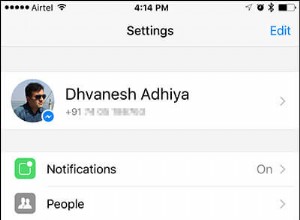بعد قضاء ساعات لا حصر لها في تعديل بياناتك وفقًا للمواصفات الصارمة ، فإن آخر شيء تحتاجه هو أن تستهلكها الإحباط عندما تذهب لطباعتها. لا تعد طباعة أوراق Google مهمة شاقة بالضرورة عند استخدام الإعدادات الافتراضية. تميل المشكلات إلى الظهور في اللحظة التي تحتاج فيها إلى إجراء تعديلات لتحقيق النتائج المرجوة.
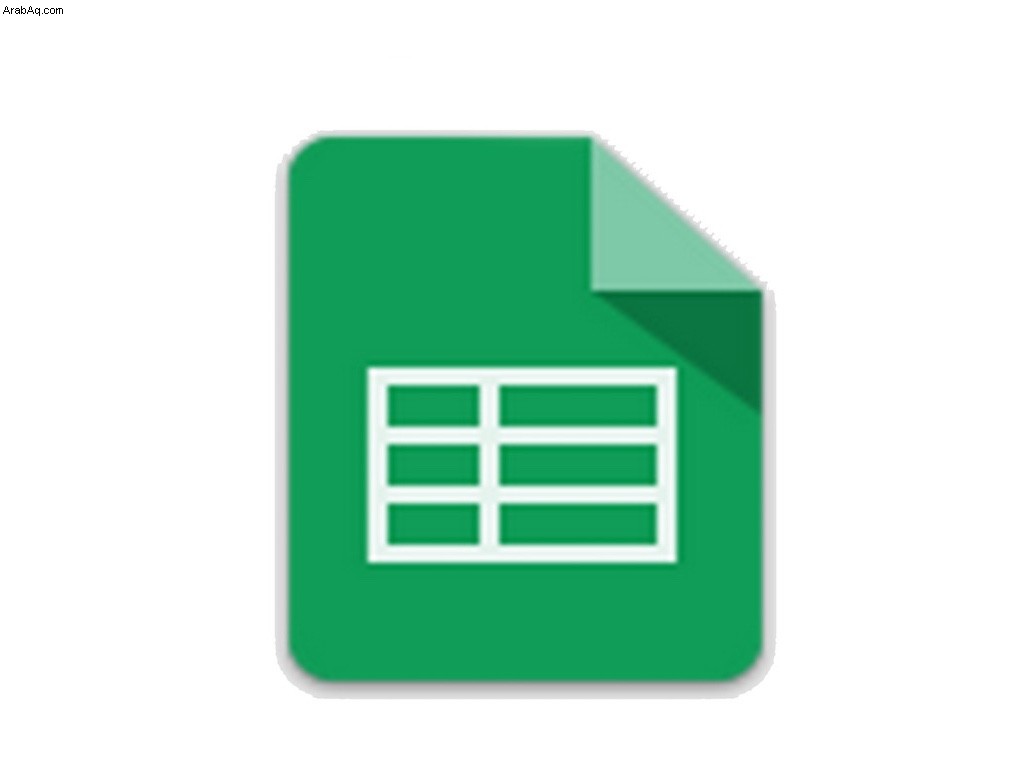
ربما ترغب في احتواء جدول البيانات بأكمله في صفحة واحدة. بسيطا بما فيه الكفاية. يؤدي دمج جميع بياناتك في ورقة واحدة سهلة العرض إلى تسهيل متابعة الأمور للجمهور. ومع ذلك ، فإن عدم معرفة التعديلات اللازمة للتأكد من أن جميع البيانات لا تزال مرئية وخلوها من الأخطاء يمكن أن يتسبب في حدوث ارتباك لدى أولئك الذين لديهم خبرة أقل في استخدام جداول بيانات Google.
"ماذا لو كنت لا أريد الورقة بأكملها؟ أنا فقط بحاجة إلى مساحة صغيرة ".
أدناه ، لا أغطي فقط كيفية طباعة جدول بيانات أو كتاب عمل Google بأكمله ، ولكن أيضًا كيف يمكنك تحديد مناطق ونطاقات معينة للتأكد من أنك تطبع البيانات التي تحتاجها فقط.
اطبع جدول بيانات Google بأكمله
لطباعة مصنف أو جدول بيانات Google كامل:
- بعد فتح جدول البيانات ، انقر على ملف ومن القائمة المنسدلة حدد طباعة . يمكنك أيضًا الضغط في نفس الوقت على المفتاحين CTRL + P .
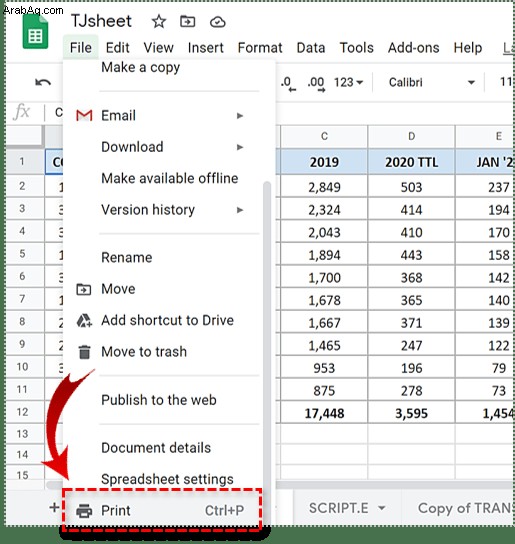
يجب أن يفتح هذا نافذة جديدة لإعدادات الطباعة.
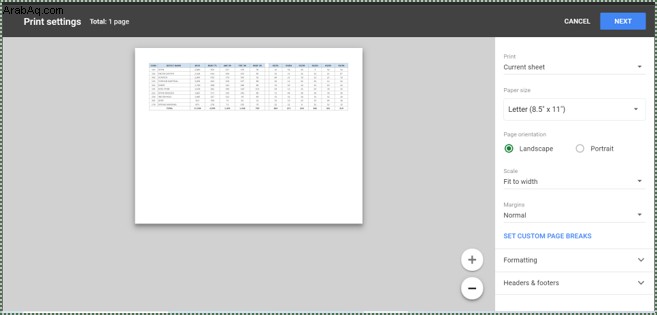
- في العمود الأيمن ، ضمن "طباعة" ، حدد ما إذا كنت ترغب في طباعة الورقة المعروضة حاليًا (الورقة الحالية) أو جميع الأوراق (المصنف). هناك أيضًا خيار الخلايا المحددة (A1) الذي سنصل إليه لاحقًا.
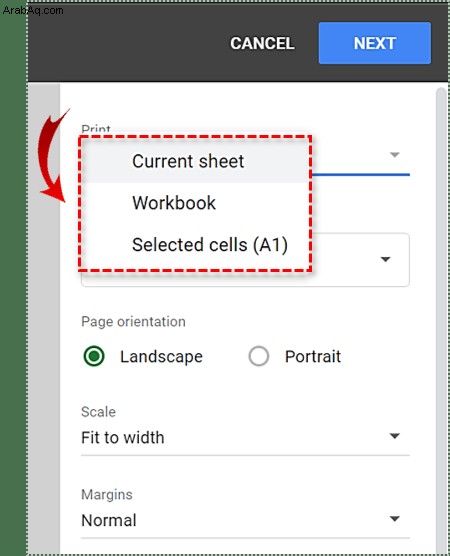
- سيكون التحديد التالي الذي سيتم تحديده إذا كنت تريد طباعة جداول البيانات في أفقي (أفقيًا) أو عموديًا (عمودي). المناظر الطبيعية تنسيق أكبر من طوله وعادة ما يعمل بشكل أفضل مع أوراق البيانات. تأكد من أن طابعتك قادرة على الطباعة بتنسيق أفقي لأن بعض الطابعات غير قادرة. صورة يُفضل التنسيق إذا كانت جداول البيانات تستخدم صفوفًا أكثر من الأعمدة.
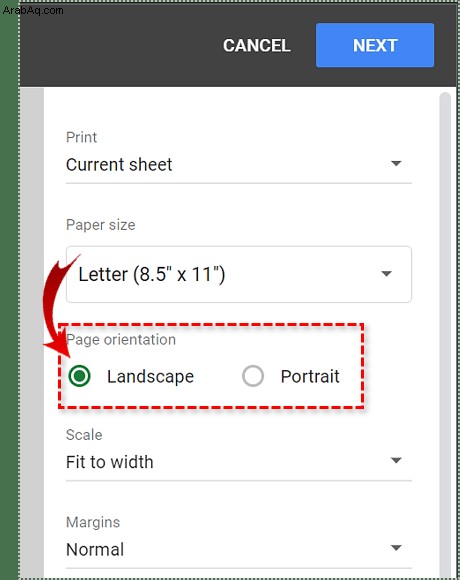
- تحتوي القائمة المنسدلة "مقياس" على عدد قليل من الخيارات المختلفة لقص الصفحات المطبوعة. بالنسبة إلى الوضع الأفقي ، قد تفضل ملاءمة مع العرض ضبط. يضمن هذا الإعداد أن البيانات الموجودة على الورقة لن تتجاوز عرض الورق.
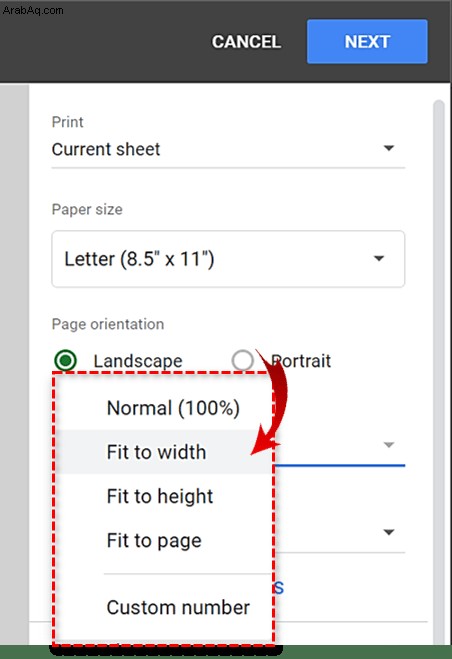
- بمجرد تحديد جميع الإعدادات التي تريدها ، انقر على التالي زر في الزاوية اليمنى العليا لتحديد الطابعة الخاصة بك.
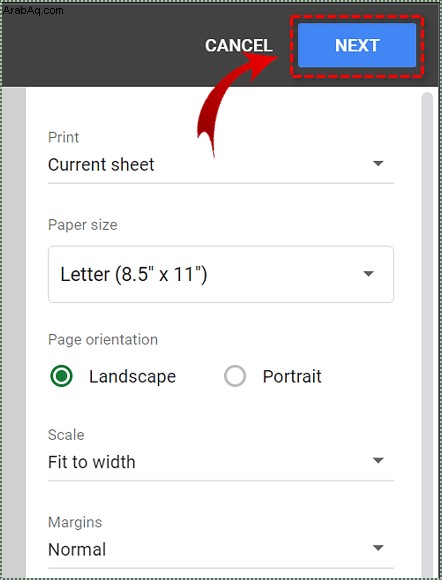
إذا لم تكن ترغب في طباعة جدول البيانات أو المصنف بأكمله ، فتابع القراءة للحصول على إرشادات تفصيلية إضافية أدناه.
طباعة تحديد النطاقات والمجموعات
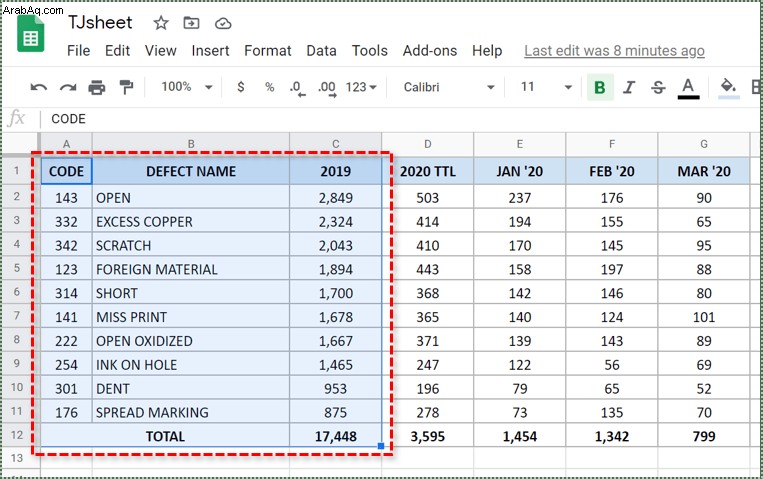
- للتركيز على بيانات أكثر تحديدًا ، ربما تريد فقط طباعة المنطقة المستهدفة من جدول البيانات ، بدلاً من الصفحة الكاملة أو المصنف الكامل. من أجل تحديد مناطق الطباعة:
- أثناء فتح جدول بيانات Google ، حدد الخلايا المحددة التي تريد طباعتها.
- توجه إلى ملف وحدد طباعة ، أو اضغط على CTRL + P . سيؤدي هذا إلى فتح نافذة "إعدادات الطباعة".
- أسفل القائمة المنسدلة "طباعة" ، عيّنها على الخلايا المحددة (A1:C12) . يجب أن تشاهد جميع مراجع الخلايا التي حددتها مسبقًا في نافذة العرض. إذا لم يكن كذلك ، فتراجع وتأكد من تحديد جميع الخلايا التي تريد طباعتها.
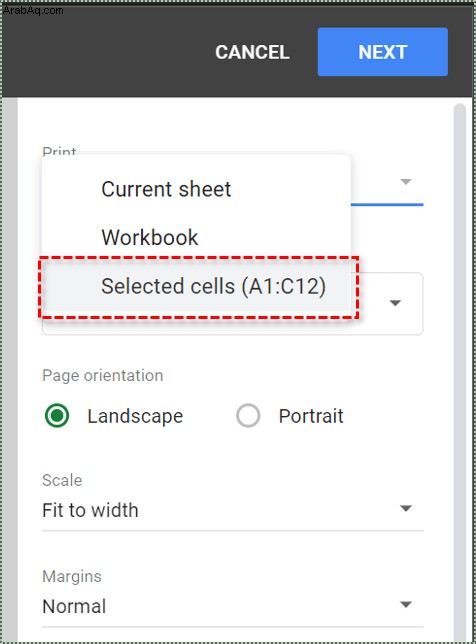
من هنا يمكنك اتباع خطوات طباعة جدول بيانات Google بالكامل أعلاه ، بدءًا من الخطوة 3 .
ضبط إعدادات الطباعة
مع تغطية أساسيات الطباعة ، يمكننا الآن النظر بشكل أعمق قليلاً في التخصيص الذي قد تطبقه عند طباعة جداول بيانات Google.
ضبط الهوامش
يمكنك التحكم في المساحة الموضوعة بين البيانات وحافة الورق عن طريق ضبط الهوامش في "إعدادات الطابعة". من القائمة المنسدلة ، اختر عريض من أجل زيادة الهوامش أو تضييقها لتشديدهم. هذه ميزة رائعة تتيح لك إنشاء مساحة لبياناتك عندما تكون في أمس الحاجة إليها.
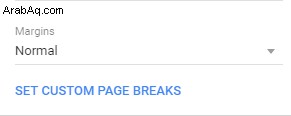
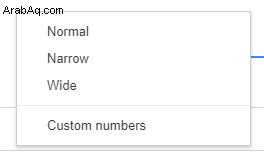
حجم الورق
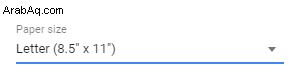
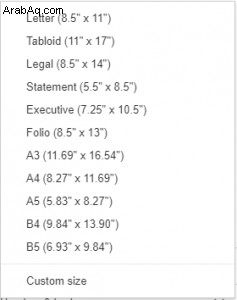
قد يكون من الحكمة إجراء تغييرات على حجم الورق فقط إذا كانت جداول البيانات الخاصة بك من النوع الأكبر. يتم تعيين الإعداد الافتراضي على Letter (8.5 × 11 بوصة) وهو الحجم القياسي لمعظم ورق الطباعة. في حالة البيانات التي تغطي مساحة أكبر ، قد ترغب في تعيين الحجم على قانوني أو أي تنسيق قياسي كبير آخر. فقط تأكد من أن طابعتك مخزنة بالورق ذي الحجم المناسب.
التنسيق
لإزالة خطوط الشبكة ، المحجوزة بشكل عام للعرض على الشاشة ، وربما توفر على نفسك القليل من الحبر:
في إعدادات الطابعة ، من التنسيق من القائمة المنسدلة ، قم بإلغاء تحديد إظهار خطوط الشبكة اختيار. يمكنك دائمًا اختيار الاحتفاظ بها أيضًا إذا ومتى لزم الأمر.
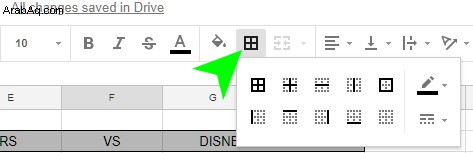
إذا كنت تريد تمييز بعض أجزاء البيانات ذات التأثير المماثل ، فقد يكون من مصلحتك إضافة حدود إلى جدول البيانات. حدود يمكن العثور عليها في شريط أدوات جدول بيانات Google. الأيقونة عبارة عن شبكة مربعة 2 × 2 كما هو موضح هنا:
الرؤوس والتذييلات
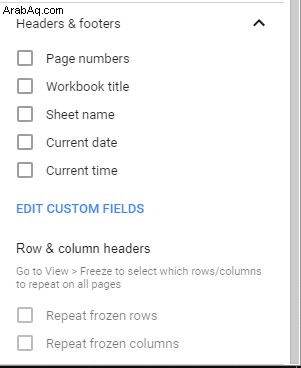
مثل باقي تعديلات جدول البيانات ، يمكنك إضافة نص رأس و / أو تذييل إلى جدول البيانات من خلال نافذة "إعدادات الطابعة".