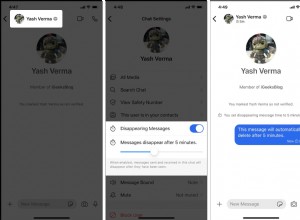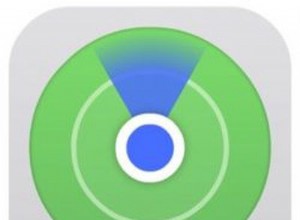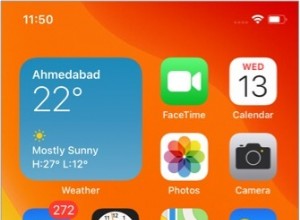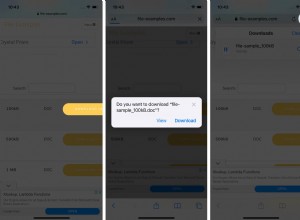أحد المجالات التي حققت فيها Apple تقدمًا كبيرًا في السنوات الأخيرة هو بطاريات أجهزة الكمبيوتر المحمولة مثل MacBook Air و MacBook Pro. نتيجة هذا التقدم هو أن أحدث أجهزة M1 MacBook Air يمكن أن تستمر ليوم كامل أو أكثر بشحنة واحدة. ومع ذلك ، إذا كان لديك جهاز MacBook قديم ، فربما تكون قد اكتشفت أن بطاريته تنفد بسرعة أكبر. هذا محبط لكنه طبيعي. ومع ذلك ، إذا كان شاحن Mac الخاص بك لا يعمل ، فهذا أسوأ بكثير وقد يعني أنه لا يمكنك استخدام جهاز Mac الخاص بك عندما لا يكون متصلاً بالتيار الكهربائي. إذا كانت لديك هذه المشكلة ، فإليك كيفية إصلاحها.
لماذا لا يعمل الشاحن الخاص بي؟
بادئ ذي بدء ، من المهم تشخيص المشكلة المحددة. هل جهاز MacBook الخاص بك لا يتلقى الطاقة على الإطلاق ، أم أن البطارية لا تشحن فقط؟ إذا كان هذا هو الأول من هؤلاء ، فقد يكون محول الطاقة هو المسبب. ولكن إذا كان هذا هو الأخير ، فمن المرجح أن يكون هو البطارية في جهاز Mac الخاص بك.
في الأساس ، هناك 3 مجموعات من التفسيرات:
- فشل شحن البطارية نفسها
- إدارة البطارية (البرامج ذات الصلة)
- المحول أو موصلاته لا تعمل
تبريد Mac الخاص بك
أجهزة الكمبيوتر لا تحب أن ترتفع درجة حرارتها. تولد حرارة كافية من تلقاء نفسها ، وعندما تزيد درجة الحرارة المحيطة من هذه الحرارة يمكن أن تسبب مشاكل. تسخن البطاريات عند توصيلها بالطاقة الكهربائية. بمجرد أن تصبح درجة الحرارة داخل جهاز Mac الخاص بك مرتفعة للغاية ، تعمل أجهزة الاستشعار الحرارية الخاصة به. بالإضافة إلى تشغيل المراوح في أجهزة Mac التي تحتوي عليها ، تخنق المستشعرات سرعة المعالج وتمنع شحن البطارية. لذلك ، إذا كنت في بيئة دافئة وخاصة إذا كان جهاز Mac الخاص بك ساخنًا عند لمسه ، فانتقل إلى مكان أكثر برودة إذا أمكن ذلك. بمجرد أن يبرد جهاز Mac الخاص بك ، حاول شحنه مرة أخرى.
إعادة تعيين SMC
تتحكم شريحة SMC الموجودة على اللوحة الأم لجهاز MacBook في إدارة الطاقة ، وإذا حدث خطأ ما ، فقد تمنع البطارية من الشحن بشكل صحيح. لإعادة تعيينه ، قم بما يلي:
- أغلق جهاز MacBook الخاص بك.
- قم بتوصيل محول الطاقة إذا لم يكن متصلاً بالفعل.
- اضغط مع الاستمرار على Control-Shift-Option وزر الطاقة لمدة أربع ثوانٍ تقريبًا.
- حرر المفاتيح واضغط على زر التشغيل لبدء تشغيل Mac مرة أخرى.
ماذا تفعل إذا كان جهاز Mac الخاص بك مزودًا بالطاقة ولكن لا يشحن
هناك احتمالان إذا كان جهاز Mac الخاص بك يحصل على الطاقة ولكن البطارية لا تشحن. قد تكون البطارية معيبة أو قديمة جدًا بحيث لم تعد قادرة على الشحن. أو قد تكون هناك مشكلة في البرنامج تمنعه من الشحن.
إذا كان جهاز Mac الخاص بك لا يشحن أو لا يحتفظ بشحنه ، فقد تكون مشكلة في البرنامج. يمكن لأداة الصيانة الخاصة بـ CleanMyMac X إصلاح العديد من هذه المشكلات ، والتي قد يتسبب بعضها في استخدام جهاز Mac للعديد من دورات وحدة المعالجة المركزية ، وبالتالي طاقة البطارية. من بين الأدوات في الصيانة الأداة المسماة Run Maintenance Scripts. لن يؤثر على البطارية بشكل مباشر ولكنه سيعمل بشكل عام على تحسين الأداء.
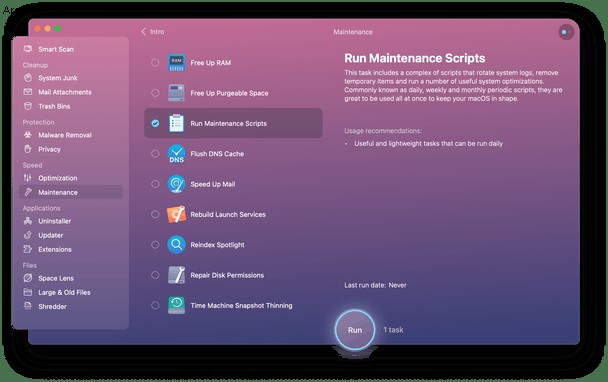
قم بتنزيل الإصدار المجاني من هذا البرنامج (تطبيق موثق من Apple).
انقر فوق الصيانة> تشغيل البرامج النصية للصيانة.
كيفية التحقق من حالة البطارية باستخدام CleanMyMac X
بمجرد تثبيت التطبيق ، انقر فوق رمز "iMac" الصغير في شريط القائمة العلوي لجهاز Mac.

الآن ، تحقق مما يقوله عن البطارية.
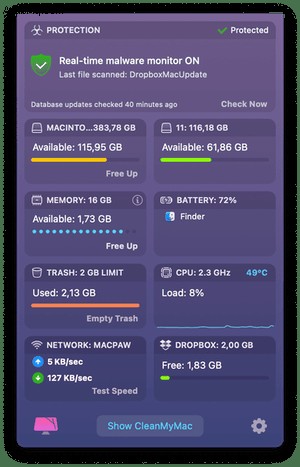
إذا ظهرت عبارة "Service Battery" ، فهذا يعني أنك بحاجة إلى استبدال البطارية. أفضل طريقة للقيام بذلك هي تحديد موعد في متجر Apple Store Genius Bar أو مركز خدمة معتمد من Apple. يمكنك القيام بهذين الأمرين على موقع ويب Apple من خلال النقر هنا.
نصيحةقد يواجه جهاز Mac الخاص بك مشكلات في العرض مما يعني أن بطاريتك تعمل بينما شاشتك لا تعمل. حاول إعادة تشغيل الكمبيوتر وتأكد من أنه يصدر صوت بدء التشغيل - وبهذه الطريقة ستعرف أن جهاز Mac قيد التشغيل بالفعل.
امسح المنفذ وموصل الشاحن من الأوساخ
باتباع الخطوات المذكورة أعلاه ، يجب أن تكون قد حددت ما إذا كانت المشكلة تكمن في الشاحن الخاص بك أو جهاز Mac الخاص بك. إذا كان جهاز Mac الخاص بك ، فربما لا يزال هناك حل بسيط إلى حد ما. قد يكون الاتصال بين الشاحن وجهاز Mac معرضًا للخطر بسبب الغبار أو الأوساخ في المقبس. تزداد احتمالية حدوث ذلك إذا كان موصل MagSafe. حاول تنظيف السنخ بقطعة قطن أو أي شيء آخر ناعم. احرص على عدم إتلافه وعدم وضع أي شيء معدني فيه.

تحقق مما إذا كانت Apple قد استدعت Mac أو الشاحن الخاص بك
أصدرت Apple عمليات سحب عدة مرات على مر السنين لأجهزة MacBooks ذات البطاريات المعيبة وشواحن الحائط. قبل أن تحاول تشخيص مشكلتك ثم إصلاحها ، يجب عليك معرفة ما إذا كانت مؤهلة لبرامج الاستدعاء. قبل أن تبدأ ، ستحتاج إلى الرقم التسلسلي لجهاز Mac.
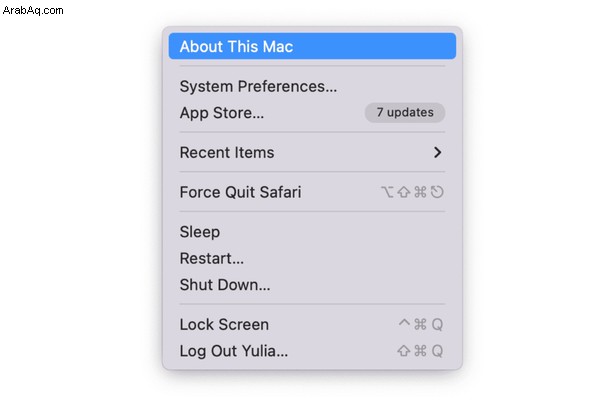
- انقر فوق قائمة Apple.
- اختر "حول نظام التشغيل Mac هذا".
- حدد علامة التبويب "نظرة عامة".
- انسخ الرقم التسلسلي من هناك.
بمجرد حصولك على الرقم التسلسلي لجهاز Mac الخاص بك ، اتبع الرابط ذي الصلة أدناه.
تم بيع MacBook Pro مقاس 15 بوصة بين سبتمبر 2015 وفبراير 2017
تم بيع MacBook Pro مقاس 13 إنش غير Touch Bar بين أكتوبر 2016 وأكتوبر 2017
برنامج استدعاء شاحن الحائط
يمكنك العثور على قائمة كاملة ببرامج استدعاء Apple هنا.
ماذا تفعل إذا لم يكن هناك طاقة للوصول إلى جهاز Mac الخاص بك على الإطلاق؟
هذا هو الأكثر خطورة من الاحتمالين الموصوفين أعلاه لأنه يعني أنه عند نفاد البطارية ، لن تتمكن حتى من استخدام جهاز Mac الخاص بك أثناء توصيله بالطاقة الرئيسية. للتحقق من مكان الخطأ ، قم بما يلي ، خطوة واحدة في كل مرة.
- تحقق من القابس
تحقق من أن القابس في مأخذ التيار الكهربائي بإحكام وأن المقبس قيد التشغيل. إذا نجح ذلك ، تنفس الصعداء وكن سعيدًا لأنه كان حلًا سهلاً.
- تغيير المقبس
حاول توصيله بمقبس آخر للتيار الكهربائي. إذا نجح هذا ، فهذا يعني أن هناك مشكلة في المقبس الرئيسي الذي جربته أولاً.
- جرب شاحنًا مختلفًا
إذا كان بإمكانك الوصول إلى شاحن مختلف متوافق مع جهاز Mac ، فحاول استخدامه مع جهاز Mac. إذا نجح ذلك ، فقد يعني ذلك أن المحول معيب أو أن الكبل الذي يحتوي على القابس به عيب. جرب المحول بكابل مختلف. إذا لم يفلح ذلك ، فهذا يعني أن هناك مشكلة في شاحن جهاز Mac وأن الحل الأسهل هو شراء بديل. إذا كان عمر Mac أقل من عام ، فيجب عليك الاتصال بشركة Apple أولاً وطلب بديل بموجب الضمان.
- جرب جهاز Mac مختلف
إذا كان لديك وصول إلى جهاز Mac آخر يستخدم نفس الشاحن ، فحاول توصيل الشاحن الخاص بك بذلك. إذا نجح هذا ، فهذا يعني أن الشاحن على ما يرام وأن المشكلة تكمن في جهاز Mac الخاص بك.
هل كنت تعلم؟تم تصميم معظم أجهزة MacBooks بحيث تحتوي على 1000 دورة شحن. يمكنك التحقق من العدد الفعلي لدورات البطارية في حول هذا الـ Mac> نظرة عامة> تقرير النظام.
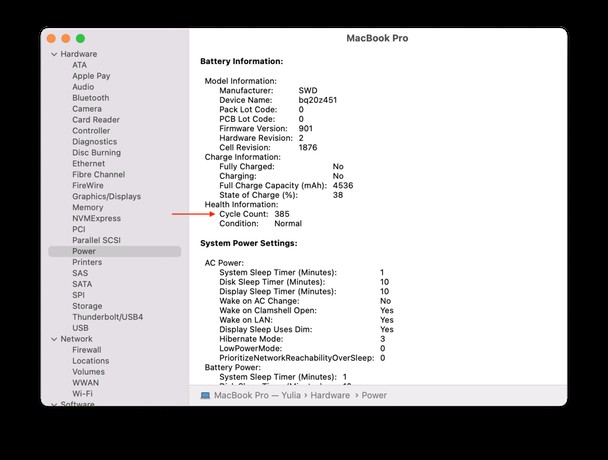
ماذا تفعل إذا لم تحتفظ بطاريتك بالشحن
البطاريات المستخدمة في أجهزة الكمبيوتر المحمولة مثل MacBook Air و MacBook Pro لها عدد محدود من دورات الشحن ، وبعد ذلك لن يتم شحنها بعد الآن. مع تقدمهم في السن ، تقل سعتهم ولن يستمروا طويلاً بشحن كامل كما فعلوا عندما كانوا جددًا. لذا ، لا داعي للقلق بشأن البطارية التي لا تحتفظ بشحنها طالما كانت معتادة. ومع ذلك ، إذا لاحظت تغييرًا مفاجئًا في مدة تشغيل MacBook بشحنة واحدة ، فهناك بعض الأشياء التي يمكنك القيام بها:
- انتقل إلى قائمة Apple> تفضيلات النظام وانقر على جزء البطارية.
- اختر البطارية.
- تأكد من أن شريط التمرير "إيقاف تشغيل العرض بعد" باتجاه اليسار ، وبالتأكيد في أقل من 15 دقيقة.

تحسينات يمكنك وضع علامة عليها:
- حدد "تعتيم الشاشة قليلاً أثناء استخدام طاقة البطارية."
- حدد "تحسين بث الفيديو أثناء استخدام البطارية."
- حدد "الشحن المحسن للبطارية"
أثناء تواجدك هناك ، يمكنك النقر على Battery Health لمعرفة حالة البطارية.
إذا كنت تستخدم macOS Catalina أو إصدارًا أقدم:
- إطلاق تفضيلات النظام.
- اختر "توفير الطاقة".
- اضبط أشرطة التمرير الخاصة بنوم الكمبيوتر وسكون الشاشة على ما لا يزيد عن 15 دقيقة.
صُممت ميزة الشحن المُحسّنة من Apple لمنع الشحن الزائد للبطارية. ليست هناك حاجة لتفريغ البطارية بالكامل قبل الشحن - تعمل بطاريات الليثيوم أيون الحديثة من Apple في دورات الشحن وتستمر لفترة أطول من البطاريات العادية.
إدارة البطارية بشكل أفضل
التطبيقات التي تستنزف طاقة المعالج ، في نفس الوقت تستنزف البطارية. هذا يعني أنك إذا كنت تريد أن تدوم بطاريتك لفترة أطول ، فأنت بحاجة إلى تقليص بعض التطبيقات. أو بشكل أكثر دقة ، ستحتاج إلى تقليل التطبيقات التي تستهلك ذاكرة كبيرة.
في CleanMyMac X ، ستجد أداة لإيقاف تشغيل التطبيقات التي تعمل في الخلفية.
احصل على الإصدار المجاني من CleanMyMac X - قم بتنزيله هنا من المطور - وافتح أداة التحسين.
هنا يمكنك العثور على وكلاء الإطلاق - استخدم هذه الأداة لتعطيل التطبيقات التي تعمل سراً في الخلفية وتستهلك موارد البطارية.
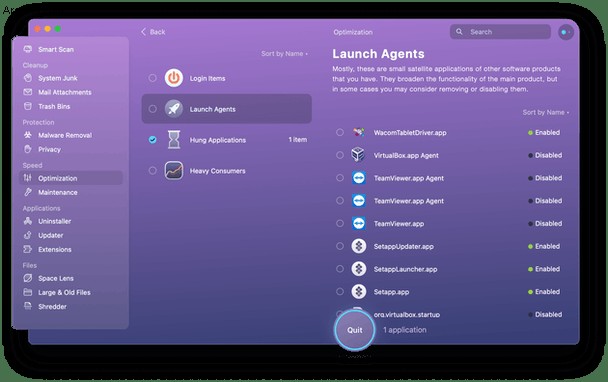
إذا كان شاحن MacBook الخاص بك لا يعمل ، فقد يكون هناك عدد من الأسباب ، وليس جميعها يعني أن الشاحن معطل. على سبيل المثال ، إذا كان جهاز Mac الخاص بك لا يحتفظ بشحنه لأطول فترة ممكنة ، فقد تكون هذه مشكلة في البرنامج. اتبع الخطوات المذكورة أعلاه لتحديد السبب المحتمل للمشكلة ، ثم الإرشادات لإصلاحها ويجب أن تعود ، وتعمل قريبًا ببطارية مشحونة بالكامل.