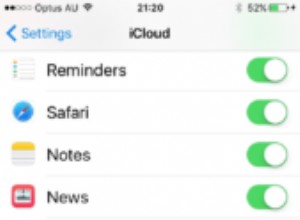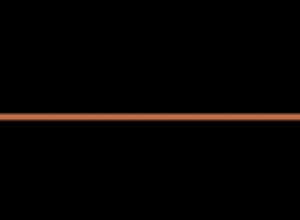يُعد الميكروفون الخاطئ مصدر إزعاج لك وللأشخاص الذين تحاول التواصل معهم. نحن نعتمد على الميكروفونات لإبقاء أصواتنا عالية وواضحة أثناء مكالمات الصوت أو الفيديو ومنعها من التلاشي أو الصوت مكتومًا.

إذا استمر انقطاع الميكروفون ، فقد وصلت إلى المكان الصحيح. سنناقش عدة طرق لإصلاحها والتأكد من سماع صوتك دائمًا.
الميكروفون يحافظ على القطع في الخلاف
أصبح تطبيق Discord تطبيق التواصل المفضل للعديد من الأشخاص ، لذا فإن الميكروفون المعيب يؤثر سلبًا على تجربة المستخدم. لكن هناك طريقتان مباشرتان نسبيًا ستزيل القواطع الصوتية.
إعادة تشغيل Discord
الطريقة الأولى هي إعادة تشغيل Discord نظرًا لأن التطبيق قد يواجه أحيانًا صعوبة في تسجيل الميكروفون.
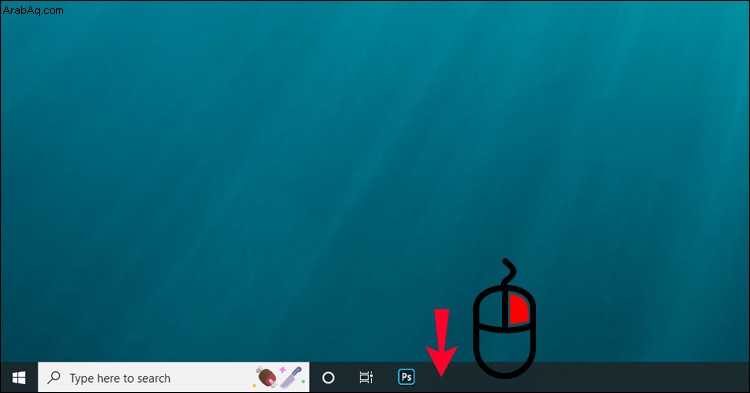
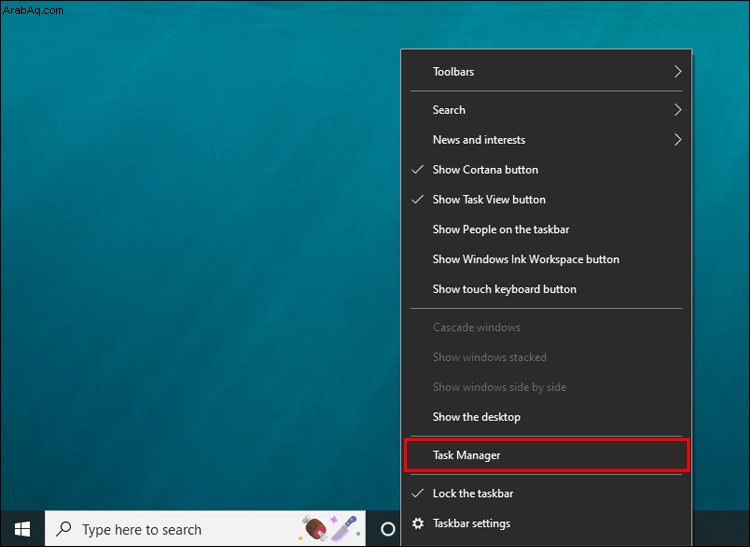
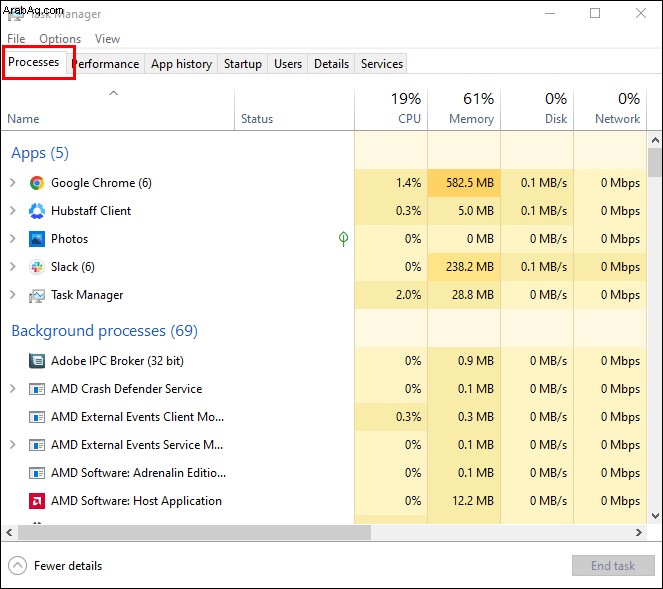
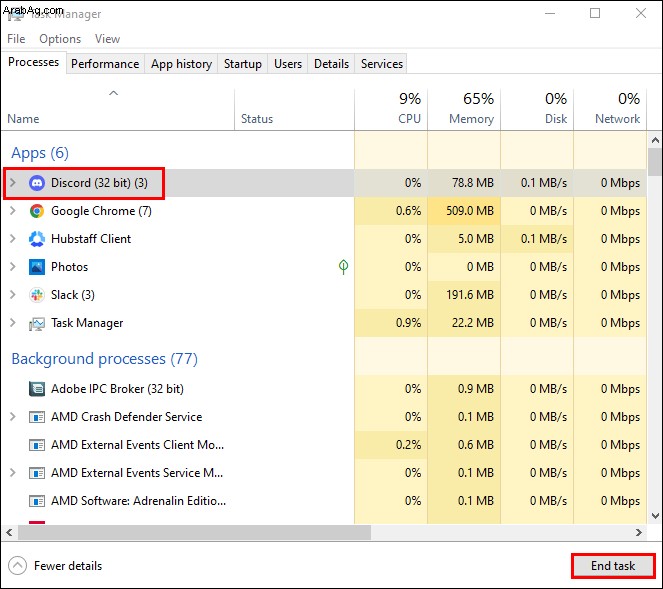
ضبط حساسية الصوت
الطريقة الثانية هي تعديل إعدادات الصوت في التطبيق. للقيام بذلك:
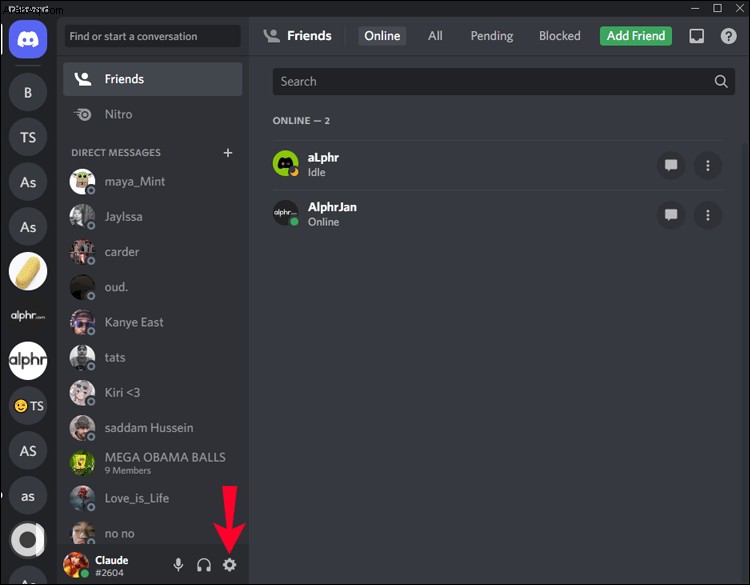
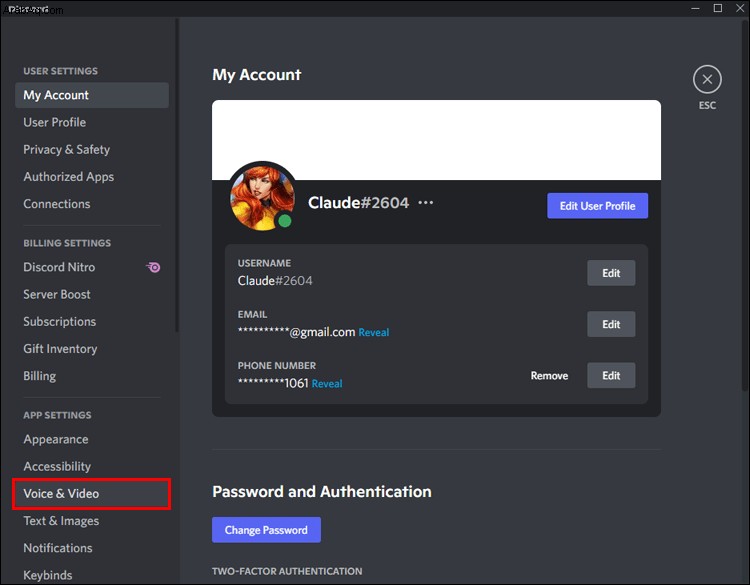
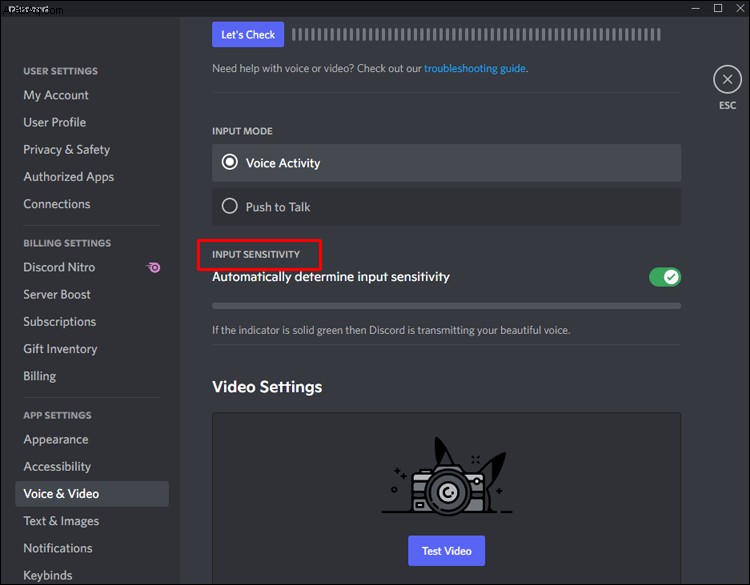
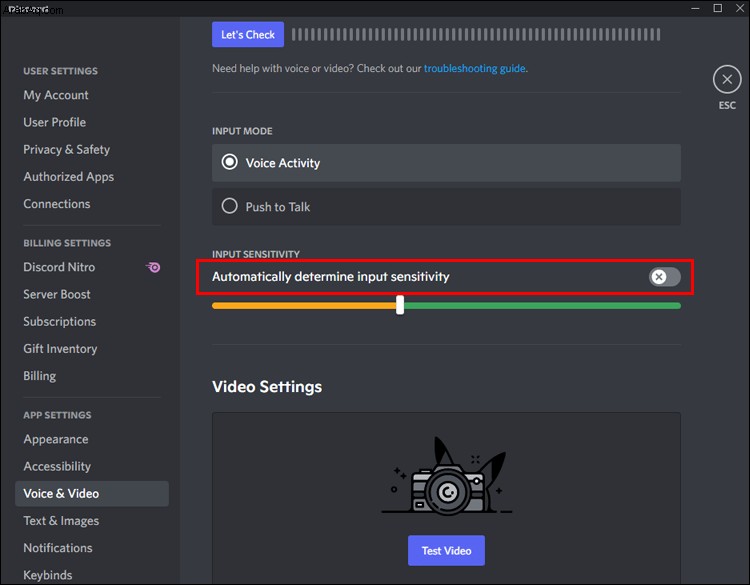
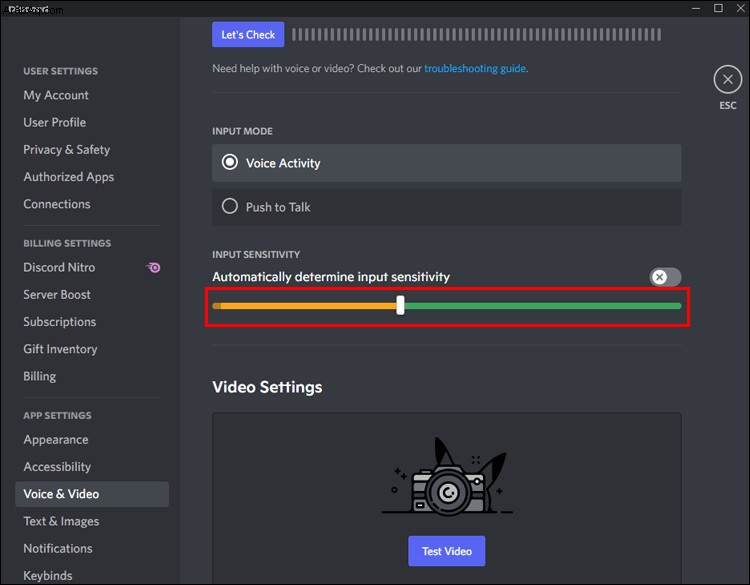
لا يمكن لـ Discord تسجيل صوتك عندما يتحرك الشريط نحو المنطقة البرتقالية. إذا كان الشريط يشير إلى المنطقة الخضراء ، فهذا يعني أنك وجدت الحساسية الصحيحة ويجب ألا تواجه أي مشاكل في الميكروفون.
الميكروفون يظل بعيدًا عند التكبير
يحتاج المستخدمون الذين يعتمدون على Zoom لعقد مؤتمرات الفيديو إلى ميكروفون موثوق. ستمنع طريقتان من قطع الميكروفون والحفاظ على جودة اتصال ممتازة على Zoom.
أعد تشغيل الكمبيوتر
إذا كنت تفضل الانضمام إلى اجتماعات Zoom من خلال جهاز الكمبيوتر الخاص بك ، فقد يتداخل نظام التشغيل مع الميكروفون. لحسن الحظ ، فإن إعادة تشغيل جهاز الكمبيوتر عادةً ما يتجاوز المشكلة ويزيل الثغرات المؤقتة ، وستكون قادرًا على إجراء مؤتمر عبر الفيديو دون صعوبة.
تحقق من إعدادات صوت Windows
عندما لا تؤدي إعادة تشغيل الكمبيوتر إلى حل مشكلة الميكروفون ، فمن المحتمل أن تفشل إعدادات الصوت في اكتشاف الميكروفون. يحدث هذا عادةً عند استخدام ميكروفون مختلف سابقًا ، لذلك لا يمكن للنظام التعرف على الميكروفون الجديد. لتحديد الجهاز المناسب:
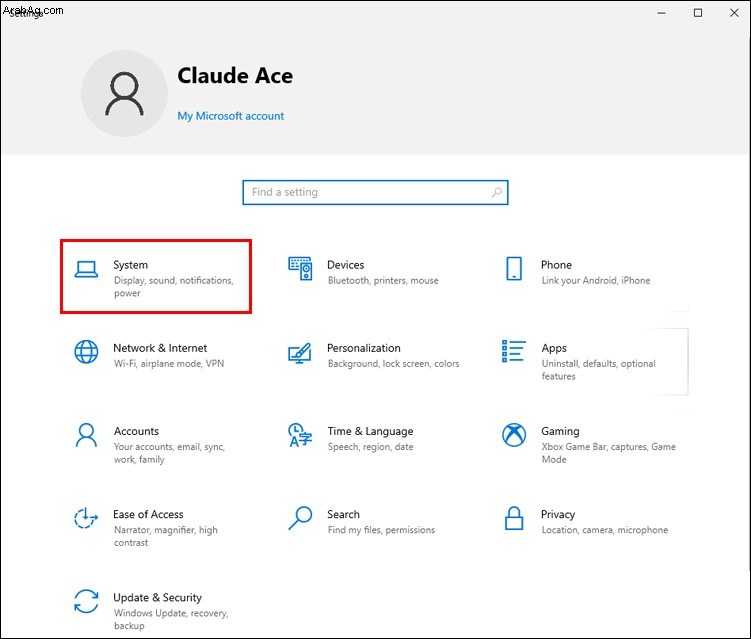
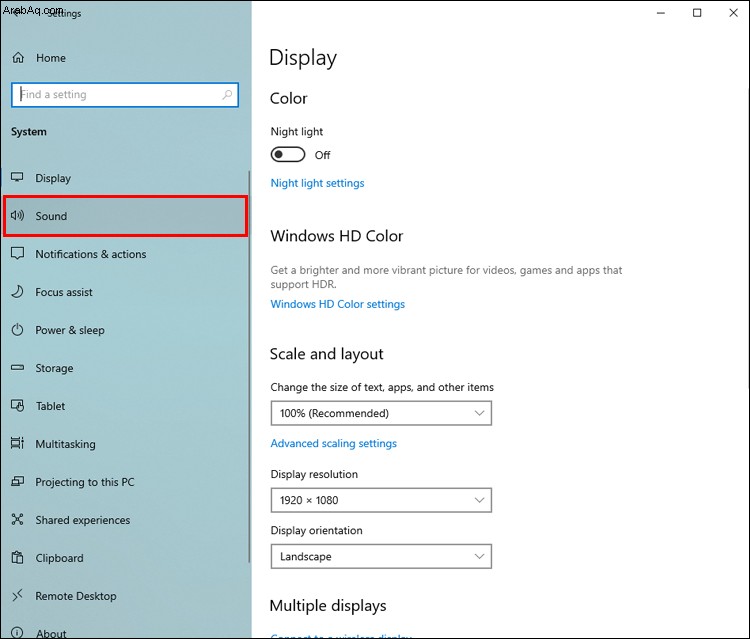
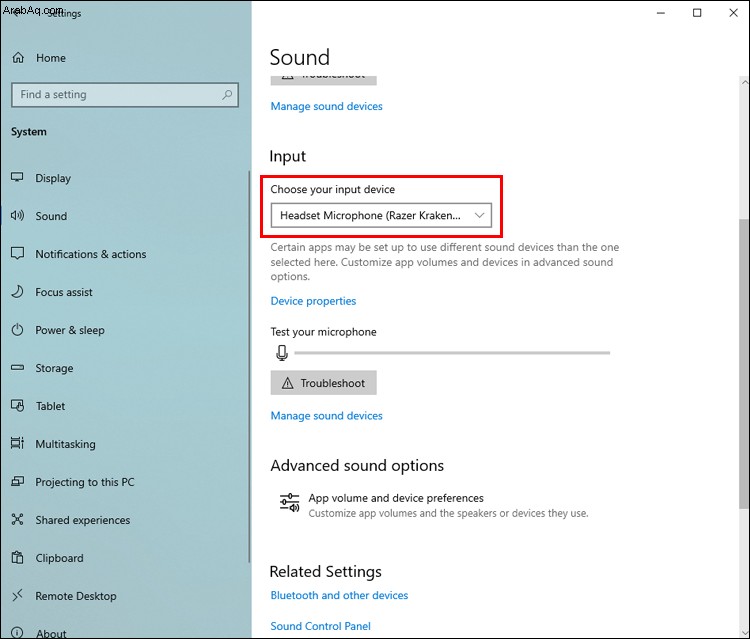
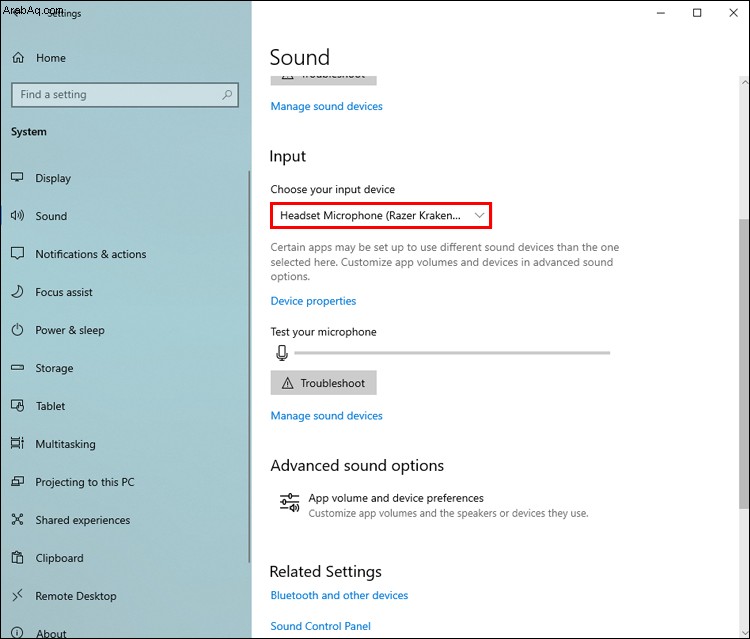
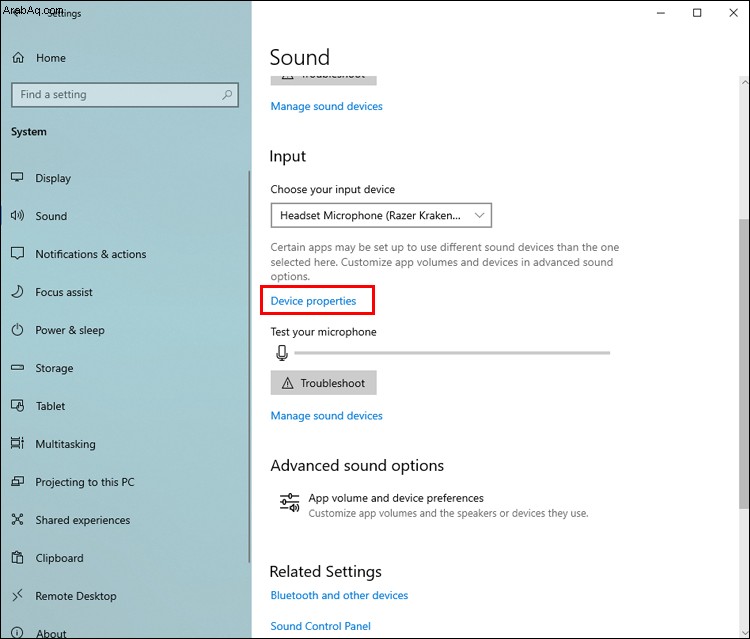
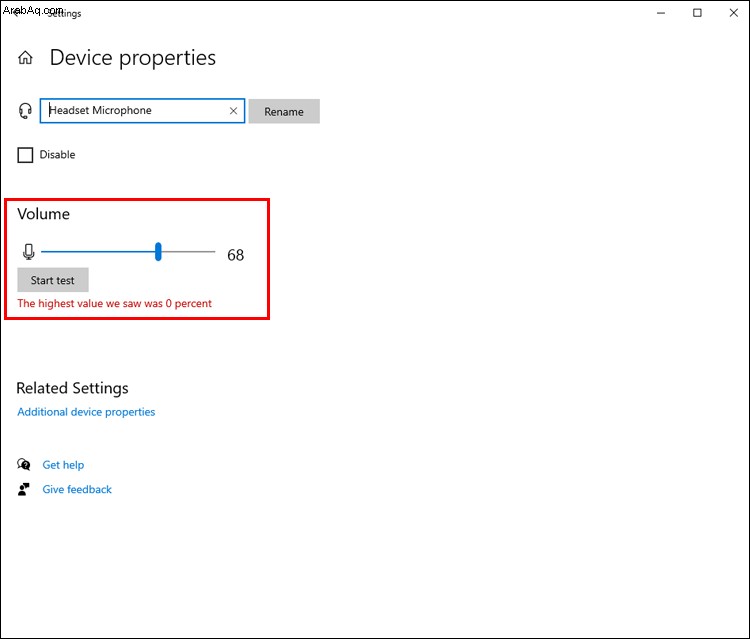
يجب أن تلتقط ميزة التكبير / التصغير الآن الميكروفون ، ويمكنك استئناف اجتماعك بثقة. بالإضافة إلى ذلك ، في المرة التالية التي تقوم فيها بتشغيل التطبيق ، سيتم توصيله تلقائيًا بالميكروفون ، مما يضمن عدم انقطاعه مطلقًا.
تحقق من الوصول إلى الميكروفون
عندما يقوم التطبيق بتقييد الوصول إلى جهاز الكمبيوتر ، فقد لا يتمكن من الاتصال بالميكروفون أو الكاميرا. في هذه الحالة ، تأكد من منحك إذنًا للتطبيق لاستخدام الميكروفون. للقيام بذلك:
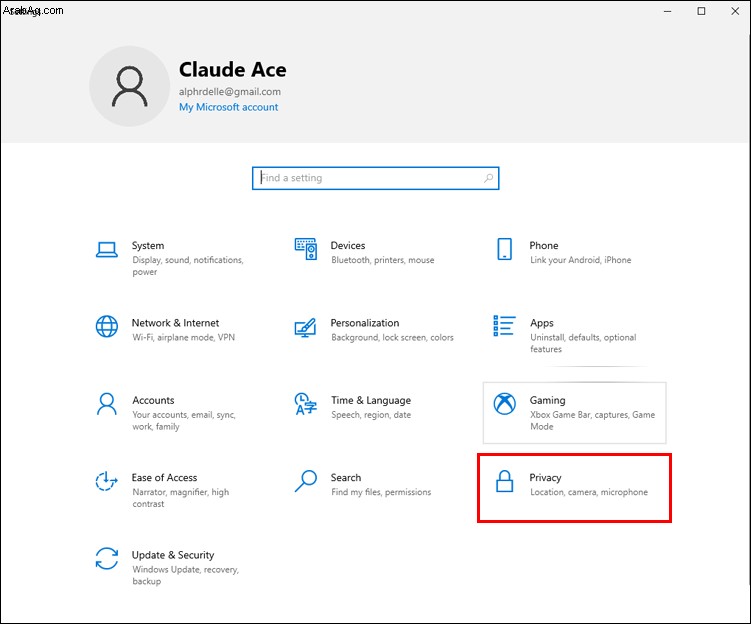
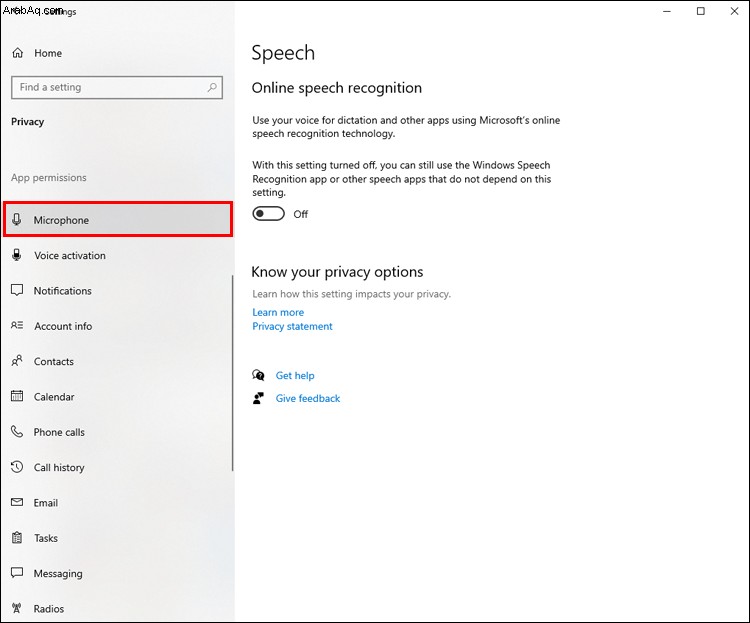
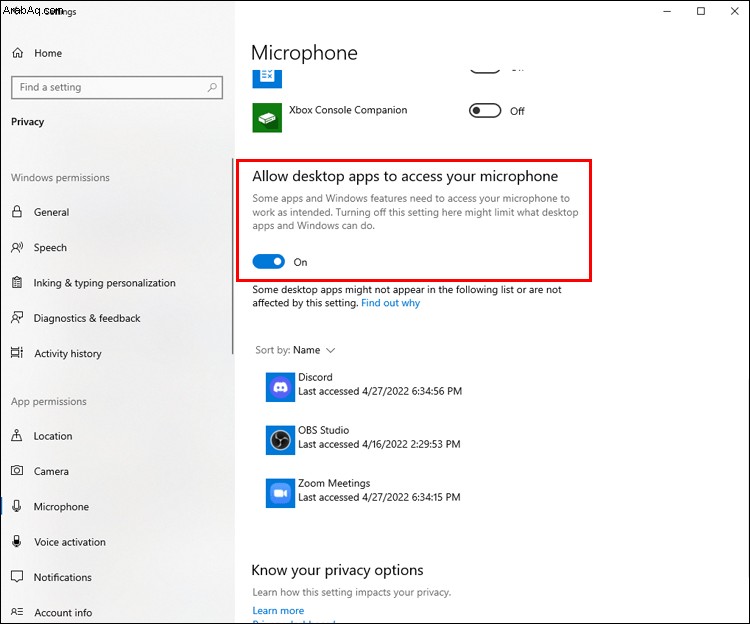
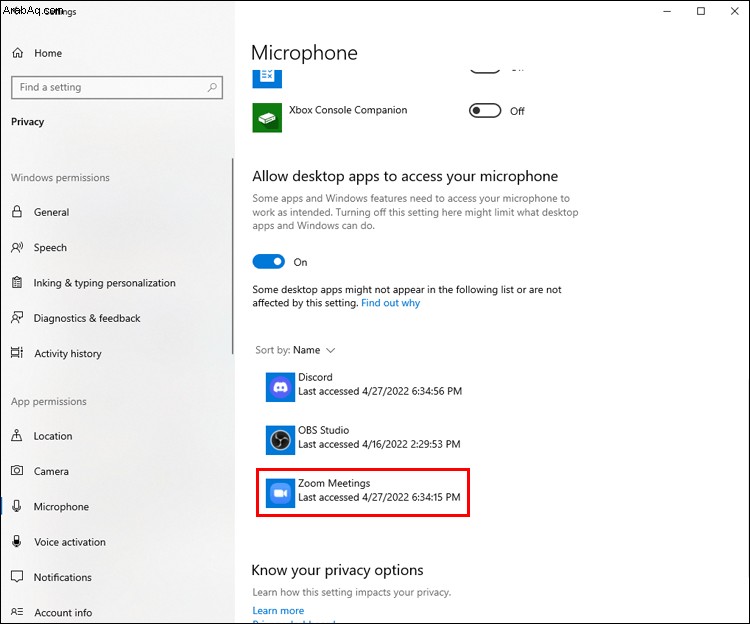
الميكروفون يحافظ على فرق العمل
Microsoft Teams هو برنامج آخر يعمل بشكل أفضل مع ميكروفون عالي الأداء. يمكن للمستخدمين الخروج من البرامج الأخرى أو مسح ذاكرة التخزين المؤقت للتطبيق أو تعديل إعداداته أو تحديث البرنامج لتقليل مشاكل الميكروفون.
إغلاق التطبيقات الأخرى قبل المكالمة
قبل بدء مكالمة ، أغلق جميع البرامج الأخرى التي قد تتطلب الوصول إلى الميكروفون. قد يمنعون Microsoft Teams من الاتصال بالميكروفون. ينطبق هذا على كل من تطبيقات سطح المكتب والمتصفح.
مسح ذاكرة التخزين المؤقت
في بعض الأحيان ، تتسبب ذاكرة التخزين المؤقت للتطبيق في تعطيل الميكروفون ، لذا فإن محوها سيسمح للبرنامج بالعمل بشكل صحيح واستخدام الميكروفون. فيما يلي كيفية مسح ذاكرة التخزين المؤقت من Microsoft Teams:
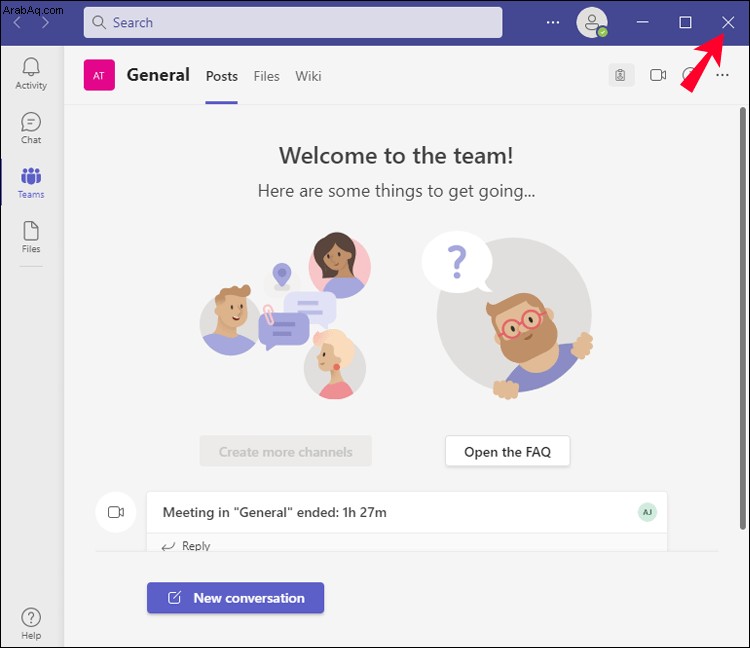
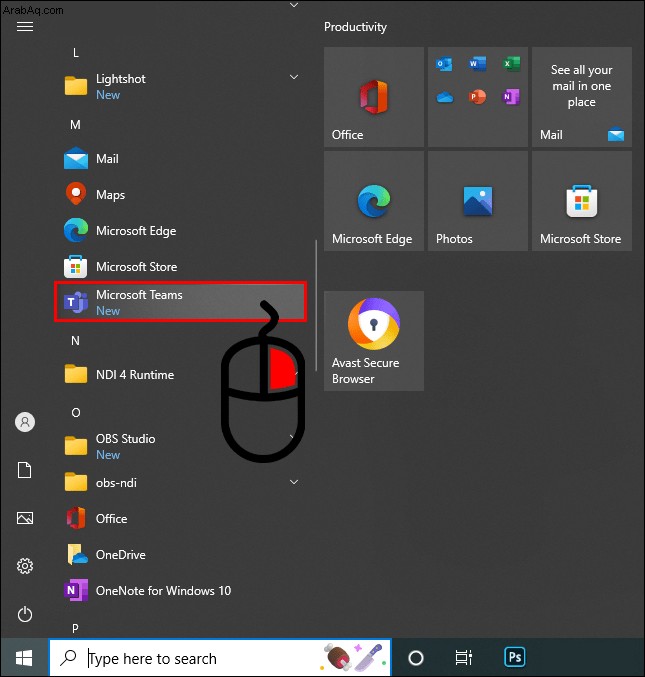
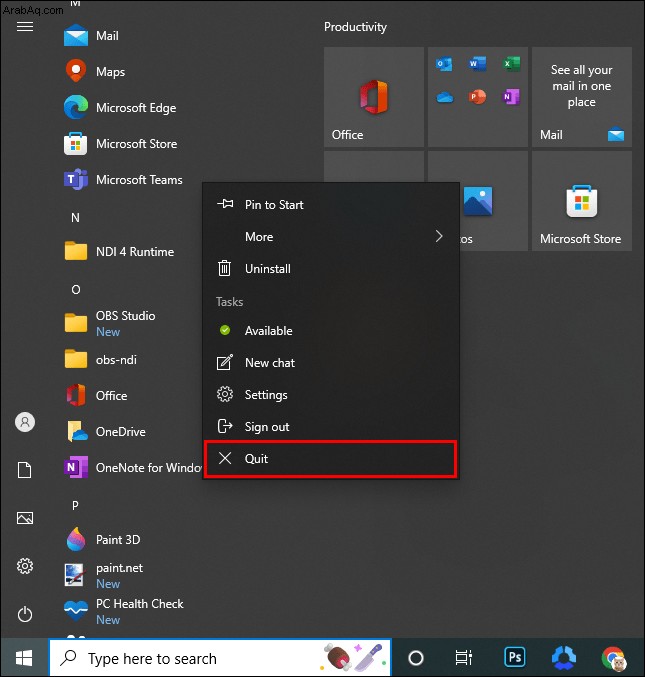
%appdata%\Microsoft\teams " 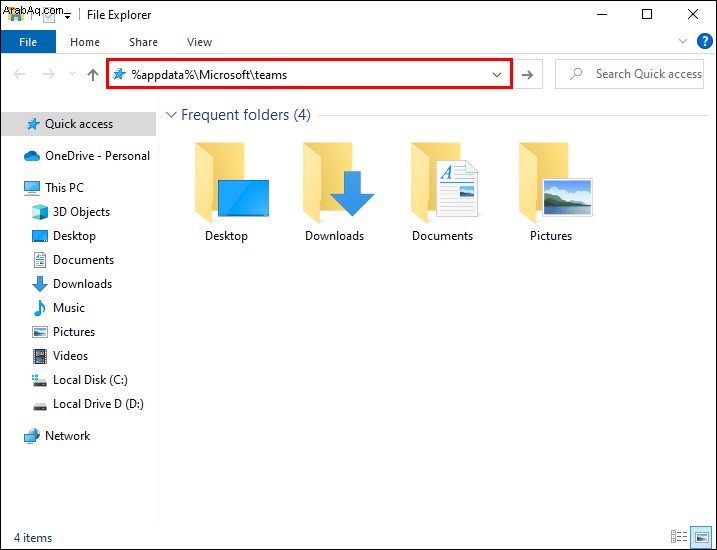
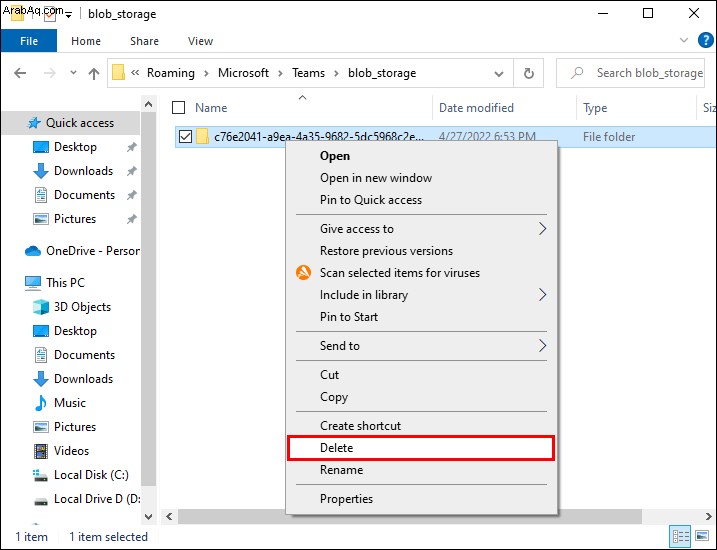
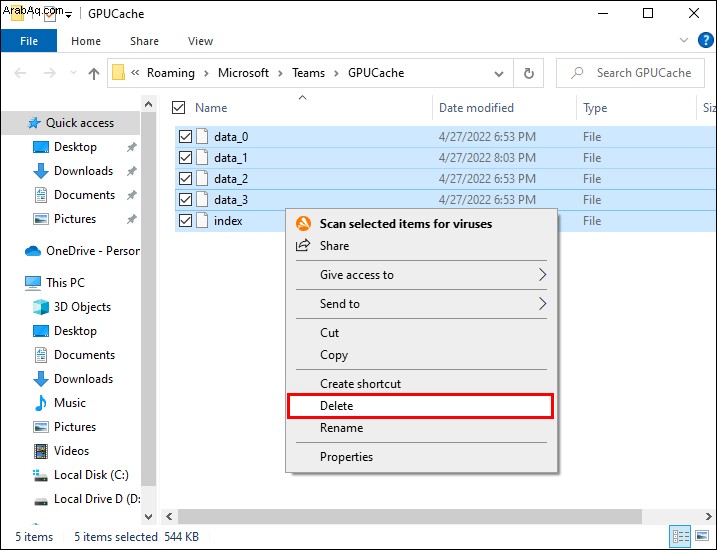
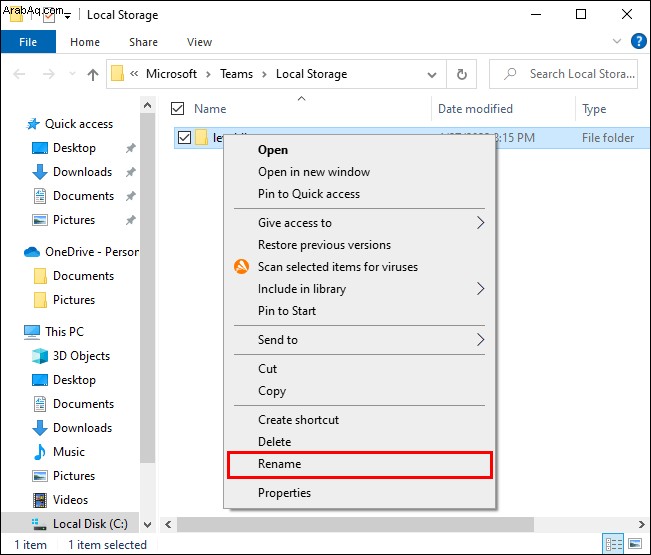
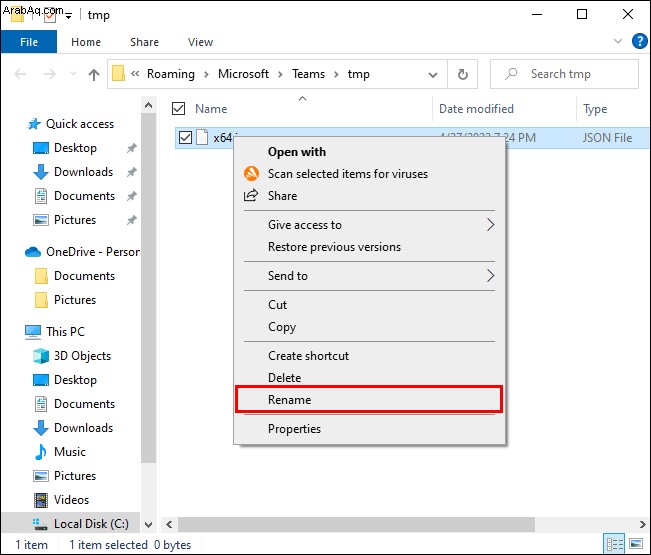
أعد تشغيل Microsoft Teams للتحقق مما إذا كانت الطريقة ناجحة.
ضبط إعدادات Microsoft Teams
قد تتسبب إعدادات Microsoft Teams أيضًا في قطع الميكروفون ، لذا فإن تعديل الإعدادات سيؤدي إلى إصلاح مشكلة الصوت. للقيام بذلك:
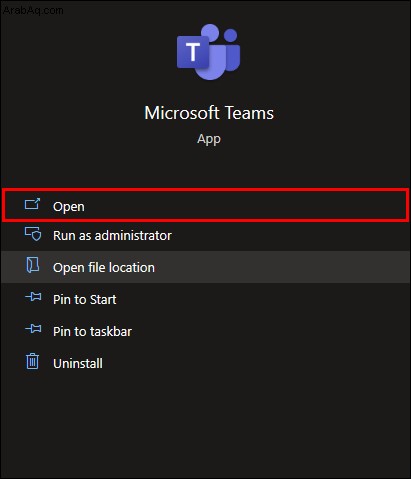
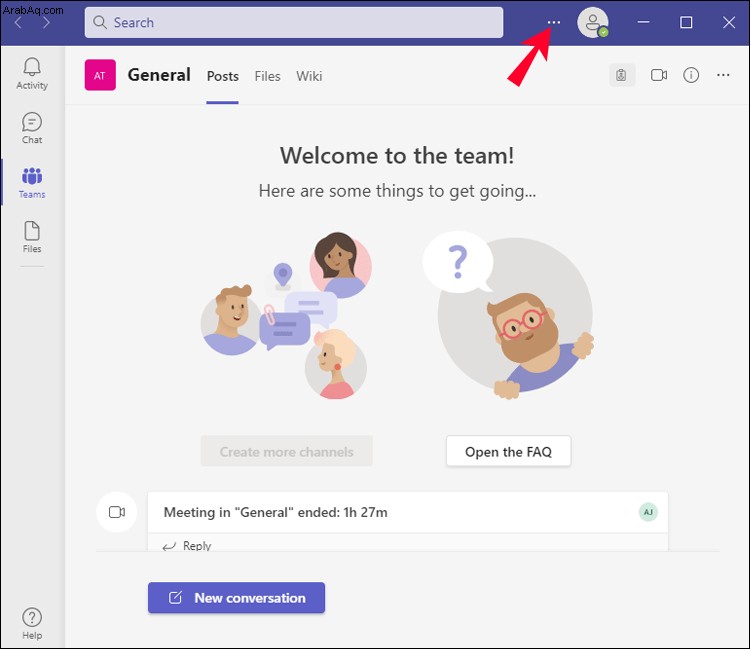
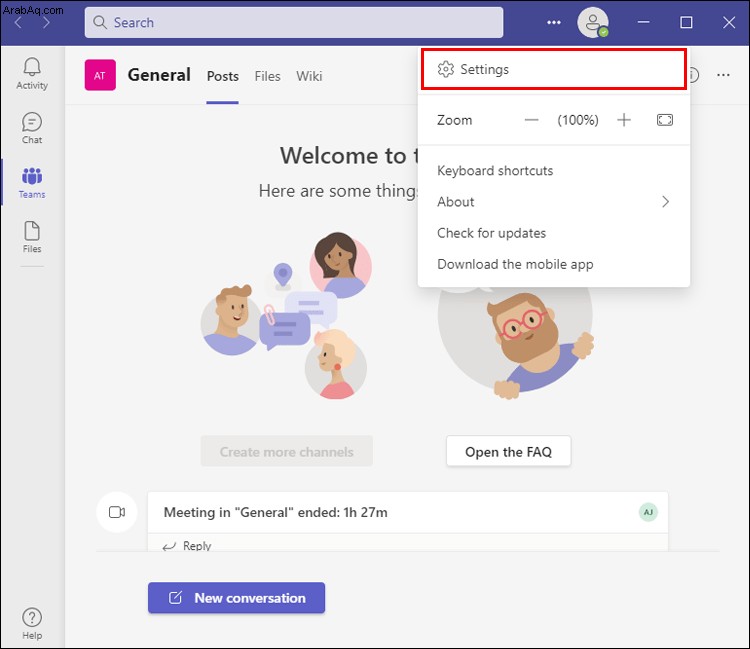
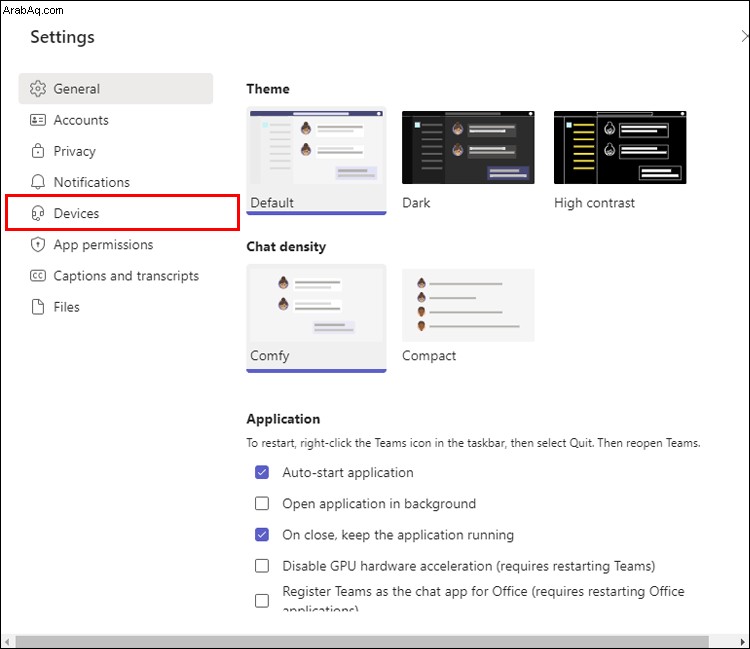
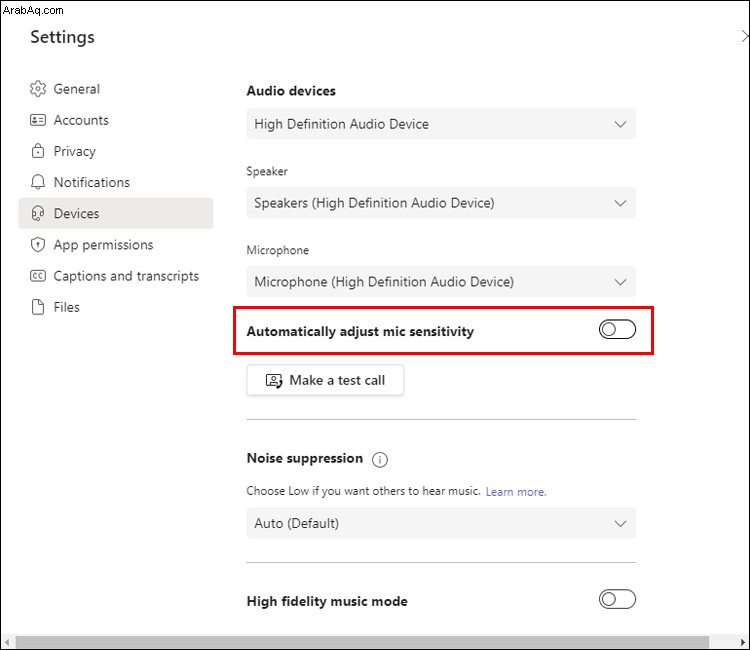
ترقية Microsoft Teams
إذا كنت تستخدم تطبيقًا قديمًا ، فقد يواجه مشكلة في اكتشاف أجهزتك. سيؤدي التبديل إلى إصدار أحدث إلى تحسين اتصال الميكروفون وتحسين الصوت أثناء مكالمات Teams. للتبديل إلى أحدث إصدار من Microsoft Teams:
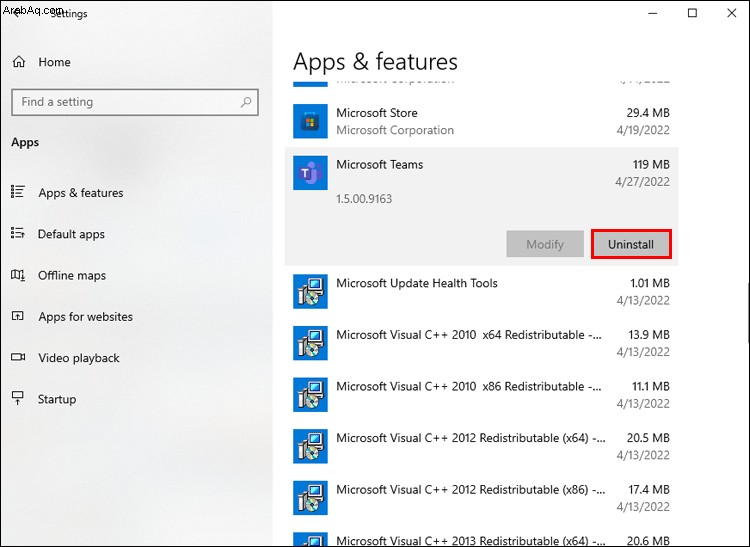
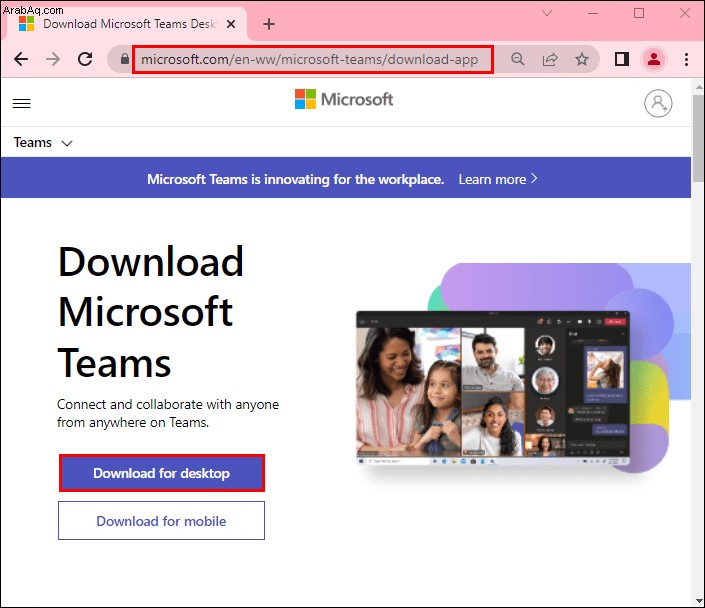
قم بتشغيل البرنامج واختبر الصوت لمعرفة ما إذا كانت المشكلة قائمة.
الميكروفون اللاسلكي يستمر في الانقطاع
توفر معظم الميكروفونات اللاسلكية جودة صوت ممتازة ، ولكن في بعض الأحيان قد تنقطع. في هذه الحالة ، من المحتمل أن تسبب أجهزة الاستقبال أو البطاريات مشكلة.
تحريك أجهزة الاستقبال
عندما تفصل الجدران أو الأرفف أو الرفوف بين الميكروفون وأجهزة الاستقبال الخاصة به ، فإنها تعمل كحاجز يمنع الإشارة من الوصول إلى الميكروفون ، مما يؤدي إلى انقطاعه. إن أمكن ، حاول إعادة وضع أجهزة الاستقبال ووضعها في منطقة لا تتداخل فيها الهياكل أو الكائنات مع الإشارة.
فحص البطاريات
إذا كنت تستخدم الميكروفون لعدة ساعات ، فربما نسيت التحقق من البطاريات. تتطلب الأجهزة اللاسلكية الكثير من الطاقة وتنتقل عبر البطاريات بسرعة. يجب أن يعمل الميكروفون بدون مشاكل عند إدخال زوج جديد من البطاريات. يجب على المستخدمين الذين لديهم أجهزة قابلة لإعادة الشحن شحن البطاريات والتحقق مما إذا كان الصوت قد تحسن.
الميكروفون يحافظ على قطع iPhone
يعد وجود ميكروفون معطل في جهاز iPhone غير مريح لأنه يمنعك من الاتصال بالأصدقاء والعائلة والزملاء. عادةً ما تؤدي إعادة تشغيل الجهاز إلى إصلاح المشكلة ، ولكن إذا استمر انقطاع الميكروفون ، فهناك طرق أخرى لتحسين الميكروفون.
إعادة تشغيل التطبيقات
عندما يفشل الميكروفون فقط عند استخدامه مع تطبيقات معينة ، حاول إعادة تشغيلها لتحسين اتصال الميكروفون. يحدث هذا عادةً مع تطبيقات الاتصال مثل Skype أو WhatsApp.
تمكين الوصول إلى الميكروفون
عند استخدام تطبيقات مثل Discord و WhatsApp و Skype ، تحقق مما إذا كان لدى التطبيق إذن للوصول إلى ميكروفون iPhone. للقيام بذلك:
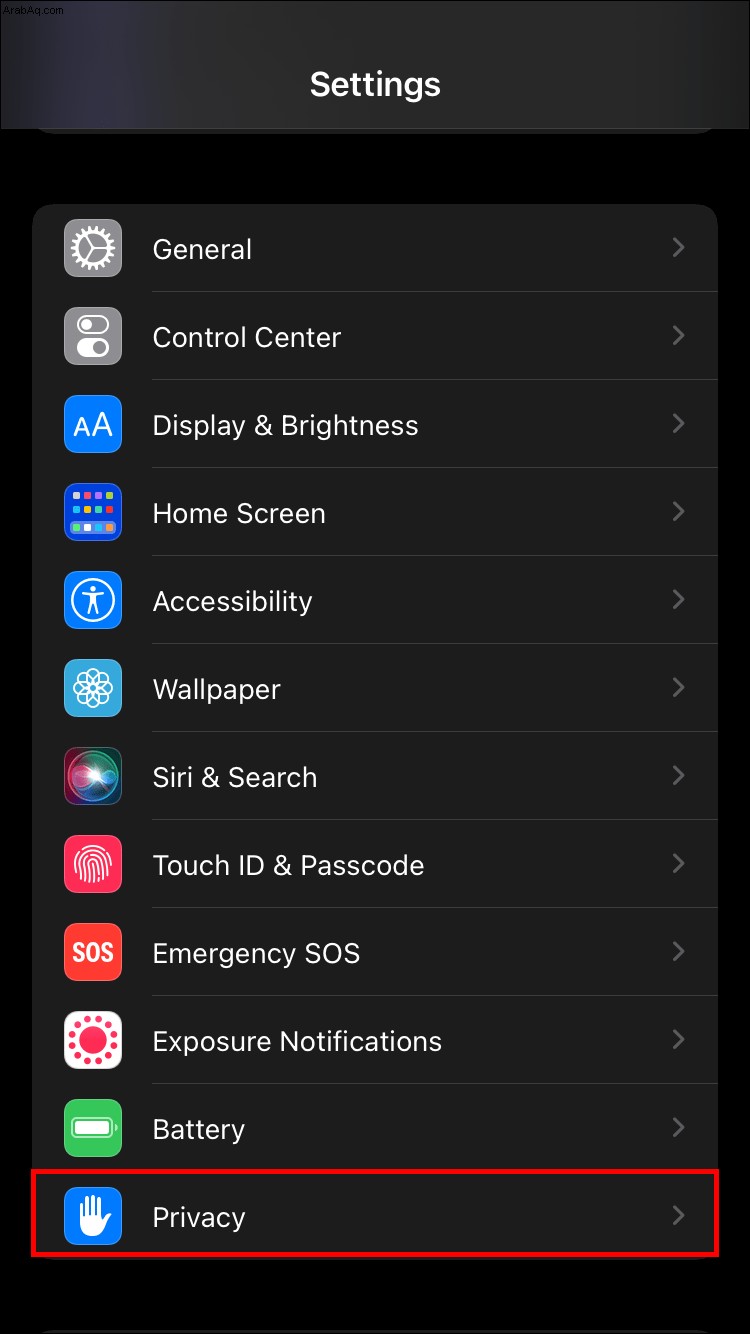
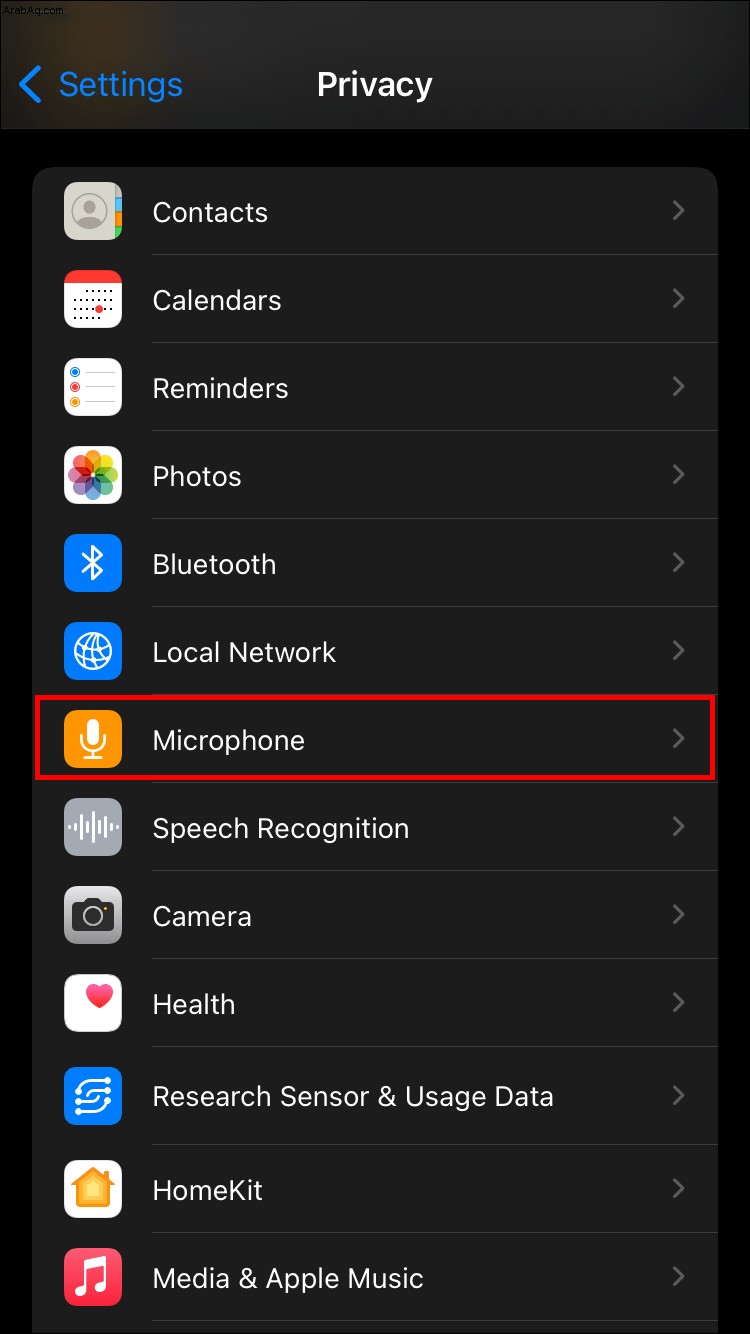
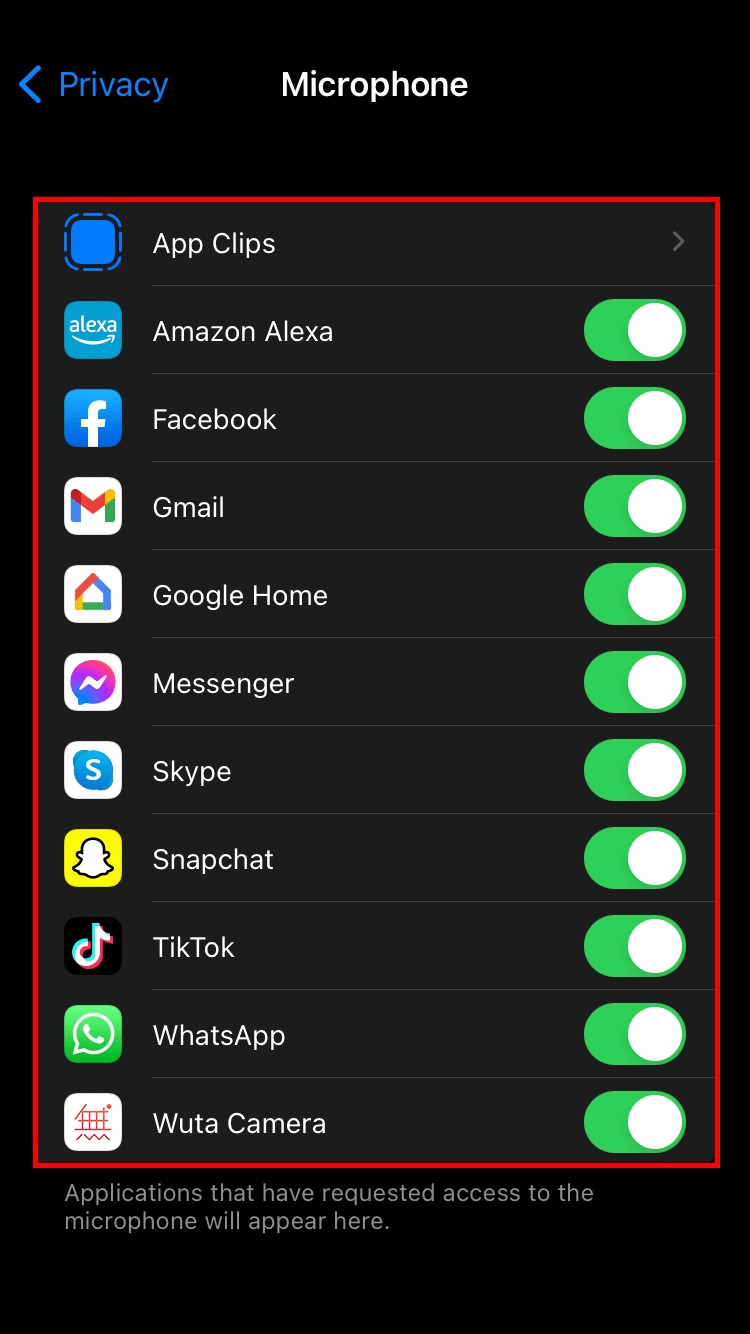
تحديث نظام التشغيل
في بعض الأحيان ، يمنع نظام iOS القديم عمل الميكروفون بشكل صحيح. بمجرد التبديل إلى إصدار أحدث ، من المفترض ألا تواجه أي فواصل صوتية.
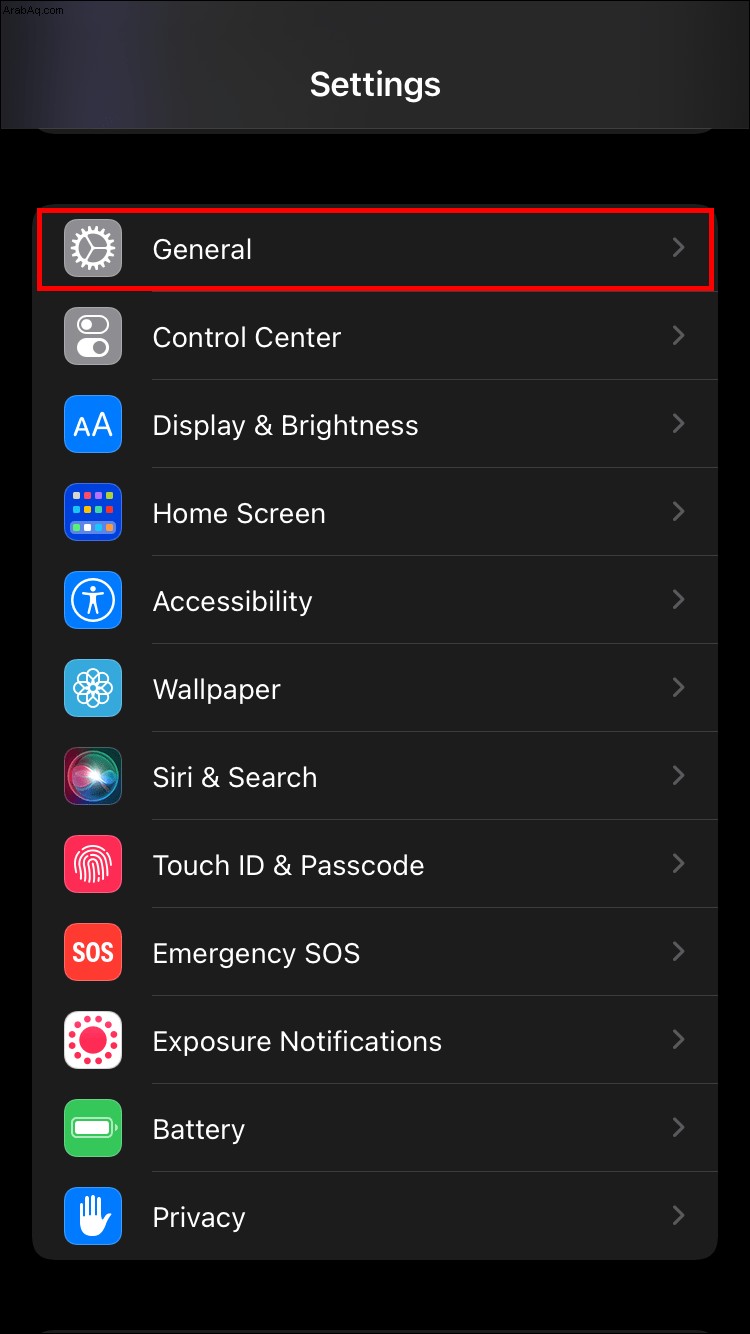
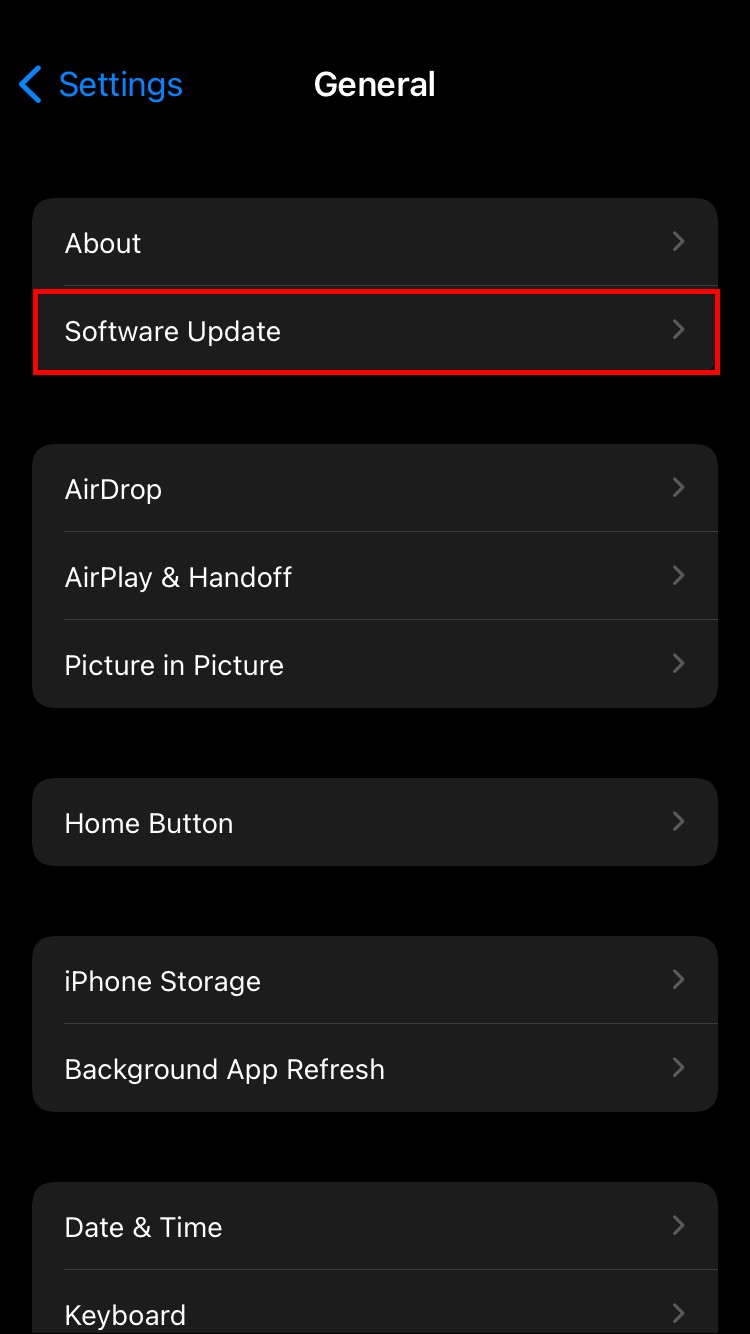
الميكروفون يحافظ على انقطاع Android
قليل من الأشياء تكون أكثر إحباطًا من انقطاع الميكروفون أثناء المكالمة. ومع ذلك ، لدى مستخدمي Android عدة طرق لتحسين جودة الصوت.
أعد تشغيل الهاتف الذكي
عادةً ما تؤدي إعادة تشغيل الجهاز إلى حل العديد من مواطن الخلل في البرامج ويمكن أن تؤدي إلى تحسين أداء الميكروفون. قبل تشغيل الهاتف ، انتظر لمدة 30 ثانية تقريبًا للسماح للنظام بالتحديث.
تعطيل منع الضوضاء
تحتوي بعض طرز Android على ميزة تقليل الضوضاء أو قمع الضوضاء للتخلص من ضوضاء الخلفية أثناء مكالمات الفيديو والصوت. ولكن يمكن أن تتداخل أيضًا مع الميكروفون. لتعطيل الميزة:
أعد تشغيل الجهاز وشاهد سعر الميكروفون الآن.
اتصال واضح للغاية
تعتمد جودة اتصالك بشكل كبير على جودة الميكروفون ، لذلك يجب أن يعمل الجهاز دائمًا بشكل صحيح. تناولت هذه المقالة عدة طرق لإصلاح الميكروفون عند انقطاعه أثناء المكالمة.
هل واجهت مشكلة مع ميكروفونك؟ أي من الطرق المذكورة أعلاه ساعدتك في حل المشكلة؟ أخبرنا في قسم التعليقات أدناه.