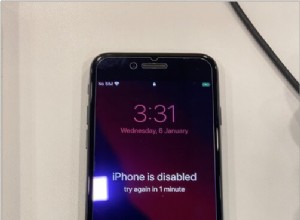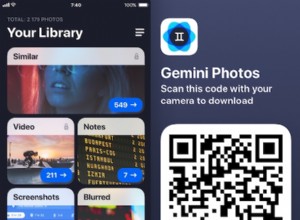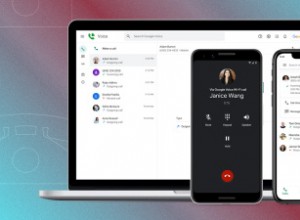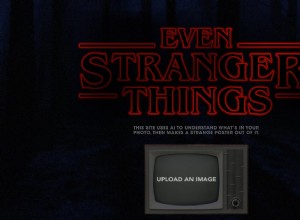تجعل جودة كاميرا iPhone من الصعب عدم التقاط الصور من اليسار واليمين. مع وجود العديد من الخيارات المتساوية لتنزيل صور مثيرة من الإنترنت وتبادل بعضها مع أصدقائك ، فقد يتكدس معرضك في لمح البصر.

إذا كنت قد تساءلت يومًا عن عدد الصور المخزنة على جهازك ، فقد وصلت إلى المكان الصحيح. تابع معنا لاكتشاف الطرق السهلة لحساب عدد الصور على جهاز iPhone الخاص بك.
كيفية حساب الصور على iPhone
يعد التحقق من عدد الصور الموجودة على جهاز iPhone الخاص بك عملية مباشرة نسبيًا. هناك طريقتان للقيام بذلك. لن يستغرق أي منهما أكثر من بضع نقرات للحصول على إجابة.
عد الصور باستخدام تطبيق الصور
لذلك ، تريد معرفة العدد الإجمالي للصور على جهاز iPhone الخاص بك. إذن ، لماذا لا تذهب مباشرة إلى المصدر؟ سيوفر لك تطبيق الصور جميع المعلومات التي تبحث عنها.
للتحقق من عدد الصور الموجودة على جهاز iPhone الخاص بك ، قم بما يلي:
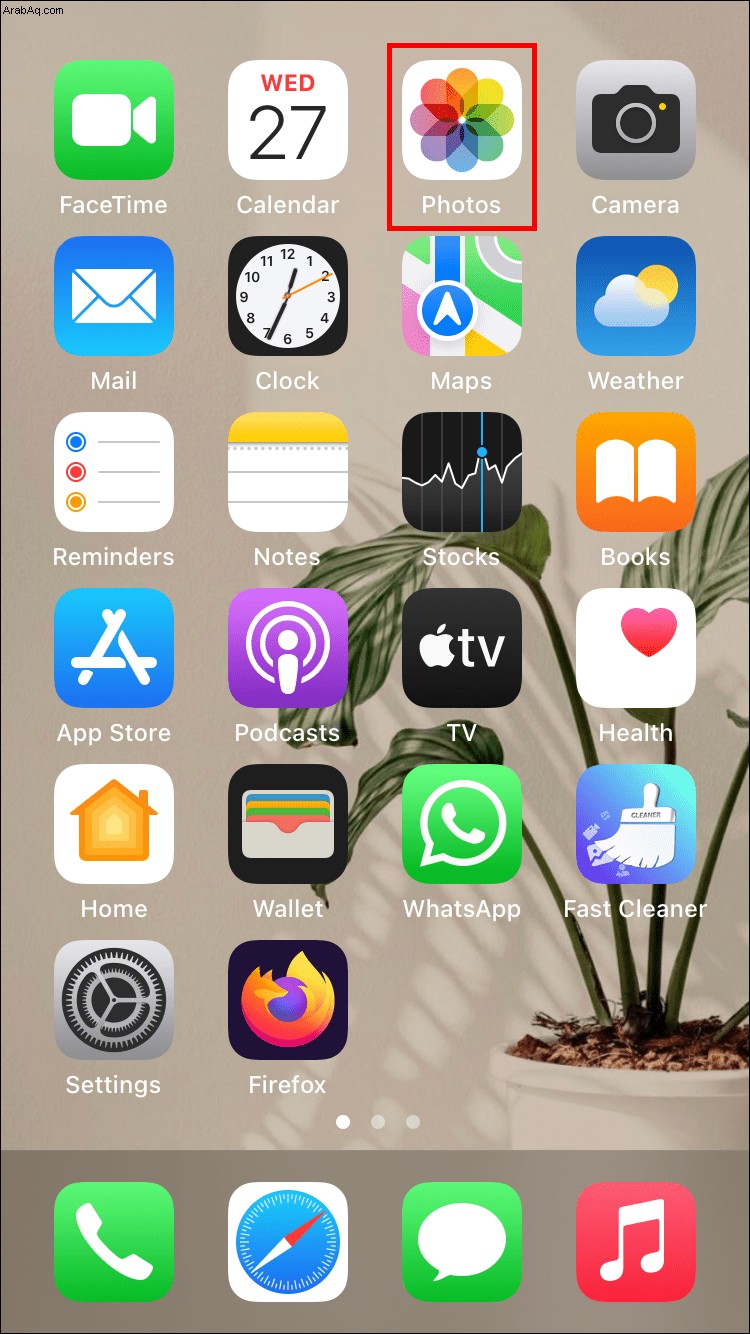
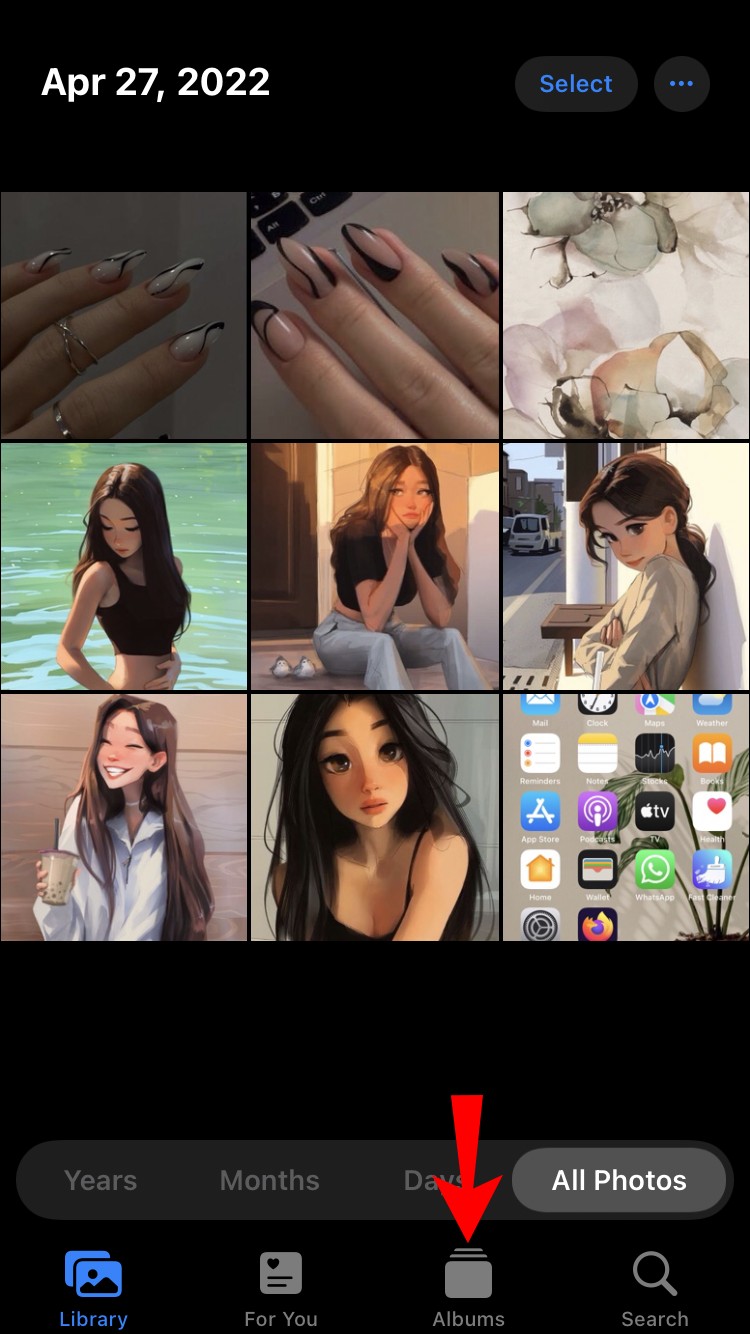
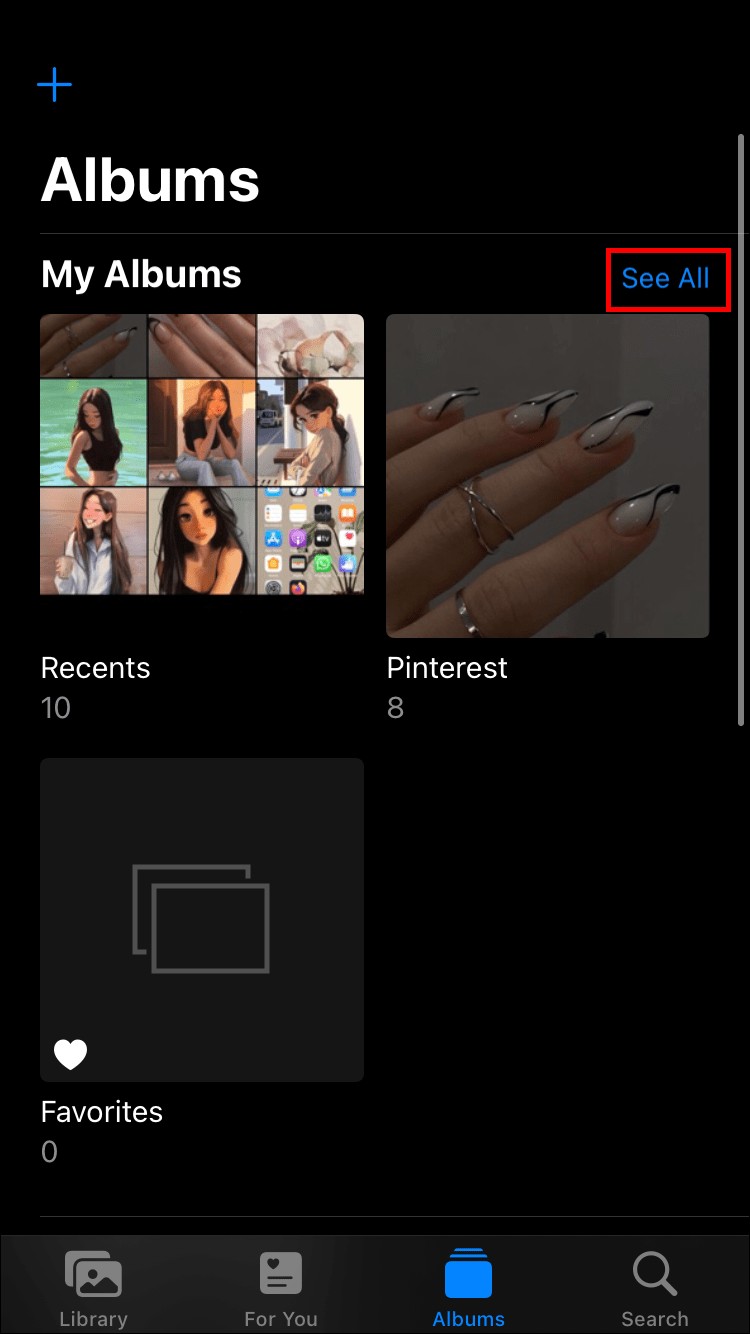
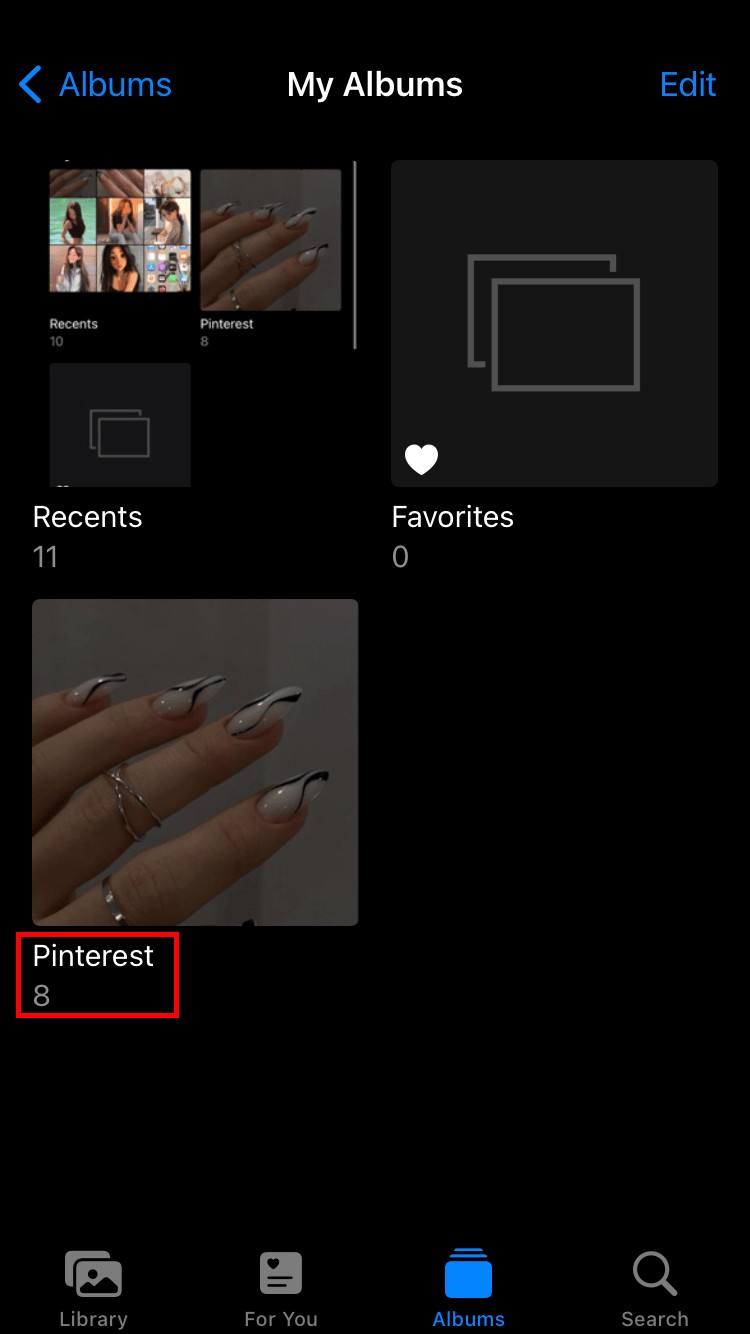
إذا كنت ترغب في التحقق من عدد الصور في ألبومات فردية ، فيمكنك القيام بذلك في خطوتين بسيطتين:
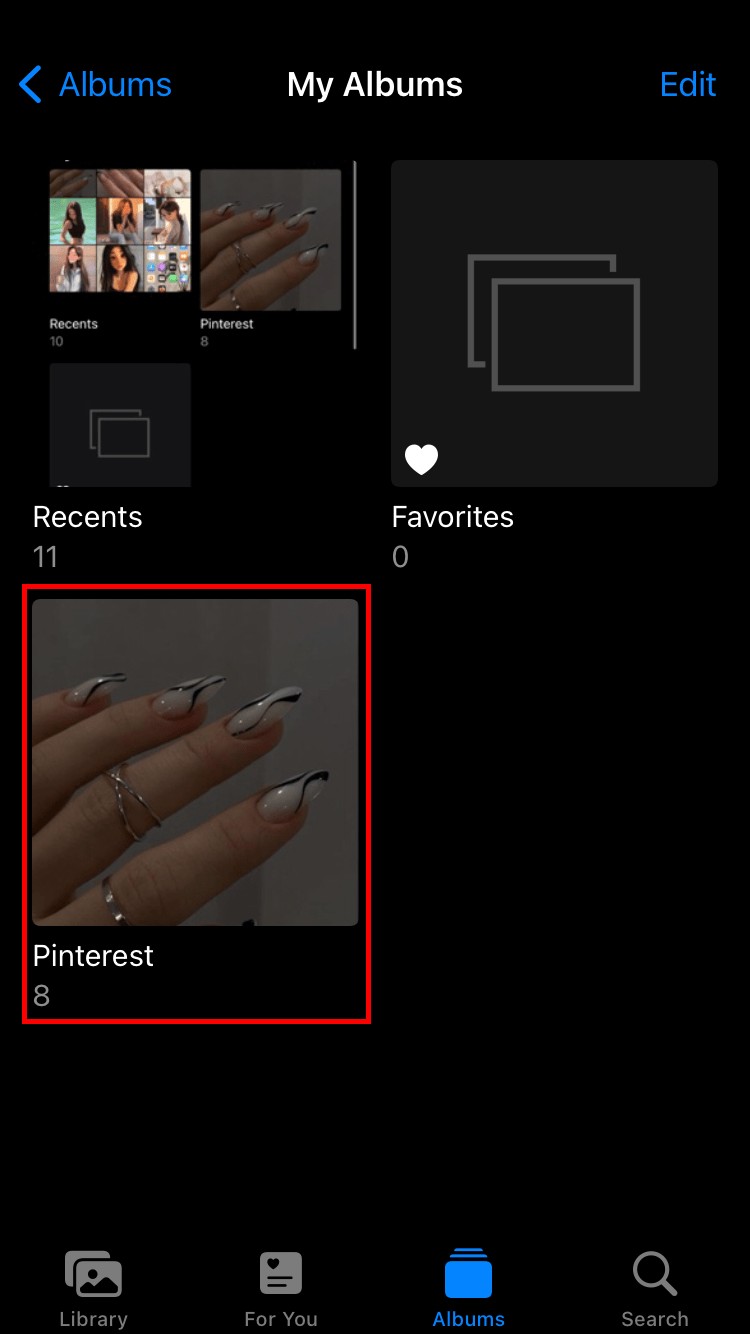
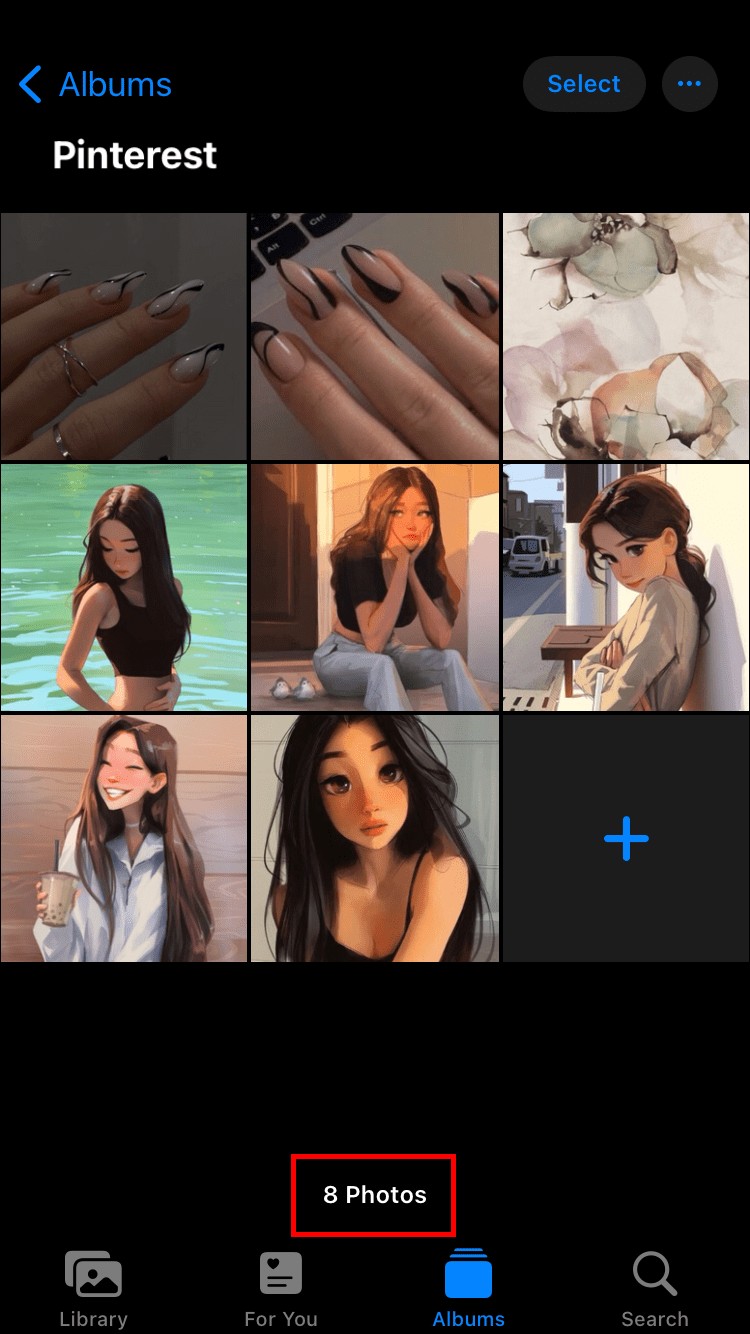
سيتم وضع علامة على الصورة كـ "1 من" XXXX ، والرقم الثاني هو العدد الإجمالي للصور في الألبوم.
عد الصور باستخدام الإعدادات
إذا كنت ترغب في فحص سعة التخزين الإجمالية لجهاز iPhone الخاص بك ، فإن الانتقال إلى تطبيق الإعدادات هو السبيل للذهاب. من بين المعلومات المفيدة الأخرى ، يمكنك اكتشاف العدد الإجمالي للصور الموجودة على جهازك.
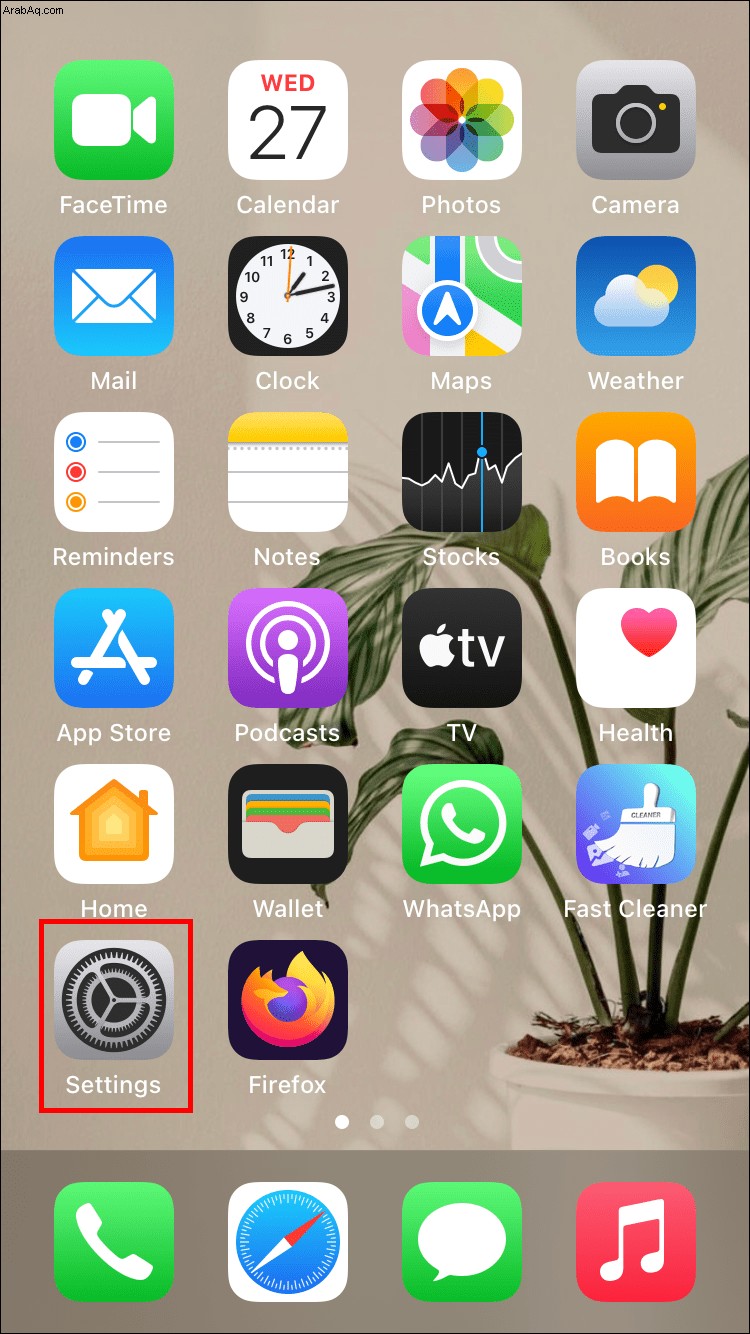
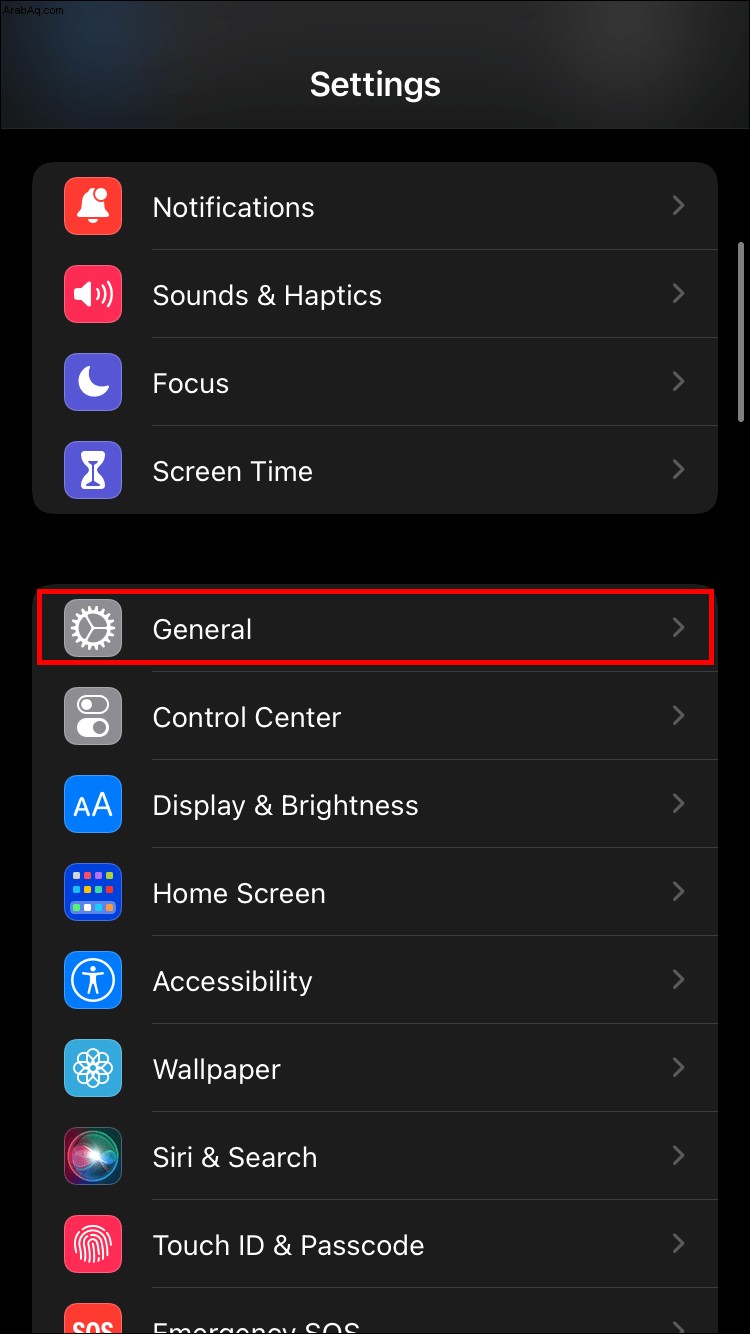
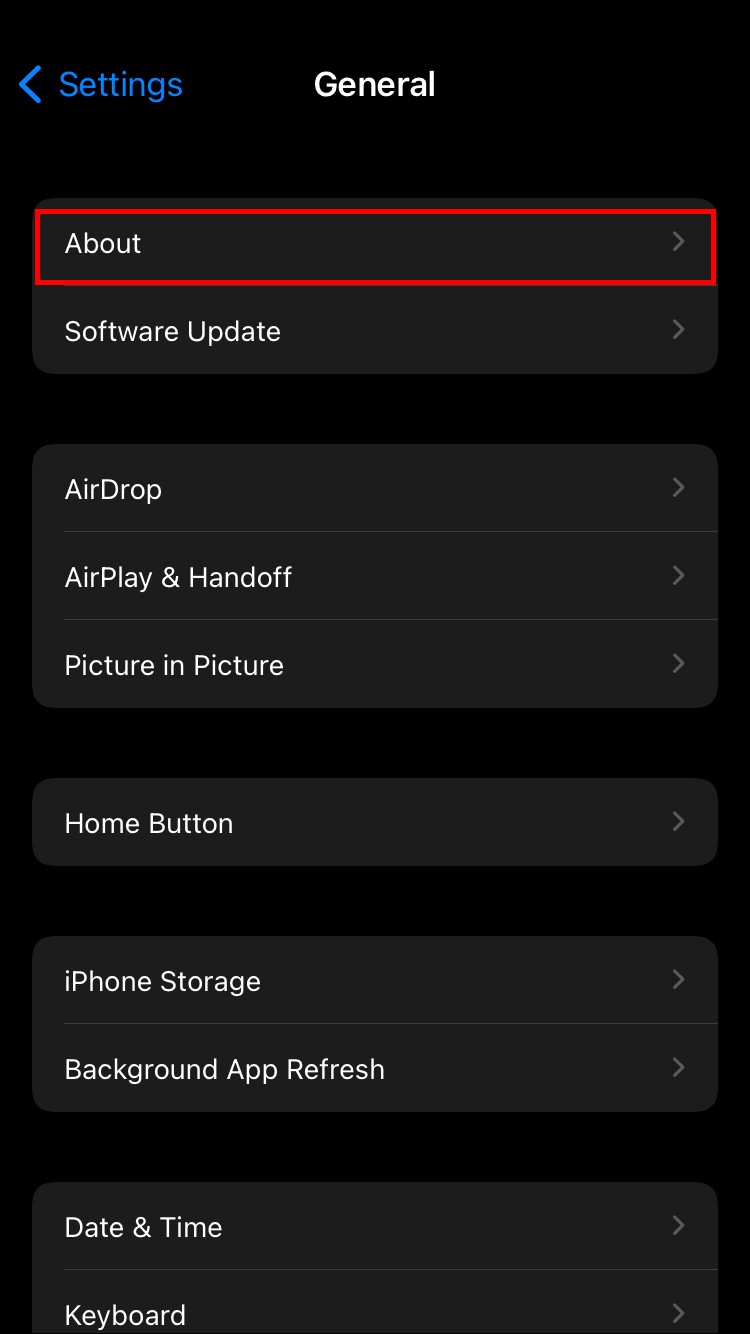
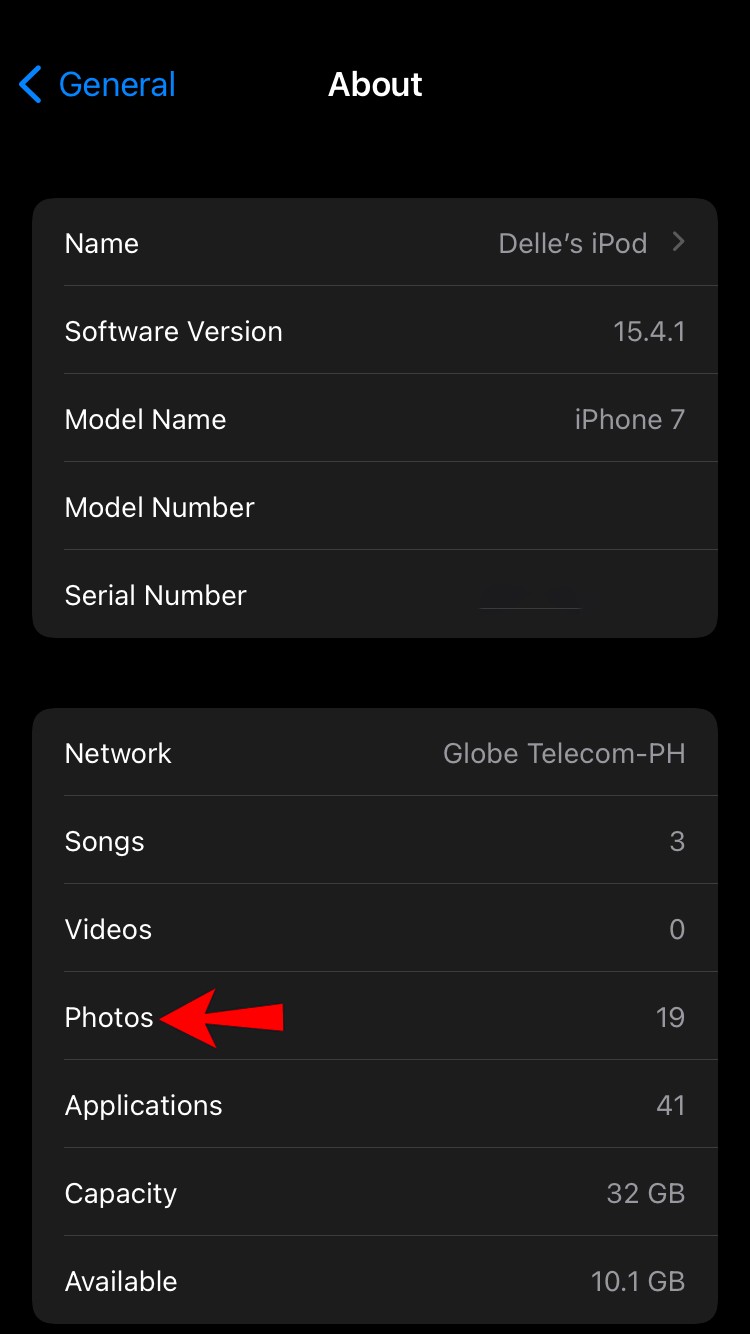
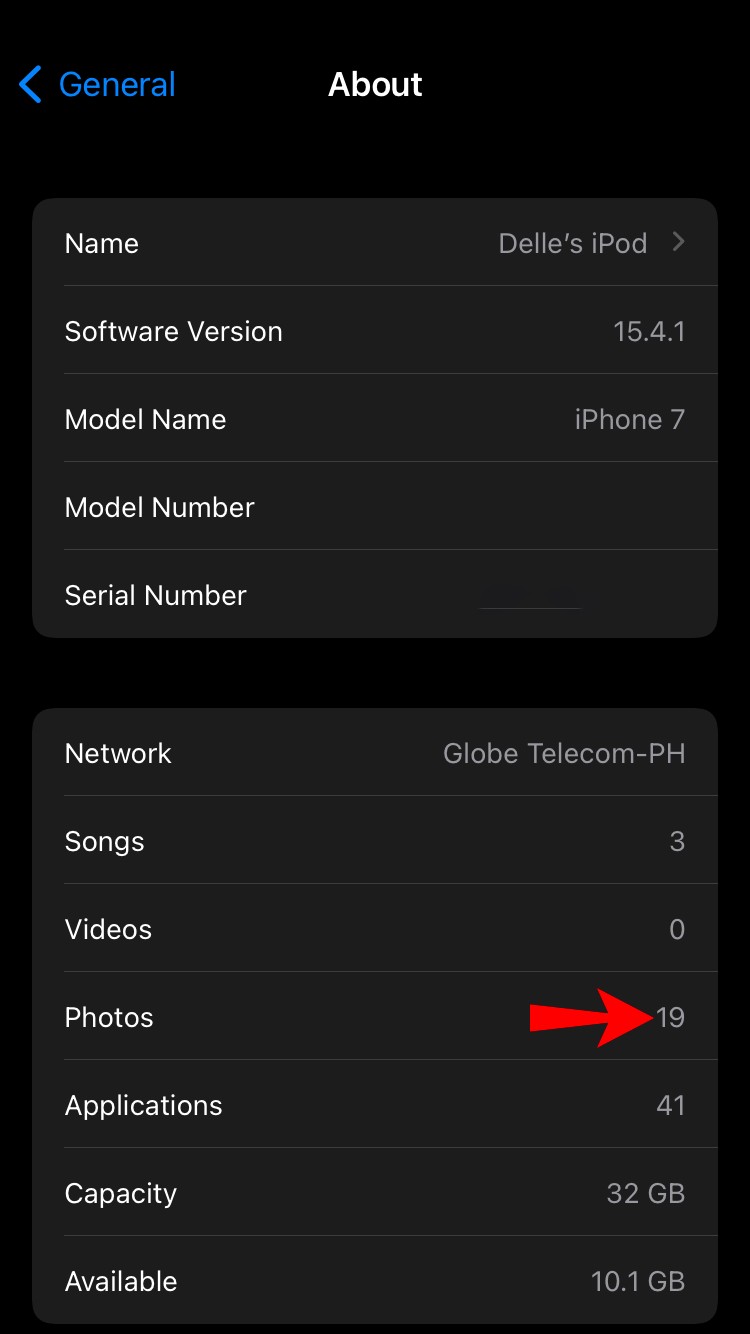
لاحظ أن هذا الرقم قد لا يتضمن صورًا من الرسائل أو Photo Stream إذا اخترت عدم حفظها على جهازك.
ومع ذلك ، هناك أيضًا أسباب أخرى لاستبعاد بعض الصور من العدد الإجمالي المعروض على شاشتك.
الصور مستبعدة من العدد الإجمالي
من المحتمل أن يكون العدد الفعلي للصور الموجودة على جهاز iPhone الخاص بك أعلى من الرقم المعروض في تطبيق الصور أو الإعدادات. السبب بسيط - لا يتم تضمين أنواع معينة من الصور أو الألبومات في العدد الإجمالي.
أزواج RAW + JPEG
يمكنك استخدام وضع RAW + JPEG على الكاميرا الرقمية الخاصة بك لتصوير الصور. سيتم استيراد كلا التنسيقين بمجرد نقلهما إلى تطبيق "الصور". ومع ذلك ، سيتم تكديس هذه الأزواج معًا. نتيجة لذلك ، سيحسب التطبيق الزوج كصورة واحدة.
صور متسلسلة
عادةً ما يستخدم مستخدمو iPhone وضع Burst عند تصوير هدف متحرك. عند التصوير في هذا الوضع ، ستلتقط الكاميرا عدة صور عالية السرعة. بهذه الطريقة ، لديك عدة خيارات للاختيار من بينها.
بغض النظر عن عدد الصور الملتقطة باستخدام وضع الاندفاع ، سيحسبها التطبيق جميعًا على أنها واحدة.
صور من الألبوم المشترك
هذه الميزة هي طريقة ممتازة لمشاركة صورك المفضلة مع عائلتك وأصدقائك. الحد الأقصى لعدد الصور ومقاطع الفيديو في الألبوم المشترك هو 5000. ولكن ، لن يتم احتساب أي من الصور في إجمالي عدد صورك.
صور من الألبوم المحذوف مؤخرًا
عند حذف الصور أو مقاطع الفيديو من جهاز iPhone الخاص بك ، يتم نقلها إلى الألبوم المحذوف مؤخرًا. ستبقى الصور هناك لمدة 30 يومًا. إذا حذفت صورة عن طريق الخطأ ، فيمكنك استعادتها خلال تلك الفترة. لم يتم تضمين الصور من هذا المجلد في العدد الإجمالي للصور بجهازك.
كيفية إدارة تخزين الصور على iPhone
إذا وجدت أن العدد الإجمالي للصور على iPhone مرتفع بشكل مثير للقلق ، فقد يكون هذا هو وقت التنظيف.
يمكنك دائمًا توفير مساحة تخزين مجانية عن طريق حذف العديد من الصور أو ألبومات الصور من جهاز iPhone الخاص بك. ولكن ، إذا كنت تبحث عن حل دائم ، ففكر في إعداد صور iCloud.
يقوم جهاز iPhone بتخزين الصور ومقاطع الفيديو الخاصة بك بدقة عالية ، بحيث تشغل مساحة كبيرة على جهازك. ومع ذلك ، تتيح لك خدمة iCloud الاحتفاظ بجميع صورك مع توفير مساحة على هاتفك.
لإعداد صور iCloud على جهازك ، قم بما يلي:
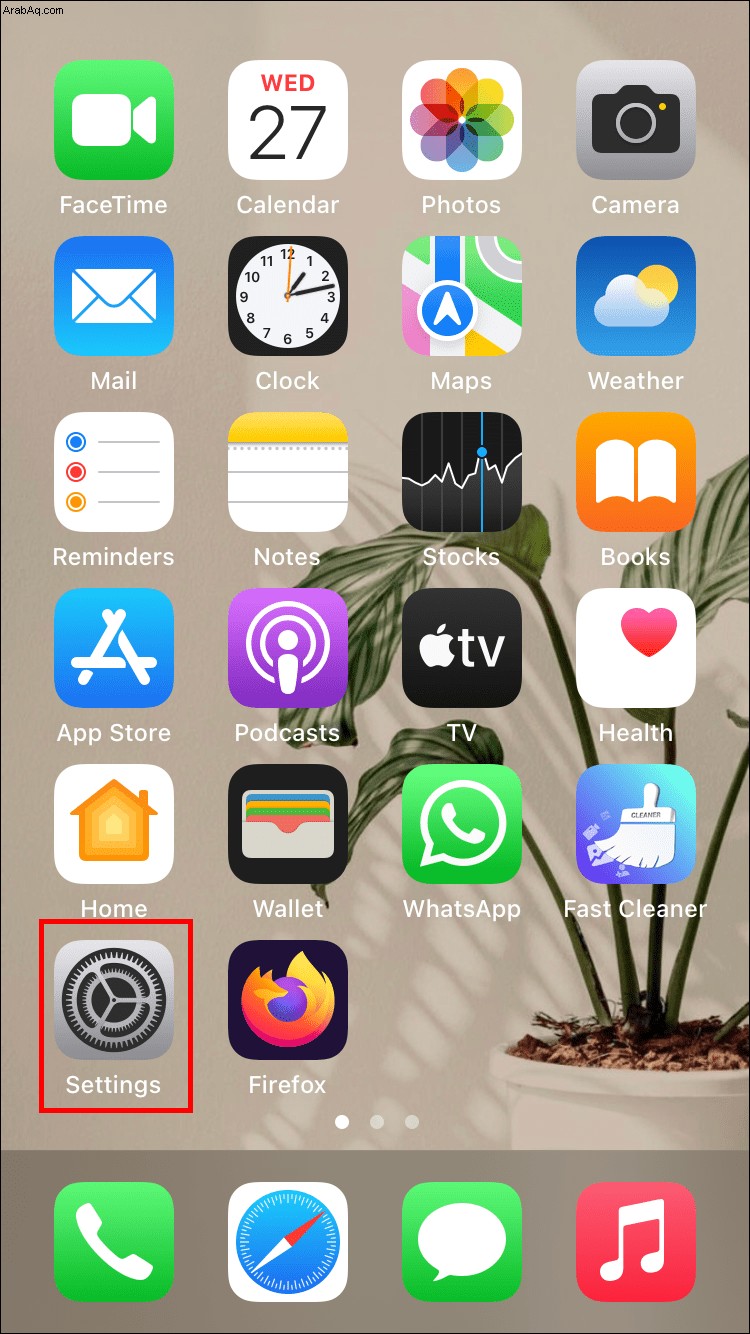
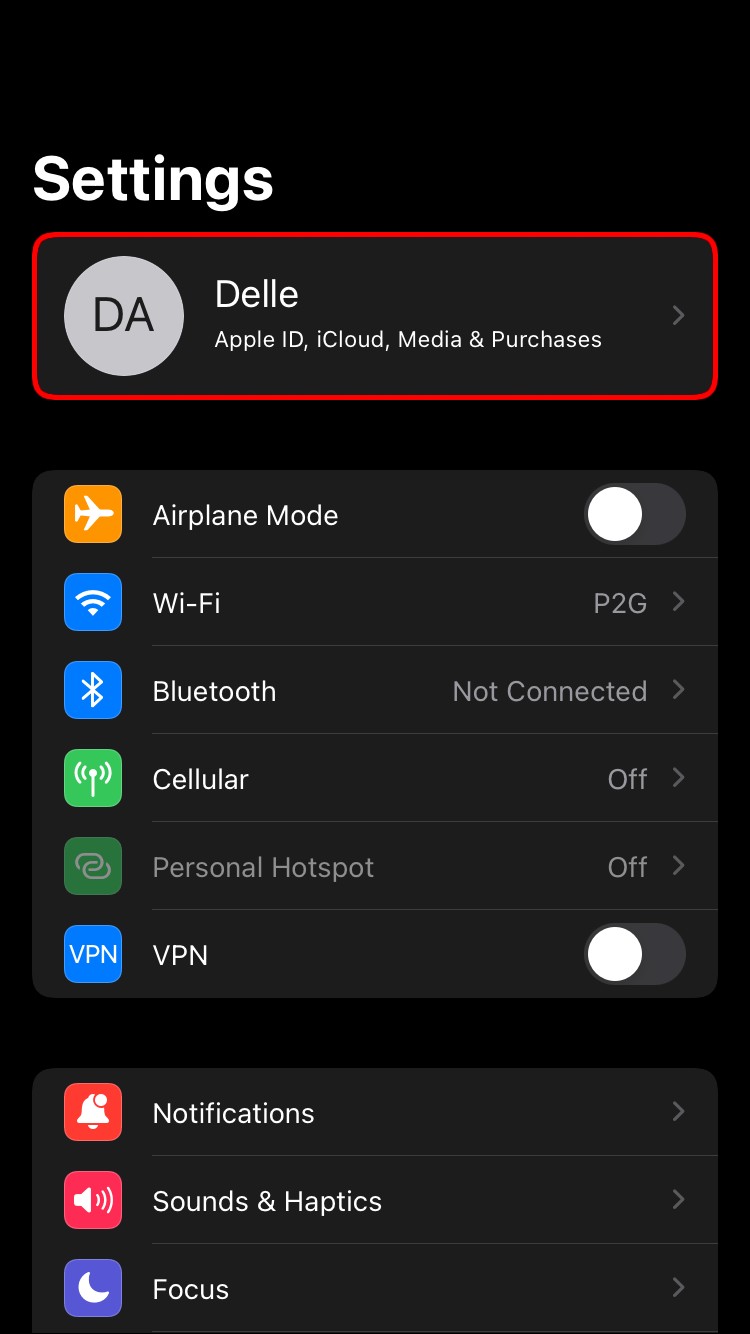
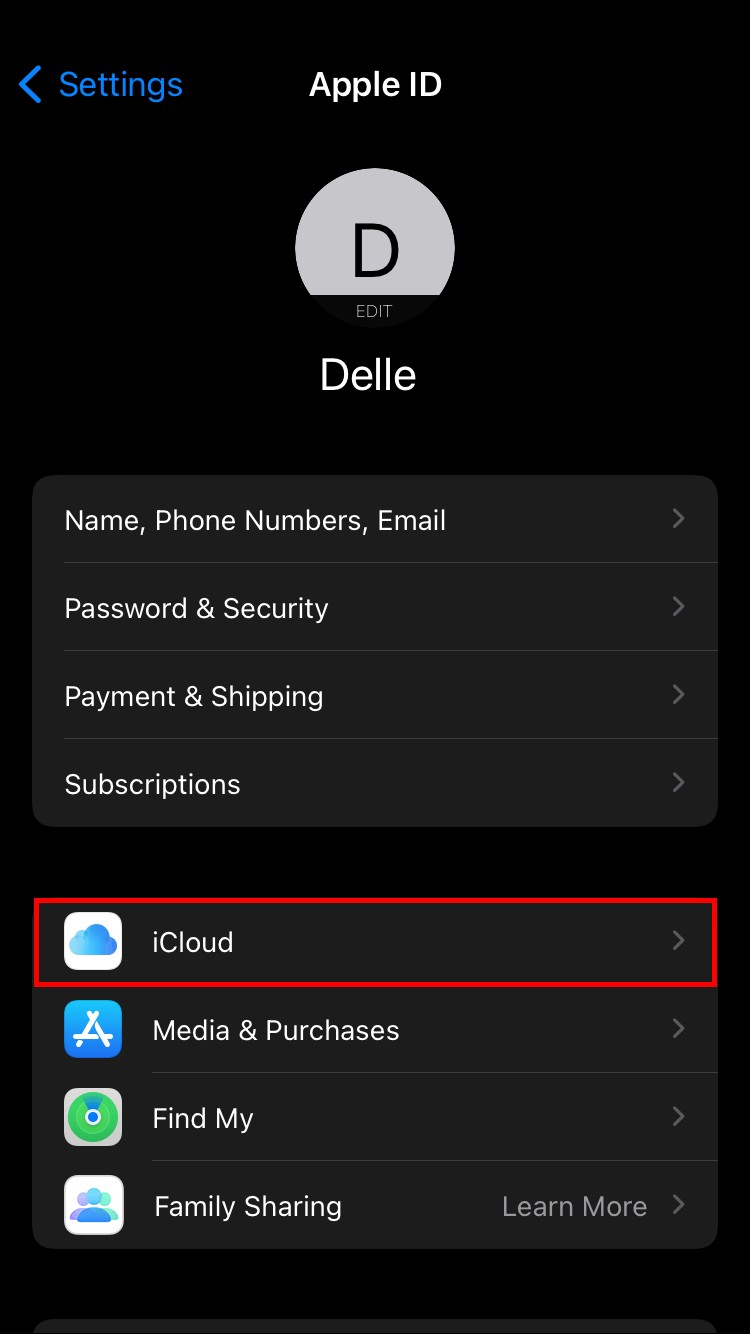
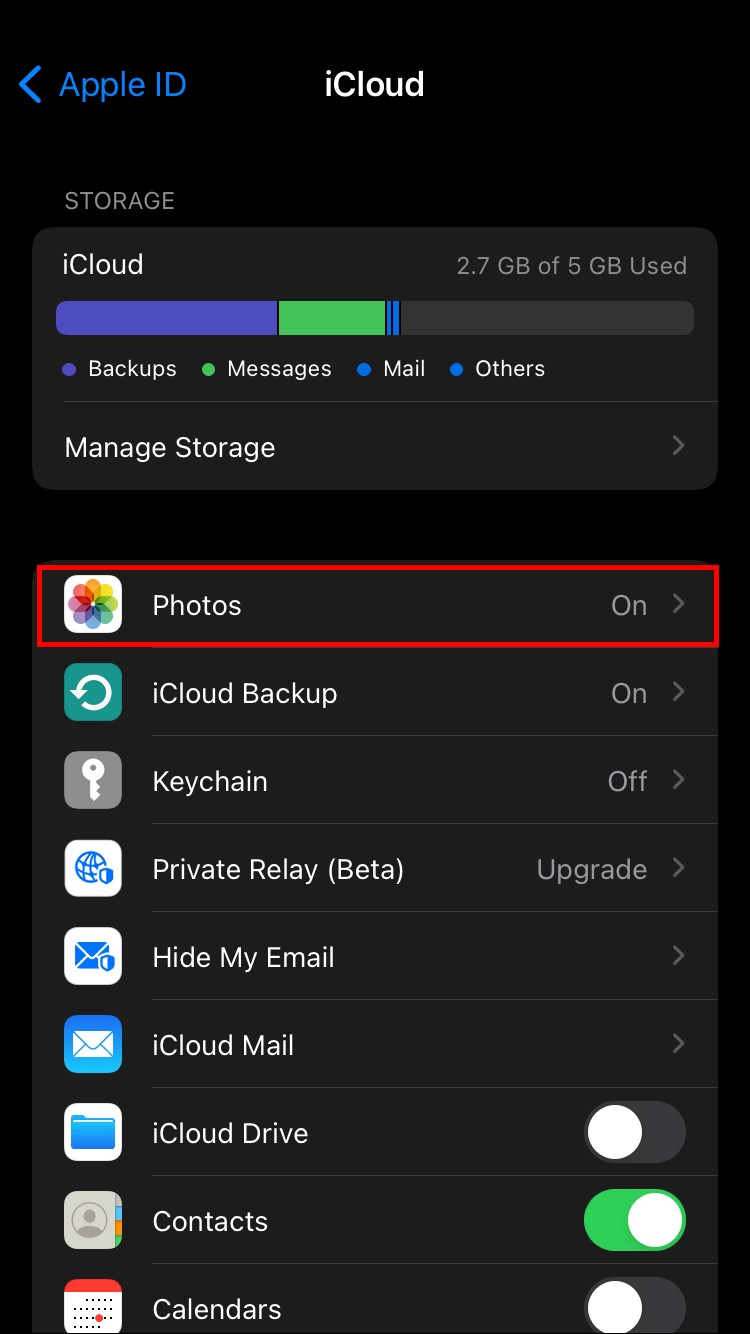
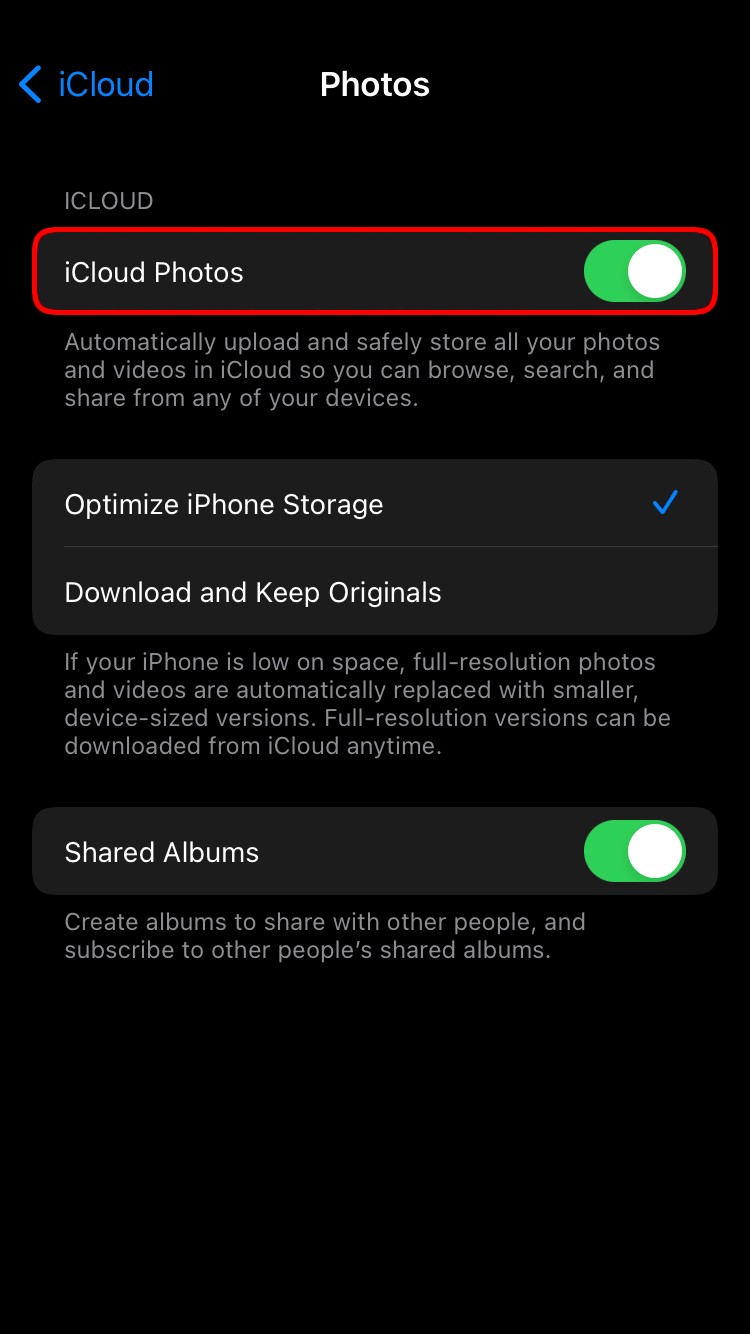
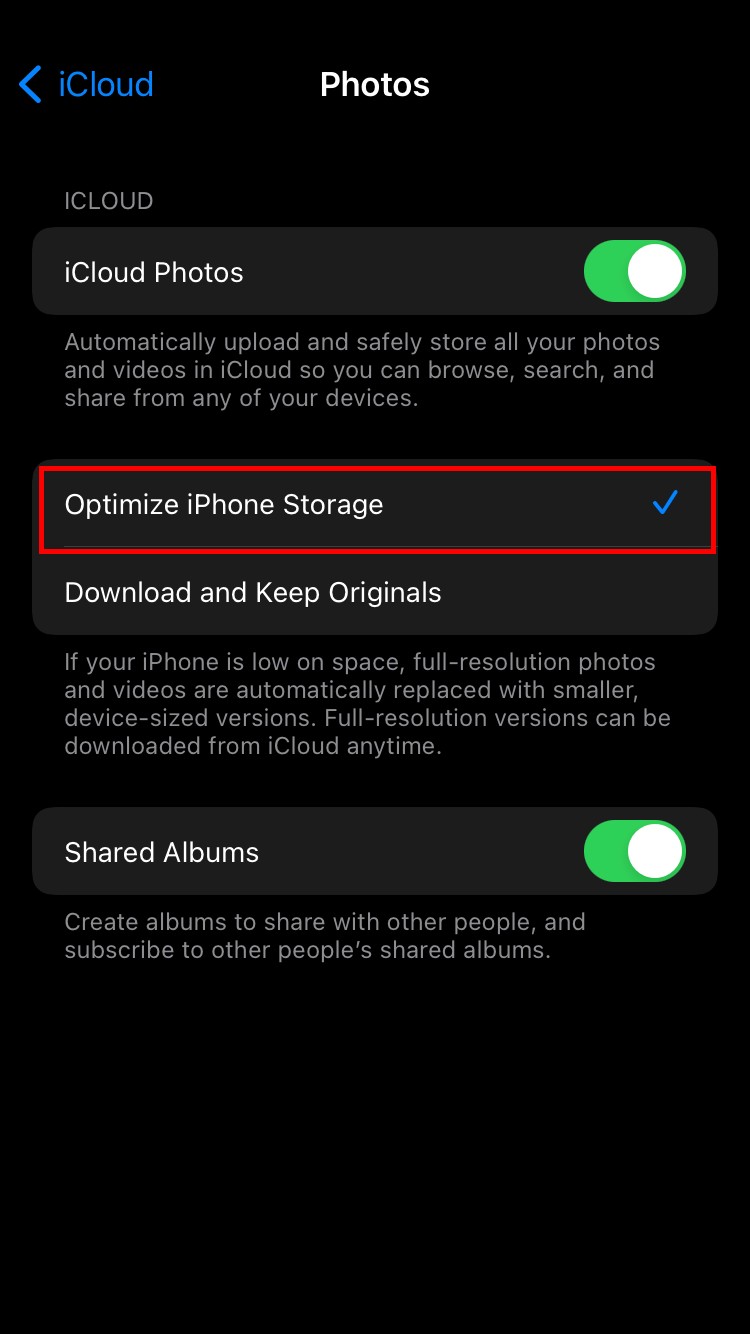
بعد تنشيط خيار "تحسين تخزين iPhone" ، سيتم حفظ الصور ومقاطع الفيديو بدقة أقل على هاتفك. ومع ذلك ، لا يوجد ما يدعو للقلق. سيتم تخزين الصور ذات الدقة الكاملة بأمان في iCloud.
ستتم مزامنة هذه الصور أيضًا عبر جميع أجهزتك المتصلة ، مما يتيح لك نقاط وصول متعددة. هذا هو أحد الأسباب الرئيسية وراء قيام Apple بإعداد هذه الخدمة. الهدف هو تمكين المستخدمين من التبديل بسلاسة بين أجهزة Mac و iOS.
كيفية حساب الصور على نظام التشغيل Mac
إذا كنت قد قمت بمزامنة صورك باستخدام خدمة صور iCloud ، يمكن أن يكون جهاز Mac الخاص بك طريقة مناسبة للتحقق من العدد الإجمالي لها.
سيعرض لك تطبيق الصور على جهاز Mac إجمالي عدد الصور في أربع خطوات بسيطة:
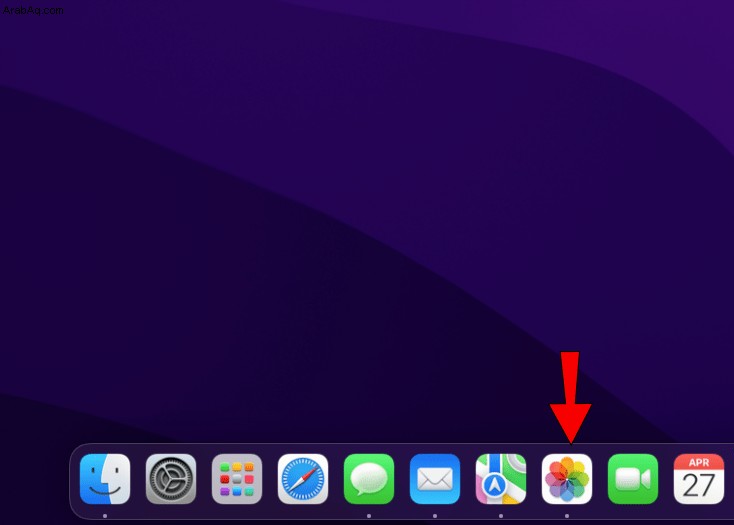
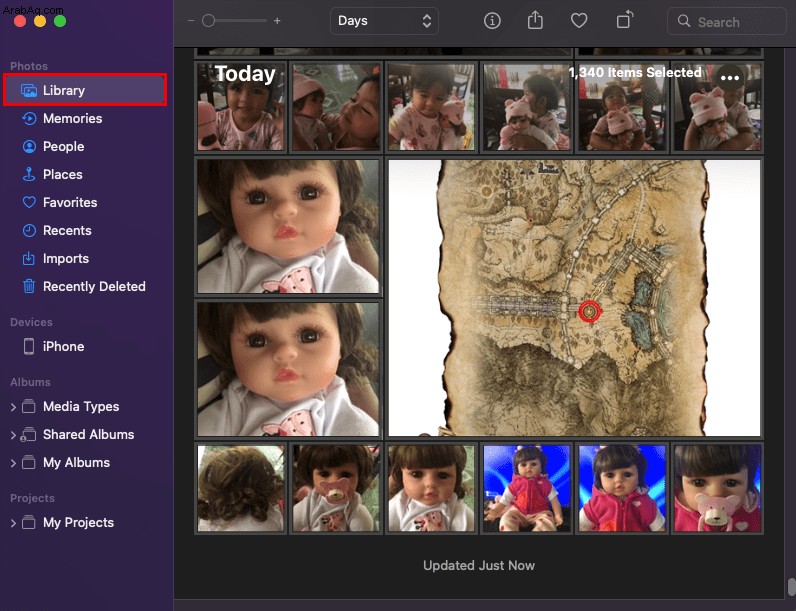
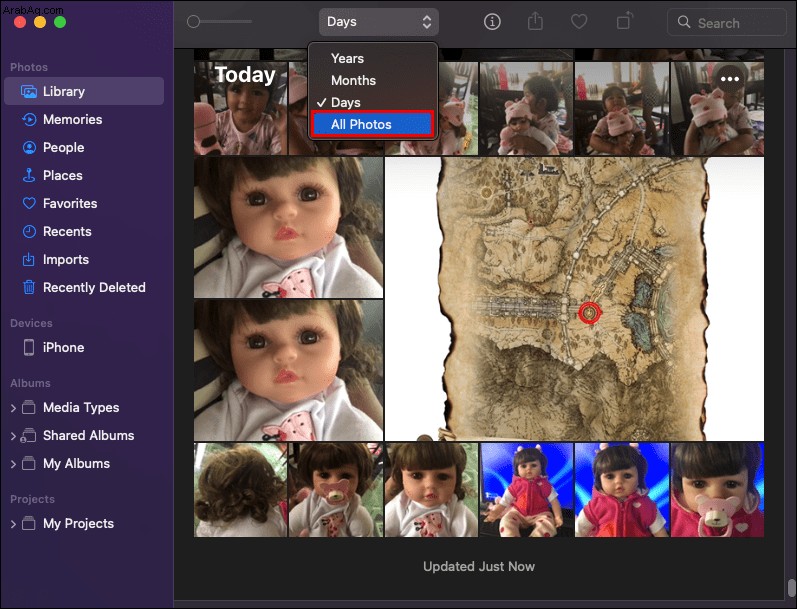
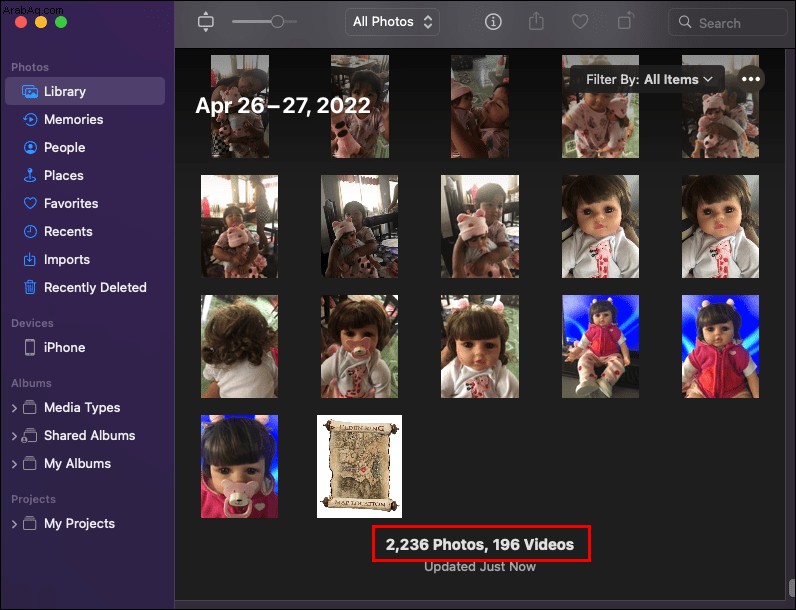
لاحظ أنك سترى أيضًا عدد الصور المخزنة على جهاز Mac هذا فقط. سيتم تسمية الرقم باسم "العناصر الموجودة على جهاز Mac هذا فقط."
تسمى هذه العناصر بالملفات المرجعية. يتم تخزينها خارج مكتبتك. على الرغم من أنه يمكنك رؤية هذه العناصر في تطبيق الصور ، إلا أنها لم يتم تضمينها في إجمالي عدد الصور.
إذا كنت ترغب في تغيير هذا بحيث يعكس العدد بدقة العدد الإجمالي للصور ، فافعل ما يلي:
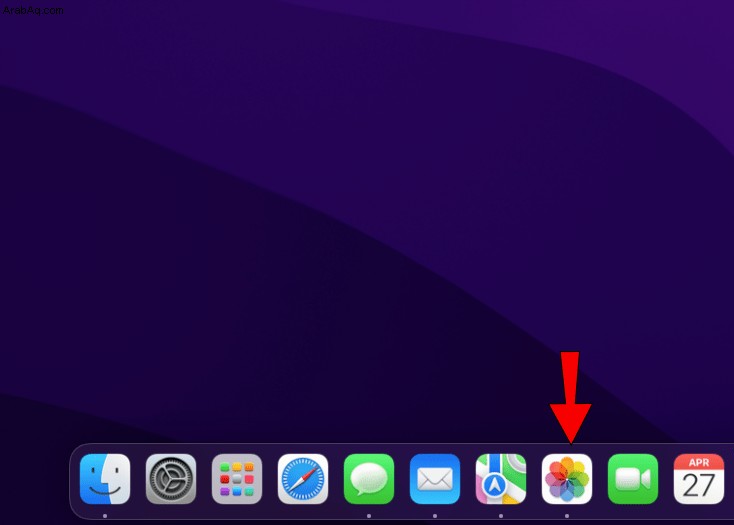
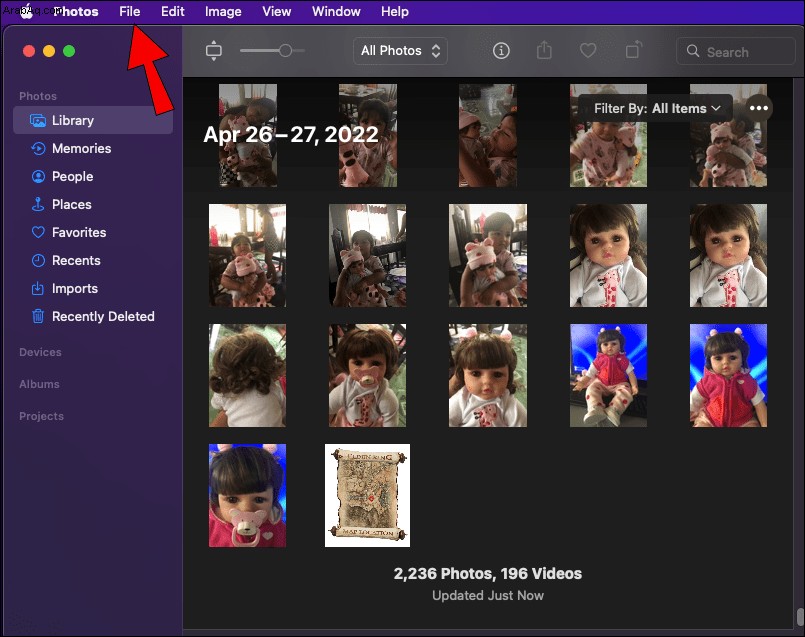
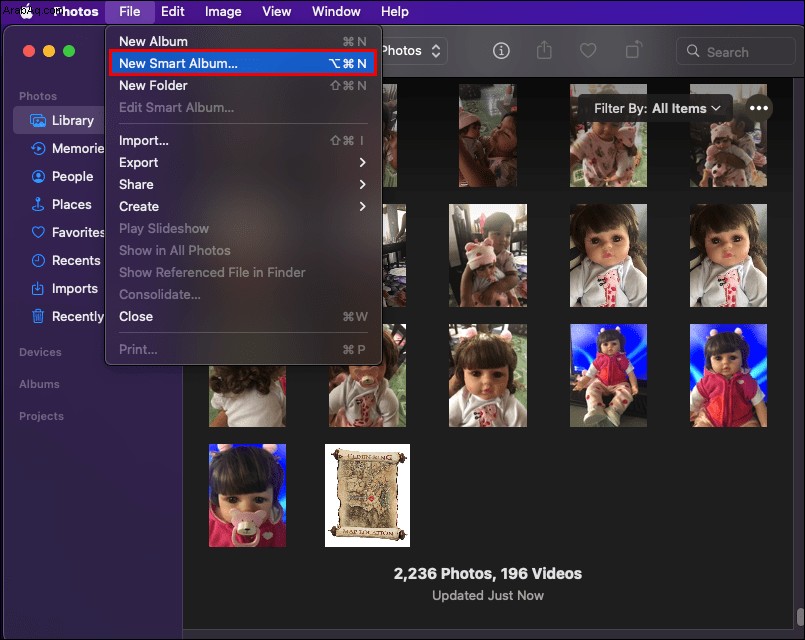
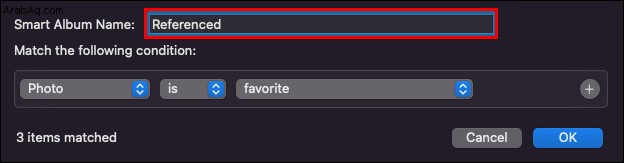
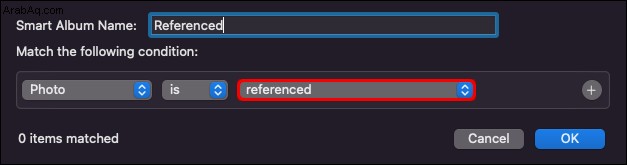
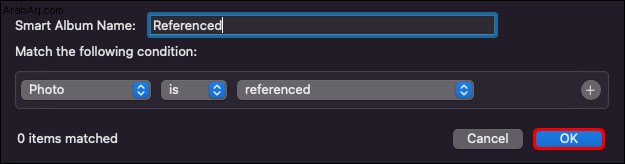
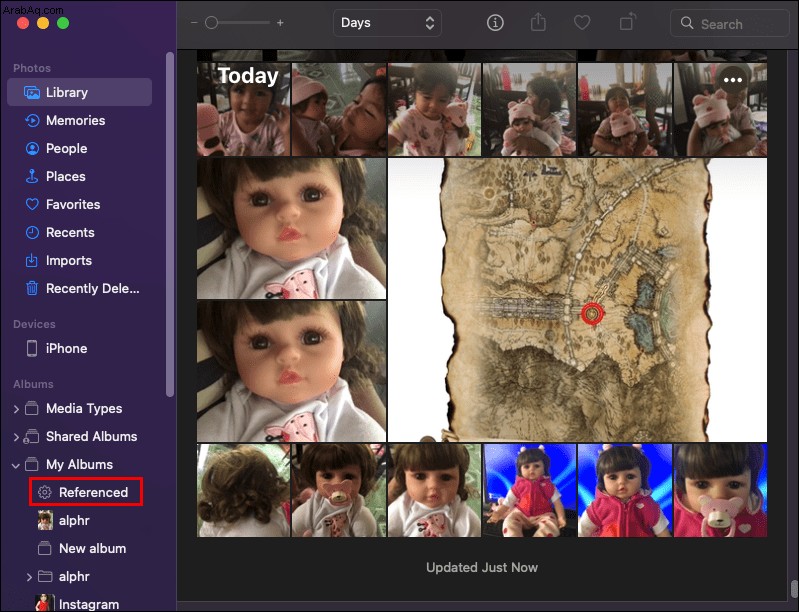
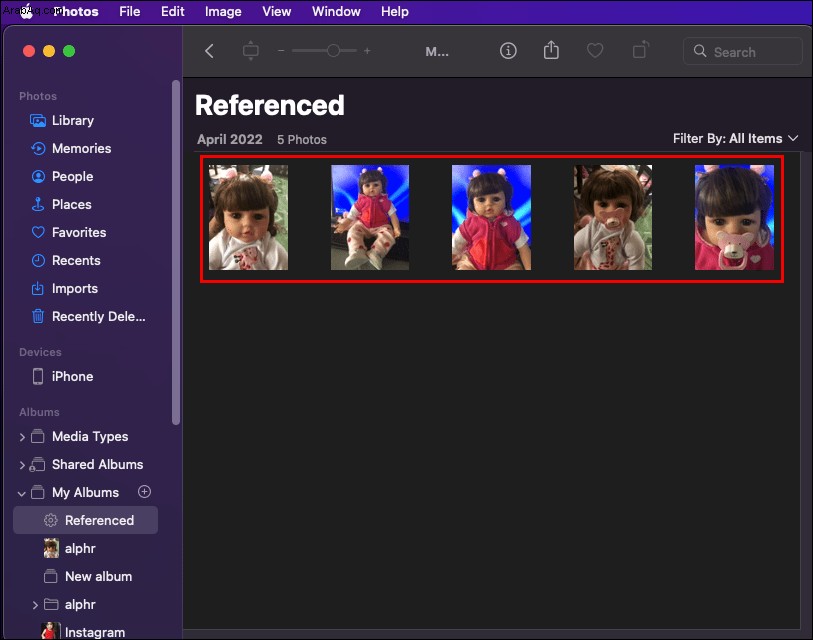
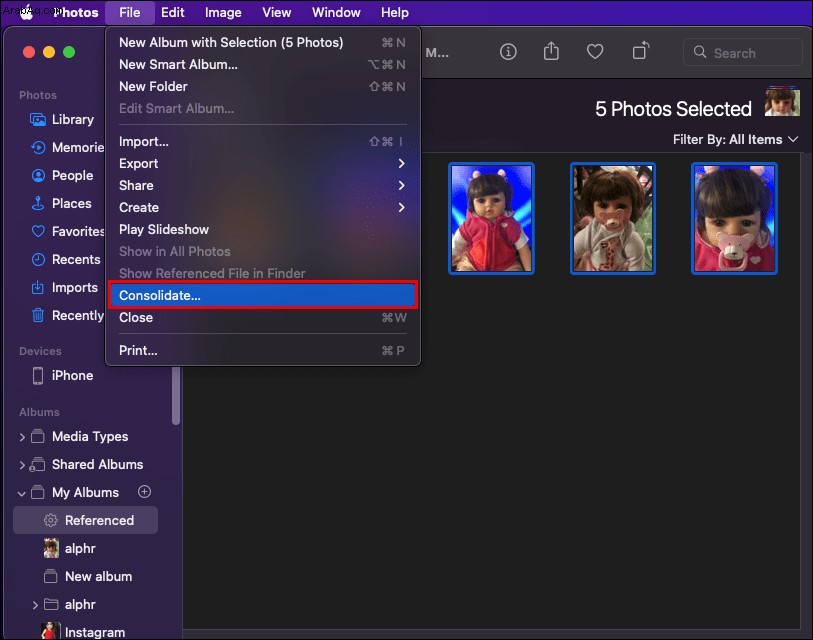
سيتم الآن حساب هذه العناصر كجزء من صورك. علاوة على ذلك ، يمكنك تحميلها على iCloud ومشاركتها مع أجهزتك الأخرى.
ميزة أخرى مفيدة لتطبيق الصور هي خيار التحقق من آخر مرة تمت فيها مزامنة Mac و iCloud Photos. من المحتمل أن توضح هذه البيانات أي اختلافات بين عدد الصور عبر أجهزتك.
يمكنك الاعتماد علينا
كما ترى ، ليس من الضروري أن تكون الرياضيات هي بدلك القوي لعد الصور على iPhone بسهولة. يمكن أن تستهلك الصور قدرًا كبيرًا من مساحة التخزين على جهازك ، لذلك قد يكون من الحكمة مشاهدة رقمها.
هل سبق لك أن حاولت عد الصور على جهاز iPhone الخاص بك؟ ما الطريقة التي استخدمتها؟ أخبرنا في قسم التعليقات أدناه.