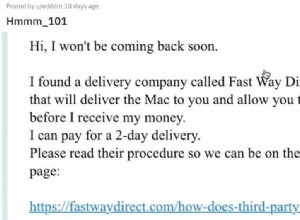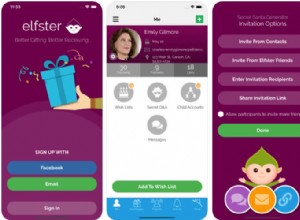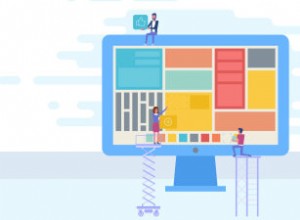Excel هو تطبيق جداول بيانات يحتوي على الكثير من الوظائف التي يمكنك إضافتها إلى الأوراق. يحتوي Excel 2016 أيضًا على خيارات تعاون محسّنة لمشاركة الأوراق مع المستلمين الآخرين. قد يحتاج أحيانًا أولئك الذين يشاركون جداول البيانات الخاصة بهم في بعض الأحيان إلى قفل خلايا الصيغة (أو الوظيفة). سيضمن قفل خلايا الوظائف أن مستخدمي جدول البيانات الآخرين لا يمكنهم حذف الصيغ أو تحريرها.
تتضمن الإصدارات الكاملة من Excel خيارات قفل وحماية لجداول البيانات. عند تحديد قفل خلايا وظيفية محددة ، لا يمكن لأي شخص ، بما في ذلك أنت ، تحريرها. يمكنك فتح الخلايا لتحريرها عن طريق إدخال كلمة مرور الورقة الخاصة بك. لذلك إذا لم تكن بحاجة إلى أي شخص لتعديل وظائف جدول بيانات مشترك ، فمن الأفضل عادةً قفل الخلايا مسبقًا.
فتح جميع الخلايا في جدول البيانات
أول شيء يجب ملاحظته هو أن خيار Locked في Excel يتم تحديده افتراضيًا. ومع ذلك ، هذا ليس له أي تأثير على الإطلاق حتى تحدد حماية جدول البيانات. يتم تحديد الإعداد Locked لجميع الخلايا ، لذا فإن حماية جدول البيانات سيؤدي إلى قفل جميع الخلايا فيه سواء كانت تشتمل على وظائف أم لا. يجب على أولئك الذين يحتاجون فقط إلى قفل الوظائف أولاً إلغاء قفل جدول البيانات ثم تحديد خلايا الصيغة فقط.
لفتح جدول بيانات:
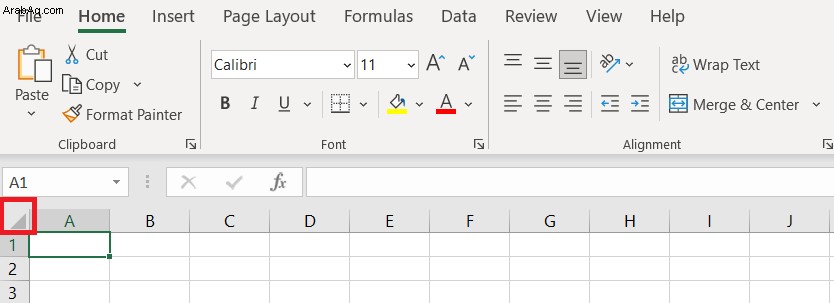
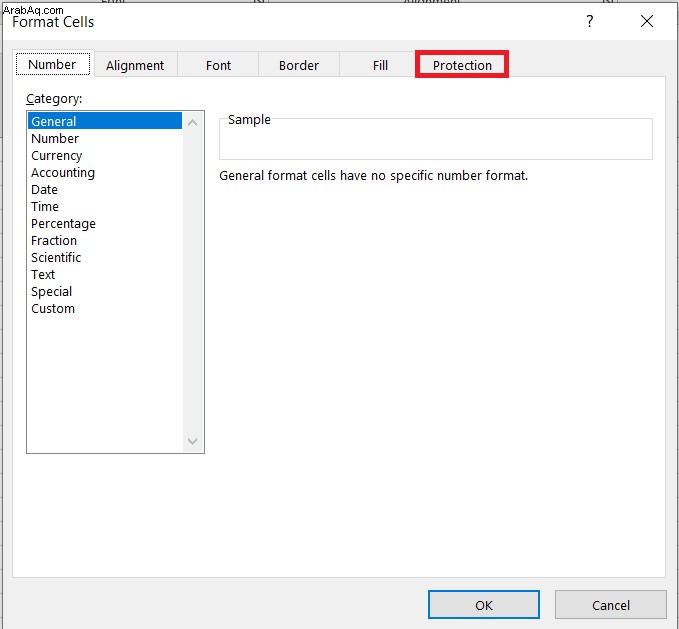
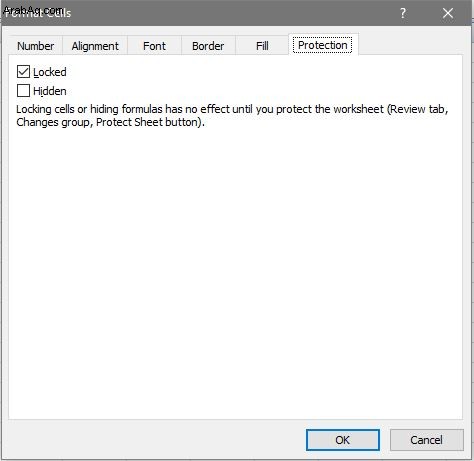
قفل صيغ جدول البيانات
الآن قمت بإلغاء تأمين جدول البيانات ، يمكنك تحديد قفل الخلايا الوظيفية فيه فقط.

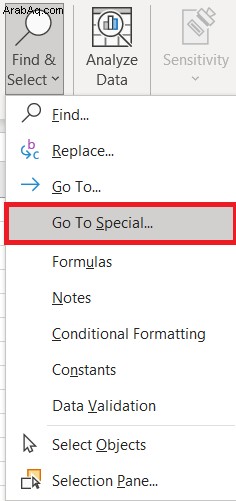
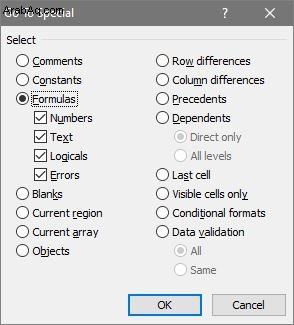
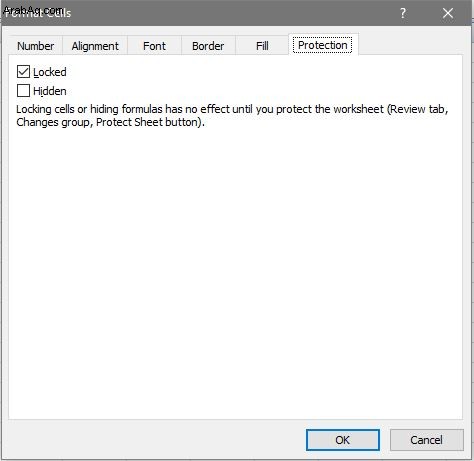
لن يتم قفل أي شيء حتى تقدم طلبًا لحماية جدول البيانات. لحماية الورقة:


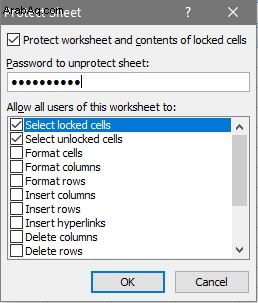
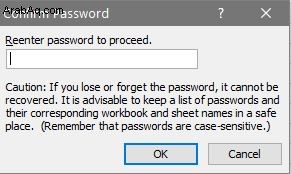
الآن بعد أن أغلقت خلايا الصيغة ، ستحتاج إلى إلغاء قفلها لتحرير الوظائف. يمكنك فتح قفل الخلايا بتحديد مراجعة علامة التبويب التي تتضمن ورقة إلغاء الحماية اختيار. اضغط على إلغاء حماية الورقة زر لفتح مربع نص كلمة المرور. أدخل كلمة المرور لفتح في مربع النص.
قفل خلايا جدول البيانات باستخدام Kutools for Excel
إذا كنت لا تزال بحاجة إلى المزيد من خيارات القفل ، فتحقق من Kutools for Excel. Kutools هي وظيفة إضافية لبرنامج Excel تضيف أكثر من 200 خيار إضافي للتطبيق. يمكنك أيضًا قفل الخلايا باستخدام الأداة المساعدة Kutools for Excel's Worksheet Design. الوظيفة الإضافية Kutools متاحة بسعر 49 دولارًا ، ويمكنك تجربة إصدار تجريبي كامل لمدة شهرين.
مع تثبيت Kutools ، يمكنك فتح علامة تبويب Enterprise جديدة داخل Excel. اضغط على زر تصميم ورقة العمل في علامة التبويب المؤسسة لفتح خيارات تأمين الوظيفة الإضافية. بعد ذلك يمكنك تحديد تمييز الصيغ خيار لتمييز الخلايا التي تتضمن وظائف. حدد الخلايا المميزة في جدول البيانات ، واضغط على قفل التحديد زر لقفل الصيغ. اضغط على ورقة الحماية على تصميم علامة التبويب لإدخال كلمة مرور.
هذه هي الطريقة التي يمكنك بها قفل خلايا الصيغة في جداول بيانات Excel باستخدام الخيارات المضمنة في التطبيق ووظيفة Kutools الإضافية. سيضمن قفل الخلايا أن تظل وظائفها سليمة عند مشاركة جداول البيانات. تحقق من صفحة YouTube هذه لتشغيل screencast Excel يوفر مزيدًا من التفاصيل لقفل خلايا جدول البيانات.