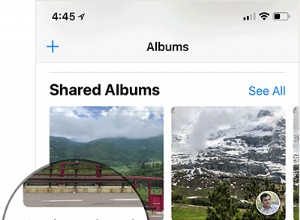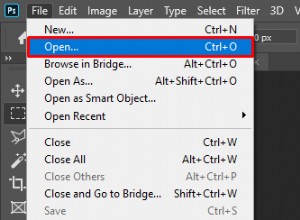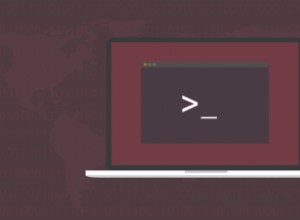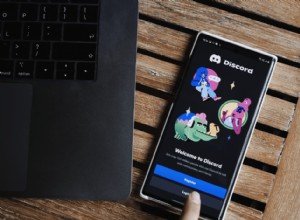يأتي خاطفو المتصفح بأشكال مختلفة ويؤثرون على المتصفحات بطرق مختلفة. يعد فيروس إعادة توجيه Chrome أحد الأمثلة التي تؤثر فقط على متصفحات Chrome بشكل غير عادي - على الرغم من وجود متغيرات تؤثر على المتصفحات الأخرى أيضًا. بمجرد تشغيله على جهاز Mac ، فإنه يعيد توجيه صفحتك الرئيسية وعمليات البحث ، ويعرض إعلانات متطفلة ، ويحاول توجيهك إلى المزيد من البرامج الضارة بتنبيهات وهمية.

كل ما تريد معرفته حول فيروس إعادة توجيه Chrome
أولاً ، مثل مخترقي المتصفح الآخرين ، فإن إعادة توجيه Chrome لا تعد فيروسًا. إنه لا ينسخ نفسه أو ينسخ نفسه من كمبيوتر إلى آخر. ولن يؤدي ذلك إلى إتلاف جهاز Mac الخاص بك. ومع ذلك ، فإنه سيحبطك عند استخدام Chrome من خلال عرض الإعلانات والنوافذ المنبثقة ، وإعادة توجيه عمليات البحث ، وسرقة البيانات مثل عنوان IP الخاص بك واستعلامات البحث.
قد تتساءل عن كيفية وصول إعادة توجيه Chrome إلى جهاز Mac الخاص بك في المقام الأول. كما هو الحال مع معظم البرامج الضارة ، تكون الإجابة عن طريق إقناعك بالنقر فوق "تحديث البرنامج" أو عن طريق تجميع نفسه مع تطبيق آخر اخترت تثبيته. الأمان المدمج من Apple جيد جدًا ، ولكن لا يمكن أن يمنعك إذا اخترت تجاوزه وتثبيت التطبيقات التي تحتوي على برامج ضارة. لذا يقنعك مطورو البرامج الضارة بفعل ذلك بالضبط أو إخفاء التعليمات البرمجية الخاصة بهم في تطبيق آخر.
لتجنب تنزيل إعادة توجيه Chrome ، لا تنقر أبدًا على تنبيه في متصفح يخبرك أن شيئًا ما على جهاز Mac الخاص بك ، مثل Flash Player ، قديم. وإذا رأيت تحذيرًا من macOS عند محاولة تثبيت تطبيق ، فلا تتجاهله فقط. فكر جيدًا فيما إذا كنت متأكدًا من أن التطبيق الذي تثبته آمن ولا يحتوي على أي مفاجآت سيئة. يحتوي macOS على أداة أمان مدمجة تسمى GateKeeper مصممة لحمايتك من التطبيقات التي تشكل خطرًا أمنيًا. من خلال تجاوزه والموافقة على تثبيت أحد التطبيقات ، فإنك تزيل تلك الحماية.

كيفية إزالة فيروس إعادة توجيه Chrome من جهاز Mac
تتمثل الخطوة الأولى في إزالة التطبيق الذي قمت بتنزيله قبل ملاحظة إعادة توجيه Chrome.
انتقل إلى مجلد التطبيقات ، وحدد موقع التطبيق واسحبه إلى سلة المهملات. لن يؤدي هذا إلى إلغاء تثبيته تمامًا ؛ ربما لا تزال هناك ملفات على جهاز Mac الخاص بك. تحقق من هذين الموقعين باستخدام القائمة Go في Finder واختيار Go to Folder ... command.
/ Library / LaunchAgents
~ / Library / Application Support
ابحث عن أي ملفات تحتوي على اسم التطبيق الذي حذفته للتو واسحبه إلى سلة المهملات. يمكنك استخدام شريط البحث في نافذة Finder والبحث فقط في هذه المجلدات لتسهيل الأمر.
نصيحةهناك طريقة أسهل بكثير للتخلص من الفيروس - استخدم مضاد فيروسات مخصصًا ، مثل ذلك الموجود في CleanMyMac X. سيزيل جميع الملفات المرتبطة بفيروس إعادة توجيه Chrome. كما أنه يحظر التطبيقات المخفية التي تتغذى على ذاكرة جهاز Mac الخاص بك. قم بتثبيت الإصدار المجاني من CleanMyMac X وانقر فوق علامة التبويب إزالة البرامج الضارة.
هذا ما تبدو عليه إزالة البرامج الضارة في CleanMyMac X:
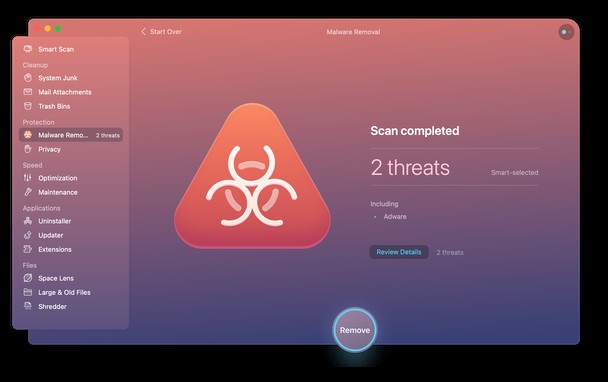
بعد ذلك ، تحتاج إلى إعادة تعيين Chrome.
- شغّل Chrome والصقه في شريط العناوين:
chrome://extensions - ابحث عن أية إضافات لم تختر تثبيتها.
- عندما تعثر على واحد ، انقر عليه واختر "إزالة".
- الآن الصق هذا في شريط العناوين:
chrome://settings - حدد "عند بدء التشغيل" من القائمة الموجودة على الجانب الأيسر وقم بتغيير الصفحة الرئيسية إلى الصفحة التي تريدها.
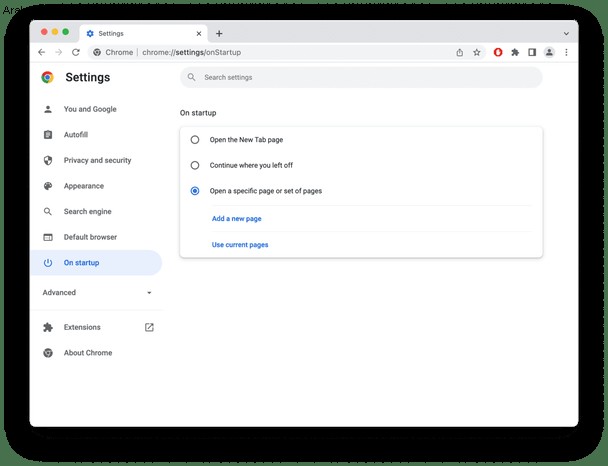
- حدد قسم "محرك البحث". إعادة تعيين محرك البحث الافتراضي إلى محرك البحث المفضل لديك.
- انتقل إلى قسم "الخصوصية والأمان" وانقر على "محو بيانات التصفح".
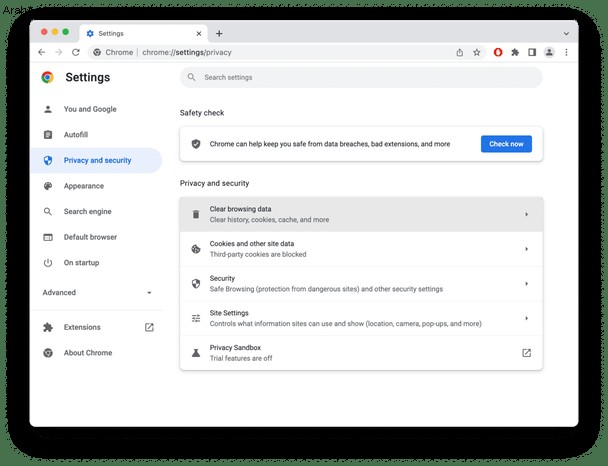
- حدد النطاق الزمني وتأكد من تحديد "ملفات تعريف الارتباط وبيانات الموقع الأخرى".
- اضغط على "محو البيانات".
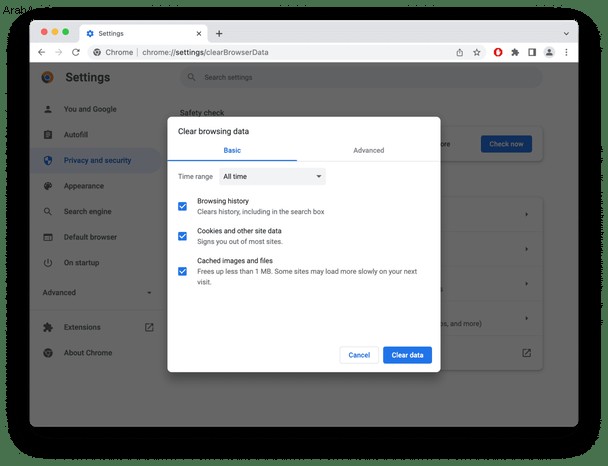
- اخرج من Chrome وأعد تشغيله ، حتى تسري التغييرات.
بمجرد إعادة تشغيل Chrome ، ستختفي إضافة إعادة التوجيه والتغييرات التي أجراها على إعدادات متصفحك. يجب أن تكون قادرًا على استخدام Chrome كما كان من قبل ، دون أي إعلانات متطفلة.
هل تعلم؟
يمكن لبرنامج CleanMyMac X مسح البيانات الخاصة مثل ملفات تعريف الارتباط وملفات ذاكرة التخزين المؤقت التي تركتها مواقع الويب والبرامج الضارة على جهاز الكمبيوتر مثل إعادة توجيه Chrome. قم بتشغيله ، واختر الخصوصية في الشريط الجانبي ، واضغط على Quit all ، ثم Scan. عند الانتهاء ، اختر متصفحًا من القائمة ، وحدد البيانات التي تريد التخلص منها ، ثم اضغط على "إزالة".
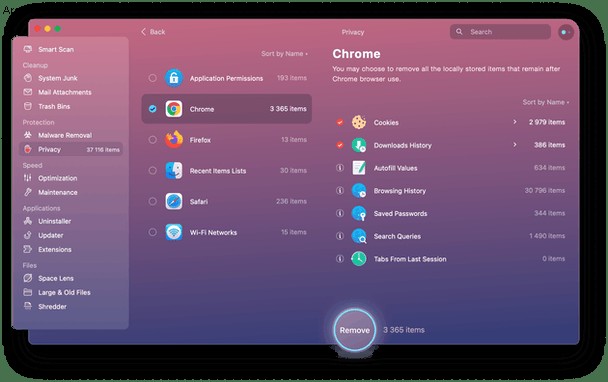
فيروس إعادة التوجيه في Chrome ليس فيروسًا على الإطلاق ، ولكنه مخترق متصفح سيئ يتحكم في Chrome ويعيد تعيين صفحتك الرئيسية وإعدادات محرك البحث الافتراضي. ثم يعرض النوافذ المنبثقة والإعلانات المتطفلة كطريقة لإقناعك بتنزيل المزيد من البرامج الضارة. لحسن الحظ ، ليس من الصعب التخلص منه باتباع الخطوات المذكورة أعلاه. ويكون الأمر أسهل إذا كنت تستخدم CleanMyMac X لبعض أجزاء العملية.