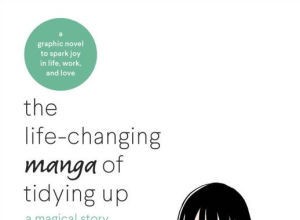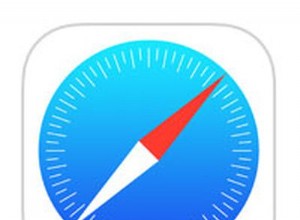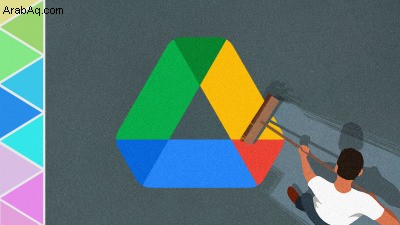
هل تلقيت تحذيرًا من أن سعة تخزين Google Drive لديك على وشك الامتلاء؟ إذا كان الأمر كذلك ، فقد حان الوقت لتحديد الملفات التي تشغل مساحة كبيرة ، وحدد الملفات التي يمكنك حذفها لتوفير مساحة ، وربما تمنع الأشخاص من مشاركة الملفات معك في المستقبل.
عملية تحرير مساحة في Google Drive هي نفسها بشكل أساسي سواء كان لديك حساب Google Workspace شخصي أو مؤسسي. تختلف تفاصيل ما تراه والخيارات التي لديك اختلافًا طفيفًا فقط ، مع اختلاف واحد كبير. يمكن لأصحاب الحسابات الشخصية استخدام أداة من One Google لمساعدتهم في تحديد الملفات الكبيرة. في كلتا الحالتين ، فإن العنصر الحقيقي للعملية هو العثور على الملفات التي لا تحتاجها وحذفها - من محرك الأقراص ثم من المهملات أيضًا. يتم احتساب الملفات الموجودة في المهملات على مساحة التخزين لديك ، لذلك لا تنس مسحها.
خيارك الآخر الوحيد هو الدفع مقابل مساحة أكبر ، والتي تبدأ بسعر معقول جدًا 19.99 دولارًا سنويًا مقابل 100 جيجابايت. توجهك خيارات الترقية الأخيرة إلى Google One ، الذي يضيف بعض الامتيازات بخلاف مساحة التخزين ، مثل النسخ الاحتياطية للهاتف والدعم الموسع.
أولاً ، تقييم خيارات إزالة الملفات
قبل مسح جميع أنواع الملفات من Google Drive ، ضع في اعتبارك بالضبط ما تريد القيام به معهم. على سبيل المثال ، قد تتمكن من حذف الملفات القديمة ، توقف كامل. إنها قديمة وعديمة الفائدة ، فقط احذفها ، أليس كذلك؟
يمكن. ولكن بالنسبة لبعض الملفات ، يمكنك بدلاً من ذلك تنزيلها أولاً وحفظ نسخة في مكان آخر ، مثل محرك الأقراص الثابتة أو محرك النسخ الاحتياطي (سواء كان محرك أقراص خارجيًا أو نظام نسخ احتياطي عبر الإنترنت) ، أو خدمة تخزين سحابية مختلفة. بمجرد حفظ نسخة أخرى ، ثم يمكنك حذفها من Google Drive. هذا الخيار قابل للتطبيق فقط إذا كان لديك الكثير من المساحة المتاحة في مكان آخر.
يمكنك تنزيل الملفات على محرك الأقراص الثابتة ، وضغطها في ملف ZIP ، وحذف النسخ الأصلية من Google Drive ، ثم تحميل ملف ZIP إلى Google Drive. اسمحوا لي أن أؤكد على كلمة "يمكن" وأضيف أنني لا أوصي بهذه الحيلة لأنها غير مريحة للغاية وفعالة بشكل هامشي فقط في تحرير المساحة. لكنك تستطيع افعلها.
كيفية استخدام Google One Storage Manager (الحسابات الشخصية فقط)
بالنسبة إلى حسابك الشخصي في Google - بمعنى أنه ليس حساب عمل - يمكنك الانتقال إلى صفحة Google One Storage Manager على one.google.com/storage/management (يفتح في نافذة جديدة). هذا الرابط غير مرئي بسهولة في أي مكان في حسابك ، ولكنه مفيد للغاية لتحرير مساحة في Google Drive وعبر حساب Google الخاص بك.
ينقلك الرابط إلى صفحة تحتوي على ملخص للملفات الكبيرة التي حددتها Google والمكان الذي تعيش فيه ، مثل Drive و Gmail ومجلد الرسائل غير المرغوب فيها وما إلى ذلك. من هناك ، اختر الفئة التي تريد استهدافها ، وانقر فوق النص المرتبط المعروض (مثل "مراجعة وإخلاء مساحة 2.3 ميجا بايت") ، واتبع المطالبات لتحديد المستندات أو الصور أو مقاطع الفيديو المراد حذفها. عندما تنقر أخيرًا على أيقونة سلة المهملات لإزالتها ، ستحذرك Google إذا كان ما ترميه بعيدًا لن يكون قابلاً للاسترداد ، لذا انتبه.
كيفية البحث عن الملفات الكبيرة وإزالتها (الحسابات الشخصية والتجارية)
إذا كنت تعتقد أن معظم مشكلات التخزين لديك تأتي من ملفاتك الخاصة ، على عكس الملفات التي شاركها الآخرون معك ، فابدأ بعملية البحث عن الملفات الكبيرة وإزالتها.
-
سجّل الدخول إلى حسابك في Google وانتقل إلى Drive (drive.google.com).
-
على الجانب الأيسر ، انقر فوق التخزين. إنه بجوار أيقونة السحابة.
-
يُظهر العرض الذي يتم فتحه جميع ملفاتك مرتبة حسب الحجم. بناءً على نوع حساب Google لديك ، قد ترى أيضًا ملخصًا لكيفية استخدام السعة التخزينية عبر التطبيقات ، مثل المقدار الذي يستخدمه Gmail و Drive والصور.
-
احتفظ بالملفات مرتبة حسب الحجم بحيث يمكنك البحث عن الملفات الأكبر حجمًا لإزالتها أولاً. إذا رأيت ملفًا كبيرًا بشكل خاص ولم تكن متأكدًا من ماهيته ، فيمكنك معاينته بالنقر فوقه.
-
لحذف الملفات الفردية ، انقر بزر الماوس الأيمن (أو انقر مع الضغط على Ctrl) عليها وحدد إزالة. قد ترى مطالبة تطلب منك تأكيد رغبتك في نقل الملف إلى المهملات. يمكنك أيضًا حذف الملفات بالجملة. حدد الملف الأول الذي تريد حذفه ، واضغط باستمرار على مفتاح Shift ، ثم حدد آخر ملف — سيتم أيضًا تحديد كل شيء بينهما. بدلاً من ذلك ، اضغط مع الاستمرار على مفتاح Cmd أو Ctrl أثناء تحديد ملفات متعددة غير متتالية. عندما يتم تمييز كل شيء تريد حذفه ، انقر بزر الماوس الأيمن وحدد إزالة.
-
الخطوة الأخيرة هي الذهاب إلى سلة المهملات ، وتحديد جميع الملفات الموجودة فيها ، ثم النقر بزر الماوس الأيمن لاختيار حذف إلى الأبد. إذا لم تتخذ هذه الخطوة ، فستبقى ملفاتك في سلة المهملات لمدة 30 يومًا ثم يتم حذفها تلقائيًا.
هناك طريق آخر لرؤية نفس المعلومات. اذهب إلى الإعدادات> عام> التخزين. هناك سترى إما عرض العناصر التي تشغل مساحة تخزين أو إدارة التخزين ، اعتمادًا على نوع حساب Google لديك. انقر فوق أي منهما ، وسوف ينتهي بك الأمر في نفس طريقة العرض كما هو موضح أعلاه.
موصى به من قبل المحررين
كيفية تحرير مساحة على Apple Watch الخاص بك قيد التشغيل نفاد التخزين؟ قم بتنظيف رسائل Apple لتحرير Space35 نصائح Google Drive لا يمكنك تحمل تفويتهاكيفية إزالة الملفات المشتركة من Google Drive
إذا كانت الكثير من مشكلات التخزين لديك ناتجة عن ملفات شاركها أشخاص آخرون معك ، فقد ترغب في استهداف هذه الملفات للحذف. سأخبرك بكيفية القيام بذلك هنا ، ولكن قد ترغب أيضًا في منع الأشخاص من مشاركة الملفات معك في المستقبل أيضًا ، والتي أغطيها في القسم التالي.
-
من عرض Google Drive الرئيسي ، حدد Shared With Me على اليسار. قد تحتاج إلى طي مجلد My Drive لرؤيته بسهولة.
-
بينما يمكنك فرز هذه القائمة من الملفات المشتركة حسب التاريخ (تاريخ المشاركة ، آخر تعديل ، آخر فتح ، وما إلى ذلك) لا يمكنك ، للأسف ، فرزها حسب حجم الملف.
-
قد تضطر إلى البحث والنقر للعثور على الملفات المراد حذفها. حدد ملفًا أو حدد عددًا كبيرًا من الملفات ، ثم انقر بزر الماوس الأيمن واختر إزالة.
كيفية حظر الملفات المشتركة غير المرغوب فيها في Google Drive
إذا سئمت من مرسلي الرسائل غير المرغوب فيها والأقارب المضللين وغيرهم من الأشخاص الذين يشاركون الملفات معك على Google Drive ، فيمكنك منعهم من القيام بذلك في المستقبل.
-
من عرض Google Drive الرئيسي ، حدد Shared With Me على اليسار. قد تحتاج إلى طي مجلد My Drive لرؤيته بسهولة.
-
حدد الشخص الذي تريد حظره في العمود المسمى مشترك بواسطة.
-
انقر بزر الماوس الأيمن على هذا الشخص وحدد حظر [الاسم]. قد لا يظهر خيار الحظر إذا كان الشخص في مؤسسة Google Workspace الخاصة بك ، وفي هذه الحالة يمكنك الإبلاغ عنه بدلاً من ذلك.
-
للإبلاغ عن شخص ما لإرسال بريد عشوائي أو مواد ضارة إليك ، انقر بزر الماوس الأيمن فوق اسمه وحدد الإبلاغ بدلاً من ذلك. يفتح نموذج ، ويجب عليك ملؤه لإكمال العملية.
تحقق من النسخ الاحتياطية
لمنع المزيد من الملفات من التراكم في Google Drive الخاص بك في المستقبل ، تحقق من أي نسخ احتياطية تلقائية ربما تكون قد قمت بتعيينها. قد تأتي النسخ الاحتياطية الآلية من سطح المكتب أو جهازك المحمول. على سبيل المثال ، قد يكون لديك إعداد ممكّن على هاتف Android أو تطبيق Google Drive يقوم تلقائيًا بعمل نسخة احتياطية لكل صورة وفيديو تقوم بإنشائه وكل لقطة شاشة تلتقطها وكل ملف تقوم بحفظه. هذه الملفات يمكن أن تضيف ما يصل.
لمزيد من النصائح حول إدارة التخزين والنسخ الاحتياطي ، راجع دليل المبتدئين للنسخ الاحتياطي للكمبيوتر الشخصي وكيفية إخلاء بعض المساحة على جهاز iPhone الخاص بك.