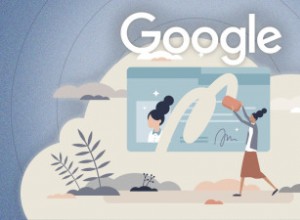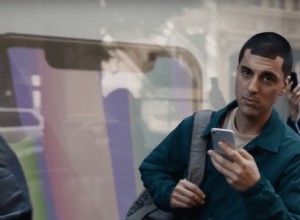عند تحليل البيانات ، يعد مخطط التبعثر أحد أسهل الطرق لاكتشاف العلاقة بين متغيرين. وأفضل جزء؟ يمكن أن يتم ذلك في جداول بيانات Google.
في هذا الدليل ، سنشرح كيفية إنشاء مخطط مبعثر في جداول بيانات Google.
لماذا مخطط مبعثر؟
مخطط التبعثر مفيد أثناء تحليل البيانات للأسباب التالية:
كيفية عمل مخطط مبعثر في جداول بيانات Google
يعد إنشاء مخطط مبعثر في جداول بيانات Google أمرًا سهلاً للغاية.
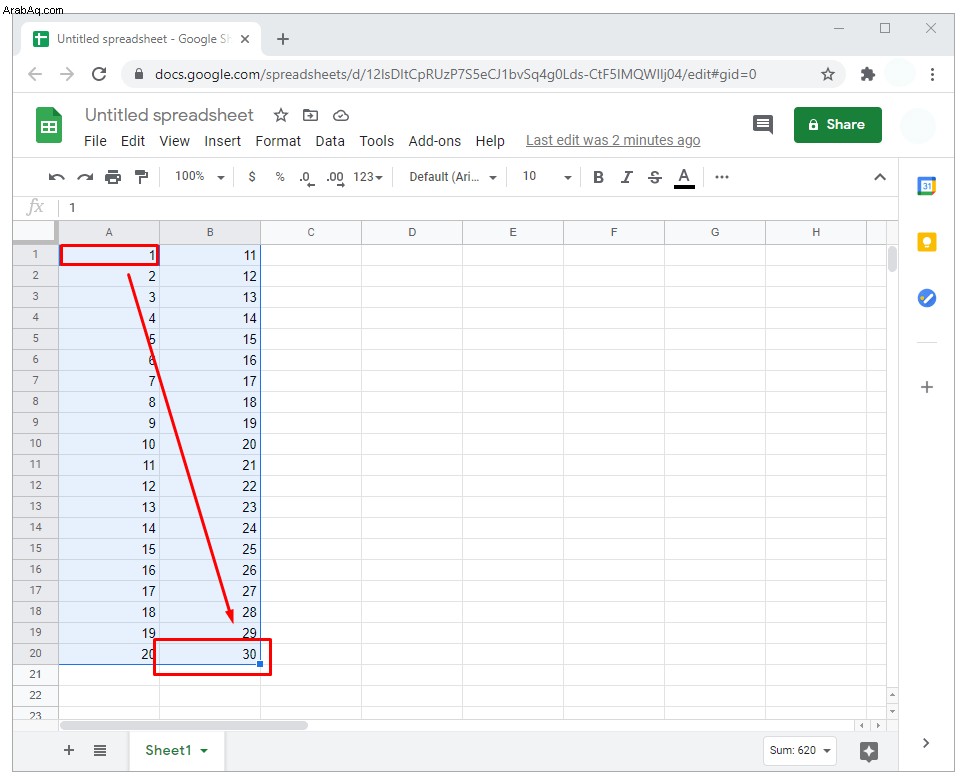
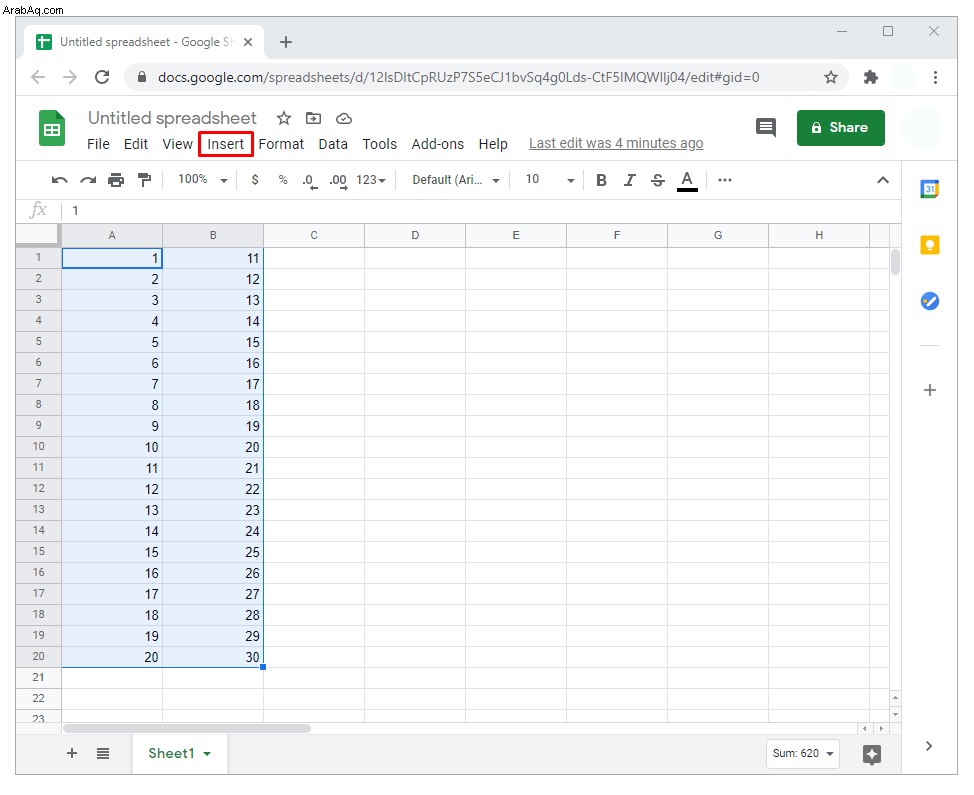
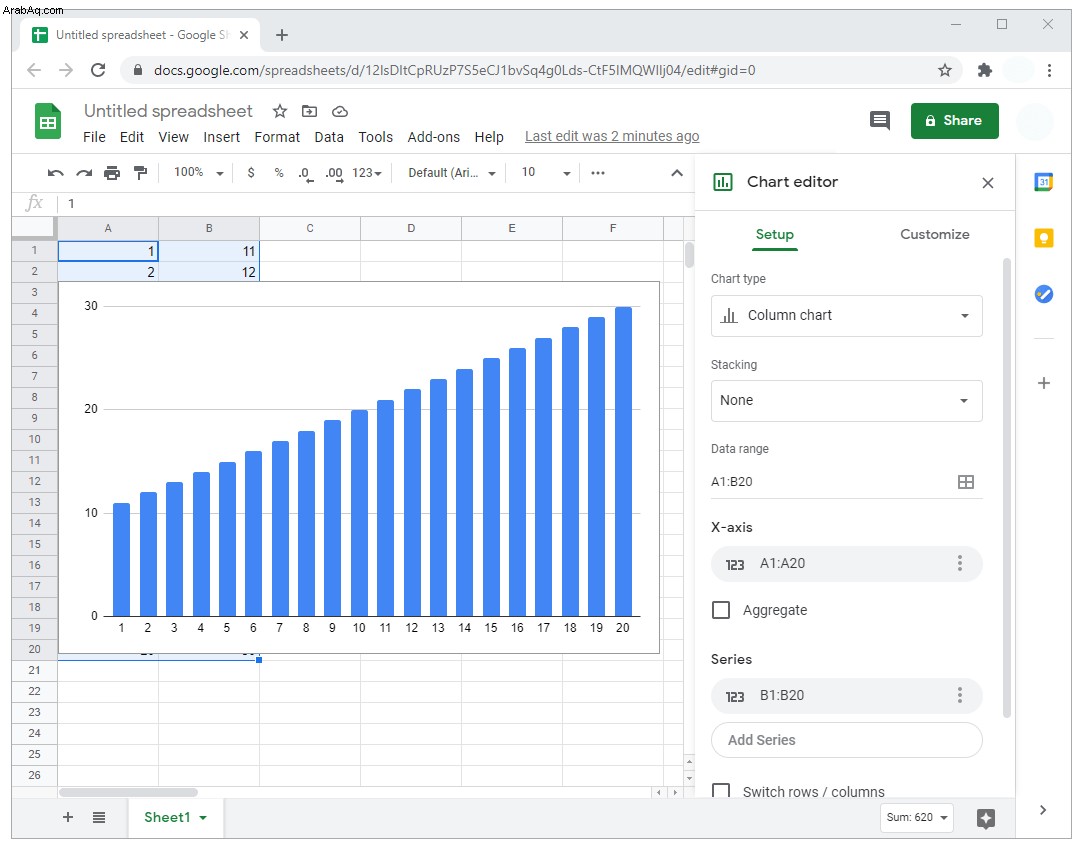
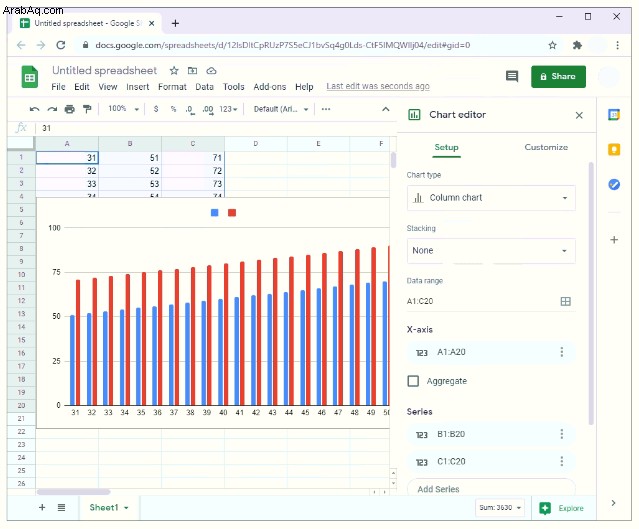
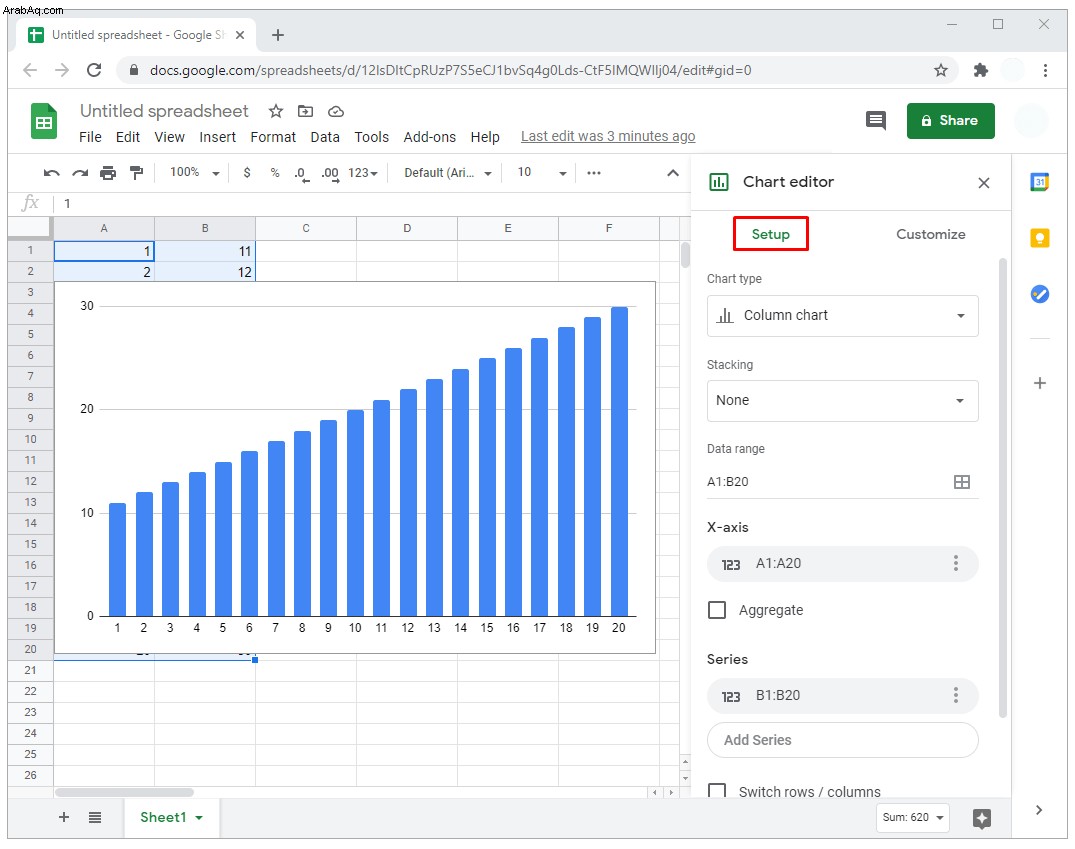
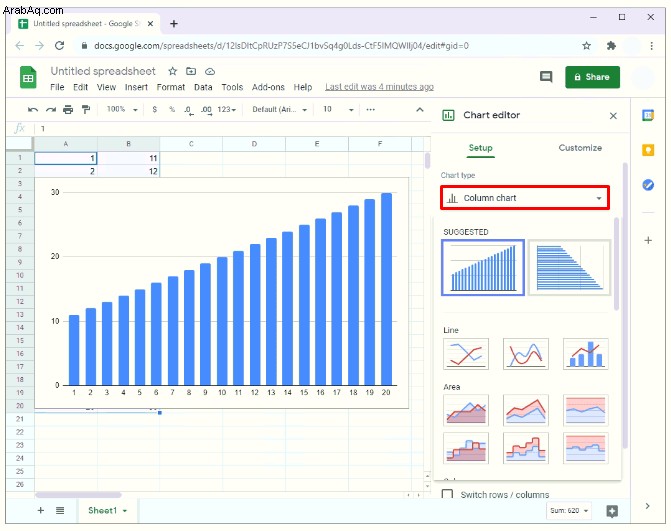
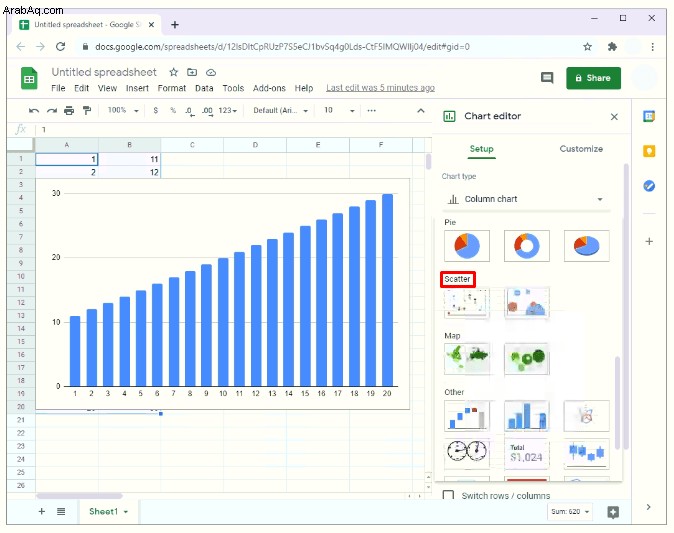
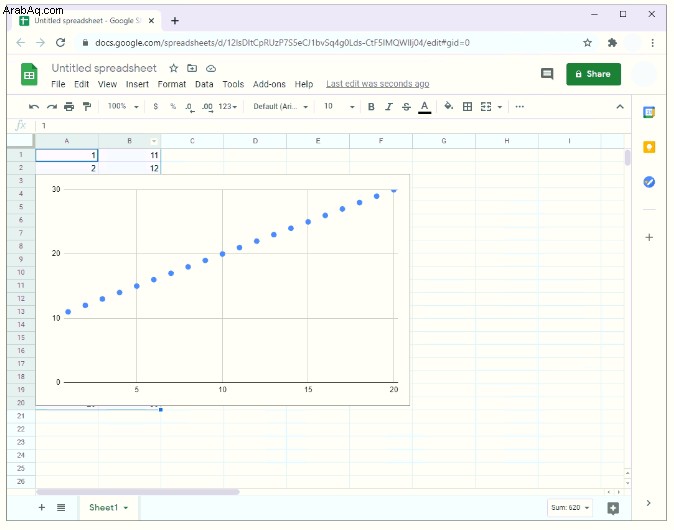
كيفية تخصيص مخطط مبعثر على جداول بيانات Google
الشيء الجيد مع المخططات المبعثرة في Google Sheets هو أنه يمكنك تخصيص أي جانب من جوانب الرسم البياني. يتضمن:
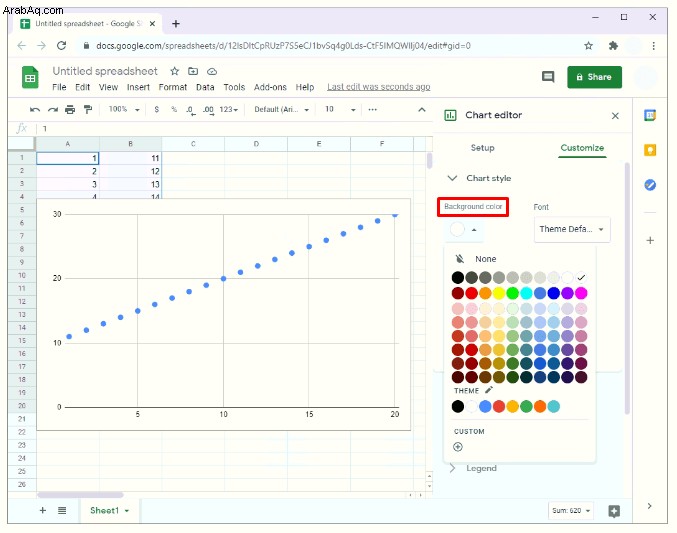
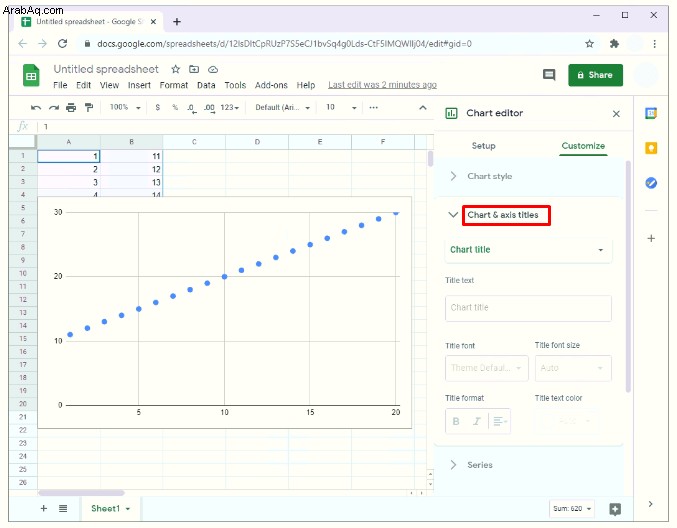
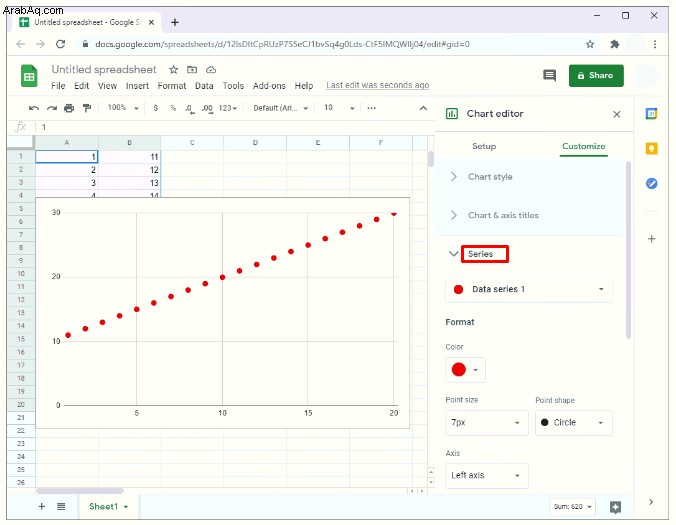
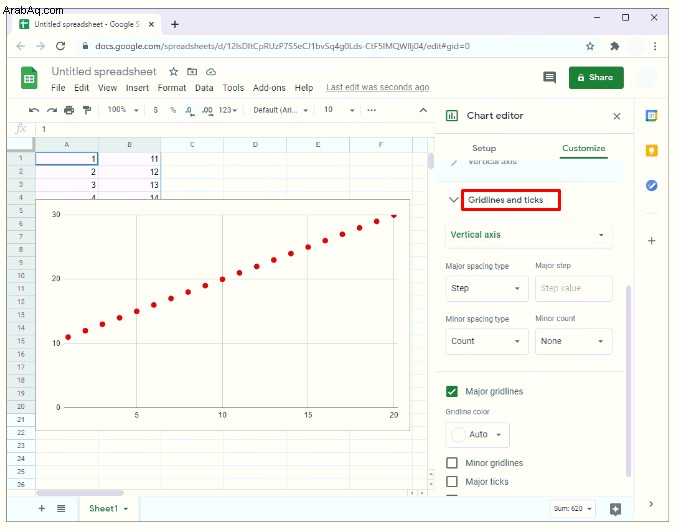
للقيام بأي من هذه الأشياء ، ما عليك سوى تحديد "تخصيص" من الشريط الجانبي لمحرر الرسم البياني.
كيفية عمل مخطط مبعثر في جداول بيانات Google بخط أفضل ملاءمة
تقدم المخططات المبعثرة بشكل عام العديد من المزايا ، لكنها قد لا تعطي الكثير من التبصر ، خاصة عند تحليل مجموعة كبيرة من البيانات. لمعرفة ما إذا كان هناك نمط يمكن تمييزه في مجموعة معينة من البيانات ، قد ترغب في إضافة سطر يناسب بشكل أفضل.
الخط الأفضل ملاءمة ، يسمى أيضًا خط الاتجاه ، هو خط يمر عبر مخطط مبعثر في محاولة لإظهار الاتجاه العام الذي يبدو أن بياناتك تتبعه. بمعنى آخر ، يحاول رسم نقاط البيانات التي تعبر بشكل أفضل عن العلاقة بين المتغيرات المستخدمة في تحليلك.
يعتبر السطر الأكثر ملاءمة مفيدًا من خلال ثلاث طرق:
بمجرد التوصل إلى مخطط مبعثر في "جداول بيانات Google" ، يمكن إضافة السطر الأنسب في بضع خطوات بسيطة:
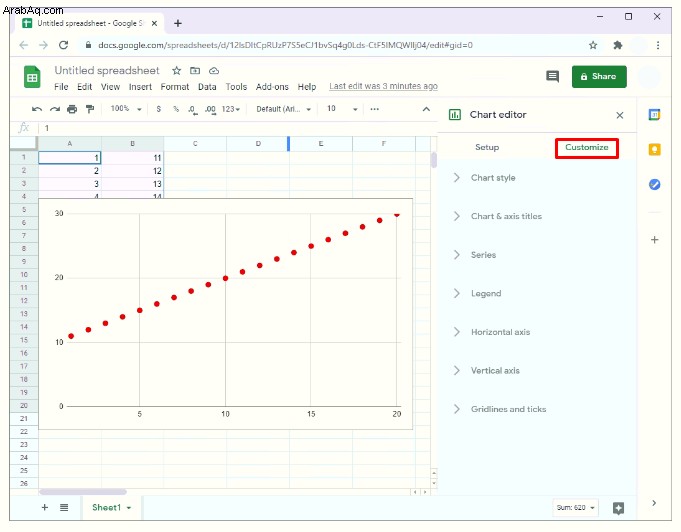
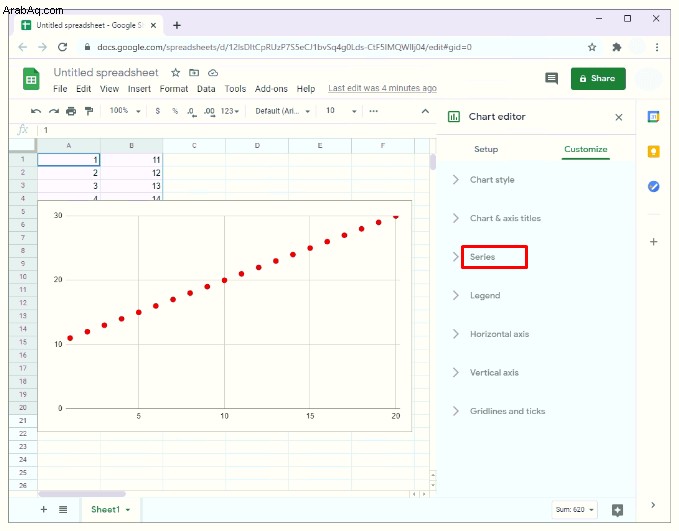
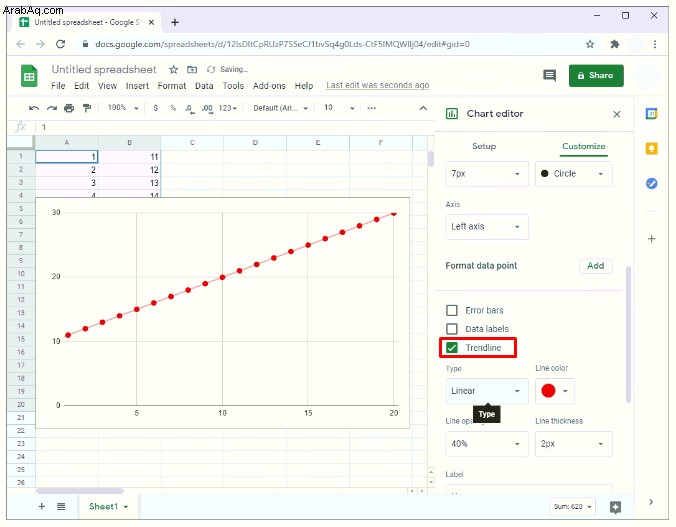
في بعض الأحيان ، قد يختفي الشريط الجانبي لمحرر المخطط بمجرد إنشاء مخطط مبعثر. لإعادة تشغيله:
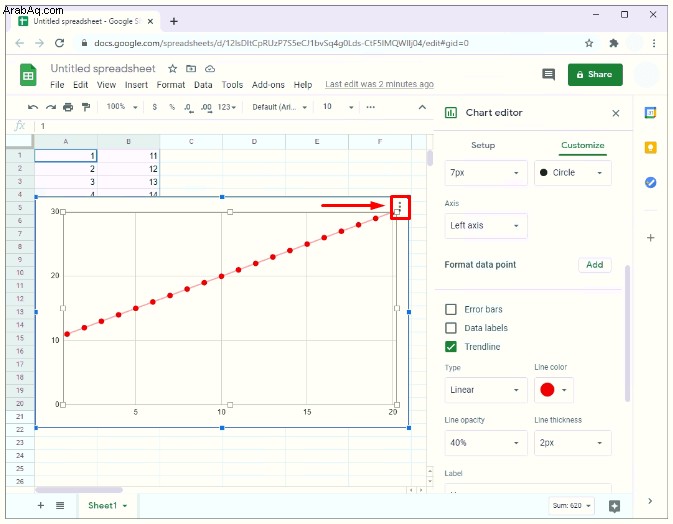
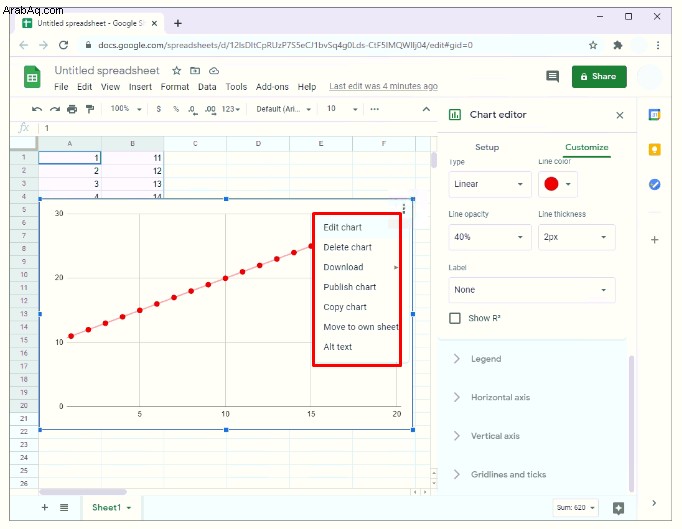
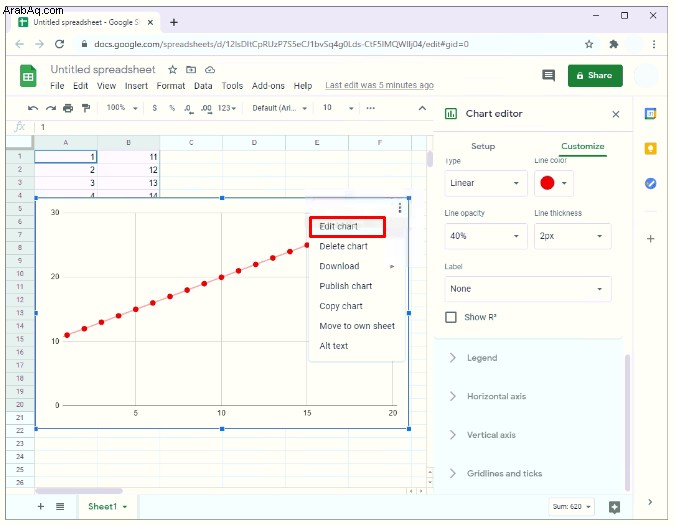
كيفية عمل رسم بياني لمخطط مبعثر في جداول بيانات Google
إذا كان المخطط الشريطي أو الخطي يجعل بياناتك تبدو فوضوية بعض الشيء ، فقد يكون الرسم البياني للمخطط المبعثر هو الحل المثالي. إليك كيف يمكنك إنشاء واحد:
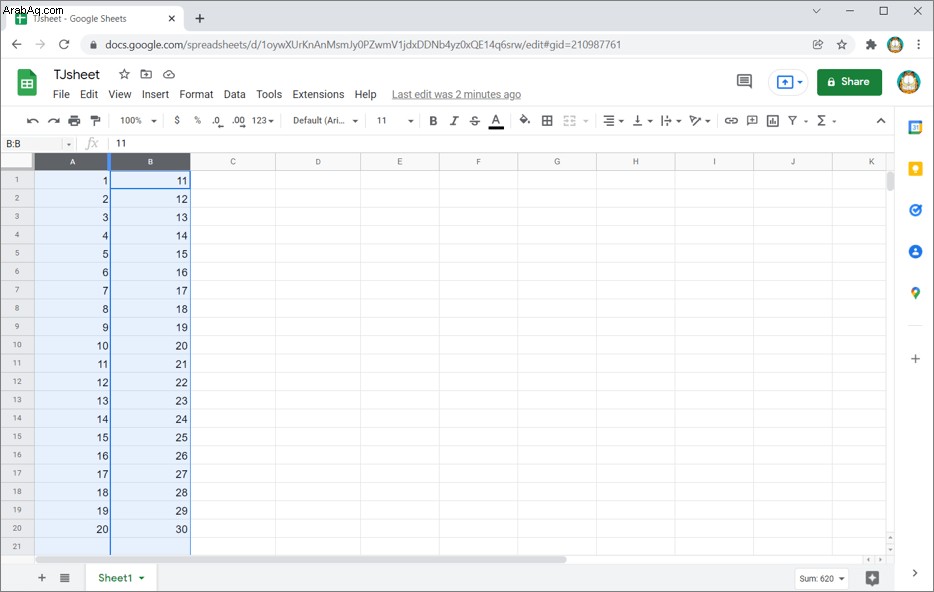
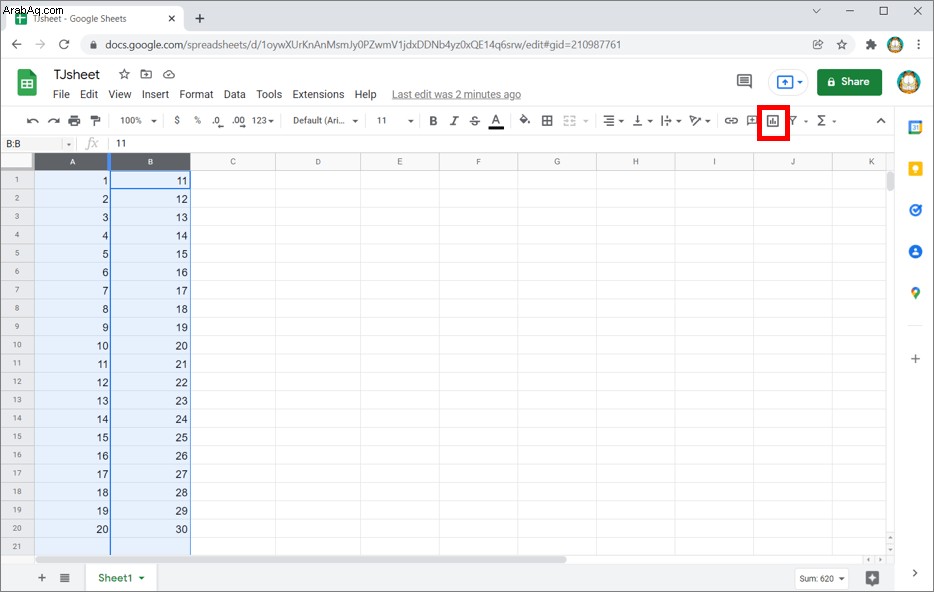
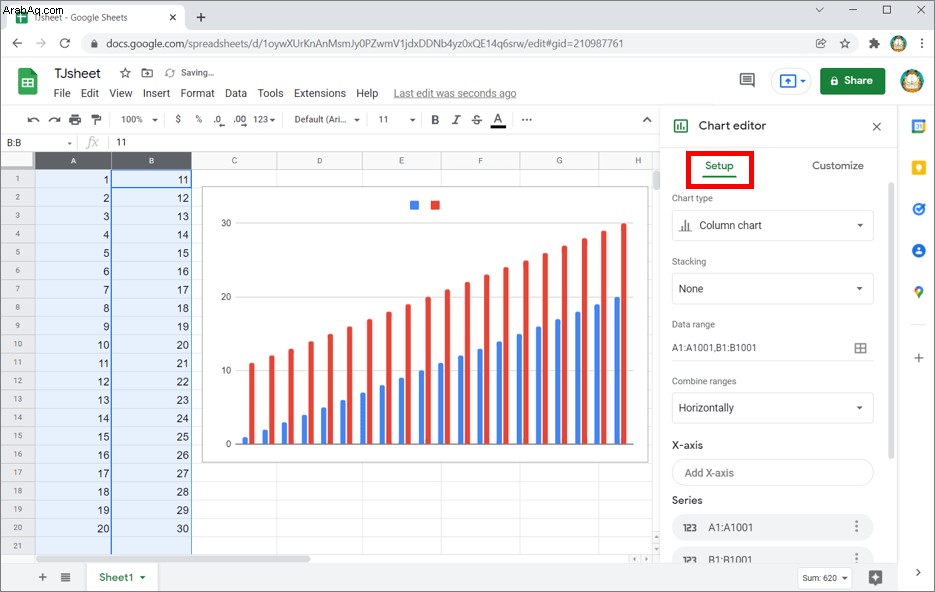
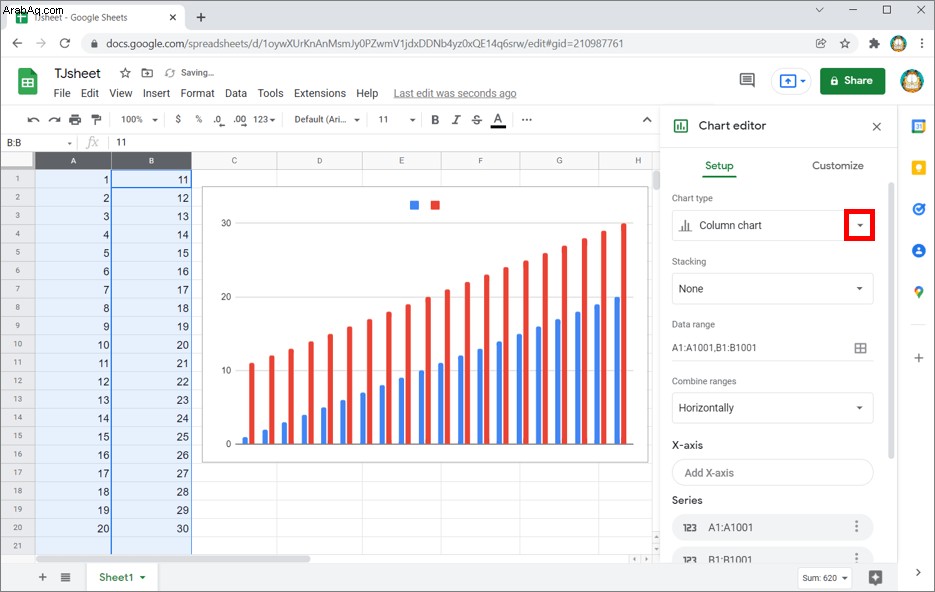
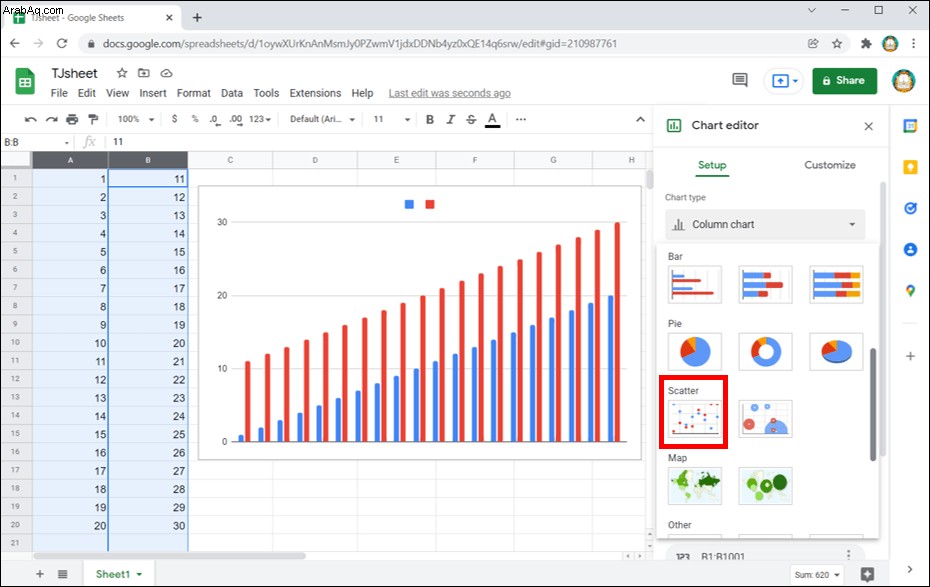
أسئلة شائعة إضافية
كيف تنشئ رسمًا بيانيًا متوسطًا على جداول بيانات Google؟
بالإضافة إلى مخطط التبعثر والخط الأفضل ملاءمة ، قد ترغب أحيانًا في إضافة خط متوسط إلى الرسم البياني. يمكن أن يساعد هذا في تحديد نقاط البيانات التي تكون أعلى أو أقل من المتوسط. إليك كيفية القيام بذلك:
• أدخل البيانات الخاصة بك في جدول بيانات Google.

• إنشاء عمود جديد وتسميته "المتوسط".

• أدخل الصيغة التالية في الخلية الأولى تحت عمود "المتوسط":
أ) =متوسط (B1:B10)
ب) تمثل B1 و B10 في هذه الحالة الخلايا التي تحتوي على نقطتي البيانات الأولى والأخيرة على التوالي.

• هاهنا." في هذه المرحلة ، ستنشئ جداول بيانات Google تلقائيًا متوسط البيانات الواردة في الخلايا المحددة.
• انقر على الخلية الأولى تحت عمود "المتوسط".

• مع وضع المؤشر في الزاوية اليمنى السفلية للخلية الأولى ، اسحب الماوس فوق الخلايا الأخرى ضمن النطاق المحدد. سيؤدي هذا إلى تكرار القيمة المتوسطة في كل من هذه الخلايا تلقائيًا.

• انقر على أيقونة الرسم البياني في القائمة الموجودة في الجزء العلوي من ورقة العمل الخاصة بك. كما في السابق ، ستفتح جداول بيانات Google مخططًا يناسب بياناتك على أفضل وجه. في ذلك ، سيكون هناك رسم بياني خطي يشير إلى متوسط قيمة بياناتك. يمكنك تغيير نوع الرسم البياني بفتح الشريط الجانبي لمحرر الرسم البياني.

كيف ترسم مخطط مبعثر في Excel؟
لرسم مخطط مبعثر في Excel:
• افتح ورقة العمل التي تحتوي على البيانات.

• تسليط الضوء على البيانات. للقيام بذلك ، انقر فوق الخلية الأولى التي تحتوي على البيانات التي تريد رسمها في المبعثر ، ثم اسحب الماوس فوق جميع الخلايا الأخرى.

• انقر فوق "إدراج" ، ثم حدد "مبعثر".

ما هو المخطط المبعثر في Excel؟
يُظهر المخطط المبعثر ، المعروف أيضًا باسم الرسم البياني المبعثر ، العلاقة بين متغيرين في مساحة ثنائية الأبعاد. يساعد في إظهار كيفية توزيع مجموعة بيانات من متغيرين. على سبيل المثال ، يمكن أن يساعدك في تحديد ما إذا كانت هناك علاقة بين عدد مرات زيارة العملاء لموقعك على الويب وعدد المبيعات التي تمت في يوم معين.
وبالمثل ، يمكن أن يساعد في تحديد ما إذا كانت هناك علاقة بين طول الجسم ووزنه لمجموعة من الأشخاص.
كيف يمكنك عمل رسم بياني XY في جداول بيانات Google؟
• قم بتمييز مجموعة البيانات التي تريد رسمها في الرسم البياني

• حدد "إدراج" في القائمة أعلى ورقة العمل. بالتناوب ، يمكنك النقر فوق رمز "الرسم البياني" في شريط الأدوات.

كيف تصنع مخططًا مبعثرًا بمجموعات بيانات متعددة في جداول بيانات Google؟
عادةً ما نستخدم مخططات التشتت عندما نريد فهم العلاقة بين متغيرين فقط:متغير مستقل واحد يظهر على المحور X ومتغير تابع واحد يرسم على المحور ص. ومع ذلك ، يمكن أن يستوعب مخطط التبعثر أيضًا ثلاثة متغيرات أو أكثر.
لرسم مجموعات بيانات متعددة في أوراق Google:
• أدخل البيانات الخاصة بك في ورقة جوجل. تأكد من إدخال المتغير المستقل أولاً. ذلك لأن جداول بيانات Google مبرمجة لتفسير العمود الأول من البيانات على أنه المتغير المستقل ، وجميع الأعمدة الأخرى على أنها متغيرات تابعة.
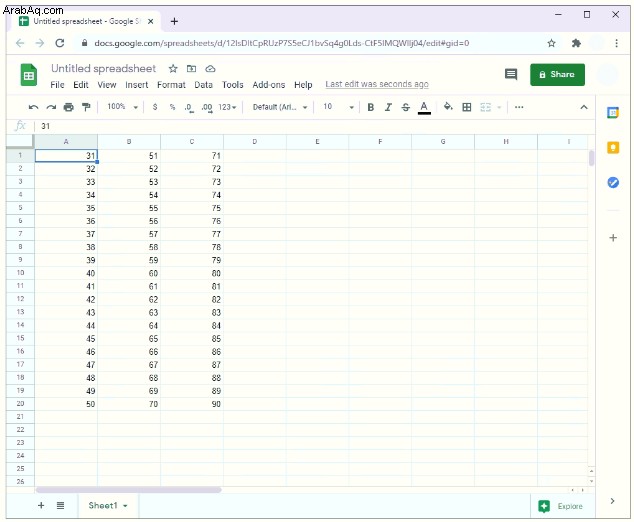
• تسليط الضوء على جميع البيانات التي سيتم رسمها في مبعثر.

• انقر على أيقونة "الرسم البياني" في شريط الأدوات.

• إذا لم تفتح "جداول بيانات Google" مخطط مبعثر افتراضيًا ، فانتقل إلى الخطوة 5.
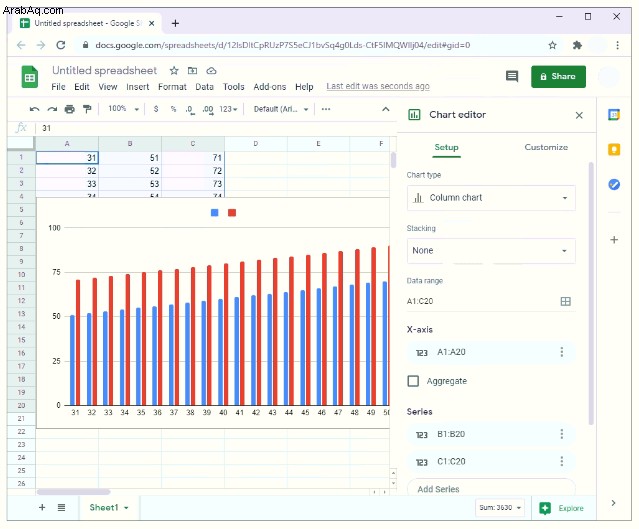
• من الشريط الجانبي لمحرر الرسم البياني ، حدد "إعداد".

• انقر على "نوع المخطط". ستظهر قائمة منسدلة.

• لتحويل الرسم البياني إلى رسم بياني مبعثر ، مرر لأسفل في القائمة المنسدلة وحدد "مخطط مبعثر".

خذ تحليل البيانات إلى المستوى التالي
يمكن أن يساعد معالج الرسوم البيانية في "جداول بيانات Google" في تحويل مجموعة البيانات التي تبدو معقدة إلى مخططات ورسوم بيانية رائعة يسهل تفسيرها. باستخدام هذه المعلومات ، لا شيء يمنعك من القفز مباشرة لإنشاء أول مخطط مبعثر. كيف تستخدم جداول جداول بيانات Google لعرض بياناتك؟ هل لديك أي اختراقات لمشاركتها مع زملائك المتحمسين للبيانات؟ دعونا نشارك في التعليقات.