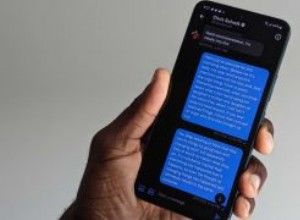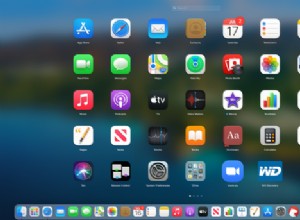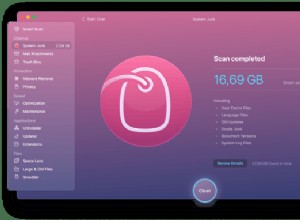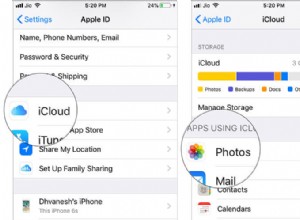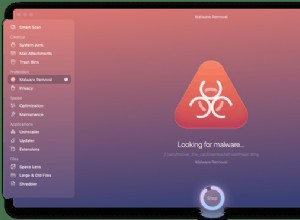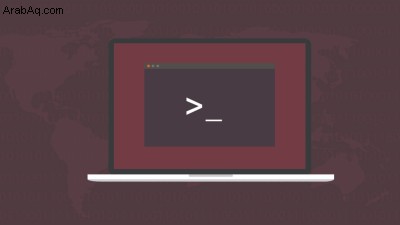
أجهزة Chromebook هي آلات صغيرة مذهلة. نظرًا لأنهم يديرون نظام تشغيل مجردة مع متصفح فقط في الأعلى ، فغالبًا ما تكون غير مكلفة ومنخفضة الطاقة ومفيدة بشكل لا يصدق. ومع ذلك ، إذا كنت تريد تجاوز الامتدادات وتطبيقات Android التي يوفرها نظام التشغيل Chrome OS ، فإن تثبيت Linux هو أفضل خيار لك.
من خلال الاستفادة من التطبيقات المستندة إلى Linux ، يمكنك جعل Chromebook أكثر تنوعًا مما كان عليه من قبل. ومع ذلك ، فإن تثبيت Linux ليس عملية بسيطة ، وستحتاج إلى بعض الأشياء قبل البدء. إليك ما تحتاجه وكيفية إعداده بالكامل.
ما تحتاجه
من أجل تشغيل Linux على Chromebook ، في جميع الحالات تقريبًا ، نوصي بأن يكون لديك بعض الأشياء:
جهاز Chromebook قائم على Intel . من الناحية الفنية ، يمكن أن تعمل بعض هذه الطرق على الأجهزة القائمة على ARM ، لكنك ستكون محدودًا بدرجة أكبر في التطبيقات التي يمكنك تشغيلها. لإطلاق العنان لإمكانيات جهاز Chromebook حقًا ، ستحتاج إلى معالج يستخدم معالج Intel. تشمل مفضلاتنا Acer Chromebook Spin 713 و Dell Chromebook 11 (3100) و HP Chromebook x360 14c.
بعض شرائح Linux . يمكننا إرشادك خلال الخطوات الأساسية للبدء والتشغيل ، ولكن من أجل الاستخدام فعليًا Linux ، ستحتاج إلى بعض المعرفة الأساسية حول كيفية عمل نظام التشغيل ، بما في ذلك سطر الأوامر. إذا كنت لا تزال مبتدئًا ، فيمكنك الحصول على قدر كبير من المساعدة من منتديات Ubuntu (يفتح في نافذة جديدة) و Linux subreddits (يفتح في نافذة جديدة).
قرص استرداد . قبل أن تبدأ العبث بجهاز Chromebook ، أوصي بتثبيت أداة استرداد Chromebook (تفتح في نافذة جديدة) وإنشاء قرص استرداد. ستحتاج إلى محرك أقراص فلاش بسعة 4 جيجابايت أو أكثر ؛ ستكون سعيدًا لوجودها في متناول اليد في حالة حدوث خطأ ما وتريد عكس العملية.
أعصاب من الصلب . تدعم Google طريقة واحدة فقط من هذه الطرق رسميًا. يتطلب الآخران وضع جهاز Chromebook في وضع المطور (مما يخلق بيئة أقل أمانًا قليلاً إذا كنت مهملاً). بغض النظر عما تقرر القيام به:تابع بحذر ، واعلم أن هناك دائمًا احتمال أن ينكسر شيء ما! (ومن ثم يوصى بقرص الاسترداد أعلاه).
هل مازلت حريصًا على المضي قدمًا؟ حسنًا ، لنفعل هذا.
تثبيت تطبيقات Linux مع Crostini
يُطلق على طريقة Google الرسمية لتثبيت تطبيقات Linux اسم Crostini (يفتح في نافذة جديدة) - على الرغم من أنك قد تجدها مُصنَّفة على أنها Linux (تفتح في نافذة جديدة) على جهازك - وتتيح لك تشغيل تطبيقات Linux الفردية في الأعلى مباشرة من سطح مكتب Chrome OS. نظرًا لأن هذه التطبيقات تعيش داخل حاوياتها الصغيرة ، فهي آمنة تمامًا ، وإذا حدث خطأ ما ، فلن يتأثر سطح مكتب Chrome OS.
في Google I / O 2021 ، قالت Google (تفتح في نافذة جديدة) أن Linux يخرج أخيرًا من الإصدار التجريبي بعد ثلاث سنوات ، لذلك يجب أن تكون الأمور مستقرة جدًا. يجب أن يعمل Linux مع جميع الأجهزة التي تم إصدارها منذ عام 2019 ، ولكن إذا كان جهازك أقدم ، فهناك قائمة رسمية بأجهزة Chromebook المدعومة (تفتح في نافذة جديدة).
لبدء Crostini ، انقر على الساعة في الركن الأيمن السفلي من الشاشة وحدد الإعدادات أيقونة. مرر لأسفل إلى بيئة تطوير Linux الإعداد — إذا كنت لا تراه ، فهذا يعني أن جهاز Chromebook غير مدعوم ، وستحتاج إلى استخدام إحدى الطريقتين الأخريين أدناه. إذا رأيت هذا الخيار ، فانقر على تشغيل ، ثم انقر على تثبيت في النافذة التالية لتفعيل الميزة.
بمجرد تخصيص مساحة القرص اللازمة لنظام Linux ، سيتم تقديمك مع Linux Terminal. من هناك ، اكتب الأمرين التاليين ، مع الضغط على Enter بعد كل واحد:
sudo apt update
sudo apt upgrade
تضمن هذه الأوامر تحديث جميع برامج Linux الخاصة بك. في الوقت الحالي ، هذا يعني فقط البرنامج الذي يقوم بتشغيل نظام Linux الأساسي ، ولكن يمكنك تشغيل هذه الأوامر في المستقبل لتحديث تطبيقات Linux أيضًا.
عند الحديث عن تطبيقات Linux ، فلنقم بتثبيت أحدها. سنستخدم GIMP في هذا المثال ، لأن - لنكن صادقين - ربما يكون هذا هو السبب في أن نصفكم يقرأ هذا على أي حال. قم بتشغيل الأمر التالي:
sudo apt install gimp
من الواضح أنه يمكنك استبدال gimp في هذا الأمر مع اسم الحزمة لأي تطبيق تريد تثبيته. بمجرد الانتهاء من ذلك ، يجب أن تكون قادرًا على فتح مشغل تطبيقات Chrome ، والتمرير لأسفل إلى مجلد تطبيقات Linux ، وتشغيل GIMP (أو أي تطبيقات أخرى قمت بتثبيتها) من هناك.
لاحظ أن تطبيقات Linux لا يمكنها الوصول إلى مجلدات Chromebook العادية ، لذا إذا كنت تريد فتح ملف قمت بتنزيله في Chrome ، فستحتاج إلى سحبه إلى ملفات Linux الجديدة مجلد في مدير ملفات نظام التشغيل Chrome. إذا واجهت أي مشكلة ، فإن / r / crostini subreddit (يفتح في نافذة جديدة) يعد مكانًا جيدًا لطلب المساعدة.
احصل على سطح مكتب Linux كامل مع Crouton
إذا كان جهاز Chromebook الخاص بك لا يدعم Crostini ، فيمكنك تثبيت سطح مكتب Ubuntu (يفتح في نافذة جديدة) جنبًا إلى جنب مع Chrome OS مع بيئة chroot غير رسمية (يفتح في نافذة جديدة) تسمى Crouton. إنه سريع للغاية وسهل الإعداد ، ومن المحتمل أن ينتهي الأمر بمعظم المستخدمين إلى السير في هذا المسار.
لتثبيت Crouton ، ستحتاج إلى وضع جهاز Chromebook في وضع المطور. سيؤدي هذا إلى مسح جميع ملفاتك وإعداداتك ، لذا قم بعمل نسخة احتياطية من أي شيء لم تتم مزامنته بالفعل مع السحابة. عندما تصبح جاهزًا ، أوقف تشغيل Chromebook ، واضغط باستمرار على Esc و تحديث ، ثم اضغط على التشغيل زر.
في شاشة الاسترداد التي تظهر ، اضغط على Ctrl + D ، ثم اضغط على Enter عند سؤالك عما إذا كنت تريد إيقاف تشغيل التحقق من نظام التشغيل. من الآن فصاعدًا ، ستحتاج إلى الضغط على Ctrl + D في كل مرة تقوم فيها بتشغيل جهاز Chromebook وترى شاشة التحقق من نظام التشغيل.
بمجرد العودة إلى نظام التشغيل Chrome OS ، قم بتنزيل Crouton بالنقر فوق الارتباط الموجود أعلى هذه الصفحة (يفتح في نافذة جديدة). ثم اضغط على Ctrl + Alt + T لفتح محطة Chrome OS ، اكتب shell ، واضغط على Enter لفتح قذيفة. بعد ذلك ، قم بتشغيل الأمر التالي ، الذي ينسخ مثبت Crouton إلى / usr / local / bin المجلد حيث يمكن تنفيذه:
sudo install -Dt /usr/local/bin -m 755 ~/Downloads/crouton
ثم قم بتشغيل هذا الأمر لتثبيت Crouton مع بيئة سطح المكتب XFCE (إذا كانت لديك بيئة أخرى تفضلها ، يمكنك استبدالها هنا):
sudo crouton -t xfce
ستستغرق هذه العملية بعض الوقت ، لذا كن صبورًا. أخيرًا ، عند الانتهاء من ذلك ، يمكنك الدخول إلى سطح مكتب Linux عن طريق تشغيل:
sudo enter-chroot startxfce4
يمكنك التنقل بين أجهزة سطح المكتب التي تعمل بنظام التشغيل Chrome و Linux باستخدام Ctrl + Alt + Shift + Back و Ctrl + Alt + Shift + Forward على لوحة المفاتيح - لا يلزم إعادة التشغيل. من سطح مكتب Linux ، يمكنك تثبيت التطبيقات ، وتخصيص مساحة العمل الخاصة بك ، وعيش حياتك بشكل أساسي في بيئة Linux هذه.
يحتوي الملف التمهيدي Crouton GitHub (يفتح في نافذة جديدة) على بعض المعلومات حول الأشياء الأخرى التي يمكنك القيام بها لتحسين هذا الإعداد ، مثل مشاركة الحافظة الخاصة بك بين البيئات ، وتحديث إصدار Ubuntu الخاص بك ، ونسخ بياناتك احتياطيًا ، وتمكين التشفير لنظام Linux الخاص بك الإعداد (وهو موصى به للغاية ، لأن هذه العملية بطبيعتها أقل أمانًا من نظام التشغيل Chrome غير الملوث). هذا هو المكان الذي تكون فيه مقاطع سطر الأوامر مفيدة!
إذا كنت تريد في أي وقت العودة إلى إعداد نظام التشغيل Chrome ، فأوقف تشغيل Chromebook وابدأ تشغيله احتياطيًا بالضغط باستمرار على Esc و تحديث أثناء النقر على زر الطاقة زر. أدخل محرك الاسترداد الذي أنشأته ( فعلت قم بعمل واحد كما أوصينا ، أليس كذلك؟) واتبع التعليمات للبدء من نقطة الصفر.
نظام تشغيل Chrome مزدوج التمهيد مع Gallium (للمتحمسين)
هنا حيث الأمور تصبح أكثر تعقيدًا بعض الشيء. إذا كنت ترغب في تشغيل Linux بشكل مستقل عن Chrome OS - ربما لا ترغب حقًا في Chrome OS على الإطلاق ، أو ربما تريد بيئة منفصلة يمكنك التخلص منها دون تعريض تثبيت Chrome للخطر - يمكنك تثبيت Linux بطريقة أكثر تقليدية عن طريق تقسيم محرك الأقراص وتشغيله بشكل مزدوج مع نظام التشغيل Chrome.
لاحظ أن هذا سيتطلب تخصيص قدر كبير جدًا من المساحة الإضافية لتثبيت Linux ، وهو ما قد لا يكون سهلاً على أجهزة Chromebook ذات الكميات الصغيرة من التخزين. سيؤدي أيضًا إلى مسح جهازك ، لذا انسخ الملفات المهمة احتياطيًا الآن قبل المتابعة!
لتشغيل نظام Linux المزدوج ، أوصي باستخدام أداة استدعاء chrx (تفتح في نافذة جديدة) ، والتي ستوجهك عبر الخطوات اللازمة. بشكل افتراضي ، يقوم chrx بتثبيت GalliumOS (يفتح في نافذة جديدة) ، وهو توزيع خفيف الوزن يعتمد على Xubuntu المخصص لأجهزة Chromebook منخفضة الطاقة. إذا كنت تريد أشياء سريعة قدر الإمكان ، فإن GalliumOS يعد خيارًا رائعًا. ومع ذلك ، يمكن لـ chrx أيضًا تثبيت Ubuntu و Fedora (بالإضافة إلى مشتقات Ubuntu مثل Lubuntu و Kubuntu) ، إذا كنت تفضل ذلك.
قبل استخدام chrx ، ستحتاج إلى تمكين Developer Mode ، كما فعلنا عند تثبيت Crouton. قد تحتاج أيضًا إلى تعطيل الحماية ضد الكتابة وتثبيت البرامج الثابتة المخصصة على الكمبيوتر المحمول (يفتح في نافذة جديدة) ، اعتمادًا على وحدة المعالجة المركزية الخاصة به. تحقق من هذه الصفحة (تفتح في نافذة جديدة) للحصول على معلومات التوافق المتعلقة بجهاز الكمبيوتر المحمول الخاص بك وما عليك القيام به. (يتيح لك هذا البرنامج الثابت المخصص أيضًا مسح Chrome OS بالكامل وتثبيت Linux بمفرده ، إذا كنت تفضل ذلك على التشغيل المزدوج.)
بمجرد الانتهاء من ذلك ، اضغط على Ctrl + Alt + T لإحضار Terminal ، ثم اكتب shell واضغط على Enter . قم بتشغيل الأمر التالي لإعداد Chromebook للتثبيت (باستخدام هذه العلامات ، إذا كنت تريد تثبيت توزيع مختلف أو ضبط إعدادات أخرى):
cd ; curl -Os https://chrx.org/go && sh go
سيرشدك مثبّت chrx خلال تقسيم محرك الأقراص قبل إعادة التشغيل ، وعند هذه النقطة يمكنك فتح Terminal وتشغيل الأمر مرة أخرى لتثبيت Linux. بمجرد الانتهاء من ذلك ، ستتم إعادة تشغيل Chromebook ويمكنك الضغط على Ctrl + L عند بدء التشغيل للتمهيد في توزيعة Linux التي اخترتها (أو Ctrl + D لإعادة التشغيل إلى نظام التشغيل Chrome OS).
قد تحتاج إلى استخدام برامج وبرامج تشغيل أكثر قليلاً بهذه الطريقة ، ولكن إذا كنت من المحاربين القدامى في Linux ، فلن تواجه الكثير من المتاعب - وستنتهي بنظام نظيف يمكنك تخصيصه ليناسب قلبك. المحتوى.