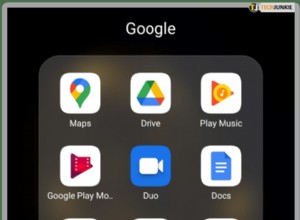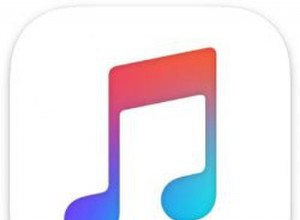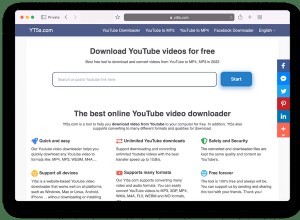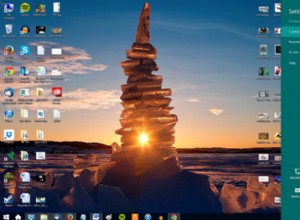لن يحتاج معظمنا أبدًا إلى إعادة تهيئة نظام Macintosh الخاص بنا. إنها خطوة جذرية جدًا لا ينبغي التفكير فيها إلا في ظروف يائسة. ولكن ، في بعض الأحيان ، إذا أصبح محرك التمهيد تالفًا بشكل يتعذر إصلاحه ، فقد يكون هو الخيار الوحيد. السيناريو الأكثر احتمالا هو أنك تريد إعادة تهيئة محرك أقراص خارجي أو محرك أقراص USB ، ربما يكون محركًا اشتريته أو حصلت عليه وتم تنسيقه لجهاز الكمبيوتر. مهما كان سبب إعادة تهيئة جهاز Mac ، فسنعرض لك كيفية القيام بذلك هنا.
التنسيق مقابل إعادة التنسيق
بعبارات أبسط ، تعني إعادة تهيئة القرص مسحه من البيانات وإعداده للاستخدام مرة أخرى ، في حين أن تنسيق القرص يصف فقط المرة الأولى التي يتم فيها تحضيره للاستخدام. هناك عدة خطوات للعملية تشمل:
- مسح القرص (أو ، في الواقع ، تدمير بنية الملف بحيث لا تبقى أي إشارات إلى الملفات - تظل الملفات نفسها موجودة حتى يتم استبدالها) ؛
- التحقق من وجود قطاعات تالفة وأخطاء أخرى ؛
- إنشاء نظام ملفات جديد يمكن القراءة منه والكتابة إليه بواسطة نظام تشغيل الكمبيوتر الذي تستخدمه. بالنسبة لأجهزة Mac ، يمكن أن يكون نظام الملفات هذا هو HFS + (Mac OS Extended Journaled) أو APFS (نظام ملفات Apple).
عند إعادة تهيئة محرك أقراص ، يمكنك اختيار نظام الملفات الذي تريد استخدامه. إذا كنت تستخدمه باعتباره محرك الأقراص الرئيسي لنظام التشغيل Mac ، فإن APFS هو الخيار الأفضل لأنه حل محل نظام التشغيل Mac OS Extended باعتباره نظام الملفات المفضل من Apple لنظام التشغيل macOS. إذا كنت تعيد تهيئة محرك أقراص USB محمول أو محرك أقراص ثابتة محمول ، فقد ترغب في استخدام تشفير APFS لحماية بياناتك في حالة فقد محرك الأقراص أو سرقته.
لماذا قد تحتاج إلى إعادة تهيئة محرك الأقراص الثابتة على جهاز Mac الخاص بك
السبب الرئيسي وراء احتياجك إلى إعادة تهيئة جهاز Mac هو ما إذا كان محرك بدء التشغيل قد طور مشكلة لا يمكن لأداة القرص أو أداة إدارة القرص التابعة لجهة خارجية حلها. إذا كانت المشكلة تمنع جهاز Mac من التشغيل أو تتسبب في تعطله أو تعطله بشكل متقطع ، فقد تكون إعادة تهيئة macOS وإعادة تثبيته هي الحل الوحيد.
إذا كانت لديك مشاكل مع Mac تتسبب في تعطله ، فقد لا تحتاج إلى إعادة التنسيق. يمكن لأداة System Junk الخاصة بـ CleanMyMac X التخلص من الملفات غير المرغوب فيها القديمة التي قد تؤثر على أداء جهاز Mac الخاص بك. يمكن لوحدة الصيانة الخاصة بها إصلاح أذونات القرص ، وتحرير ذاكرة الوصول العشوائي وتشغيل البرامج النصية للصيانة لإصلاح مشكلات الأداء على جهاز Mac الخاص بك. يمكنك تنزيله مجانًا من هنا.
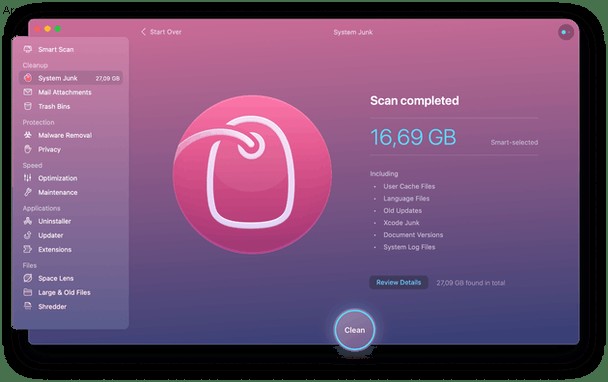
كيفية تهيئة قرص تمهيد Macintosh الخاص بك
كما قلنا في المقدمة ، هذا هو الملاذ الأخير إلى حد كبير. ومع ذلك ، إذا كنت بحاجة إلى القيام بذلك ، فإليك ما يجب عليك فعله.
نسخ محرك الأقراص احتياطيًا
هذه هي الخطوة الأكثر أهمية في العملية. ستقوم بمسح جميع البيانات من القرص عند إعادة تنسيقه ، لذلك يجب عليك نسخ محرك الأقراص احتياطيًا قبل أن تبدأ. يمكنك استخدام Time Machine أو أداة نسخ احتياطي أخرى. أو يمكنك إنشاء نسخة من محرك الأقراص الخاص بك. لا يهم كيف تفعل ذلك. فقط تأكد من عمل نسخة احتياطية لجميع بياناتك.
كيفية إعادة تهيئة Intel Mac
تختلف خطوات إعادة تهيئة Intel Mac وتلك التي تعمل على Apple silicon اختلافًا طفيفًا ، لذلك سنصفها بشكل منفصل.
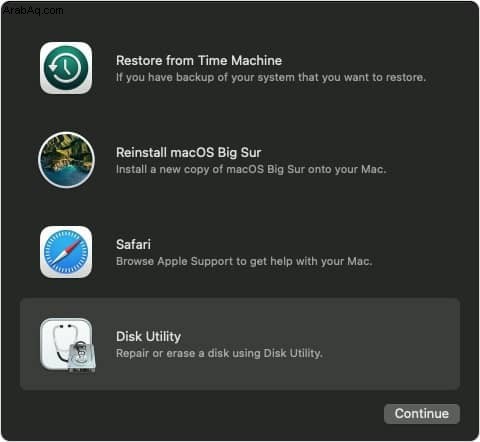
- قم بإيقاف تشغيل جهاز Mac.
- قم بتشغيل Mac في وضع الاسترداد من خلال الضغط مع الاستمرار على Command و R حتى ترى شعار Apple أو صورة أخرى.
- حدد مستخدمًا إداريًا واكتب كلمة المرور الخاصة به.
- اختر Disk Utility من أدوات macOS.
- حدد Macintosh HD ، أو أيًا كان اسم محرك التمهيد الخاص بك ، من القائمة الموجودة في الشريط الجانبي.
- انقر فوق علامة التبويب "محو".
- اكتب Macintosh HD كاسم للقرص الذي تمت إعادة تهيئته واختر تنسيقًا.
- اضغط على "محو وحدة التخزين" إذا كانت متوفرة. إذا لم يكن كذلك ، فاضغط على مسح.
- إذا طُلب منك ذلك ، فاكتب معرف Apple الخاص بك.
- عند اكتمال عملية المسح ، ابحث عن أي وحدات تخزين في الشريط الجانبي ليست وحدات تخزين خارجية وليست باسم Macintosh HD أو Macintosh HD - Data. إذا وجدت أيًا منها ، فحددها واضغط على "-" لحذفها.
- قم بإنهاء Disk Utility للعودة إلى أدوات macOS.
- إذا لم يكن لديك قرص تمهيد خارجي متصل ، فسيتعين عليك إعادة تثبيت macOS لبدء تشغيل Mac. لذا اختر إعادة تثبيت macOS من أدوات macOS واتبع التعليمات.
كيفية إعادة تهيئة Apple Silicon Mac
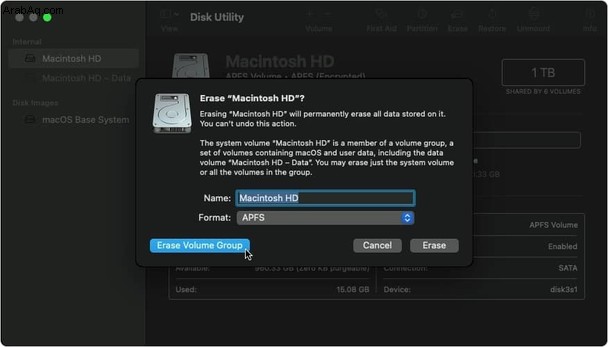
العملية متشابهة للغاية ، ولكن مع بعض الاختلافات الرئيسية.
- قم بإيقاف تشغيل جهاز Mac.
- ابدأ تشغيل Mac أثناء الضغط باستمرار على مفتاح التشغيل حتى ترى خيارات بدء التشغيل. حدد "خيارات" ، ثم انقر فوق "متابعة".
- اتبع الخطوات من 3 إلى 9 أعلاه.
- عندما يتم سؤالك عما إذا كنت متأكدًا من رغبتك في محو بيانات جهاز Mac هذا ، اختر محو وإعادة التشغيل.
- عند إعادة تشغيل Mac ، اختر لغتك.
- انقر فوق رمز Wi-Fi واختر شبكة Wi-Fi الخاصة بك.
- بمجرد تنشيط Mac الخاص بك ، اختر "إنهاء" لتغطية الأدوات.
- إذا لم يكن لديك قرص تمهيد خارجي متصل وتحتاج إلى إعادة تثبيت macOS ، فاختر "إعادة تثبيت macOS" في نافذة "الأدوات المساعدة" وانقر على "متابعة".
كيفية إعادة تهيئة قرص خارجي
تتضمن عملية إعادة تهيئة قرص خارجي نفس الخطوات في Disk Utility كما هو الحال عند إعادة تهيئة قرص بدء التشغيل. لكنك لست بحاجة إلى إعادة التشغيل في وضع الاسترداد.
انتقل إلى التطبيقات> الأدوات المساعدة وابدأ تشغيل Disk Utility من هناك. ثم استخدم علامة التبويب "محو" لإعادة تهيئة القرص ، كما ذكرنا أعلاه.
تعد إعادة تهيئة محرك أقراص التمهيد بمثابة الملاذ الأخير الذي يجب عليك القيام به فقط إذا كنت قد جربت كل شيء آخر - بما في ذلك وحدات CleanMyMac X للصيانة ووحدات System Junk. إذا قررت إعادة التنسيق ، فتأكد من عمل نسخة احتياطية من القرص قبل القيام بأي شيء آخر. وبمجرد إعادة التهيئة ، ثبّت أحدث إصدار من macOS الذي سيتم تشغيله على جهاز Mac باستخدام أدوات macOS المساعدة.