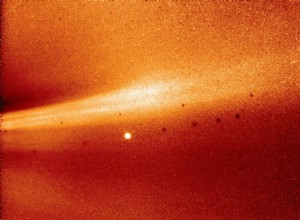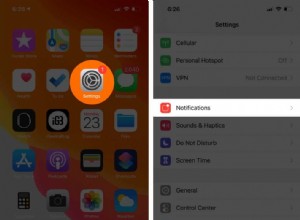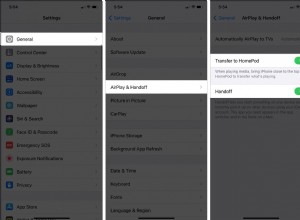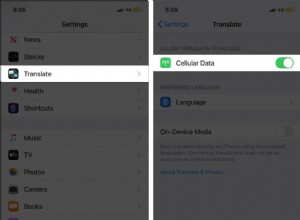iTunes و Finder هما أداتا Apple الرسميتان لتوصيل جهاز iPhone بجهاز كمبيوتر يعمل بنظام Windows أو Mac ونقل الملفات وتحديث البرامج والمزيد. ومع ذلك ، في بعض الأحيان عند توصيل جهازك بـ iTunes ، قد يظهر الخطأ "لا يمكن توصيل iPhone بـ iTunes". قد يرجع ذلك إلى عدة أسباب ، مثل استخدام الكابلات التالفة أو برامج الجهاز القديمة.
إذا كنت تواجه هذا الخطأ ، فقد وصلت إلى المكان الصحيح! فيما يلي بعض الحلول المختبرة لإصلاح هذه المشكلة بنجاح.
قبل أن تبدأ :يتوفر iTunes فقط على أجهزة الكمبيوتر الشخصية التي تعمل بنظام Windows و Mac التي تعمل بنظام macOS Mojave والإصدارات السابقة. إذا كنت تستخدم جهاز Mac يعمل بنظام macOS Catalina أو Big Sur ، فاستخدم Finder.
- افتح قفل iPhone وكن على الشاشة الرئيسية
- ثق بهذا الكمبيوتر
- أعد تشغيل iPhone أو Mac أو الكمبيوتر الشخصي
- قم بتحديث iTunes إلى أحدث إصدار
- قم بتحديث iPhone والكمبيوتر إلى أحدث إصدار من iOS
- تعطيل القيود على جهاز iPhone الخاص بك
- الفحوصات الضرورية الأخرى
- استخدم معلومات النظام على جهاز Mac للتحقق من الاتصال
- أعد تثبيت برنامج تشغيل USB الخاص بجهاز Apple المحمول على جهاز كمبيوتر يعمل بنظام Windows
افتح قفل iPhone وكن على الشاشة الرئيسية
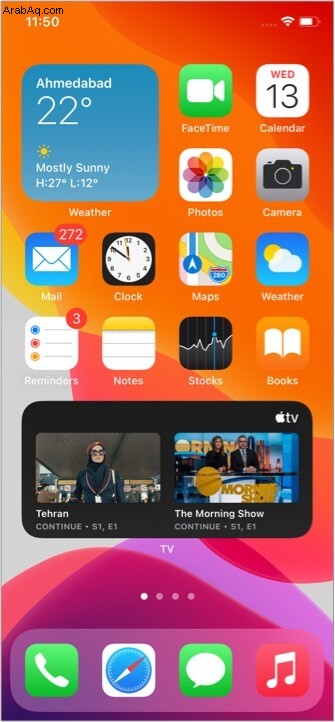
تأكد من تشغيل وفتح iPhone الخاص بك. ثانيًا ، اخرج من أي تطبيق مفتوح وابقَ على شاشة iPhone الرئيسية. الآن ، استخدم الكابل المناسب لتوصيله بالكمبيوتر.
معلومات اضافية :يمكنك وضع جهاز iPhone الخاص بك في وضع الاسترداد ، حتى إذا كان مغلقًا.
ثق بهذا الكمبيوتر
- قم بتوصيل iPhone غير المؤمَّن بجهاز Mac أو الكمبيوتر الشخصي عبر كابل Lightning مناسب.
- افتح iTunes وحدد موقع iPhone الخاص بك فيه. إذا رأيت نافذة منبثقة على شاشة الكمبيوتر ، فاتبع ذلك.
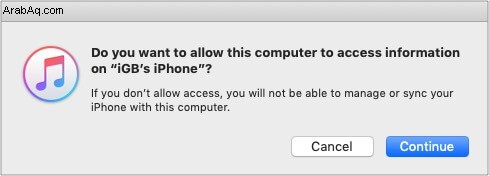
- بعد ذلك ، قد ترى نافذة منبثقة على iPhone. انقر على ثقة وأدخل رمز مرور iPhone الخاص بك.
- انتظر بضع ثوانٍ ، وسيكون iPhone مرئيًا داخل iTunes.

أعد تشغيل iPhone أو Mac أو الكمبيوتر الشخصي
لا تغفل عن هذا الحل الحيوي. لإصلاح مشكلات الاتصال بين جهاز iPhone وجهاز الكمبيوتر ، امض قدمًا وأعد تشغيل كلا الجهازين.
- لإعادة تشغيل جهاز iPhone ، قم بإيقاف تشغيله باستخدام الأزرار المادية. يمكنك أيضًا فتح الإعدادات → عام → اغلاق . بعد دقيقة ، قم بتشغيل iPhone.
- لإعادة تشغيل جهاز Mac ، انقر على شعار Apple في الجزء العلوي الأيمن واختر إعادة التشغيل .
- في جهاز الكمبيوتر ، انقر على رمز Windows في الزاوية اليسرى السفلية. بعد ذلك ، انقر على رمز زر الطاقة واختر إعادة التشغيل .
قم بتحديث iTunes إلى أحدث إصدار
في Mac:
- انقر على شعار Apple في الجزء العلوي الأيمن واختر متجر التطبيقات .
- اختر تحديثات .
- انقر فوق تحديث بجانب iTunes ، إذا كان ظاهرًا.
على الكمبيوتر الشخصي:
- افتح Microsoft Store وانقر على رمز النقاط الثلاث في أعلى اليمين.
- انقر على التنزيلات والتحديثات .
- انقر على الحصول على تحديثات .
- ملاحظة :يمكنك أيضًا فتح iTunes والنقر على مساعدة ، واختر التحقق من وجود تحديثات .
قم بتحديث iPhone وجهاز الكمبيوتر إلى أحدث إصدار من iOS
يوصى بتشغيل أحدث إصدار من iOS أو macOS أو Windows المتوافق على أجهزتك. لإصلاح مشاكل الاتصال ، تأكد من التحديث إلى أحدث إصدار من نظام التشغيل المعني.
- لتحديث iPhone الخاص بك :افتح الإعدادات ← عام ← تحديث البرنامج.
- لتحديث جهاز Mac الخاص بك :انقر على شعار Apple ← تفضيلات النظام ← تحديث البرنامج.
في تفضيلات النظام ، إذا كنت لا ترى خيار تحديث البرنامج ، فافتح App Store لتنزيل أحدث إصدار من macOS وتثبيته. - لتحديث جهاز الكمبيوتر الشخصي الذي يعمل بنظام Windows :انقر على زر ابدأ ← رمز الترس (الإعدادات) ← التحديث والأمان ← التحقق من وجود تحديثات.
تعطيل القيود على iPhone الخاص بك
- افتح إعدادات iPhone التطبيق وانقر على مدة استخدام الجهاز .
- انقر على قيود المحتوى والخصوصية ، وفي الشاشة التالية ، قم بإيقاف تشغيله.
- ملاحظة :إذا لم يتم تمكين Screen Time ، فلن ترى الخيارات المذكورة في الخطوة 2. في هذه الحالة ، انتقل إلى الحلول التالية.
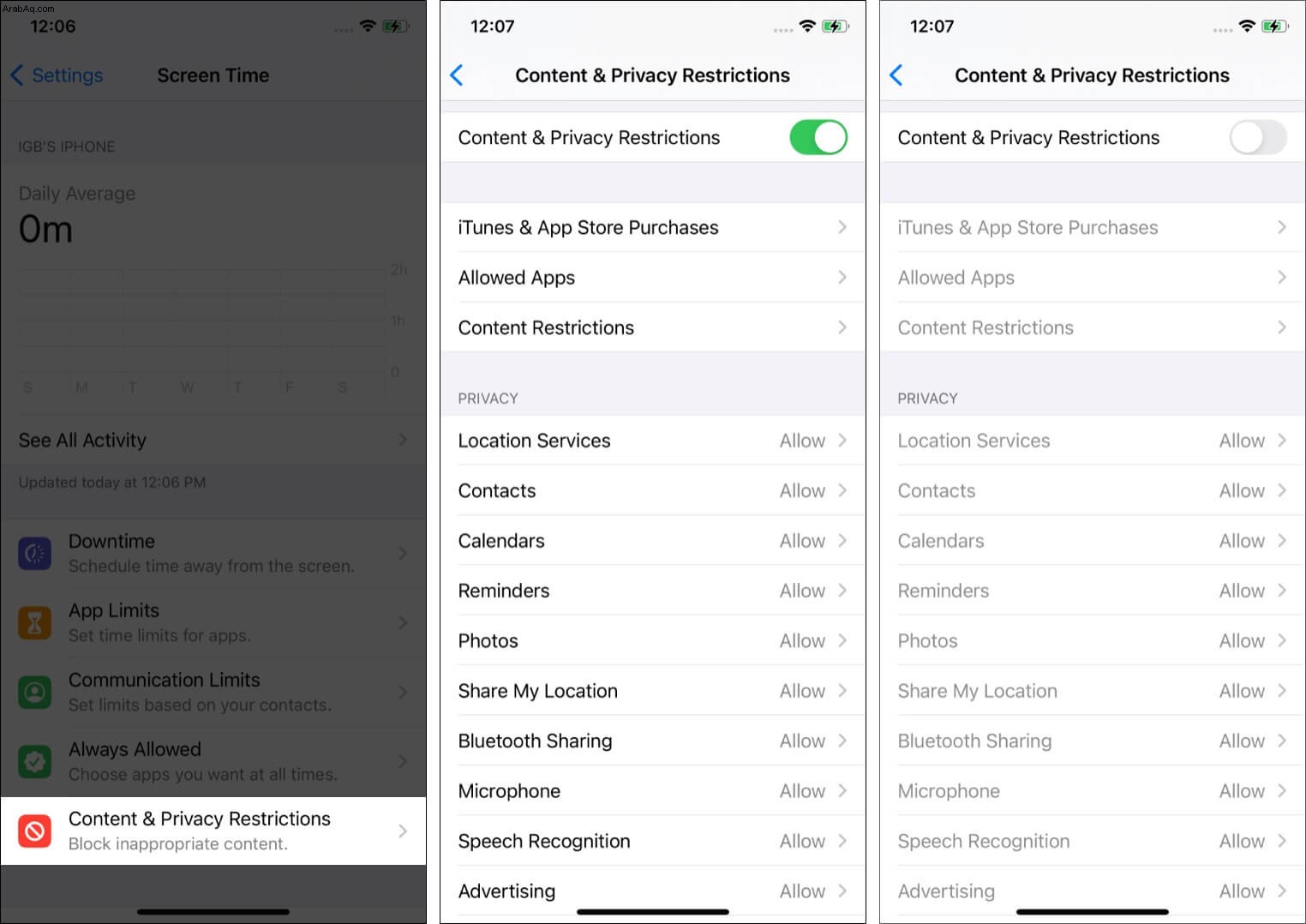
عمليات التحقق الضرورية الأخرى
- افصل iPhone وأعد توصيله بجهاز Mac أو الكمبيوتر الشخصي.
- استخدم منفذ USB مختلفًا على جهاز الكمبيوتر.
- جرب هاتف iPhone أو جهاز كمبيوتر آخر. سيساعدك هذا في معرفة أين تكمن المشكلة - iPhone أو الكمبيوتر.
- إذا بدا أن كابل Lightning الحالي تالفًا ، فحاول استخدام كابل آخر.
- إعادة تعيين جميع إعدادات iPhone:افتح الإعدادات app → عام → إعادة تعيين → إعادة تعيين جميع الإعدادات . (سيؤدي هذا إلى حذف جميع الإعدادات التي قمت بتغييرها أو إضافتها. ومع ذلك ، لن تتأثر بياناتك مثل التطبيقات والموسيقى والصور ومقاطع الفيديو وما إلى ذلك.) حاول توصيل iPhone بالكمبيوتر الآن.
استخدم معلومات النظام على Mac للتحقق من الاتصال
- استخدم كابلًا لتوصيل جهاز iPhone بجهاز Mac.
- أثناء الضغط مع الاستمرار على خيار المفتاح ، انقر فوق شعار Apple في أعلى اليسار.
- انقر فوق معلومات النظام .
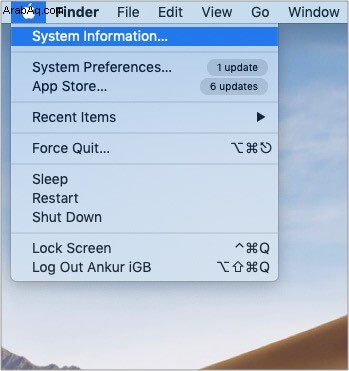
- انقر فوق USB من الشريط الجانبي الأيسر.
- إذا رأيت iPhone متصل هنا ، تأكد من تحديث جهاز Mac الخاص بك إلى أحدث إصدار متوفر.
- في حالة عدم رؤية iPhone هنا ، أعد تشغيل جهاز Mac وجرب الخطوات المذكورة أعلاه مرة أخرى. استخدم كابلًا مختلفًا أو منفذ USB ، إذا لزم الأمر. في حالة عدم نجاح أي شيء ، اتصل بدعم Apple.
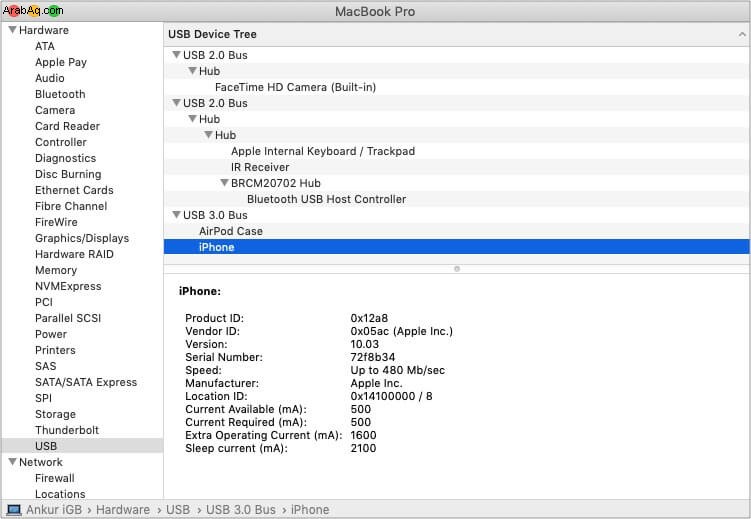
أعد تثبيت برنامج تشغيل USB لجهاز جوال Apple على جهاز كمبيوتر يعمل بنظام Windows
إذا تم تنزيل iTunes من Microsoft Store
- ابدأ بفصل iPhone عن جهاز الكمبيوتر.
- افتح قفل iPhone وابق على الشاشة الرئيسية. استخدم كبلًا مناسبًا لتوصيله بجهاز الكمبيوتر الخاص بك.
أغلق iTunes إذا تم تشغيله تلقائيًا. - انقر بزر الماوس الأيمن على الزر "ابدأ" وحدد إدارة الأجهزة .
- بعد ذلك ، قم بتوسيع الأجهزة المحمولة الجزء. حدد موقع iPhone المتصل وانقر بزر الماوس الأيمن على اسمه واختر تحديث برنامج التشغيل → ابحث تلقائيًا عن برنامج التشغيل المحدث .
- أخيرًا ، ابدأ تشغيل iTunes. يجب أن ترى iPhone المتصل هنا.
- يوصى به :من إعدادات Windows ← التحديث والأمان ، تأكد من عدم وجود تحديثات معلقة. أعد تشغيل الكمبيوتر بعد التحديث ، وستتم معالجة مشكلة الاتصال هذه على الأرجح.
إذا تم تنزيل iTunes مباشرة من Apple
- ابدأ بفصل iPhone عن جهاز الكمبيوتر. بعد ذلك ، افتح قفل iPhone وانتقل إلى شاشته الرئيسية. أعد توصيله بالكمبيوتر. أغلق iTunes ، في حالة فتحه تلقائيًا.
- اضغط على Windows + R مفاتيح وأدخل الأمر التالي:
%ProgramFiles%\Common Files\Apple\Mobile Device Support\Drivers - بعد ذلك ، انقر على موافق .
- حدد موقع الملفات المسماة
usbaapl64.infأوusbaapl.infوانقر بزر الماوس الأيمن. بعد ذلك ، اختر تثبيت .
ملاحظة :حتى إذا كنت ترى ملفات ذات أسماء متشابهة ، فتأكد من تثبيت الملف الذي ينتهي بـ.inf. إذا لم تتمكن من رؤية أي واحد ينتهي بـ.inf، انقر بزر الماوس الأيمن فوق منطقة نافذة مستكشف الملفات الفارغة واختر عرض ← التفاصيل. - افصل جهاز iPhone وأعد تشغيل الكمبيوتر.
- أخيرًا ، أعد توصيل iPhone وابدأ تشغيل iTunes. سترى iPhone هنا.
ما زلت لا ترى iPhone الخاص بك في iTunes؟
إذا لم يتعرف iTunes على جهاز iPhone الخاص بك بعد اتباع الخطوات المذكورة أعلاه ، فتأكد من تثبيت برنامج تشغيل Apple Mobile Device USB.
لهذا ، اضغط على Windows + R وأدخل هذا الأمر devmgmt.msc بعد ذلك ، انقر فوق موافق . من إدارة الأجهزة ، قم بتوسيع قسم وحدات تحكم الناقل التسلسلي العالمي. هل ترى برنامج تشغيل Apple Mobile Device USB؟ إذا كانت الإجابة بنعم ، فالأمور على ما يرام. إذا لم يكن الأمر كذلك ، فاستخدم كبل USB مختلفًا أو استخدم جهاز كمبيوتر آخر. للأسف ، عندما لا يعمل شيء ، اتصل بدعم Apple.
بدلاً من ذلك ، إذا رأيت أي رمز خطأ بجوار Apple Mobile Device USB Driver ، فأعد تشغيل الكمبيوتر أو عطّل أي برنامج أمان تابع لجهة خارجية أو ثبّت usbaapl64.inf أو usbaapl.inf ملف مرة أخرى (الخطوات أعلاه).
قم بإلغاء تثبيت iTunes وإعادة تثبيته
أخيرًا ، إذا لم يساعدك شيء ، فقم بإلغاء تثبيت iTunes من جهاز الكمبيوتر الشخصي الذي يعمل بنظام Windows وإعادة تثبيته من متجر Microsoft.
الأسئلة الشائعة
- لماذا لا يظهر iPhone في iTunes؟
قد لا يظهر iPhone في iTunes إذا كان الجهاز مغلقًا أو كان الكمبيوتر غير موثوق به أو تلف الكابل أو لم يتم تحديث iTunes لدعم إصدار iOS على iPhone الخاص بك. - كيف أمنح إذنًا للوصول إلى جهاز iPhone الخاص بي؟
قم بتوصيل iPhone غير المؤمّن بالكمبيوتر وابدأ تشغيل iTunes. اتبع أي نافذة منبثقة تراها على شاشة الكمبيوتر. بعد ذلك ، سترى نافذة منبثقة على شاشة iPhone. انقر على ثقة وأدخل رمز مرور iPhone الخاص بك. - كيف تفتح قفل iPhone لا يتصل بـ iTunes؟
إذا كان لديك جهاز iPhone ميت ولا يظهر أي شيء على الشاشة أو تم تجميده ويرفض الاتصال بـ iTunes ، فأدخل وضع الاسترداد أو وضع DFU لتحديث الجهاز أو استعادته. - كيف أقوم بتوصيل جهاز iPhone الخاص بي بـ iTunes بدون USB؟
في المرة الأولى ، سيتعين عليك الاتصال باستخدام كبل USB. بمجرد الاتصال ، افتح iTunes ومن الملخص علامة التبويب ، حدد مربع " المزامنة مع iPhone هذا عبر Wi-Fi . "الآن ، متى كان جهاز الكمبيوتر و iPhone متصلان بشبكة Wi-Fi نفسها ، يمكنك مزامنة البيانات لاسلكيًا. ومع ذلك ، ستظل خيارات مثل التحديث والاستعادة تتطلب منك الاتصال عبر كابل USB.
تم إصلاح مشكلة iPhone لا يمكن الاتصال بمشكلة iTunes بنجاح
آمل أن تكون الإصلاحات المذكورة أعلاه مناسبة لك ، والآن أصبح الاتصال بين جهاز iPhone وجهاز الكمبيوتر سلسًا. إذا كانت لديك استفسارات إضافية ، فلا تتردد في وضعها في التعليقات أدناه.
مزامنة سعيدة!
اقرأ التالي:
- تم تعطيل iPhone؟ كيفية إصلاحه مع أو بدون الاتصال بـ iTunes
- إصلاح الخطأ 3194 في iTunes أثناء استعادة أو تحديث iPhone أو iPad
- كيفية استخدام iPhone كجهاز تحكم عن بعد لـ iTunes للتحكم في مكتبة الوسائط الخاصة بك
- قسِّم مكتبة iTunes إلى مجلدات متعددة!