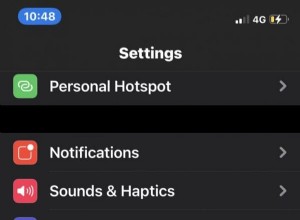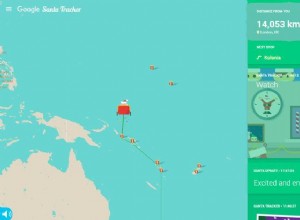يعد إفراغ سلة المهملات أحد أبسط الإجراءات في macOS ، أو أي نظام تشغيل بواجهة مستخدم رسومية. لدينا جميعًا طريقتنا المفضلة للقيام بذلك ، وعندما نفعل ذلك ، نتوقع أن تفرغ سلة المهملات وهذا هو الحال. في أسوأ الأحوال ، نتوقع رؤية مربع حوار يطلب تأكيد رغبتنا في تفريغ سلة المهملات.
ومع ذلك ، في بعض الأحيان ، تظهر رسالة خطأ. عادةً ما تكون رسالة الخطأ هذه "لا يمكن إكمال العملية لأن العنصر قيد الاستخدام." في هذه المقالة ، سنشرح سبب ظهور رسالة الخطأ هذه وكيفية حذف ملف قيد الاستخدام.
نصيحةهل تعلم أن هناك العديد من الطرق المختلفة لوضع الملفات في سلة المهملات وإفراغها على جهاز Mac؟ ها هم:
- اسحب عنصرًا إلى السلة
- اضغط على Shift واسحب المؤشر فوق عدة عناصر ، ثم اسحبها إلى سلة المهملات
- انقر مع الضغط على مفتاح Command على عدة عناصر غير متجاورة ، ثم اسحبها إلى المهملات.
- قم بأي مما سبق لتحديد العناصر ، ثم انقر بزر الماوس الأيمن على التحديد واختر نقل إلى السلة
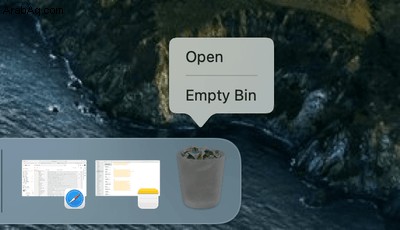
لتفريغ سلة المهملات:
- انتقل إلى Finder ، وانقر على قائمة Finder واختر Empty Bin.
- في Finder ، اضغط على Command-Shift-Delete
- انقر بزر الماوس الأيمن على المهملات في Dock واختر Empty Bin
ماذا تعني عبارة "لا يمكن إكمال العملية لأن العنصر قيد الاستخدام"؟
تظهر رسالة الخطأ هذه عادةً عندما تستخدم مهمة في الخلفية أو تطبيق مفتوح حاليًا الملف. ومع ذلك ، يمكن أن يظهر أيضًا عندما يعتقد macOS أن الملف قيد الاستخدام. غالبًا ما يكون الملف الذي يسبب المشكلة هو ملف نظام غامض لا تتعرف عليه ولا تسحبه يدويًا إلى المهملات.
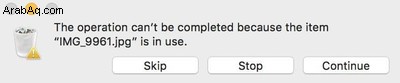
كيفية فرض حذف سلة المهملات على جهاز Mac
جرب هذه الخطوات بالترتيب ، بعد كل خطوة ، حاول إفراغ سلة المهملات.
- اخرج من التطبيق الذي يبدو أنه يستخدم الملف. إذا لم يفلح ذلك ، فقم بإنهاء جميع التطبيقات قيد التشغيل.
- أعد تشغيل جهاز Mac.
- قم بتعطيل كافة عناصر تسجيل الدخول التي قد تسبب المشكلة وأعد تشغيل جهاز Mac.
- أعد تشغيل Mac في وضع الاسترداد (اضغط مع الاستمرار على Command-R) أثناء إعادة تشغيل Mac. اختر Disk Utility في أدوات macOS واستخدمها لإصلاح قرص بدء التشغيل.
كيفية حذف ملف قيد الاستخدام باستخدام Terminal
إذا لم تنجح أي من الخطوات المذكورة أعلاه ، فإن الخيار التالي هو استخدام Terminal لمعرفة الملفات قيد الاستخدام حاليًا ، أو على الأقل الملفات التي يعتقد جهاز Mac الخاص بك أنها قيد الاستخدام. يعد الأمر Terminal "lsof" اختصارًا لـ "سرد جميع الملفات المفتوحة" ويجب أن يعطيك فكرة عن سبب عدم إمكانية حذف الملف الموجود في المهملات.
- انقر على أيقونة سلة المهملات في Dock لفتحها.
- انتقل إلى "التطبيقات"> "المرافق" وابدأ تشغيل Terminal.
- في نافذة Terminal ، اكتب:lsof
- اسحب الملف الذي تحاول حذفه إلى نافذة Terminal.
- اضغط على "رجوع".
- سترى الآن قائمة العمليات الجارية التي تستخدم الملف.
يجب أن تكون قادرًا على تحديد العملية التي تمنع إفراغ المهملات. إذا كانت عملية تعمل في الخلفية ، فانتقل إلى التطبيقات> الأدوات المساعدة وابدأ تشغيل مراقب النشاط. ابحث عن العملية وحددها واضغط على "إنهاء العملية" في شريط الأدوات.
كيف تفرغ سلة المهملات بسهولة
قد لا تعرف ذلك ، ولكن كل مجلد له سلة المهملات الخاصة به. لذلك ، عندما تقوم بسحب ملف مخزن على قرص خارجي أو عصا USB إلى سلة المهملات ، فإن سلة المهملات هذه تكون خاصة بالقرص الخارجي أو محرك أقراص USB. إذا قمت بإلغاء تحميل القرص أو إخراجه ، فستختفي الملفات من سلة المهملات. قم بتوصيله مرة أخرى ، وسيعودون إلى سلة المهملات حتى تقوم بإفراغه. يمكن أن تحتوي التطبيقات ، مثل عملاء البريد الإلكتروني ، أيضًا على سلة المهملات الخاصة بهم. إن أسرع طريقة لتفريغ جميع صناديق المهملات على جهاز Mac الخاص بك هي استخدام وحدة سلة المهملات في CleanMyMac X. يؤدي هذا إلى إفراغ كل المهملات على جهاز Mac الخاص بك ويمكنه الالتفاف على بعض أخطاء Finder. وإليك كيفية استخدامه.
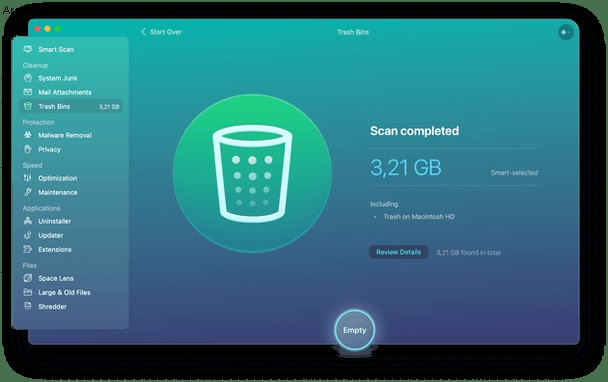
- يمكنك تنزيل CleanMyMac X هنا إذا لم يكن لديك بالفعل على جهاز Mac.
- بمجرد تثبيته ، قم بتشغيل CleanMyMac X واختر "سلة المهملات".
- اضغط على Scan.
- اضغط على إفراغ
يحتوي CleanMyMac X أيضًا على أداة تمزيق الملفات. عند سحب ملف إلى سلة المهملات وإفراغه ، يتم تحديث دليل ملفات جهاز Mac لإتاحة المساحة التي يشغلها الملف للاستخدام. في النهاية ، سيتم الكتابة فوق الملف. ولكن في غضون ذلك ، لا يزال قائما هناك ويمكن استرداده. إذا كان الملف يحتوي على بيانات خاصة ، فهذا ليس الوضع المثالي. يقوم جهاز تمزيق الملفات في CleanMyMac X بحذف الملفات بأمان عن طريق الكتابة فوقها على الفور.
- قم بتشغيل CleanMyMac X واختر Shredder في الشريط الجانبي.
- انقر فوق "تحديد الملفات".
- اختر الملفات التي تريد فرمها واضغط على "فتح".
- اضغط أجاد.
إذا واجهت خطأً عند محاولتك إفراغ المهملات على جهاز Mac ، فمن المحتمل أن يكون ذلك بسبب وجود ملف في المهملات قيد الاستخدام بواسطة تطبيق أو عملية. اتبع الخطوات المذكورة أعلاه لإفراغ سلة المهملات وحذف الملف أو تحديد العملية التي تسبب المشكلة وإغلاقها.