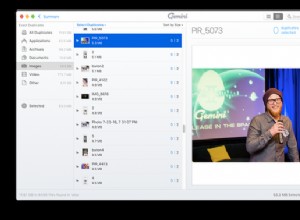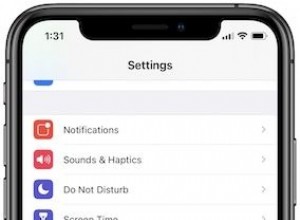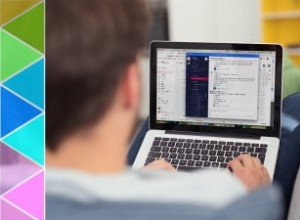قد يتحدث الجميع عن 4K ، لكن يمكن القول إن HDR هو تحسين أكبر لجودة الصورة على التلفزيون أو شاشة الكمبيوتر. تعني تقنية HDR صورًا أكثر تفصيلاً وألوانًا أفضل وإبرازات رائعة حقًا - وبينما قد يتعامل جهاز Roku أو Apple TV الخاص بك مع HDR بأقل جهد ، فإن جهاز الكمبيوتر الشخصي الذي يعمل بنظام Windows يعد وحشًا أكثر تعقيدًا.
عانت Microsoft من بعض الآلام المتزايدة مع تقنية HDR على مدار السنوات القليلة الماضية ، وعلى الرغم من أن الأمر لا يزال ليس سهلاً كما ينبغي ، إلا أن الميزة أكثر قابلية للاستخدام مما كانت عليه في الأيام الأولى من Windows 10. إذا كان لديك شاشة تدعم HDR - أو قمت بتوصيل جهاز الكمبيوتر الخاص بك بتلفزيون 4K HDR لبعض الألعاب في غرفة المعيشة - وإليك كيفية التأكد من أن الألعاب والأفلام الخاصة بك تستفيد بشكل كامل.
ما ستحتاج إليه
كما هو الحال مع الأجهزة الأخرى ، يجب أن يكون كل ارتباط في السلسلة - من جهاز الكمبيوتر إلى الشاشة - مزودًا بتقنية HDR. هذا يعني أنك بحاجة إلى:
تلفزيون أو شاشة تدعم HDR
لا يتم إنشاء جميع HDR على قدم المساواة - فقد لا تتمكن أجهزة التلفزيون والشاشات الأرخص من السطوع بدرجة كافية ، أو استخدام التعتيم المحلي للحصول على الظلام بدرجة كافية ، للاستفادة الكاملة من HDR. إذا كانت شاشة الألعاب الخاصة بك تقول إنها DisplayHDR 400 أو DisplayHDR 600 ، على سبيل المثال ، فهذا يعني أن هذه النقاط البارزة لا يمكن أن تصل إلا إلى 400 أو 600 شمعة على التوالي. في الواقع ، أنت بحاجة إلى ما يزيد عن 1000 شمعة ، لذا ابحث عن DisplayHDR 1000 أو DisplayHDR 1600. إذا كانت تقول "HDR10" ، فهذا يعني أنها قادرة على قبول إشارات HDR ، لكنها لا تنتج صورة HDR على الإطلاق. (في هذه الحالة ، لا تحتاج إلى هذا الدليل - ما عليك سوى التمسك بحقوق SDR.)
شريحة رسومات تدعم HDR
للتواصل مع شاشتك ، فأنت بحاجة إلى وحدة معالجة رسومات قادرة على HDR ، مما يعني أن Nvidia GTX 950 أو أحدث ، أو AMD's Radeon R9 380 أو أحدث ، أو - إذا كنت تقوم بتشغيل رسومات Intel المدمجة - من الجيل السابع من Kaby Lake CPU أو أحدث . لاحظ أن هذا هو الحد الأدنى ، وستكون البطاقات عالية الجودة قادرة على التعامل مع إعدادات إخراج أفضل (المزيد حول ذلك لاحقًا).
كابل HDMI أو DisplayPort عالي الجودة
يمكن أن تحمل معظم كبلات HDMI الحديثة إشارة 4K ، ولكن ليس بالضرورة أن تعمل جميعها بنفس الجودة. إذا كنت تريد 4K عند 60 هرتز مع HDR ، فأنت أفضل حالًا مع بطاقة Premium High Speed أو 18 جيجابت في الثانية ، كما هو موضح في دليل كابل HDMI الخاص بنا. للحصول على دقة 4K بمعدل 120 هرتز مع HDR ، ستحتاج إلى بطاقة تحمل اسم Ultra Premium High Speed ، أو 48 جيجابت في الثانية (وبطاقة رسومات مزودة بأحدث HDMI 2.1). يعد DisplayPort مثاليًا إذا كنت تستخدم شاشة كمبيوتر ، ويمكنك مشاهدة قائمة بكابلات DisplayPort المعتمدة هنا (يفتح في نافذة جديدة).
نظام حديث
جلب Windows أولاً دعم HDR مع تحديث 2017 Fall Creators ، لكن الأمور تغيرت ، ويعتمد هذا الدليل على أحدث إصدار من Windows 10 (20H2) إذا كنت تريد المتابعة. أوصي بشدة أيضًا بتحديث برامج تشغيل الرسومات ، لأن ذلك ساعدني في إصلاح بعض مشكلات HDR التي واجهتها على مر السنين.
بمجرد أن تتأكد من حصولك على الأجهزة اللازمة ، فقد حان الوقت للبحث في بعض الإعدادات.
كيفية تمكين HDR في Windows 10
قبل العبث ببرنامجك ، ستحتاج إلى تعديل بعض الأشياء في إعدادات التلفزيون. في مكان ما ، يجب أن تجد خيارًا لتمكين إمكانات ألوان HDR - تسميها LG "Deep Color" ، وتطلق عليها Samsung اسم "Input Signal Plus" ، وقد يكون للشركات المصنعة الأخرى أسمائها الخاصة. قد تضطر أيضًا إلى تمكين هذا على جهاز الاستقبال الخاص بك ، إذا كان لديك واحد - تم إخفاء جهازي تحت مجموعة أزرار سرية إلى حد ما مدرجة في الدليل.
قد تقوم بعض أجهزة التلفزيون بتشغيل هذا بشكل افتراضي عندما تكتشف إشارة HDR ، والبعض الآخر قد لا - قد تحتاج إلى التحقق من صفحة التلفزيون الخاص بك على Rtings.com (يفتح في نافذة جديدة) لمعرفة الإعدادات التي تحتاجها.
بالإضافة إلى ذلك ، تتعامل بعض أجهزة التلفزيون مع أجهزة الكمبيوتر بشكل مختلف عن المدخلات الأخرى عندما يتم تصنيفها على هذا النحو - لذلك إذا كان جهاز الكمبيوتر الخاص بك متصلاً بـ HDMI2 ، فانتقل إلى إعدادات إدخال التلفزيون وتأكد من تسمية HDMI2 على أنه "كمبيوتر شخصي" للحصول على أفضل النتائج.
حان الوقت الآن لتعديل بعض الأشياء في Windows. افتح الإعدادات> التطبيقات> تشغيل الفيديو وانقر فوق Windows HD Color Settings. إذا كانت شاشتك تدعم HDR ، فمن المفترض أن ترى مفتاح تبديل ينص على تشغيل ألعاب وتطبيقات HDR في هذه الصفحة - اقلب ذلك ، وسترى شارة HDR منبثقة في زاوية الشاشة.
ستحتاج أيضًا إلى تشغيل مفتاح Stream HDR Video ، إذا لم يكن كذلك بالفعل. إذا ظهر سطح المكتب الخاص بك معتمًا أو منتفخًا بشكل مفرط ، فيمكنك التمرير لأسفل وتحريك شريط التمرير مظهر محتوى SDR للتخفيف إلى حد ما.
من هنا ، قد تضطر إلى القيام ببعض التجارب. من خلال شاشة HDR PC في المنزل ، وجدت أن فتح إعدادات Nvidia ، والانتقال إلى تغيير الدقة ، وتغيير عمق اللون إلى 10 بت جعل الصورة تبدو أفضل بكثير. يوصي بعض الأشخاص بفتح إعدادات عرض Nvidia أو AMD وتغيير إخراج اللون إلى 4:2:2 أو 4:2:0 إذا كنت تستخدم جهاز تلفزيون ، على الرغم من أن هذا يمكن أن يختلف من شاشة إلى أخرى - تبدو الإعدادات الافتراضية أفضل عندما متصل بجهاز HDR TV الخاص بي.
الآن بعد أن تأكدت من عمل HDR في Windows ، لديك خياران:يمكنك إما ترك HDR قيد التشغيل طوال الوقت ، أو يمكنك تشغيله يدويًا قبل الانتقال إلى لعبة أو فيلم يدعم HDR. يجد بعض الأشخاص أن HDR على سطح المكتب لا يبدو صحيحًا ، حتى مع اتصال شريط التمرير هذا بأفضل إعداد - سيتعين عليك تحديد الإعداد الأفضل لك.
تشغيل ألعاب الكمبيوتر بتقنية HDR
بعد ذلك ، حان وقت تشغيل HDR في ألعابك. يحتوي PC Gaming Wiki على قائمة رائعة من الألعاب التي تدعم HDR (تفتح في نافذة جديدة) ، لذا ابحث عن لعبة في تلك القائمة وابدأ تشغيلها. افتح إعداداته الرسومية وتأكد من تشغيل HDR.
تتطلب بعض الألعاب ، مثل Shadow of the Tomb Raider ، تشغيل HDR في إعدادات Windows قبل بدء اللعبة. البعض ، مثل Mass Effect:Andromeda ، سيحولون Windows تلقائيًا إلى وضع HDR عند بدء تشغيل اللعبة ، وهو أمر رائع حقًا إذا كنت لا ترغب في الاحتفاظ بها طوال الوقت. لا تزال الألعاب الأخرى لا تعرض لك خيار HDR في إعداداتها الخاصة حتى يتم قلب مفتاح Windows.
عندما تكون في شك ، يجب أن تعرض معظم شاشات العرض نوعًا من شارة HDR في زاوية الشاشة أو وسطها عندما يبدأ تشغيل HDR - إذا كانت لعبة تبديل تلقائي ، فسترى أنها منبثقة عند بدء اللعبة. في حالات مثل Shadow of the Tomb Raider ، يمكنك تشغيل HDR وإيقاف تشغيله في إعدادات اللعبة لمعرفة ما إذا كان يعمل أم لا.
استخدم مشهدًا به مناطق مظلمة ومظللة وإضاءة ساطعة ، مثل تدفق الشمس عبر نافذة في منطقة مظلمة. في مثل هذه المشاهد ، يكون الفرق بين HDR و SDR ملحوظًا جدًا ويستحق التمكين.
مشاهدة الأفلام ومقاطع الفيديو الأخرى بتقنية HDR
يعد بث فيديو HDR ، للأسف ، مشوشًا مثل لعب ألعاب HDR. لا تحتاج فقط إلى تشغيل HDR في Windows ، ولكن إذا كنت ترغب في دفق محتوى HDR من خدمة مثل Netflix ، فستحتاج أيضًا إلى شراء وتثبيت ملحق فيديو HEVC من Microsoft (يفتح في نافذة جديدة) مقابل 0.99 دولار من المتجر . (اضطررت إلى إعادة تشغيل جهاز الكمبيوتر الخاص بي بعد تثبيته أيضًا.)
موصى به بواسطة محررينا
أفضل أجهزة التلفزيون للألعاب ما هو HDR (النطاق الديناميكي العالي)؟ كيفية الحصول على HDR العمل على PlayStation 5بمجرد تشغيل HDR وتثبيت ملحق HEVC ، يجب أن تكون قادرًا على دفق محتوى HDR من خدمات مثل Netflix - على الرغم من أن بعضها قد يعمل فقط من خلال متصفحات معينة ، أو من خلال التطبيق الرسمي من Microsoft Store. تحقق من صفحات دعم مزود البث لمزيد من المعلومات.
ستعرف أن HDR يعمل بشكل صحيح إذا ظهرت شارة HDR في تفاصيل الفيلم عند النقر فوقه - إذا كنت لا ترى شارة تشير إلى HDR ، فأنت بحاجة إلى القيام ببعض استكشاف الأخطاء وإصلاحها. (لا يتم احتساب Dolby Atmos و Ultra HD 4K - إذا رأيت تلك الشارات بدون شارة "HDR" ، فإن HDR لا تعمل.)
ماذا تفعل إذا واجهت مشاكل
هناك العديد من المشكلات التي قد تواجهها أثناء محاولة استخدام HDR في Windows 10. واجهت شاشات سوداء وشاشات أرجوانية و HDR لا أريد تشغيلها ومراوغات أخرى طوال العملية. غالبًا ما يعتمد الحل على طراز التلفزيون الذي تستخدمه والإعدادات التي تستخدمها وكيف يشعر الكون في ذلك اليوم. ولكن إذا واجهت مشكلة ، فإليك بعض الأشياء التي تستحق المحاولة:
جرّب كابل HDMI آخر
كما قلت سابقًا ، حتى الكابلات عالية السرعة من العلامات التجارية الجيدة قد تواجه مشاكل ، لذلك لا يضر أبدًا بتجربة قطع غيار. إذا كنت تستخدم شاشة كمبيوتر ، فيمكنك أيضًا محاولة التبديل إلى DisplayPort بدلاً من HDMI أو HDMI بدلاً من DisplayPort للمساعدة في تضييق مصدر المشكلة. (على التلفزيون ، يمكنك استخدام محول DisplayPort إلى HDMI (يفتح في نافذة جديدة) إذا لزم الأمر.)
حاول التوصيل بمنفذ آخر
قد تحتوي بعض أجهزة التلفزيون والشاشات على منافذ معينة لـ 4K HDR ، وإذا كنت متصلاً بالمنفذ الخطأ ، فلن تحصل على النطاق الترددي الكامل المطلوب. بالإضافة إلى ذلك ، إذا كنت تستخدم جهاز استقبال المسرح المنزلي ، فقد لا يكون قادرًا بشكل كامل على 4K HDR عند 60 هرتز. يجب توصيل الكابل مباشرة بالتلفزيون وإرسال الصوت إلى جهاز الاستقبال من خلال TOSLINK (يفتح في نافذة جديدة) أو كابل آخر.
تحديث برامج التشغيل الخاصة بك
بجدية ، هل ذكرت أنه يجب عليك تحديث برامج تشغيل الرسومات الخاصة بك ، حتى لو كانت حديثة؟ تحقق وتأكد من تثبيت أحدث إصدار لديك ، أو حتى جرب إصدارًا تجريبيًا ، إن وجد.
تحقق من إعدادات التلفزيون
قد لا يزال تلفزيونك بحاجة إلى إعداد آخر تم تعديله بطريقة أو بأخرى حتى يعمل HDR بشكل صحيح أو يبدو جيدًا. مرة أخرى ، ابحث في Rtings.com (يفتح في نافذة جديدة) عن التلفزيون الخاص بك وشاهد ما يوصون بفعله.
تحديث البرامج الثابتة للتلفزيون الخاص بك
لم أواجه هذه المشكلة بنفسي ، لكنني سمعت عن بعض أجهزة التلفزيون التي تحتاج إلى تحديثات البرامج الثابتة من أجل عرض HDR بشكل صحيح في وضع الكمبيوتر الشخصي. إذا لم تكن قد تحققت من تحديثات البرامج في التلفزيون منذ فترة ، فقد يكون من المفيد الدخول في الإعدادات ومعرفة ما إذا كانت هناك إصدارات جديدة من البرامج الثابتة متوفرة.
نأمل أن تقوم Microsoft ومطوري الألعاب بتحسين التجربة مع مرور الوقت ، ولكن في الوقت الحالي ، قد يكون الأمر صعبًا بعض الشيء ، ويمكن أن يتطلب الأمر بعض التعجيل لبدء العمل. ولكن اعتمادًا على اللعبة ، يمكن أن تكون النتائج تستحق العناء ، خاصةً إذا كان لديك شاشة جيدة قادرة على إظهار تلك الألوان السوداء العميقة والأضواء الساطعة.