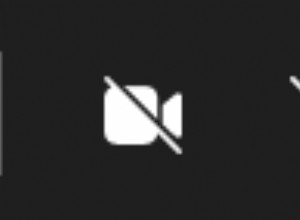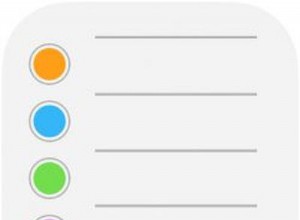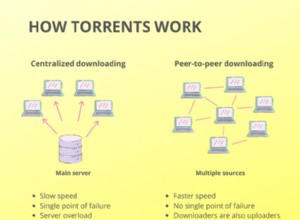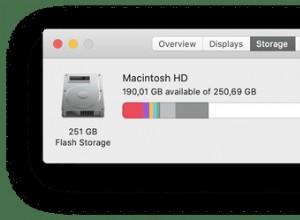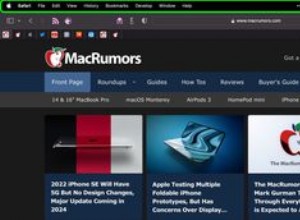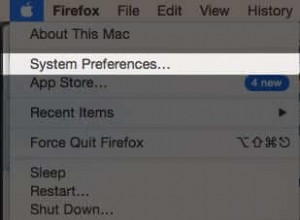منذ وقت ليس ببعيد ، إذا واجه محرك التمهيد على جهاز Mac الخاص بك مشاكل تحتاج إلى الإصلاح بواسطة Disk Utility أو برنامج جهة خارجية ، أو كنت بحاجة إلى إعادة تثبيت macOS ، فسيتعين عليك تشغيل جهاز Mac من محرك أقراص خارجي أو حتى DVD. هذا غير ضروري الآن ، بفضل قسم الاسترداد الذي تم إنشاؤه على كل جهاز Mac يعمل بنظام macOS Lion أو إصدار أحدث. ولكن ما هو قسم الاسترداد ، وماذا يفعل ، وكيف تستخدمه؟ سنجيب عن هذه الأسئلة والمزيد في دليلنا النهائي لوضع الاسترداد في Mac.
ما هو وضع الاسترداد في جهاز Mac؟
وضع الاسترداد هو الاسم الذي يطلق على وضع التشغيل الذي يدخله جهاز Mac عند التمهيد في قسم الاسترداد. قسم الاسترداد عبارة عن قسم مخفي من محرك التمهيد يحتوي على تثبيت قابل للتمهيد لأحدث إصدار من macOS مثبت على جهاز Mac الخاص بك.
بالإضافة إلى قسم الاسترداد على محرك أقراص التمهيد ، تستضيف Apple أيضًا واحدًا على خوادمها ، لذلك إذا لم تتمكن من التمهيد في القسم المحلي ، يمكنك استخدام وضع استرداد الإنترنت والتمهيد في هذا القسم.
متى تحتاج إلى وضع الاسترداد في Mac؟
السبب الأكثر احتمالاً وراء احتياجك إلى وضع الاسترداد هو عدم تشغيل جهاز Mac بشكل طبيعي أو تعطله بشكل متكرر ولا يمكنك العثور على أي سبب آخر. يمكنك بعد ذلك استخدام وضع الاسترداد لإعادة تثبيت macOS. قد تحتاج إليه أيضًا إذا كنت ترغب في استعادة جهاز Mac بالكامل من نسخة احتياطية على Time Machine.
أحد الأسباب الأقل شيوعًا لاستخدام وضع الاسترداد هو إجراء عملية في Terminal - مثل تعطيل حماية تكامل الأمان (SIP) - والتي لا يمكنك تنفيذها على القسم الذي قمت بالتمهيد منه.
ماذا يفعل وضع الاسترداد على جهاز Mac؟
يمكن استخدام وضع الاسترداد لإصلاح قرص التمهيد أو إعادة تثبيت macOS أو استعادة جهاز Mac من نسخة احتياطية على Time Machine أو إجراء عمليات أخرى على محرك أقراص التمهيد. يحتوي على واجهة مستخدم مختصرة توفر الوصول إلى وظائفه من خلال أداة تسمى أدوات macOS التي تظهر عند بدء التشغيل في استرداد macOS. يمكنك أيضًا الوصول إلى أدوات إضافية مثل Startup Security Utility و Terminal من خلال شريط قائمة الأدوات.
كيفية تشغيل جهاز Mac في وضع الاسترداد
تختلف عملية بدء تشغيل Mac في وضع الاسترداد قليلاً بين Intel و Apple silicon Macs. سنصفها بشكل منفصل أدناه.
إنتل ماك
- أغلق جهاز Mac.
- اضغط مع الاستمرار على Command-R ، ثم اضغط على زر التشغيل.
- حرر Command-R عندما ترى شعار Apple أو صورة أخرى.
- اكتب اسم المسؤول وكلمة المرور عندما يُطلب منك ذلك.
- يجب أن تشاهد الآن نافذة أدوات macOS.
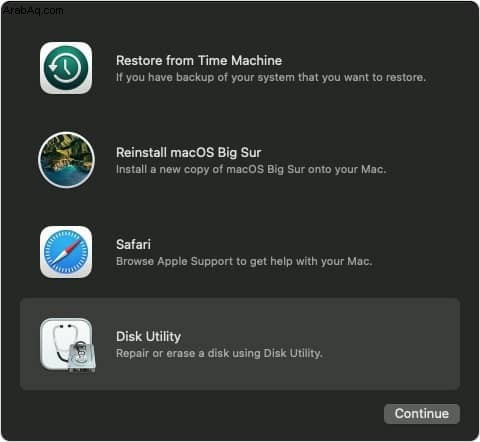
Apple silicon Mac
- أغلق جهاز Mac.
- اضغط مع الاستمرار على زر التشغيل حتى ترى شاشة خيارات بدء التشغيل.
- انقر على "خيارات" ، ثم "متابعة".
- اكتب اسم المسؤول وكلمة المرور.
أوامر مفاتيح أخرى لوضع استرداد macOS
بالإضافة إلى استخدام Command-R لإعادة تشغيل Intel Mac في وضع الاسترداد ، هناك أوامر مفاتيح أخرى يمكنك استخدامها. يقومون جميعًا ببدء تشغيل Mac في وضع الاسترداد ، لكنهم يختلفون في إصدار macOS الذي يقومون بتثبيته عندما تختار خيار إعادة تثبيت macOS.
- Command-R:الإصدار الحالي من أحدث إصدار من نظام التشغيل macOS.
- Command-Option-R:أحدث إصدار من macOS متوافق مع Mac.
- Shift-Command-Option-R:نظام macOS المرفق مع Mac أو أقرب إصدار لا يزال متاحًا.
عند استخدام الخيار 1 أعلاه ، سيقوم جهاز Mac بالتمهيد من قسم الاسترداد. عند استخدام الخيارين 2 أو 3 ، سيتم تشغيله في وضع استرداد الإنترنت ، ولذا ستحتاج إلى الاتصال بالإنترنت.
ماذا تفعل عندما يتعذر عليك التمهيد في وضع الاسترداد
إذا حاولت بدء تشغيل Mac في وضع الاسترداد ولم يعمل ، فهناك عدد من الأشياء التي يمكنك تجربتها.
- تأكد من اتباع الخطوات الصحيحة لنظام التشغيل Mac الذي تستخدمه. لا يعمل استخدام Command-R أو أي شكل آخر مع أجهزة Apple silicon Mac ، على سبيل المثال.
- تأكد من الضغط على المفاتيح في وقت واحد ، وليس واحدًا تلو الآخر.
- أغلق جهاز Mac. ثم اضغط على زر الطاقة لإعادة تشغيله. عد إلى 3 قبل الضغط على المفاتيح لمنح Mac وقتًا أطول للتعرف على لوحة المفاتيح.
- إذا كنت تستخدم Bluetooth أو لوحة مفاتيح لاسلكية أخرى ، فاستبدلها بلوحة مفاتيح إضافية إذا كان بإمكانك - سيتعرف جهاز Mac على ذلك بسرعة أكبر أثناء بدء التشغيل.
- تأكد من عدم تعيين كلمة مرور للبرنامج الثابت. إذا كان شخص آخر يدير جهاز Mac الذي تحاول بدء تشغيله في وضع الاسترداد ، فربما يكون قد أعد كلمة مرور البرنامج الثابت. ستحتاج إلى كتابة هذا أثناء بدء التشغيل للدخول إلى وضع الاسترداد. بمجرد ظهور أدوات macOS ، يمكنك إيقاف تشغيل كلمة مرور البرنامج الثابت عن طريق اختيار قائمة الأدوات المساعدة ، ثم Startup Security Utility أو Firmware Password Utility. من هناك ، يمكنك اختيار إيقاف تشغيل كلمة مرور البرنامج الثابت.
- إذا لم تتمكن من التمهيد من قسم الاسترداد على جهاز Mac ، فحاول التمهيد في استرداد الإنترنت بالضغط على الأوامر-الخيار-R أو الأوامر-العالي-الخيار-R. يجب أن يعمل ذلك ، حتى إذا كان قسم الاسترداد على جهاز Mac الخاص بك مفقودًا أو تالفًا.
- إذا كان بإمكانك التمهيد بشكل طبيعي ولكن ليس في وضع الاسترداد ، فتحقق لمعرفة ما إذا كان هناك قسم استرداد على جهاز Mac. انتقل إلى Applications> Utilities وانقر نقرًا مزدوجًا فوق Terminal لتشغيله. النوع:قائمة diskutil سترى قائمة بوحدات التخزين المتصلة بجهاز Mac الخاص بك. يجب أن يتضمن أحدها الكلمات "Apple_Boot Recovery HD". إذا لم يكن موجودًا ، فلن تتمكن من التمهيد في وضع الاسترداد وستحتاج إلى استخدام Internet Recovery أو الانتقال إلى الخطوة التالية.
- قم بتشغيل macOS من محرك أقراص ثابت خارجي أو محرك أقراص USB. إذا كان لديك مثبّت قابل للتمهيد أو نسخة من قرص التمهيد ، فقم بالتمهيد من ذلك. إذا لم يكن الأمر كذلك ، فحاول التمهيد من وحدة تخزين Time Machine إذا كنت تستخدم Time Machine. بمجرد التمهيد من قرص خارجي ، يمكنك استخدام Disk Utility لمحاولة إصلاح قرص بدء التشغيل. قد تحتاج إلى إعادة تثبيت macOS ، لذا سيكون الوقت مناسبًا الآن لإجراء نسخ احتياطي لبياناتك.
هل تحتاج حقًا إلى وضع الاسترداد؟
يعد وضع الاسترداد أداة رائعة عندما لا يعمل أي شيء آخر على حل المشكلات على جهاز Mac الخاص بك. لكنها نادرًا ما تكون ضرورية. في معظم الأوقات التي تدخل فيها إلى وضع الاسترداد ، ستعيد تثبيت macOS ، وهي خطوة جذرية جدًا لإصلاح المشكلات. لذلك ، من المهم تقييم الخيارات الأخرى قبل اتخاذ هذه الخطوة. إليك بعض الأشياء التي يجب أن تجربها أولاً.
- أعد تشغيل جهاز Mac. في بعض الأحيان ، تكون إعادة التشغيل العادية هي كل ما تحتاجه لجعل الأشياء تعمل بشكل صحيح. يتخلص من الملفات المؤقتة ويحرر ذاكرة الوصول العشوائي.
- تحقق من اتصال Wi-Fi والنطاق الترددي الواسع لديك. إذا كان جهاز Mac الخاص بك يعمل ببطء ، فقد تكون المشكلة هي اتصالك بالإنترنت - إما شبكة Wi-Fi أو مزود النطاق الترددي العريض الخاص بك. يعتمد الكثير مما نقوم به على جهاز Mac الخاص بنا على الاتصال بالخوادم البعيدة بحيث يمكن أن يؤدي الاتصال السيئ إلى إبطاء كل شيء.
- أعد تثبيت التطبيقات التي بها مشكلات. إذا تعطل Mac أو توقف أثناء استخدام نفس التطبيق في كل مرة ، فمن المحتمل أن يكون التطبيق على خطأ. حاول إعادة تثبيته.
- افحص جهاز Mac بحثًا عن برامج ضارة. نعم ، تصاب أجهزة Mac أحيانًا ببرامج ضارة ، ويمكن أن تتسبب في إبطائها وتعطلها.
يمكن أن يساعدك CleanMyMac X في جميع الخطوات الموضحة أعلاه. يعرض عنصر شريط القائمة الخاص به لوحة تحكم تعرض كيفية أداء اتصال الشبكة ومقدار ذاكرة الوصول العشوائي ومساحة القرص التي تستخدمها. يعرض أيضًا الحالة الحالية لبطارية MacBook الخاصة بك ويسلط الضوء على أي تطبيقات تضغط على جهاز Mac الخاص بك. إنها أداة رائعة لمراقبة ما يجري على جهاز Mac الخاص بك. ويمكنك تفريغ ذاكرة الوصول العشوائي وفحص جهاز Mac الخاص بك بحثًا عن البرامج الضارة مباشرةً من شريط القائمة.
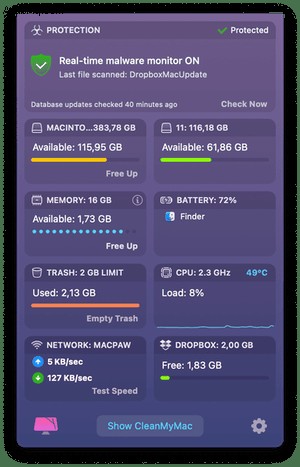
يحتوي CleanMyMac X أيضًا على وحدة صيانة يمكنها إصلاح أذونات القرص وتحرير ذاكرة الوصول العشوائي وتشغيل إجراءات الصيانة الدورية وإعادة فهرسة Spotlight (طريقة أخرى لتحسين أداء جهاز Mac). يمكنك تنزيله مجانًا من هنا.
وضع الاسترداد هو أداة تسمح لك بتشغيل جهاز Mac في قسم مختلف عندما يتعذر عليك التمهيد بشكل طبيعي أو عندما يواجه جهاز Mac مشاكل خطيرة. عادةً ما يكون هذا القسم موجودًا على قرص بدء التشغيل ، ولكنه مخفي أثناء الاستخدام العادي. على الرغم من وجود العديد من الأشياء التي يمكنك القيام بها في وضع الاسترداد ، إلا أنك ستستخدمه في معظم الأوقات لاستعادة جهاز Mac من نسخة احتياطية من Time Machine أو إعادة تثبيت macOS. قبل أن تتخذ هذه الخطوة ، فكر في استخدام أداة تشخيص مثل CleanMyMac X لتحديد المشكلات وإصلاحها على جهاز Mac الخاص بك.