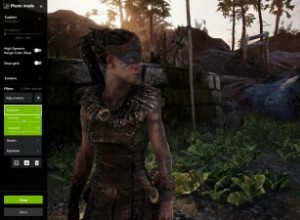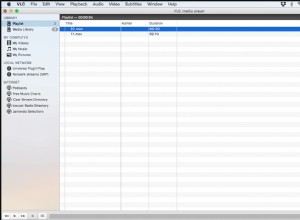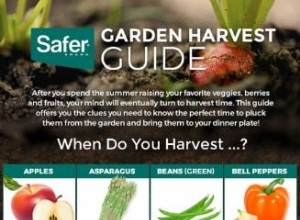تعد الاجتماعات الافتراضية طريقة رائعة للبقاء على اتصال مع الأشخاص. لكن في بعض الأحيان لا تكفي محادثة الفيديو. ماذا يحدث عندما تريد مشاركة شيء ما مع المجموعة؟
يعمل Microsoft Teams على تسهيل عرض المجموعة بالضبط ما تتحدث عنه باستخدام ميزة مشاركة الشاشة. يمكنك استخدامه ، سواء كنت على سطح المكتب أو جهازك المحمول.
الآن لديك حرية إجراء الاجتماعات دون تخطي إيقاع بصري.
مشاركة سطح المكتب
تعد المشاركة من سطح المكتب أمرًا بسيطًا مثل الضغط على زر واحد من عناصر التحكم في الاجتماع:

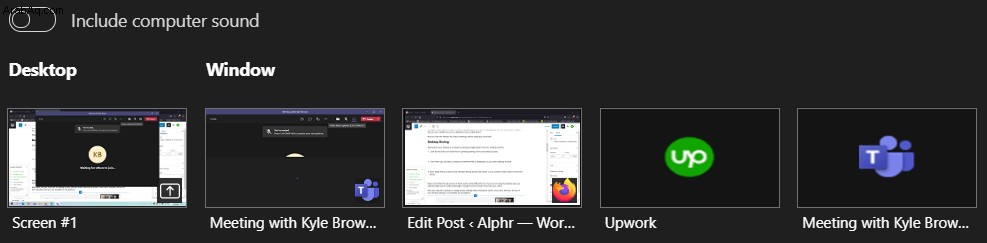
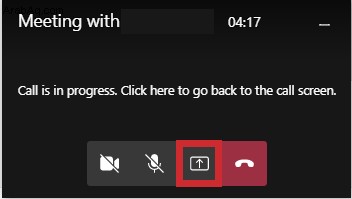
ضع في اعتبارك أن إصدار الويب من Teams يعمل بشكل مختلف قليلاً أيضًا. إذا كنت لا تستخدم تطبيق سطح المكتب ، فأنت بحاجة إلى أحدث إصدار من Microsoft Edge أو Google Chrome لمشاركة أكثر من شاشتك.
قد يرى مستخدمو Mac مطالبة بتغيير إعدادات الخصوصية قبل مشاركة الشاشة. ومع ذلك ، فإن مستخدمي Linux ليسوا محظوظين. مشاركة النوافذ غير متوفرة على النظام الأساسي.
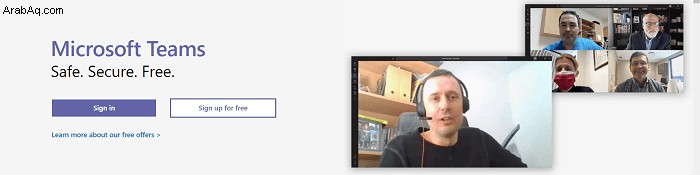
مشاركة شرائح PowerPoint
إذا كنت ترغب في مشاركة عرض PowerPoint تقديمي ، فإنه يبدأ بنفس الطريقة.

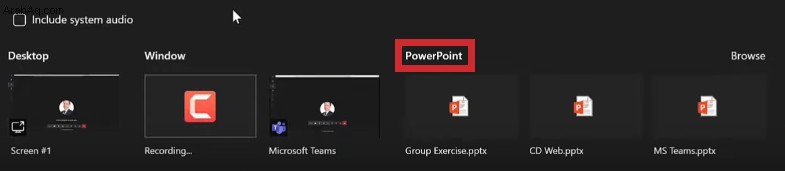
يسمح تحديد ملف من هذه القائمة المعبأة مسبقًا لجميع المشاركين في الاجتماع برؤية الشرائح. يمكنهم أيضًا الوصول إلى الملفات عند انتهاء الاجتماع.
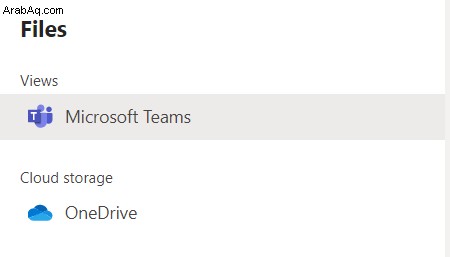
ومع ذلك ، إذا حددت ملفًا من ميزة التصفح ، فستختلف العملية قليلاً. لا يزال بإمكان فريقك رؤية الشرائح ، ولكن أولاً ، يجب عليك تحميل الملف إلى Teams للاجتماع. بالنسبة إلى اجتماعات القناة ، ينتقل هذا الملف إلى علامة التبويب "الملفات" في القناة. يمكن لأي عضو في الفريق على القناة الوصول إلى الملف بهذه الطريقة. ومع ذلك ، يتم حفظ ملفات الاجتماعات الخاصة في OneDrive الخاص بك. يمكن فقط للمشاركين في ذلك الاجتماع الخاص الوصول إلى ملف PowerPoint.
التحكم في الشاشات المشتركة
تحتاج أحيانًا إلى العمل مع أعضاء الفريق الآخرين أثناء الاجتماع. إذا كنت تريد أن يساعدك شخص آخر في العروض التقديمية على شاشتك ، فأنت بحاجة إلى منحهم التحكم. لا تقلق ، على الرغم من ذلك ، لأنكما ستتمتعان بالتحكم في الملف أثناء الاجتماع.

عند القيام بذلك ، تقوم Microsoft Teams بإعلام هذا الشخص بأنك تشارك التحكم معه. يمكنهم بعد ذلك إجراء تعديلات وتحديد وتعديل الشاشة المشتركة.
استعادة السيطرة سهلة مثل النقر فوق الزر "استعادة التحكم" في شريط الأدوات.
التحكم في الشاشات المشتركة
هل تعتقد أنه سيكون من المفيد مساعدة الشخص في الملف؟ يمكنك إرسال طلب للتحكم عندما يشارك شخص آخر شاشة.

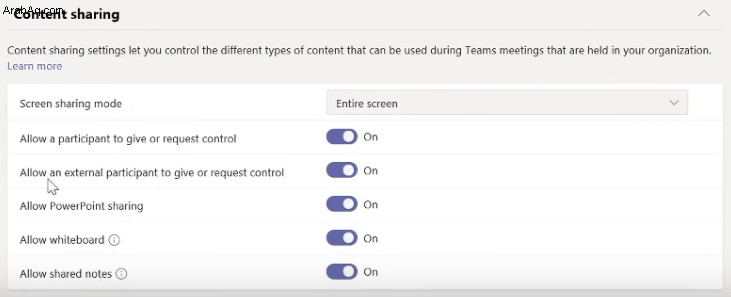

استخدام صوت النظام أثناء المشاركة
تحتاج أحيانًا إلى مشاركة الصوت أثناء العروض التقديمية عن بُعد. تعمل الفرق على تسهيل دفق صوت الكمبيوتر إلى المشاركين في الاجتماع لمشاركة مقاطع صوتية أو تشغيل مقطع فيديو.


تذكر أن جميع الأصوات الصادرة من نظامك ستنتقل عبر Teams. وهذا يشمل الإشعارات التي قد ترغب في الاحتفاظ بها خاصة. لذلك ، قد يكون من الجيد إيقاف تشغيل هذه الإشعارات - مؤقتًا على الأقل!
ضع في اعتبارك أن مشاركة صوت النظام لن تعمل عند مشاركة Whiteboard أو ملف PowerPoint. أيضًا ، نظرًا لقيود التطبيق ، تعمل مشاركة الصوت فقط على أجهزة Windows.
مشاركة الجوال
تحتاج أحيانًا إلى مشاركة الشاشات أثناء الاجتماع أثناء التنقل. تتيح لك الفرق مشاركة ما تراه من خلال تطبيق الجوال أيضًا!
- لبدء مشاركة المحتوى ، انقر على النقاط الثلاث للحصول على مزيد من الخيارات على شاشة الاجتماع.
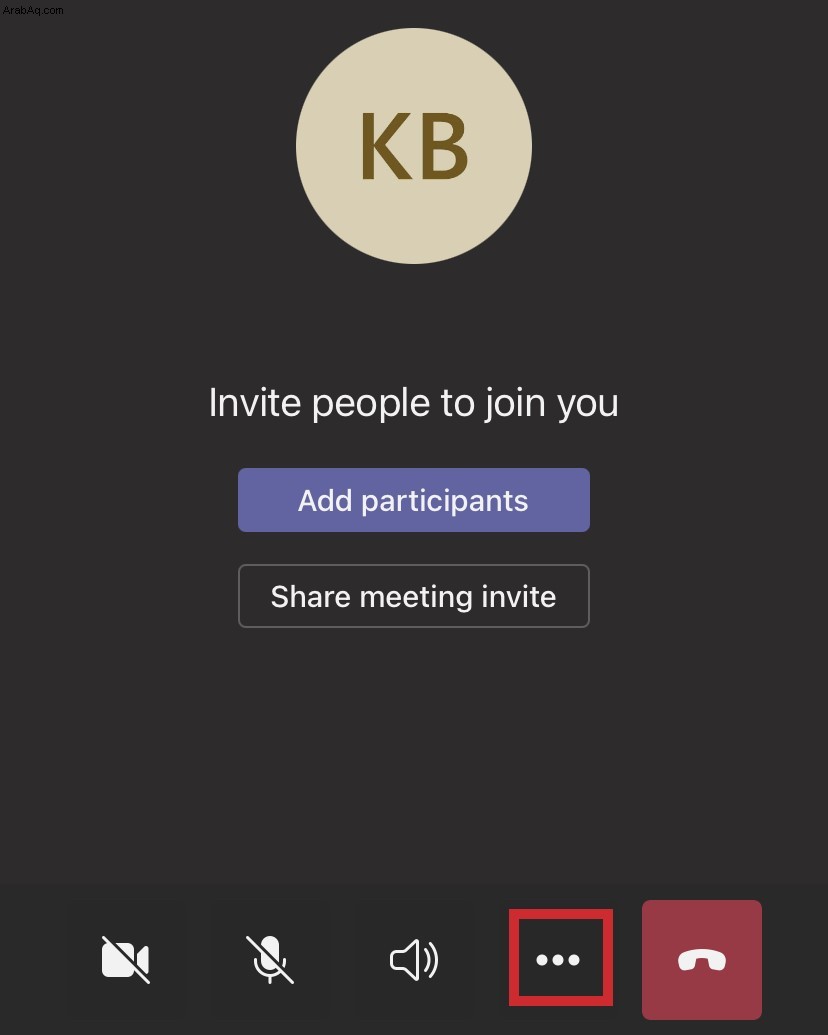
- حدد رمز المشاركة
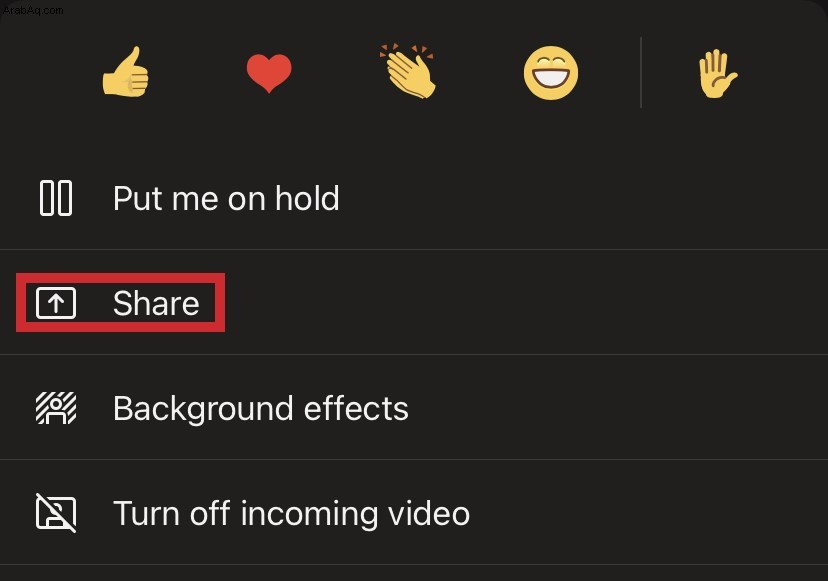
- اختر ما تريد مشاركته. تتضمن خياراتك مقطع فيديو وصورة وشاشتك بأكملها.
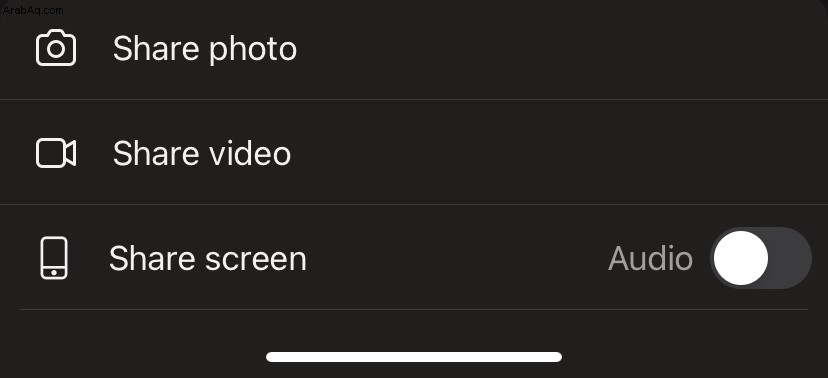
- توجّه إلى أسفل الشاشة وانقر على "بدء" عندما تكون مستعدًا للمشاركة.
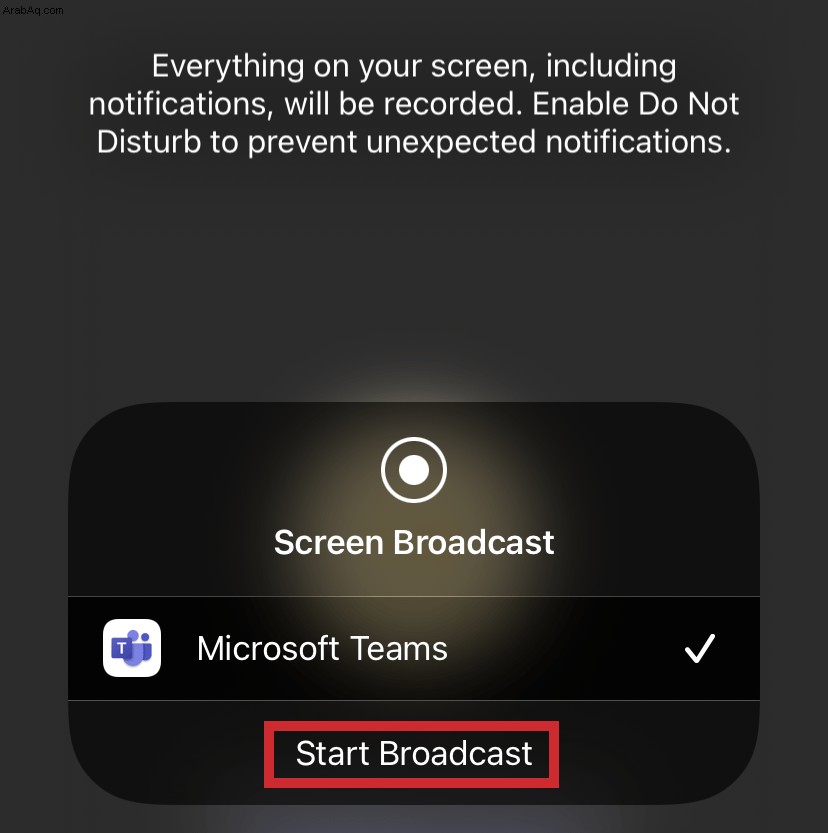
- عند الانتهاء ، انقر فوق الزر "إيقاف".
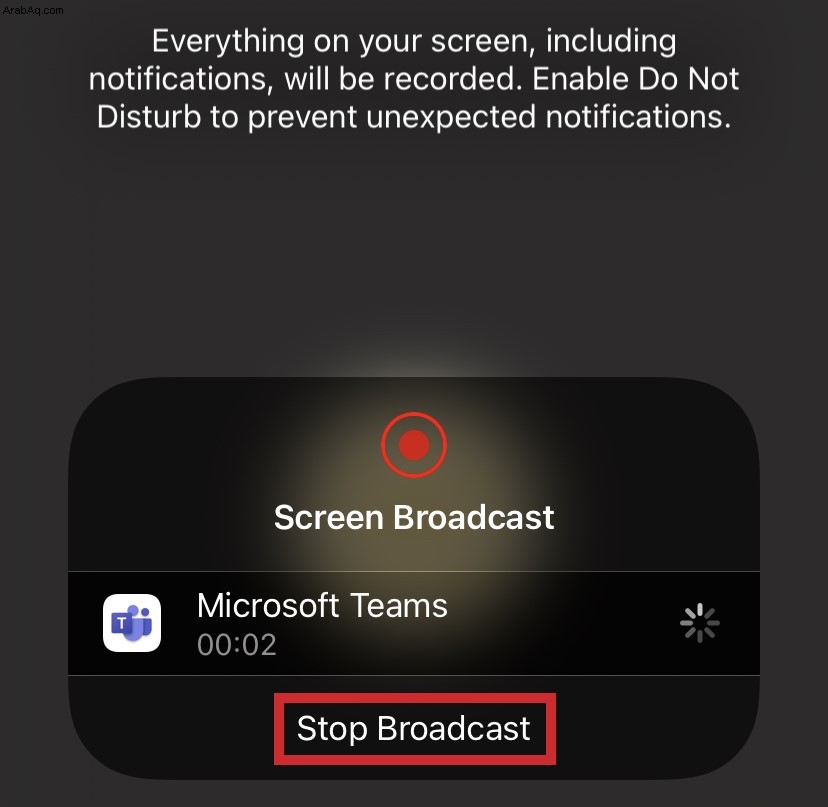
مشاركة المزيد من المحتوى في اجتماعات فريقك
في الوقت الحاضر ، ليس من الضروري أن تقف المسافة في طريق المحتوى الرائع. شارك ما يخصك متى احتجت إلى ذلك بنقرة زر واحدة في Microsoft Teams. أو امنح شخصًا آخر في الاجتماع التحكم أثناء متابعة العرض التقديمي. لم يكن التعاون أسهل من أي وقت مضى!
هل تستخدم ميزة مشاركة الشاشة لاجتماعات Teams الخاصة بك؟ كيف تعمل؟ أخبرنا عن تجربتك في قسم التعليقات أدناه.