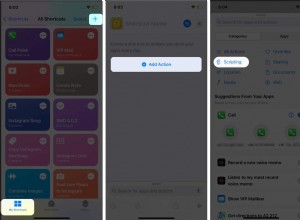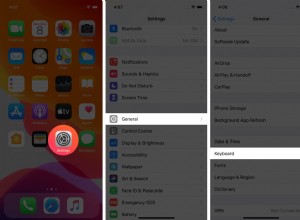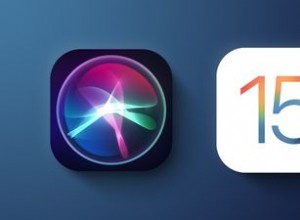يمكنك استخدام جداول بيانات Google لأي شيء بدءًا من ميزانية الأسرة وحتى إدارة الأعمال التجارية. تقوم "جداول البيانات" أيضًا بعمل قصير للحسابات والفواتير والفواتير. إحدى الطرق التي تساعد في ذلك هي استخدام الصيغ ، وهذا هو موضوع البرنامج التعليمي اليوم. توضح لك هذه المقالة كيفية نسخ صيغة إلى أسفل عمود كامل في جداول بيانات Google لمساعدتك على توفير الوقت والإحباط.
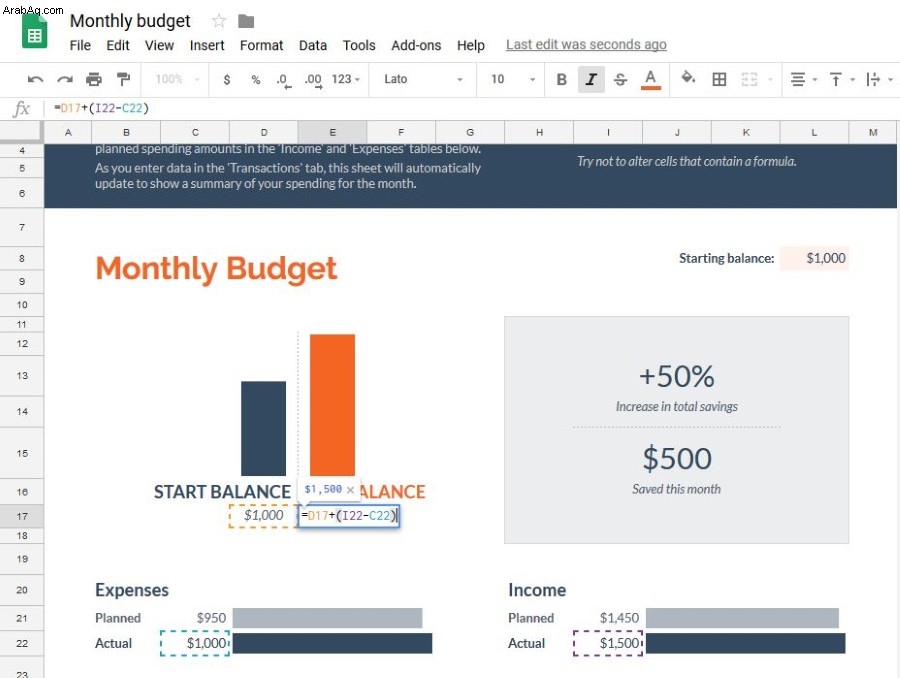
المساعدة في صيغ جداول بيانات Google
الصيغ هي العمليات الحسابية وراء جدول البيانات. باستخدام تعبيرات معينة ، تخبر الورقة بما يجب فعله بالبيانات التي تدخلها في خلايا معينة لتوليد النتيجة المرجوة. يمكن أن تكون المهمة بسيطة مثل إضافة خليتين لإنشاء إجمالي وترتيب المتوسطات عبر آلاف الخلايا المختلفة. بغض النظر عن حجم الحساب ونطاقه ، تظل الصيغة الأساسية عادةً كما هي.
كيفية استخدام الصيغ في جداول بيانات Google
الصيغ بسيطة نسبيًا ، حتى لو لم تكن خبيرًا في الرياضيات. تستخدم جداول بيانات Google التعبيرات المنطقية لتقديم النتائج بناءً على المعايير التي تدخلها. يمكنك رؤية الصيغة في الخلية الفعلية التي تحتوي على الصيغة المذكورة أو داخل شريط الصيغة في أعلى الورقة (المشار إليها بواسطة FX). إليك كيفية إدخال صيغة في جداول بيانات Google.
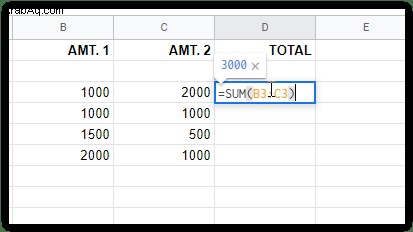
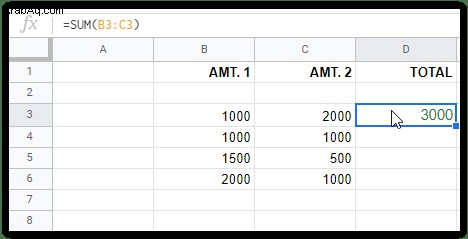
في مثال الصورة أعلاه ، تظهر الصيغة التي تم إدخالها في الخلية D3 في مربع "fx" في الجزء العلوي بينما تظهر القيمة في الخلية. يضيف المثال أعلاه الخلايا B3 و C3 ، مكونًا مجموعًا. إنها معادلة بسيطة ، لكنها تعطيك فكرة عن كيفية عملها.
يمكن أن تصبح الصيغ عبارات معقدة ومتقدمة قادرة على القيام بوظائف مثل الفرز ، وتسليط الضوء على خلايا معينة بناءً على معايير محددة ، والجمع بين الرياضيات المختلفة لتركيبات خلايا محددة ، وأكثر من ذلك بكثير.
انسخ صيغة إلى أسفل عمود كامل في جداول بيانات Google
لنسخ العمليات الحسابية إلى أسفل عمود كامل في جداول بيانات Google ، لديك بعض الخيارات ، اعتمادًا على الصيغة. ستفهم ذلك بشكل أفضل عندما تصل إلى الخيار رقم 3. أسهل طريقة هي الإمساك بمقبض التعبئة والانزلاق إلى الخلية الأخيرة. ومع ذلك ، تعمل الأوراق الطويلة بشكل أفضل بمجرد النقر المزدوج فوق المقبض. يمكنك أيضًا استخدام الخلية العلوية لبدء عملية النسخ المتماثل للصيغة التي تتدفق إلى أسفل العمود بأكمله. فيما يلي التفاصيل حول جميع الخيارات الثلاثة.
الخيار رقم 1:سحب الخلية العلوية لتكرار الصيغ
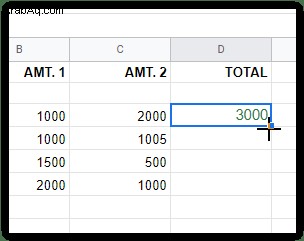
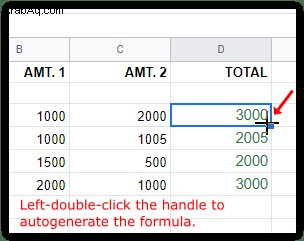
تستخدم العملية الموضحة أعلاه صيغة الصف رقم 3 [ =SUM (B3 + C3) ] للتعبئة التلقائية لجميع الصفوف المحددة الأخرى داخل العمود [ =SUM (B4 + C4) ] ، [ =SUM (B5 + C5) ] ، إلخ.
ملاحظة: الخيار رقم 1 سيضيف "0" في صف لا توجد فيه بيانات. سيتعين عليك حذف محتويات تلك الخلية إذا كنت تريدها فارغة.
الخيار رقم 2:انقر نقرًا مزدوجًا فوق الخلية العلوية لتكرار الصيغة أسفل العمود
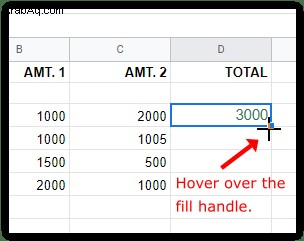
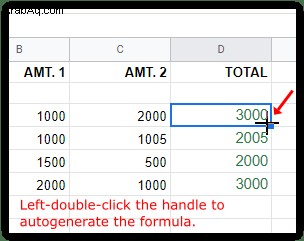
ملاحظة: سيتوقف الخيار رقم 2 عن إدراج الصيغ عندما يصل إلى صف فارغ أسفل العمود. انسخ الخلية الأولى ، والصقها في الخلية التالية المملوءة بالعمود ، وكرر الخطوات أعلاه.
الخيار رقم 3:استخدم صيغة صفيف لتكرار العمليات الحسابية أسفل العمود
الطريقة الأخيرة لتكرار صيغة أسفل عمود في جداول بيانات Google هي استخدام وظيفة "ArrayFormula". تأكد من كتابة النطاقات الصحيحة في الصيغة.
أمثلة على نطاق Google ARRAYFORMULA لتكرار الصيغ في عمود
=ArrayFormula (B3:B6 + C3:C6)
يستخدم المثال أعلاه "إضافة" الصيغة (B3 + C3) ، لكنها تضيف نطاقًا ينخفض إلى الخلايا B6 و C6. تستخدم جداول بيانات Google (B3 + C3) وتكررها أسفل العمود (B4 + C4) و (B5 + C5) و (B6 + C6).
=ARRAYFORMULA (IF (ISBLANK (B3:B + C3:C)، ""، IF (B3:B + C3:C =0، ""، (B3:B + C3:C)))
يحسب المثال أعلاه الإجماليات نفسها مثل الصيغة السابقة ، باستثناء أنه يستبدل "0" في الخلايا التي لا تحتوي على أحرف بحيث تظهر فارغة. ISBLANK الجزء يتجاهل الخلايا الفارغة ، ويتم إدخال الأحرف داخل "" هي ما تضعه "جداول بيانات Google" في الخلايا الفارغة ، والتي تم تعيينها على أنها لا شيء.
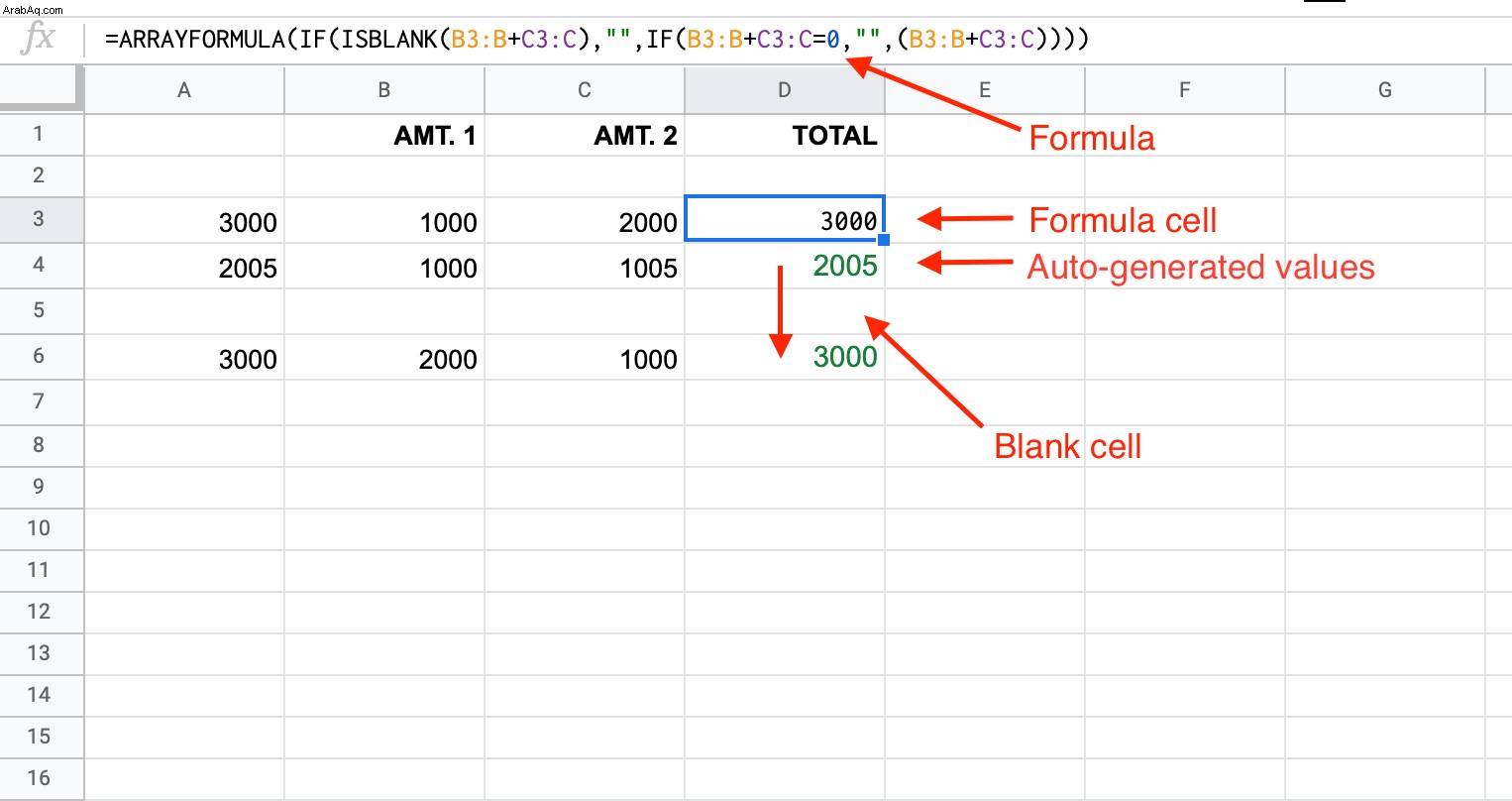
ملاحظة: الخيار رقم 3 سوف يملأ الصيغة تلقائيًا في كل خلية من العمود بناءً على النطاق المحدد. في حالة وجود أي خلايا فارغة في النطاق ، سيتم إدراج "0" في الخلية ، إلا إذا قمت بإضافة الصيغتين "ISBLANK" و "=0" ، كما هو موضح أعلاه.
تصبح جميع الخلايا غير قابلة للحذف ما لم تمسح صيغة الصفيف في الخلية العليا واخترت طريقة أخرى. إذا حاولت إضافة رقم في خلية داخل الصفيف ، فستعرض خلية الصيغة "#REF!" وتصبح جميع الخلايا الموجودة أدناه فارغة باستثناء تلك التي قمت بتغييرها. حذف لا يفعل شيئا للخلايا داخل المصفوفة.
نسخ جدول بيانات Google لتطبيق صيغ جديدة
يمكن احتواء الكثير من البيانات في ورقة ، وإليك كيفية نسخ واحدة لاختبار الصيغ الجديدة دون الحاجة إلى القلق.
- أولاً ، افتح الورقة التي تريد نسخها.
- بعد ذلك ، انقر بزر الماوس الأيمن وحدد تكرار .
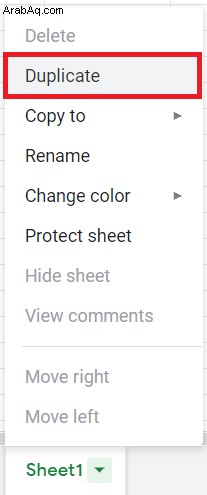
- سيتم إنشاء ورقة جديدة باسم ملفك مع نسخة من أمامه.
- استخدم هذه الورقة لاختبار الصيغ الجديدة على بيانات العالم الحقيقي ، وما إلى ذلك. تأكد من وجود نسخ متعددة من أي بيانات مهمة.
في الختام ، فإن الطرق المستخدمة في جداول بيانات Google لنسخ الصيغ في عمود ليست معقدة ، طالما أنك تفهم سلاسل / وسيطات الصيغة المستخدمة. بغض النظر عن الخيار الذي يناسبك ، اختبره أولاً في ورقة صغيرة ، ثم انسخه مرة أخرى. من الأفضل أيضًا إجراء اختبار ثانٍ على نسخة أصلية من الورقة الأصلية قبل تنفيذ الصيغ رسميًا ، ويرجع ذلك أساسًا إلى أن لديك الكثير من البيانات التي يمكن أن تتغير إلى الأسوأ.