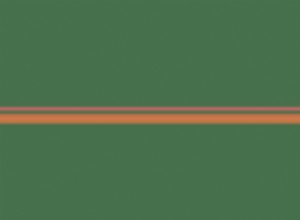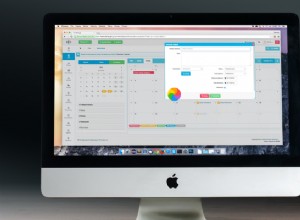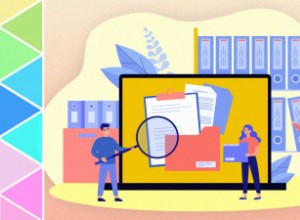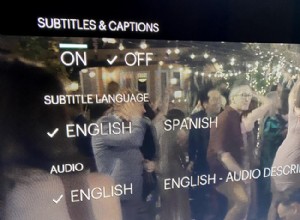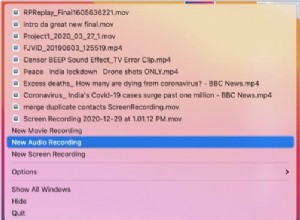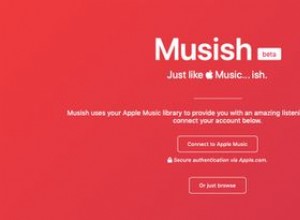يمكنك استخدام برنامج Excel لتقسيم المعلومات إلى أجزاء أصغر. يعد العثور على البيانات التي تحتاجها ومعالجتها هدفًا مهمًا للعديد من مستخدمي Excel.

إذا كان لديك الاسم الكامل لشخص ما ، فقد تحتاج إلى التركيز على اسمه الأول فقط أو اسمه الأخير. على سبيل المثال ، إذا كنت ترسل بريدًا إلكترونيًا مؤتمتًا ودودًا إلى عملائك ، فأنت بحاجة إلى استخدام أسمائهم الأولى لتجنب أن تبدو غير شخصية. إذا كنت تبحث في قائمة المشاركين في الاستطلاع ، فقد يكون من المهم فقط استخدام أسمائهم الأخيرة ، أو إخفاء أسمائهم للحفاظ على سرية هويتهم.
يجعل Excel هذه العملية مباشرة ، وهناك العديد من الأساليب المختلفة التي يمكنك اتباعها. إليك برنامج تعليمي سيساعدك في إنشاء أعمدة منفصلة للاسم الأول واسم العائلة باستخدام الصيغ. نحن نغطي قضية الأسماء الوسطى أيضًا.
صيغ Excel لتقسيم الأسماء إلى أجزاء
من أين تبدأ؟
فصل الأسماء الأولى
هذه هي الصيغة العامة:
=LEFT (خلية ، FIND ("" ، خلية ، 1) -1)
لتنفيذه ، استبدل الخلية بمؤشر الخلية الذي يحتوي على الاسم الكامل الأول الذي تريد تقسيمه. في هذا المثال ، تريد تحديد B2 وإدخال الصيغة:
=LEFT(A2,FIND(" ",A2,1)-1)
ومع ذلك ، من المهم ملاحظة أنه في بعض الأجهزة ، تستخدم هذه الصيغة الفواصل المنقوطة بدلاً من الفواصل. لذلك إذا لم تعمل الصيغة أعلاه معك ، فقد تحتاج إلى استخدام الإصدار التالي بدلاً من ذلك:
=LEFT (خلية ؛ FIND ("" ؛ خلية ؛ 1) -1)
في المثال ، يمكنك استخدام:
=LEFT(A2,FIND(" ",A2,1)-1)
الآن يمكنك ببساطة سحب مقبض التعبئة لأسفل إلى نهاية عمود الاسم الأول.
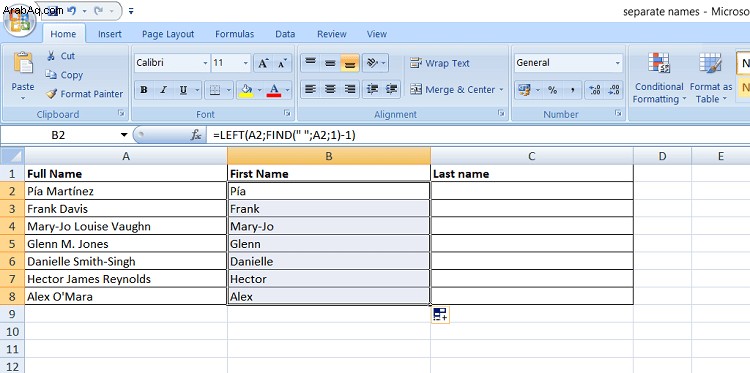
تتيح لك وظيفة LEFT فصل سلسلة ، بدءًا من الطرف الأيسر للنص. يحدد جزء البحث من هذه الصيغة المسافة الأولى في الاسم الكامل ، بحيث تحصل على جزء اسمك الكامل الذي يأتي قبل مساحة فارغة.
ومن ثم ، تظل الأسماء الأولى الموصولة معًا ، وكذلك الأسماء الأولى التي تحتوي على أحرف خاصة. لكن عمود "الاسم الكامل" الخاص بك لن يحتوي على الأسماء الوسطى أو الأحرف الأولى من الاسم الأوسط.
فاصلة أم فاصلة منقوطة؟
لماذا تختلف الصيغة لدى الجميع؟
بالنسبة للعديد من مستخدمي Excel ، تستخدم وظائف Excel الفواصل لفصل بيانات الإدخال. لكن في بعض الأجهزة ، تختلف الإعدادات الإقليمية.
لاكتشاف الرمز الذي يستخدمه برنامج Excel ، ما عليك سوى البدء في الكتابة في الصيغة. عند البدء أدخل =LEFT ( ، سترى نص تحوم يقترح التنسيق الصحيح.
فصل الأسماء الأخيرة
اتبع نفس النهج لفصل الأسماء الأخيرة. هذه المرة ، يجب عليك استخدام صيغة RIGHT ، التي تفصل بين السلاسل التي تبدأ من الجانب الأيمن.
الصيغة التي تحتاجها هي:
=يمين (خلية ، LEN (خلية) - بحث ("#" ، بديل (خلية ، "" ، "#" ، LEN (خلية) - LEN (البديل (الخلية ، "" ، "")))) )
في المثال أعلاه ، يمكنك استخدام الصيغة التالية في الخلية C2:
=RIGHT(A2,LEN(A2)-SEARCH("#",SUBSTITUTE(A2," ","#",LEN(A2)-LEN(SUBSTITUTE(A2," ","")))))
مرة أخرى ، قد تحتاج إلى التبديل من الفاصلة إلى الفاصلة المنقوطة ، مما يعني أنك قد تحتاج إلى استخدام:
=RIGHT(A2;LEN(A2)-SEARCH("#";SUBSTITUTE(A2;" ";"#";LEN(A2)-LEN(SUBSTITUTE(A2;" ";"")))))
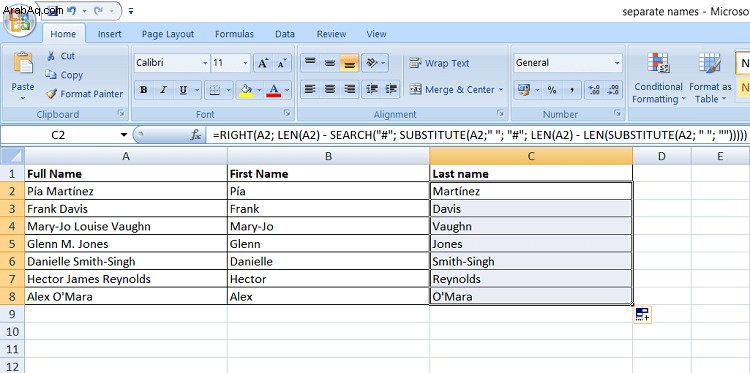
تظل أسماء العائلة وأسماء العائلة التي تم ربطها بأحرف خاصة كما هي.
لماذا هذه الصيغة أكثر تعقيدًا من تلك الخاصة بالأسماء الأولى؟ من الصعب فصل الأسماء الوسطى والأحرف الأولى من الأحرف الأولى من اسم العائلة.
إذا كنت تريد إدراج الأسماء الوسطى والأحرف الأولى من الاسم مع أسماء العائلة ، يمكنك استخدام الصيغة:
=RIGHT (خلية ، LEN (خلية) - بحث ("" ، خلية))
أو:
=RIGHT(A2,LEN(A2)-SEARCH(" ",A2))
أو:
=RIGHT(A2;LEN(A2)-SEARCH(" ";A2))
ولكن ماذا لو كنت تريد فصل الأسماء الوسطى؟ هذا أقل شيوعًا ولكن قد يكون من المفيد معرفته.
فصل الأسماء الوسطى
صيغة الأسماء الوسطى هي كما يلي:
=MID (خلية ، بحث ("" ، خلية) + 1 ، بحث ("" ، خلية ، بحث ("" ، خلية) +1) - بحث ("" ، خلية) -1)
في المثال أعلاه ، تحصل على:
=MID(A2,SEARCH(" ",A2)+1,SEARCH(" ",A2,SEARCH(" ",A2)+1)-SEARCH(" ",A2)-1)
إذا كان برنامج Excel يستخدم الفاصلة المنقوطة ، فإن الصيغة تكون:
=MID(A2;SEARCH(" ";A2)+1;SEARCH(" ";A2;SEARCH(" ";A2)+1)-SEARCH(" ";A2)-1)
بعد إدخال الصيغة ، اسحب مقبض التعبئة لأسفل. يوجد هنا عمود "الاسم الأوسط" مضاف إلى المثال أعلاه:
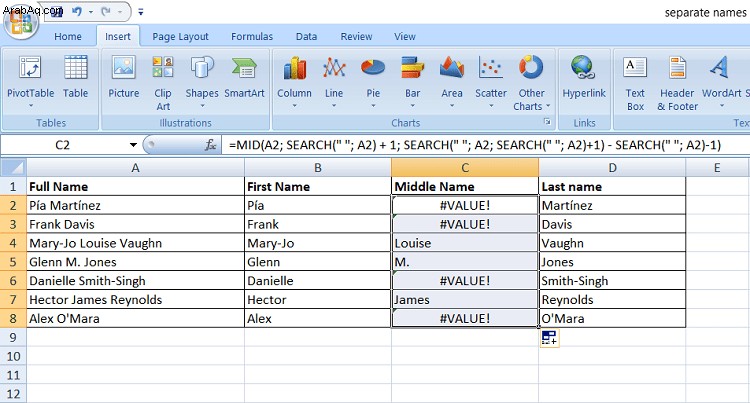
إذا كان الاسم الكامل لا يحتوي على الاسم الأوسط أو الحرف الأول ، فستحصل على قيم صفرية في هذا العمود ، والتي يمكن عرضها على أنها #VALUE !. للحصول على خلايا فارغة بدلاً من #VALUE! ، يمكنك استخدام الدالة IFERROR.
بعد ذلك ، تصبح الصيغة الخاصة بك:
=IFERROR (MID (خلية ، بحث ("" ، خلية) + 1 ، بحث ("" ، خلية ، بحث ("" ، خلية) +1) - بحث ("" ، خلية) -1) ، " ”)
أو:
=IFERROR(MID(A2,SEARCH(" ",A2)+1,SEARCH(" ",A2,SEARCH(" ",A2)+1)-SEARCH(" ",A2)-1),"")
أو:
=IFERROR(MID(A2;SEARCH(" ";A2)+1;SEARCH(" ";A2;SEARCH(" ";A2)+1)-SEARCH(" ";A2)-1);"")
طريقة واحدة للفصل بين الأسماء الوسطى المتعددة
ماذا يحدث إذا كان لدى شخص ما في قائمتك أسماء وسط متعددة؟ باستخدام الصيغة أعلاه ، سيتم استرداد الاسم الأوسط الأول فقط.
لحل هذه المشكلة ، يمكنك تجربة طريقة مختلفة لفصل الأسماء الوسطى. إذا تم إنشاء أعمدة الاسم الأول واسم العائلة ، فيمكنك ببساطة قطعها. كل ما تبقى سيحسب على أنه الاسم الأوسط.
هذه الصيغة هي:
=TRIM (MID (cell1، LEN (cell2) + 1، LEN (cell1) -LEN (cell2 &cell3))))
هنا ، تشير الخلية 1 إلى مؤشر الخلية أسفل العمود الاسم الكامل ، تشير الخلية 2 إلى مؤشر الخلية أسفل العمود الاسم الأول ، بينما تشير الخلية 3 إلى مؤشر الخلية أسفل العمود "الاسم الأخير". في المثال أعلاه ، نحصل على:
=TRIM(MID(A2,LEN(B2)+1,LEN(A2)-LEN(B2&D2)))
أو:
=TRIM(MID(A2;LEN(B2)+1;LEN(A2)-LEN(B2&D2)))
إذا اتبعت هذه الصيغة ، فلن تقلق بشأن القيم الصفرية.
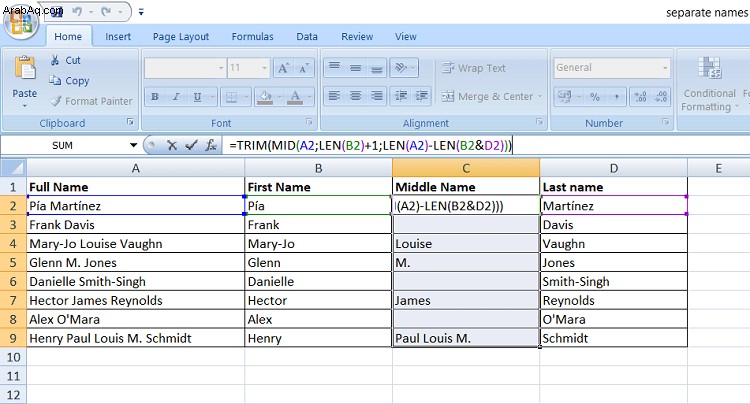
ملخص سريع
فيما يلي الصيغ التي يمكنك استخدامها لتقسيم الأسماء الكاملة إلى أجزاء:
الأسماء الأولى: =LEFT (cell، FIND (”“، خلية، 1) -1)
الأسماء الأخيرة: =اليمين (الخلية ، LEN (الخلية) - بحث ("#" ، الاستبدال (الخلية ، "" ، "#" ، LEN (الخلية) - LEN (البديل (الخلية ، "" ، "") ))))
الأسماء الوسطى: =IFERROR (MID (cell، SEARCH (""، cell) + 1، SEARCH (""، cell، SEARCH ("" ، خلية) +1) - SEARCH ("" ، خلية) -1 ) ، "")
الصيغة البديلة للأسماء الوسطى: =TRIM (MID (cell1، LEN (cell2) + 1، LEN (cell1) -LEN (cell2 &cell3))))
فصل الأسماء الأولى والأخيرة بدون استخدام الصيغ
إذا كنت لا ترغب في كتابة مجموعة من الصيغ التي قد يتم إدخالها بشكل خاطئ ، فاستفد من معالج تحويل النص إلى أعمدة المدمج في Excel.
- تأكد من البيانات علامة التبويب من القائمة في الجزء العلوي وقم بتمييز العمود الذي تريد تحويله.
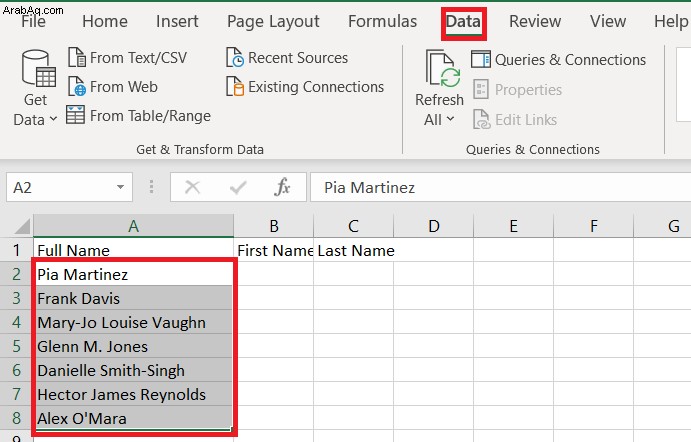
- بعد ذلك ، انقر على نص إلى أعمدة .

- بعد ذلك ، تأكد من محدد محددًا وانقر على التالي
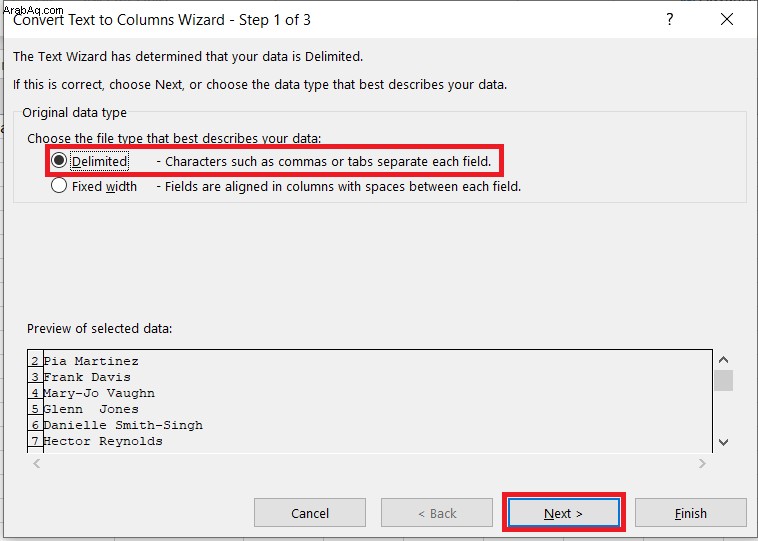 .
. - الآن ، حدد مسافة من الخيارات وانقر على التالي .
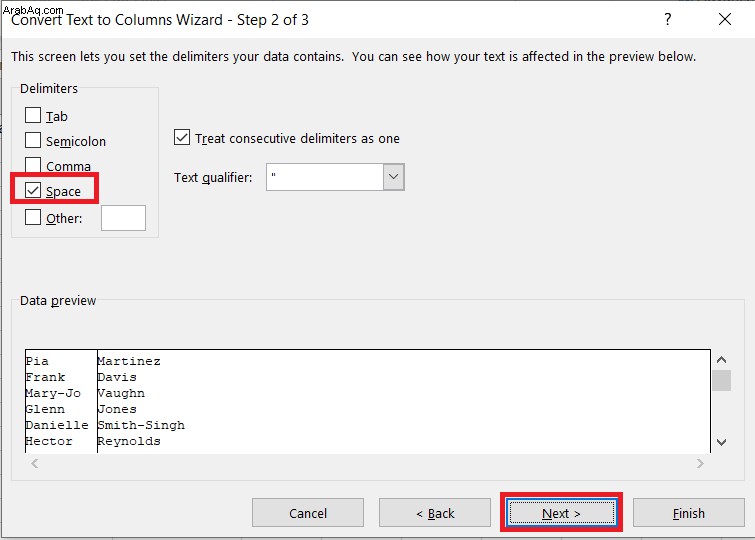
- بعد ذلك ، قم بتغيير الوجهة إلى " $ B $ 2 "وانقر على إنهاء.
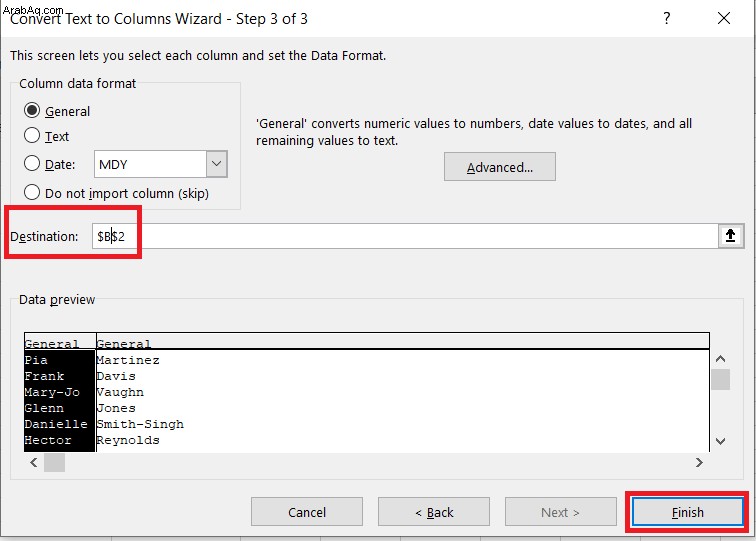 يجب أن تبدو النتيجة النهائية على هذا النحو.
يجب أن تبدو النتيجة النهائية على هذا النحو. 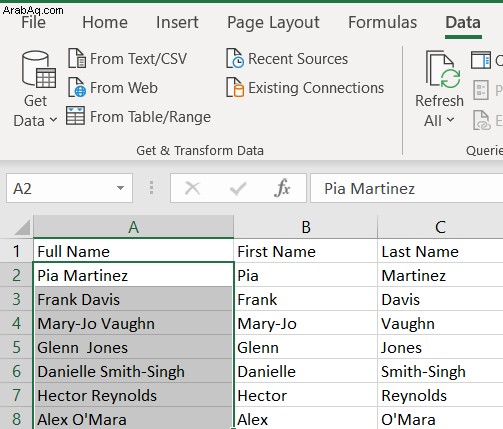
كلمة أخيرة
هناك العديد من الطرق الأخرى لحل هذه المشكلة في Excel. إذا لم يفعل أي من الخيارات المتاحة ما تحتاج إليه ، فقم بإجراء المزيد من البحث.
يعد استخدام الصيغ أمرًا بسيطًا نسبيًا ولا يعتمد على إصدار Excel الذي تستخدمه. لكن لسوء الحظ ، لا تزال هناك أخطاء.
على سبيل المثال ، إذا بدأ الاسم الكامل لشخص ما باسم عائلته ، فسيتم تقسيمه بطريقة خاطئة. ستواجه الصيغ أيضًا مشكلة في الأسماء الأخيرة التي تحتوي على بادئات أو لاحقات ، مثل le Carré أو van Gogh. إذا كان اسم شخص ما ينتهي بـ Jr. ، فسيتم إدراجه كاسمه الأخير.
ومع ذلك ، هناك تعديلات يمكنك إضافتها لحل هذه المشكلات عند ظهورها. يمنحك العمل مع الصيغ المرونة التي تحتاجها لمعالجة هذه التعقيدات.