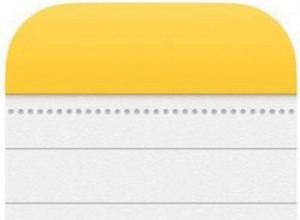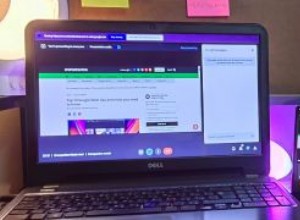تساعد Google في تبسيط حياتك على الإنترنت - من البريد الإلكتروني والتخزين عبر الإنترنت إلى الأخبار والخرائط الرقمية. ولكن يمكنه أيضًا الاستيلاء على جهاز التلفزيون باستخدام Chromecast.
تبيع Google حاليًا نسختين من جهاز بث الوسائط - Chromecast Ultra و Chromecast With Google TV. أعطى هذا الأخير دونجل Google تحولاً تمس الحاجة إليه ، حيث أضاف جهاز تحكم عن بعد وقائمة على الشاشة. ومع ذلك ، ربما لا يزال العديد من الأشخاص يقومون بالبث عبر الأجهزة القديمة ؛ كان Chromecast موجودًا منذ عام 2013. وقد تم دمج وظائفه أيضًا في العديد من أفضل أجهزة التلفزيون الذكية اليوم.
بغض النظر عن طريقة "إرسال" المحتوى الخاص بك ، يكمن جزء من جاذبية Chromecast في إمكانية نقله وسهولة استخدامه ؛ فقط قم بتوصيله ، واتصل بشبكة Wi-Fi ، وستقوم ببث Netflix ، و Spotify ، و HBO Max ، و Hulu ، والمزيد من جهازك المحمول أو الكمبيوتر الشخصي إلى التلفزيون في لمح البصر. ناهيك عن تطبيقات الموسيقى والتمارين الرياضية ومواكبة الأحداث الرياضية.
مراجعة Google Chromecast Ultra
4.0 ممتاز 69.00 دولارًا في Amazon شاهده (يفتح في نافذة جديدة)Chromecast مع مراجعة Google TV
4.5 ممتاز 49.99 دولارًا في متجر Google ، شاهده (يفتح في نافذة جديدة)في وقت لاحق من هذا العام ، سيتمكن أولئك الذين لديهم Chromecast With Google TV من استخدام هواتفهم كجهاز تحكم عن بعد لجهاز البث على Android 11 و 12 عبر قائمة الإعدادات السريعة. أبلغت 9to5Google (تفتح في نافذة جديدة) أن ميزة التحكم عن بُعد قادمة إلى iOS عبر تطبيق Google Home أيضًا.
في حين أن الأجهزة فائقة الحمل يمكن توصيلها وتشغيلها إلى حد كبير ، إلا أن هناك بعض النصائح والحيل التي يمكن أن تجعل عملية الإرسال أكثر سحراً. تحقق منها أدناه.
1. اجعل اجتماعاتك أكبر
نحن نكره إحضار اجتماعات الفيديو ، ولكن إذا سئمت من التحديق بها على شاشة صغيرة ، اجعلها أشبه بالترفيه واجلبها إلى جهاز التلفزيون. يمكنك إرسال اجتماعات Google Meet مع الاستمرار في استخدام الكمبيوتر للكاميرا والميكروفون والصوت. ما عليك سوى تنزيل تطبيق Meet ، وافتح اجتماعك باستخدام تقويم Google أو تطبيق Meet ، وحدد إرسال هذا الاجتماع . ستتمكن من اختيار جهاز البث الذي تريد استخدامه في علامة تبويب الإرسال. لإيقاف الإرسال ، حدد القائمة المكونة من ثلاث نقاط وانقر على إيقاف إرسال الاجتماع .
2. إرسال العروض التقديمية من Google إلى التلفزيون
إذا كنت تستخدم العروض التقديمية من Google ، فيمكنك إظهار العرض التقديمي باستخدام Chromecast نظرًا لأن Google Cast مدمج في Chrome. انقر على خيار التقديم في الجزء العلوي الأيسر من العرض التقديمي ، وحدد التقديم على شاشة أخرى ، واختر جهاز Chromecast الخاص بك.
3. اعرض جهاز Android على التلفزيون
إذا كنت تريد أن تظهر شاشة Android الخاصة بك على التلفزيون ، للعمل أو الترفيه ، يتم دعم بث الشاشة (يفتح في نافذة جديدة) على الأجهزة التي تعمل بنظام Android 5.0 والإصدارات الأحدث (آسف ، مستخدمي iPhone) ، على الرغم من أن المسافة المقطوعة قد تختلف اعتمادًا على أي منها الهاتف الذي لديك (لقطة الشاشة أعلاه مأخوذة من OnePlus 5T). افتح تطبيق Google Home وانقر على جهاز Chromecast وانقر على إرسال شاشتي في الجزء السفلي ثم إرسال الشاشة . انقر على إيقاف النسخ المطابق عندما تنتهي.
4. اجمع بين Apple TV و Google TV
قد يكون هناك تنافس كبير بين Apple و Google ، لكن لا يتعين عليك التورط في الصراع إذا كان لديك جهاز Chromecast مع Google TV. تطبيق Apple TV ، الذي يتضمن Apple TV + ، متاح (يفتح في نافذة جديدة) في قسم التطبيقات في شاشتك الرئيسية. إنه نوع من التعاون الودي الذي تجده في تيد لاسو .
5. تجنب التخزين المؤقت باستخدام محول إيثرنت
يعد Chromecast أداة سهلة الاستخدام لبث Netflix و YouTube والمحتويات الأخرى من الأجهزة المحمولة إلى التلفزيون ، ولكنه يتطلب اتصال Wi-Fi قويًا لتقديم تدفقات لا يتم تخزينها مؤقتًا. ومع ذلك ، لا يمتلك كل شخص شبكة Wi-Fi فائقة السرعة ، وبالنسبة لهؤلاء الأشخاص ، تمتلك Google محول Ethernet بقيمة 20 دولارًا (يفتح في نافذة جديدة) لجهاز Chromecast مع Google TV. (يبدو أن محولًا مشابهًا (يفتح في نافذة جديدة) لأجهزة Chromecast من الجيل السابق قد نفد من المخزون.)
يبدو المحول مثل سلك طاقة Chromecast الحالي ، لكن طرف القابس يشتمل على منفذ Ethernet صغير. قم بتوصيل كبل Ethernet المتصل أيضًا بالمودم الخاص بك بهذا المنفذ ، وقم بتوصيل طرف USB للمحول بجهاز Chromecast ، ثم قم بتوصيل Chromecast بمنفذ HDMI على التلفزيون ، وستكون جاهزًا للانطلاق.
6. إرسال الموسيقى إلى التلفزيون الخاص بك
إذا كان لديك نظام صوتي مثير للإعجاب متصل بالتلفاز ، فلماذا لا تستخدمه للاستماع إلى أغانيك المفضلة؟ يمكن لمجموعة متنوعة من خدمات دفق الموسيقى إرسال الموسيقى إلى Chromecast ، بما في ذلك Spotify و Pandora و Amazon Music. تأكد من أن جهازك على نفس شبكة Wi-Fi مثل Chromecast الخاص بك ، وإما ابحث عن زر المزيد من الأجهزة أو رمز Chromecast وحدد Chromecast من القائمة المنبثقة. قطع الاتصال بتطبيق الموسيقى الخاص بك أو عبر تطبيق Google Home.
7. وضع ضيف Chromecast
سواء كان لديك ضيوف في المنزل لمدة أسبوع أو ضيوف حفلة في المساء ، فقد ترغب في السماح لهم بتحديد ما يشاهدونه دون منحهم إمكانية الوصول إلى شبكة Wi-Fi الخاصة بك. على أجهزة Chromecast القديمة ، انتقل إلى وضع الضيف (يفتح في نافذة جديدة). (وضع الضيف غير متاح على Chromecast مع Google TV.) افتح تطبيق Google Home ، وحدد جهاز Chromecast الخاص بك ، وانقر على الإعدادات في أعلى اليمين ، ثم مرر لأسفل إلى وضع الضيف ، وانقر عليه للتبديل.
بعد ذلك ، عندما يريد المدعوون إرسال شيء ما ، يمكنهم النقر على رمز الإرسال في تطبيق مدعوم ، وتحديد جهاز قريب ، وأدخل رقم التعريف الشخصي المكون من أربعة أرقام والذي يظهر على التلفزيون أو الذي قدمته لهم.
8. لا تتبع
من المستحيل إيقاف تشغيل جميع عمليات التتبع نظرًا لأن Chromecast هو مجرد قناة للمحتوى ، ولكن يمكنك تقييد ما يرسله إلى Google. في قائمة الإعدادات بجهاز Chromecast ، ابحث عن الإعداد الذي يشير إلى إرسال إحصائيات الجهاز وتقارير الأعطال إلى Google ، وقم بإيقاف تشغيله.
9. أضف الصور إلى خلفية Chromecast
قم بتبديل خلفية Chromecast الخاصة بك مع Ambient Mode. يمكنك استخدام الصور الخاصة بك (يفتح في نافذة جديدة) ، أو الاختيار من بين مجموعة Google للفنون والتصوير الفوتوغرافي للمناظر الطبيعية وصور الأقمار الصناعية. في تطبيق Google Home ، اضغط على أيقونة Chromecast. اضغط على أيقونة الترس وانتقل لأسفل إلى Ambient Mode. هنا يمكنك اختيار عرض الصور على Chromecast من "صور Google" أو معرض الصور والأعمال الفنية المنسقة من Google. اضغط على تجريبي لوضع النطاق الترددي المنخفض. يمكنك أيضًا إضافة الطقس والوقت إلى الشاشة ، وتعيين مدى سرعة دورات Chromecast خلال كل صورة.
10. إرسال صور Google إلى التلفزيون
وبالمثل ، يمكن أن يعمل جهاز Chromecast كبديل حديث لعروض شرائح المدرسة القديمة ؛ لا توجد أجهزة عرض هنا. تدعم صور Google Chromecast (يفتح في نافذة جديدة) ، لذا يمكنك إرسال صورك من صور Google على iOS و Android والكمبيوتر الشخصي إلى جهاز التلفزيون. ابحث عن رمز الإرسال أعلى تطبيق صور Google وانقر للاتصال.
11. أين جهاز التحكم عن بعد؟ لا يهم
نظرًا لأن جهاز Chromecast يتم توصيله بمنفذ على التلفزيون الخاص بك ، فستحتاج إلى تبديل الإدخال على جهاز التلفزيون لديك للتنقل بين صندوق الكابل وجهاز Chromecast وأي شيء آخر لديك في إعداد الترفيه المنزلي. إذا كان التلفزيون الخاص بك يدعم HDMI-CEC ، فيمكن للتلفزيون الخاص بك أن يحقق قفزة بمجرد الضغط على زر الإرسال من تطبيق مدعوم ؛ لا حاجة إلى جهاز التحكم عن بعد في المدرسة القديمة.
قد يسميها بعض صانعي التلفزيون باسم مختلف (Google لديها متهدمة هنا (يفتح في نافذة جديدة)) ، ولكن إذا كان التلفزيون الخاص بك يدعمها ، فانتقل إلى إعدادات التلفزيون ، وحدد خيار HDMI-CEC ، وقم بتمكينه. لاحظ أنه يجب أن يستخدم Chromecast الخاص بك مقبسًا بالحائط للحصول على الطاقة وألا يتم توصيله بمنفذ USB على التلفزيون.
12. الاستماع على سماعات الرأس الخاصة بك
إذا كنت ترغب في مشاهدة شيء ما على التلفزيون الخاص بك ولكن لا تريد أن يزعج الصوت الآخرين في الغرفة ، فإن Chromecast مع Google TV يتضمن دعم Bluetooth ، والذي يمكنك الوصول إليه في قسم Remote &Accessories من شاشة Google TV الرئيسية (لاحظ ذلك تم الإبلاغ عن بعض مشكلات الاستقرار (يفتح في نافذة جديدة)).
موصى به بواسطة محررينا
أفضل أجهزة بث الوسائط لعام 2022 ، أفضل خدمات بث الفيديو لعام 2022 ، أفضل خدمات بث الفيديو المجانية لعام 2022بالنسبة لأجهزة Chromecast الأقدم ، جرب LocalCast لجهاز Chromecast (يفتح في نافذة جديدة). يتيح لك إرسال الفيديو إلى التلفزيون الخاص بك مع الاحتفاظ بالصوت على جهازك. انقر على توجيه الصوت إلى الهاتف على شاشة "التشغيل الآن" ، وقم بتوصيل بعض سماعات الرأس. لطالما كانت ميزة LocalCast هذه في مرحلة تجريبية ، ويحذر المطور من أنه قد تكون هناك أخطاء ، ولكن التطبيق مجاني ، لذا فإن الأمر يستحق التصوير إذا كنت بحاجة إلى تقليل الضوضاء إلى الحد الأدنى.
13. اطلب المساعدة من مساعد Google
يشتمل جهاز التحكم عن بُعد الذي يأتي مع Chromecast With Google TV على زر مساعد Google ؛ اضغط عليه للبحث الصوتي أو اطلب من مساعد Google الافتراضي فتح التطبيقات المدعومة. إذا كان لديك جهاز Chromecast قديم وجهاز منزلي ذكي من Google مثل شاشة Nest ، فقم بتوصيلهما (يفتح في نافذة جديدة) وقل أشياء مثل "OK Google ، العب The Woman in the Window على Netflix. "تشمل الخدمات الأخرى المتوافقة Disney + و Hulu و HBO Max و YouTube TV.
14. جعل الأمور صديقة للأسرة
يمكن للعائلات التي تستخدم Chromecast With Google TV إعداد ملفات تعريف منفصلة لأطفالهم ، لذلك لا داعي للقلق بشأن وقت الشاشة غير الخاضع للإشراف. يمكن للوالدين تحديد التطبيقات التي يمكن لأطفالهم الوصول إليها (مثل YouTube Kids) ، واختيار سمة ، وحتى إدارة وقت الشاشة. يقول Google (يفتح في نافذة جديدة):"عندما يحين وقت إيقاف تشغيل التلفزيون تقريبًا ، سيتم الترحيب بأطفالك بثلاث علامات تحذير للعد التنازلي قبل ظهور شاشة" انتهى الوقت "النهائية وتنهي وقت المشاهدة". الأطفال أذكياء ، لذلك يمكن للآباء حماية ملفاتهم الشخصية برقم التعريف الشخصي.
15. أنشئ قائمة انتظار YouTube TV
الشيء الوحيد المزعج في مشاهدة YouTube على جهاز Chromecast هو أنه عليك التقاط جهازك وتركه في كل مرة تريد فيها مشاهدة مقطع فيديو آخر. او هل انت؟ افتح تطبيق YouTube ، وانقر فوق الزر Cast ، وحدد جهاز Chromecast الخاص بك ، واختر مقطع فيديو لمشاهدته. سيظهر مربع منبثق ، يمنحك خيار تشغيل الفيديو على الفور أو إضافته إلى قائمة الانتظار. أضف العديد من مقاطع الفيديو التي تريد مشاهدتها إلى قائمة الانتظار ثم استقر فيها. انقر فوق السهم لأعلى في الجزء السفلي من الشاشة لعرض أو تحرير تحديدات الفيديو القادمة.
16. إرسال من نوع Plex إلى Chromecast
تتمثل إحدى الشكاوى الرئيسية حول Chromecast في أنه لا يدعم تشغيل الوسائط المحلية ، لذلك لا يمكنك النقر على المحتوى الذي قمت بحفظه في السحابة. ولكن باستخدام تطبيق إدارة الوسائط Plex ، يمكنك دفق الموسيقى والأفلام والصور عبر Chromecast (يفتح في نافذة جديدة). ينظم Plex المحتوى المتناثر الخاص بك ويتيح لك مشاهدته من الأجهزة اللوحية وأجهزة التلفزيون والهواتف والمزيد. قم بالتسجيل (يفتح في نافذة جديدة) ، قم بتنزيل تطبيق Plex ، وافتحه ، وأرسل المحتوى الخاص بك إلى Chromecast.
17. بث الألعاب باستخدام Stadia
تتيح لك منصة Google Stadia المتدفقة تشغيل ألعاب بجودة وحدة التحكم والكمبيوتر الشخصي على هاتفك ، أو في علامة تبويب متصفح Chrome ، أو على التلفزيون باستخدام جهاز دفق مدعوم. عند الإطلاق ، كان هذا يعني جهاز Chromecast Ultra ، ولكن في أواخر يونيو 2021 ، أضافت Google أيضًا دعم Stadia (يفتح في نافذة جديدة) إلى Chromecast مع Google TV لمزيد من خيارات الألعاب ذات الشاشات الكبيرة.
18. دفق أقراص DVD باستخدام Vudu (مقابل سعر)
إذا كان لديك أكوام وأكوام من أقراص DVD ولا يوجد شيء لتشغيلها أو تريد فقط الراحة التي تأتي مع البث ، فيمكنك استخدام Vudu لتحويل الوسائط القديمة إلى جديدة. قم بتنزيل تطبيق Vudu (Android (يفتح في نافذة جديدة) ، iOS (يفتح في نافذة جديدة)) ، قم بتسجيل الدخول أو التسجيل للحصول على حساب ، ثم انتقل إلى القائمة وحدد Disc to Digital ، وامسح رمز UPC من القرص. ثم يمكنك مشاهدة أقراص DVD الخاصة بك كبث على تطبيق Vudu على Chromecast - بتكلفة 2 دولار لكل عنوان للحصول على تعريف قياسي و 5 دولارات لكل عنوان للحصول على دقة عالية.
19. برنامج معاينة Chromecast
إذا لم يثنيك المفسدون أبدًا ، فأنت تريد الانضمام إلى برنامج معاينة Chromecast (يفتح في نافذة جديدة). سيوفر لك هذا أحدث ميزات Chromecast قبل طرحها للجمهور. تقول Google إن البرنامج ليس تجريبيًا ولكنه مجرد معاينة لميزات مستقرة.
للتسجيل ، افتح تطبيق Google Home على جهاز Android أو iOS. اضغط على Chromecast ورمز الترس في أعلى اليمين وانتقل لأسفل إلى برنامج المعاينة. حدده وانقر فوق الانضمام إلى البرنامج ووافق على تلقي رسائل بريد إلكتروني حول الميزات الجديدة. لإلغاء الاشتراك ، ارجع إلى هذه الصفحة وانقر على مغادرة البرنامج.