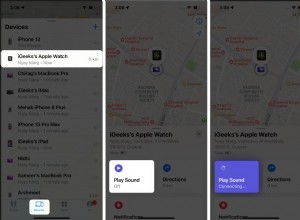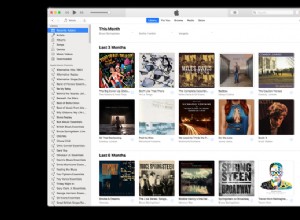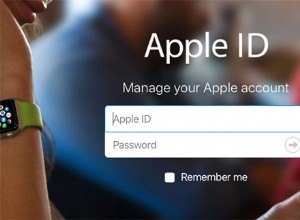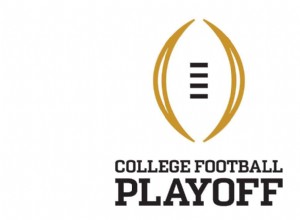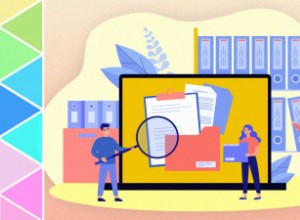ترغب الشركات والمعلنون والمطورون عبر الإنترنت في تتبع أنشطتك وإجراءاتك عبر الإنترنت من أجل تقديم إعلانات مستهدفة لك. يفعلون ذلك عن طريق تحليل ملفات تعريف الارتباط والبيانات الأخرى التي تم إنشاؤها كجزء من محفوظات الاستعراض الخاصة بك. بطبيعة الحال ، كثير من الناس يرفضون هذا التكتيك باعتباره انتهاكًا لخصوصيتهم على الإنترنت.
لمساعدتك على التصفح بشكل أكثر خصوصية ، تقدم جميع المتصفحات الرئيسية خيار تصفح خاص يمحو ملفات تعريف الارتباط وبيانات التتبع الأخرى بمجرد إغلاق نافذة المتصفح. هذا يمنع الشركات من التقاط سجل التصفح الخاص بك.
وضع التصفح المتخفي ليس مثاليًا ، حيث لا يزال بإمكان مواقع الويب التي تزورها تتبعك ويمكن لمزود خدمة الإنترنت لديك الاحتفاظ بسجل لجميع مواقع الويب التي تتصفحها. ومع ذلك ، لا يزال تصفح الويب في هذا الوضع من أسهل الطرق للبقاء خاصًا عبر الإنترنت ، لا سيما أنه سهل الاستخدام ولا يتطلب برنامجًا أو خدمة أخرى مثل VPN.
إليك كيفية استخدام نافذة تصفح خاصة في متصفحك المفضل.
وضع التصفح المتخفي في Chrome
لفتح صفحة في وضع التصفح المتخفي في Chrome ، انقر على رمز النقاط الثلاث أعلى اليسار وحدد نافذة جديدة للتصفح المتخفي ، أو اضغط على Ctrl + Shift + N. تنبثق نافذة جديدة مع مظهر داكن وإشعار:"لقد ذهبت إلى وضع التخفي". تشرح الطباعة الدقيقة إيجابيات وسلبيات وضع التصفح المتخفي. بشكل افتراضي ، يتم تعطيل ملفات تعريف ارتباط الطرف الثالث (التي تُستخدم لتتبعك عبر مواقع مختلفة).
من هنا ، يمكنك فتح صفحة الويب التي ترغب في زيارتها على انفراد واستخدامها كالمعتاد. سيستمر فتح أي علامات تبويب جديدة تطلقها لمواقع إضافية في وضع التصفح المتخفي. يمكنك معرفة أنك في وضع التصفح المتخفي لأن حقل العنوان وشريط العنوان يستمران في الظهور بمظهر داكن ، ويظهر رمز التصفح المتخفي في الجزء العلوي الأيسر.
إذا واجهت مشكلة أثناء استخدام موقع معين بشكل كامل في وضع التصفح المتخفي ، فحاول تمكين ملفات تعريف الارتباط للجهات الخارجية لمعرفة ما إذا كان قد تم حل المشكلة أم لا.
قد تجد أن واحدًا أو أكثر من ملحقاتك غير متاح في وضع التصفح المتخفي. وذلك لأن بعض الإضافات يمكنها تسجيل سجل التصفح الخاص بك ، لذلك يتم تعطيلها افتراضيًا. إذا كنت بحاجة إلى استخدام إضافة معينة أثناء وضع التصفح المتخفي ، فانقر على رمز النقاط الثلاث وافتح المزيد من الأدوات> الإضافات . انقر فوق التفاصيل الزر للإضافة ثم شغّل مفتاح السماح في وضع التصفح المتخفي .
عند الانتهاء من وضع التصفح المتخفي ، انقر على زر التصفح المتخفي أعلى اليسار وحدد إغلاق التصفح المتخفي ، أو ببساطة أغلق المتصفح.
بالنسبة إلى إصدار الجوال من Chrome ، انقر على أيقونة ثلاثية النقاط أعلى اليسار (Android) أو أسفل اليمين (iOS) وحدد علامة تبويب جديدة للتصفح المتخفي . توضح صفحة "لقد انتقلت إلى وضع التخفي" ذات المظهر الداكن كيفية عمل وضع التصفح المتخفي. يمكنك بعد ذلك تصفح الويب كما تفعل عادةً ؛ سيظل رمز التصفح المتخفي في شريط الأدوات العلوي أثناء جلستك.
يمكن لأولئك الذين يستخدمون iPhone أو iPad النقر فوق رمز الإضافة (+) لفتح علامات تبويب جديدة للتصفح المتخفي. على الرغم من ذلك ، سيضطر مستخدمو Android إلى فتح القائمة المكونة من ثلاث نقاط واختيار علامة تبويب جديدة للتصفح المتخفي . انقر فوق رمز علامة التبويب في قائمة Chrome لعرض جميع علامات تبويب التصفح المتخفي. هنا ، يمكن لمستخدمي iPhone الإغلاق واحدًا تلو الآخر أو النقر على إغلاق الكل . تحتوي أجهزة Android على إشعار وضع التصفح المتخفي في قائمة الإعدادات المنسدلة. انقر فوقه لإغلاق جميع نوافذ التصفح المتخفي.
نافذة فايرفوكس الخاصة
لفتح صفحة بشكل خاص في Firefox ، انقر على قائمة الهامبرغر في الزاوية العلوية اليمنى وحدد نافذة خاصة جديدة . تفتح صفحة بمظهر داكن وإشعار:"أنت في نافذة خاصة". لمعرفة المزيد حول التصفح الخاص في Firefox ، انقر على الخرافات الشائعة حول التصفح الخاص الارتباط.
افتح صفحة الويب التي تريد استخدامها في الوضع الخاص. ستكون كل صفحة تالية تفتحها في علامة تبويب جديدة في الوضع الخاص أيضًا. كدليل بصري ، يتضمن عنوان الصفحة عبارة (التصفح الخاص) ، ويظهر رمز التصفح الخاص في الجزء العلوي الأيمن.
يتم إيقاف تشغيل الإضافات في Firefox افتراضيًا في وضع التصفح الخاص. لاستخدام امتداد معطل في هذا الوضع ، انقر فوق رمز الهامبرغر وانتقل إلى الوظائف الإضافية والسمات> الامتدادات . انقر على رمز علامة الحذف للإضافة التي تريد تمكينها وحدد إدارة . حدد سماح بجوار تشغيل في Windows الخاص .
إذا كنت تريد فتح نافذة تصفح عادية وأنت لا تزال في وضع التصفح الخاص ، فافتح قائمة الهامبرغر وانقر على نافذة جديدة أو اضغط على Ctrl + N. يمكنك ببساطة إغلاق نافذة التصفح عندما يحين وقت إنهاء جلسة التصفح الخاصة بك.
في Firefox للجوال ، انقر فوق رمز علامة التبويب ، ثم انقر فوق رمز القناع لفتح وضع التصفح الخاص. انقر فوق رمز الإضافة (+) أو الرمز الخاص للبحث في الوضع الخاص. اتبع نفس الخطوات لفتح صفحات إضافية في هذا الوضع.
للإشارة إلى أنك تتصفح في وضع التصفح الخاص ، يعرض iOS رمز القناع بالقرب من رمز رقم علامة التبويب ، ويعرض iPadOS رمز القناع في الزاوية العلوية اليسرى ، ويعرض Android شريط العناوين باللون الأرجواني.
استعراض Edge InPrivate
في Edge ، انقر فوق رمز النقاط الثلاث في الجزء العلوي الأيسر وحدد New inPrivate Window ، أو اضغط على Ctrl + Shift + N. تفتح صفحة تصفح InPrivate بسمة داكنة وتفاصيل حول ما يفعله استعراض InPrivate وما لا يفعله. يتيح لك أحد الخيارات تمكين حماية التتبع "الصارمة" في وضع InPrivate ، والذي يحظر معظم أدوات التتبع ولكنه قد يمنعك من استخدام مواقع معينة بشكل كامل.
افتح الصفحة التي تريد استخدامها بشكل خاص. ستظهر كل علامة تبويب جديدة تفتحها في وضع InPrivate مع عرض أيقونة InPrivate في الجزء العلوي الأيمن. يمكنك الخروج من وضع InPrivate وإغلاق جميع النوافذ الخاصة بالنقر فوق رمز InPrivate وتحديد إغلاق نافذة InPrivate .
إذا كنت بحاجة إلى استخدام ملحق أثناء وجودك في الوضع الخاص ، فانقر فوق أيقونة ثلاثية النقاط وانتقل إلى الامتدادات. انقر فوق الارتباط "تفاصيل" للملحق الذي تريد تمكينه وحدد المربع "السماح في InPrivate".
في تطبيق Edge ، انقر على رمز علامة التبويب واختر InPrivate عنوان. انقر فوق رمز الإضافة (+) لفتح أي صفحات جديدة ترغب في عرضها في وضع InPrivate. يشير Edge إلى أنه يتم عرض الصفحة في وضع InPrivate من خلال أيقونة زرقاء على الحافة اليسرى من شريط العناوين.
ارجع إلى صفحة علامة التبويب InPrivate وانقر على إغلاق الكل للخروج من كافة جلسات تصفح InPrivate.
التصفح الخاص في Safari
لفتح صفحة بشكل خاص في Safari على macOS ، انقر على ملف> نافذة خاصة جديدة ، أو اضغط على Shift + Command + N. تخبرك الصفحة الناتجة بأنه تم تمكين التصفح الخاص وتعرض حقل العنوان بخلفية رمادية. كن حذرًا هنا ؛ إذا كان لديك الوضع المظلم قيد التشغيل ، فلن تكون هناك طريقة واضحة لمعرفة الفرق بين نافذة التصفح الخاصة والنافذة العادية.
افتح الصفحة التي تريد عرضها بشكل خاص. ستظل كل علامة تبويب جديدة تفتحها في الوضع الخاص. عند الانتهاء ، أغلق Safari للخروج من التصفح الخاص.
بالنسبة إلى Safari على جهاز iPhone أو iPad ، انقر على رمز علامة التبويب ، ثم حدد خاص . في صفحة وضع التصفح الخاص ، انقر فوق رمز علامة الجمع (+) لفتح علامة تبويب تصفح خاص جديد. من هناك ، يمكنك النقر فوق رمز علامة التبويب ثم رمز علامة الجمع (+) لفتح أي صفحات أخرى في وضع التصفح الخاص. تعرض كل صفحة تفتحها بهذه الطريقة شريط العناوين بخلفية رمادية.
يمكنك التبديل بين التصفح الخاص والمتصفح. انقر على رمز علامة التبويب وانقر على خاص لإجراء التبديل. ستظل جميع علامات التبويب مفتوحة حتى تقوم بإغلاقها يدويًا.