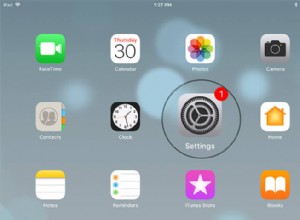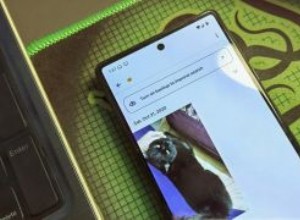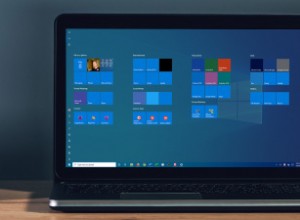هل iMessage لا يعمل على جهاز iPhone الخاص بك الذي يعمل بنظام iOS 15 أو 14؟ لا تقلق ، فالعديد من المستخدمين الآخرين يواجهون هذه المشكلة من وقت لآخر. قد يكون ذلك بسبب الإعدادات التي تمت تهيئتها بشكل خاطئ ، أو أن مشغل شبكة الجوال لا يدعم الرسالة التي تحاول إرسالها ، أو ضعف الاتصال بالإنترنت ، وما إلى ذلك.
دعنا نتعمق ونلقي نظرة على الحلول السريعة!
نصائح سريعة :
- حذف المحادثات القديمة:لاحظ أحد المستخدمين في منتدى الدعم أن حذف النصوص القديمة أدى إلى عمل iMessage مرة أخرى. غريب ، نعم ، لكن في بعض الأحيان حيل مثل هذا العمل.
- تعيين التاريخ والوقت تلقائيًا:لاحظ القارئ أن تعيين التاريخ على إصلاح تلقائي للمشكلة. للقيام بذلك ، افتح الإعدادات -> عام -> التاريخ والوقت وتبديل المفتاح إلى تعيين تلقائيًا على.
إذا لم تنجح النصائح أعلاه ، فجرّب الحلول التالية:
- تحقق من اتصالك بالإنترنت
- أعد تشغيل iMessage
- قم بتسجيل الخروج من معرف Apple الخاص بك وإعادة تسجيل الدخول
- قم بتعيين رقم هاتفك لإرسال الرسائل وتلقيها
- تحديث iOS
- قم باستعادة جهازك وإعداده كجديد
1. تحقق من اتصالك بالإنترنت
أولاً ، يجب عليك التأكد من أن لديك اتصال إنترنت مناسب على جهاز iOS الخاص بك. قد لا تعمل iMessage إذا كان هناك ضعف في الاتصال بشبكة Wi-Fi أو الاتصال الخلوي.
تشغيل / إيقاف وضع الطائرة
في بعض المناسبات ، قد تتمكن من حل المشكلة ببساطة عن طريق تشغيل / إيقاف تشغيل وضع الطائرة. إذا كان iPhone يحتوي على زر الصفحة الرئيسية ، فمرر لأعلى من أسفل الجهاز للوصول إلى مركز التحكم ، ثم انقر على وضع الطائرة زر.
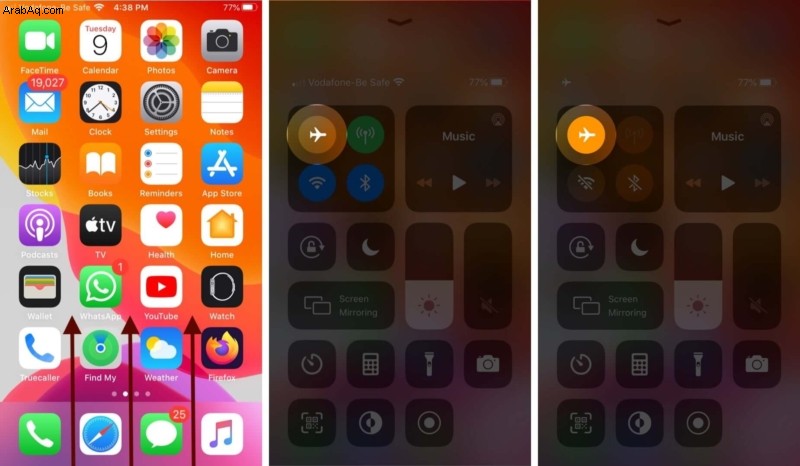
على iPhone X أو إصدار أحدث (بدون زر الصفحة الرئيسية) ، مرر لأسفل من أعلى الزاوية اليمنى ثم انقر على وضع الطائرة زر لتشغيله. انتظر بعض الوقت ثم أوقف تشغيله.
تشغيل / إيقاف Wi-Fi / شبكة الجوّال
انتقل إلى الإعداد ← Wi-Fi / Cellular ← قم بتبديله. الآن ، أعد تشغيل جهاز iPhone الخاص بك.
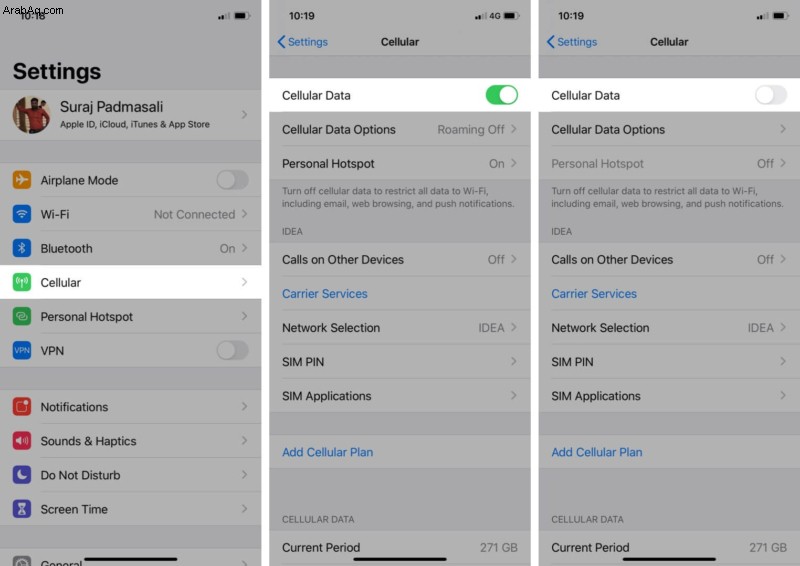
بمجرد إعادة تشغيل جهازك ، قم بتشغيل Wi-Fi / Cellular وحاول إرسال iMessage مرة أخرى.
انسَ شبكة Wi-Fi وأعد توصيل الجهاز بها
إذا كنت تستخدم Wi-Fi ، فاترك الشبكة وأعد توصيل جهازك بها.
- افتح الإعدادات → Wi-Fi .
- اضغط على i زر بجانب الشبكة.
- انقر على نسيت هذه الشبكة وانقر على نسيت في النافذة المنبثقة للتأكيد.
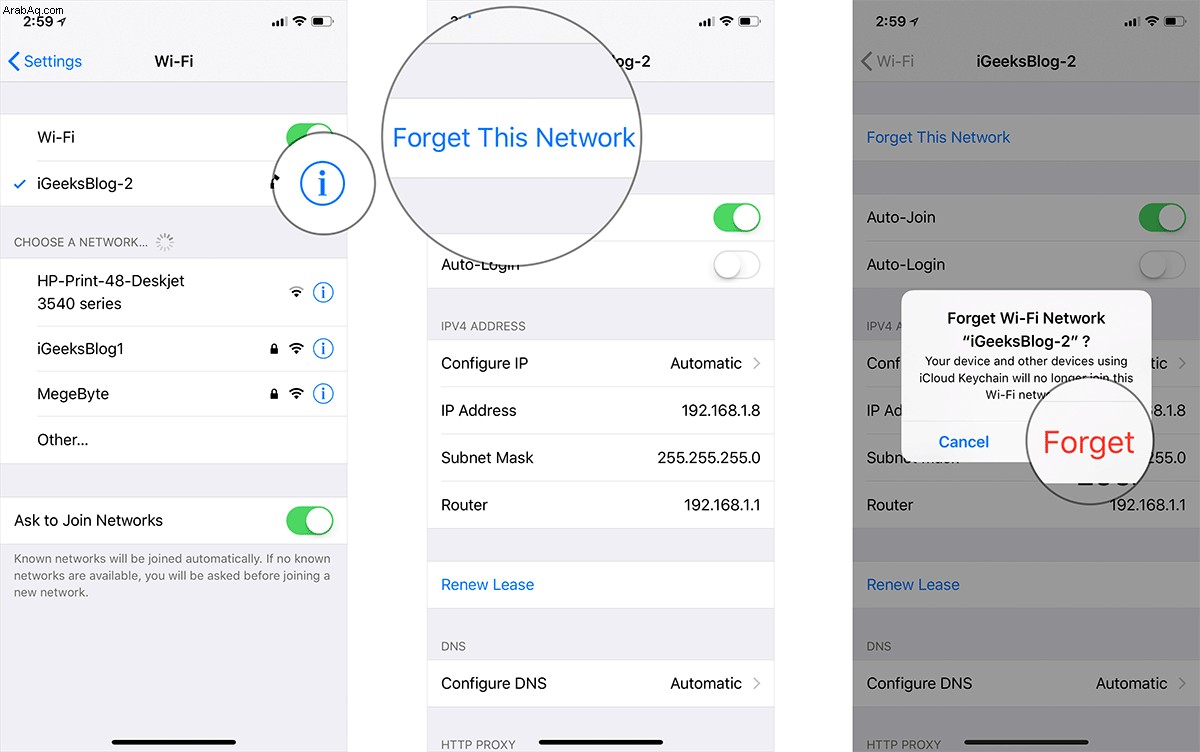
إعادة تعيين إعدادات الشبكة
ألم تصلح المشكلة بعد؟ حاول إعادة ضبط إعدادات الشبكة على جهازك. يؤدي هذا إلى محو كلمة مرور Wi-Fi ، لذا تأكد من توفرها لديك قبل إعادة تعيين إعدادات الشبكة.
افتح الإعدادات ← عام ← إعادة تعيين ← إعادة تعيين إعدادات الشبكة .
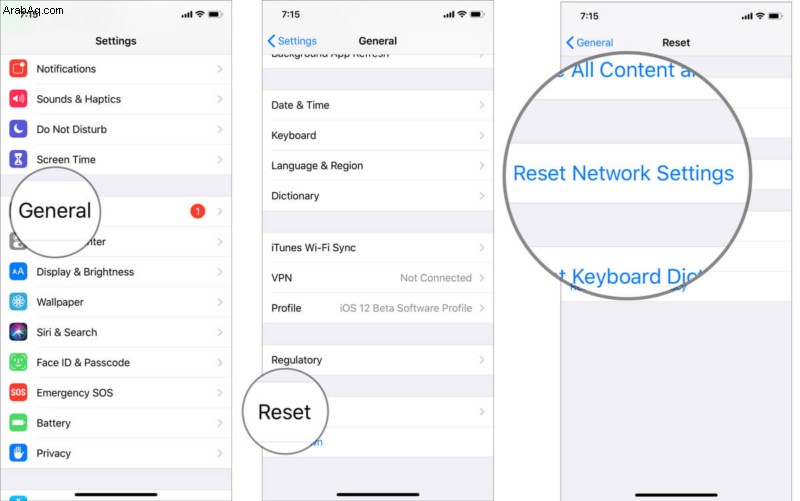
2. أعد تشغيل iMessage
توجه إلى الإعدادات ← الرسائل وأوقف تشغيل iMessage إذا كان قيد التشغيل بالفعل.
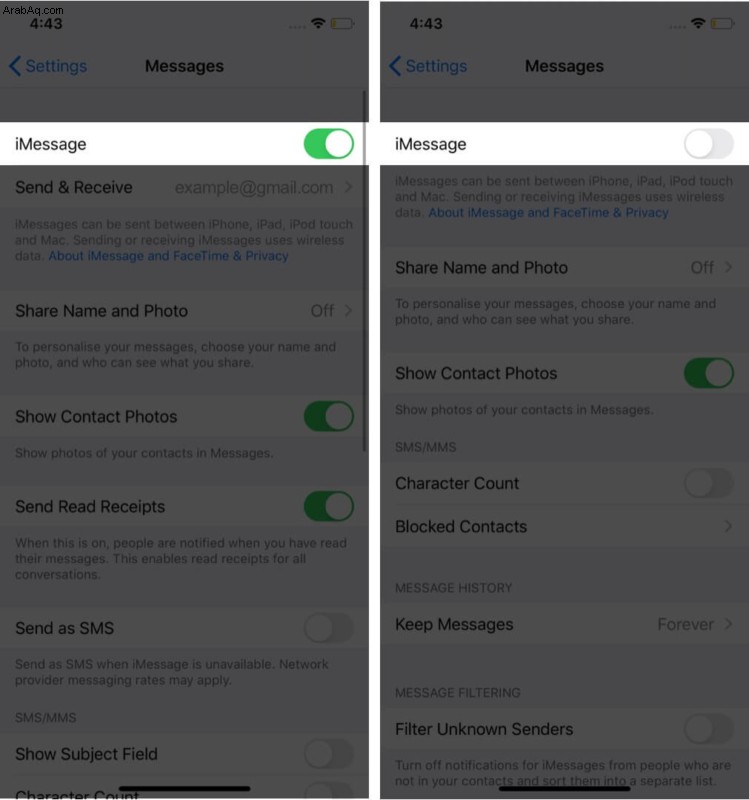
ثم ، قم بإعادة تشغيل جهاز iPhone الخاص بك. للقيام بذلك ، اضغط مع الاستمرار على زري الصفحة الرئيسية والسكون / الاستيقاظ معًا حتى يظهر شعار Apple على الشاشة.
على جهاز iPhone X أو إصدار أحدث ، اضغط على زر خفض مستوى الصوت وحرره ، ثم اضغط على زر رفع الصوت وحرره. بعد ذلك ، اضغط مع الاستمرار على الزر الجانبي حتى يظهر شعار Apple على الشاشة.
ثم قم بتشغيل iMessage وانتظر حتى ينتهي التنشيط. إذا كان يعمل مرة أخرى ، فأنت على ما يرام. إذا لم يحدث ذلك ، فانتقل إلى الحل التالي.
3. قم بتسجيل الخروج من معرف Apple الخاص بك وإعادة تسجيل الدخول
حاول تسجيل الخروج من معرف Apple ثم تسجيل الدخول مرة أخرى. وإليك الطريقة:
- افتح الإعدادات ← الرسائل ← إرسال واستقبال .
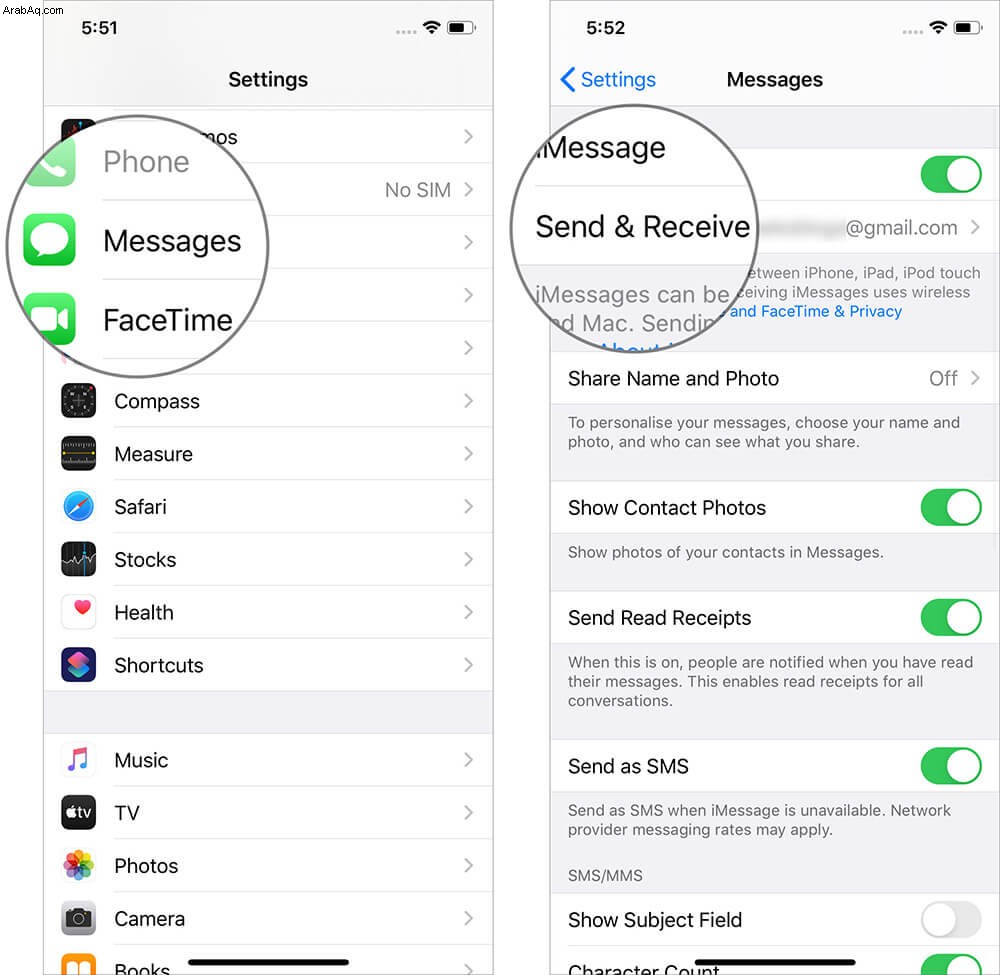
- اضغط على معرف Apple الخاص بك وانقر على تسجيل الخروج .
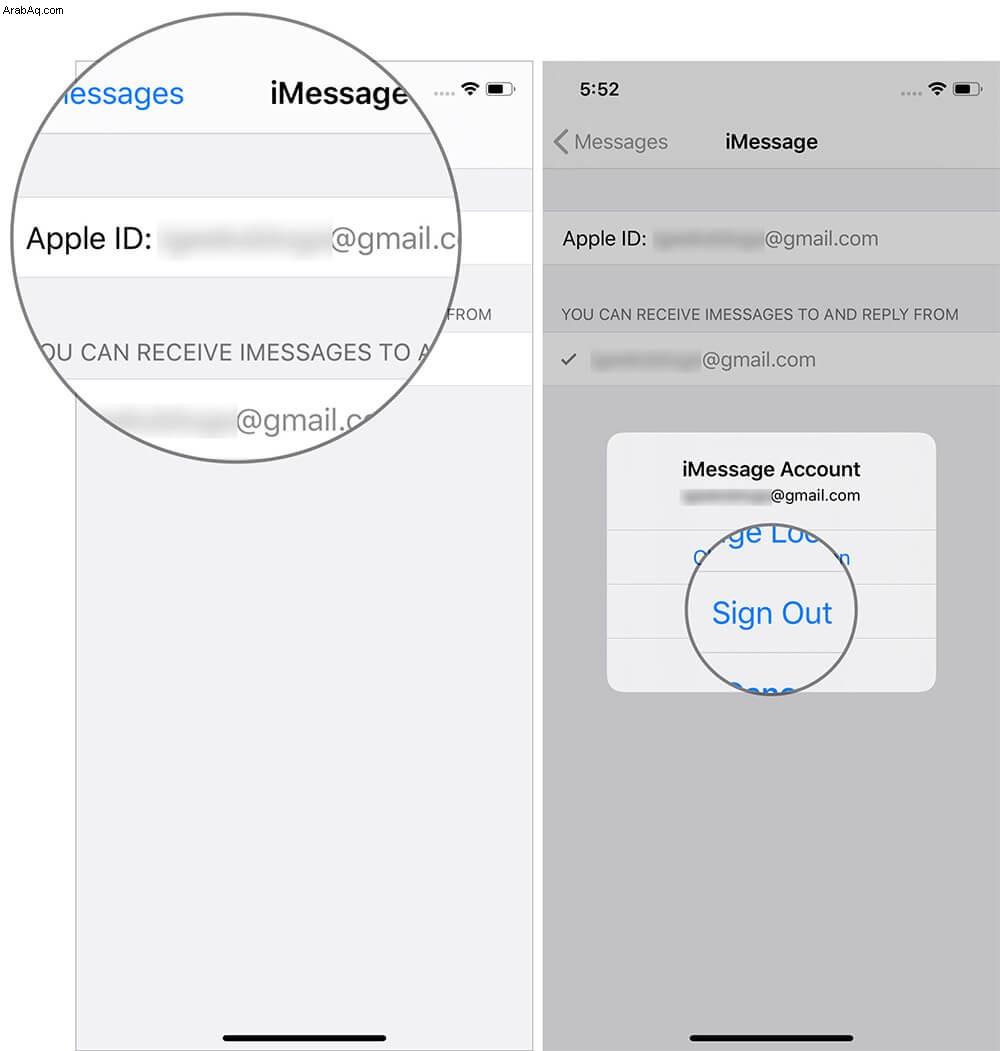
- بعد ذلك ، اخرج من الإعدادات . انتظر بعض الوقت ثم قم بتسجيل الدخول إلى معرف Apple الخاص بك مرة أخرى.
4. قم بتعيين رقم هاتفك لإرسال الرسائل واستلامها
- انتقل إلى الإعدادات ← الرسائل ← إرسال واستقبال .
- سترى رقمك ومعرف Apple المرتبط مدرج في هذه القائمة.
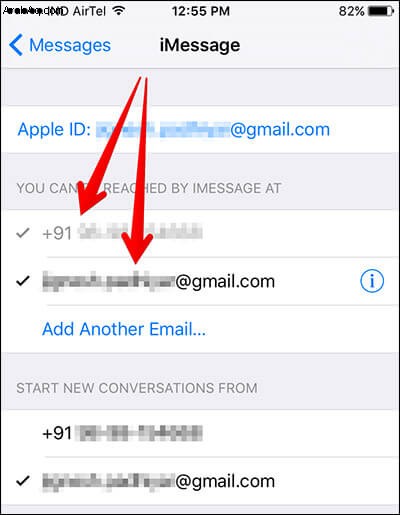
- سيتعين عليك تجربة مجموعة متنوعة من الأساليب حتى يعمل iMessage مرة أخرى. وتشمل هذه:
- إزالة معرف البريد الإلكتروني الخاص بك واستخدام رقم هاتفك فقط
- تحديد إما البريد الإلكتروني أو iPhone لاختبار ما إذا كان iMessage يعمل مع أي من هذه
- حدد بريدًا إلكترونيًا ورقم هاتف. بعد ذلك ، سترى قسمًا آخر بدء تحويل جديد من: ، حدد رقم هاتفك لهذا
5. تحديث iOS
يعد تحديث iOS أحد أفضل الطرق للتأكد من بقاء جهاز iPhone الخاص بك خاليًا من الأخطاء. في كثير من الأحيان ، نجحت في إصلاح المشكلات المزعجة مثل خطأ التصحيح التلقائي أو مشكلة تركيز الكاميرا فقط عن طريق تحديث جهازي. لهذا السبب أقترح عليك تصويرها أيضًا.
افتح الإعدادات ← عام ← تحديث البرنامج . إذا كان هناك تحديث متاح ، فانقر على تنزيل وتثبيت .
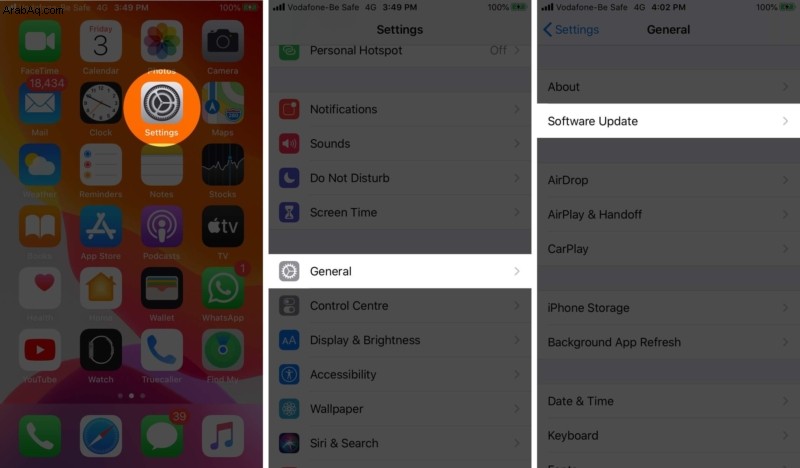
6. قم باستعادة جهازك وإعداده كجديد
إذا لم يتم حل المشكلة من تلقاء نفسها بعد تجربة جميع الحيل المذكورة أعلاه ، فاستعد iPhone باستخدام iTunes ثم قم بإعداده على أنه جديد. قبل الشروع في القتل ، لا تفشل في عمل نسخة احتياطية لجهازك.
ما عليك سوى توصيل جهاز iPhone بجهاز الكمبيوتر الخاص بك ← قم بتشغيل iTunes أو Finder واضغط على استعادة زر.
الختام ...
نجحت الحلول المذكورة أعلاه للعديد من المستخدمين - بمن فيهم أنا. أتمنى أن يعمل أحدهم من أجلك!
هل كان هذا الدليل مفيدًا؟ اسمحوا لنا أن نعرف في التعليقات أدناه.
قد ترغب في إتمام الدفع :
- اختفاء جهات اتصال iPhone
- كيفية استعادة جهات اتصال iCloud المفقودة على iPhone
- كيف تعرف ما إذا كان شخص ما قد حظر على iMessage
- نصائح وحيل iMessage لأجهزة iPhone