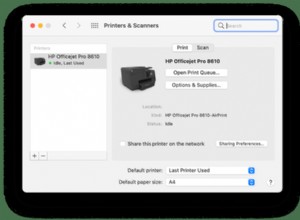هل جهاز Mac الخاص بك يتباطأ؟ هل تقضي المزيد والمزيد من الوقت في انتظار التطبيقات للقيام بما تريد؟ إذا كان الأمر كذلك ، فهناك فرصة جيدة جدًا أن يكون لديك استخدام عالي للذاكرة وتحتاج إلى ترقية Mac RAM.
RAM تعني ذاكرة الوصول العشوائي. هذه الذاكرة مؤقتة وتستخدمها وحدة المعالجة المركزية (CPU) للاحتفاظ بالمعلومات التي تستخدم بشكل نشط على نظامك. يتباطأ Mac الخاص بك عندما يواجه استخدامًا عاليًا للذاكرة ، بمعنى آخر ، عندما تتطلب التطبيقات قيد التشغيل ذاكرة وصول عشوائي (RAM) أكبر مما يمكن أن يوفره Mac. كلما زاد عدد ذاكرة الوصول العشوائي المتاحة ، كان جهاز Mac الخاص بك قادرًا على تنفيذ المهام التي يتم إلقاؤها عليه بشكل أفضل.
سيكون الحل الواضح هو زيادة ذاكرة الوصول العشوائي لنظام التشغيل Mac ، ولكن قبل أن أوضح لك كيفية القيام بذلك ، دعنا نتأكد من أن نقص ذاكرة الوصول العشوائي هو سبب تباطؤ جهاز Mac.
هل يحتاج Mac إلى مزيد من ذاكرة الوصول العشوائي؟
إذا انتهيت من قراءة هذا المقال ، فمن المحتمل أنك تشك في أنك بحاجة إلى ترقية Mac RAM. ولكن كيف تتحقق مما إذا كان لديك ذاكرة وصول عشوائي كافية؟ يقول فنيو Mac إن سعة 8 جيجابايت كافية لمهامك اليومية. ومع ذلك ، فإن العمليات المكثفة ، مثل تحرير الفيديو ، تتطلب المزيد من ذاكرة الوصول العشوائي.
إذا كنت تفكر في ترقية MacBook RAM ، دعني أولاً أوضح لك كيفية التحقق من استخدام ذاكرة الوصول العشوائي على Mac.
- افتح Spotlight Search (Command-Space)
- اكتب في Activity Monitor.
- في مراقب النشاط ، حدد علامة التبويب "الذاكرة" أعلى النافذة.
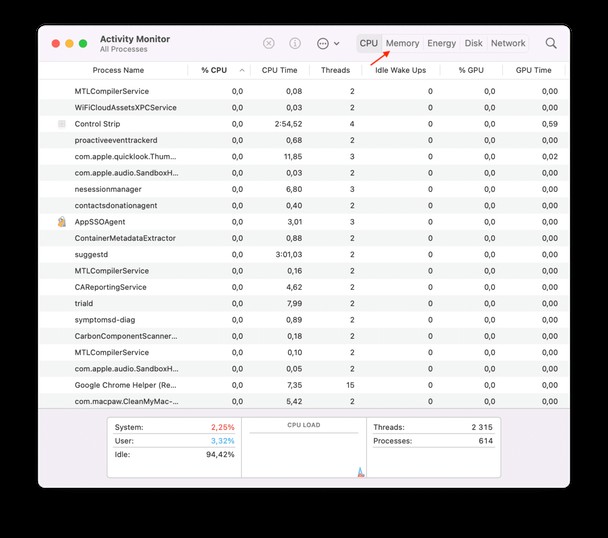
ضغط الذاكرة هو الرسم البياني الذي تحتاج إلى دراسته.
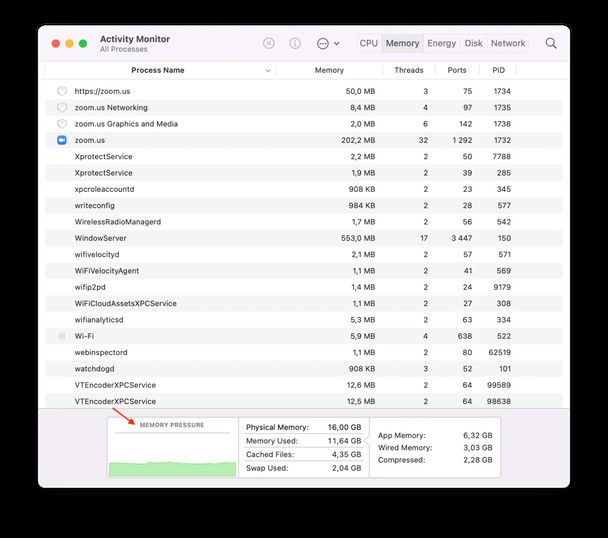
إذا كان اللون الأخضر في الغالب ، فإن ذاكرة الوصول العشوائي للنظام لديك جيدة حاليًا. إذا كان هناك الكثير من اللون الأصفر ، فهذا يعني أن هيئة المحلفين ما زالت خارج الخدمة. إذا كان هناك الكثير من اللون الأحمر ، فإن ذاكرتك تحت ضغط ، ويستخدم جهاز Mac الخاص بك ذاكرة عالية.
كيفية تفريغ ذاكرة الوصول العشوائي على جهاز Mac دون شرائها
إذا نفدت الذاكرة لديك ولكنك لا ترغب في شراء المزيد من ذاكرة الوصول العشوائي ، يمكنك محاولة إنهاء التطبيقات النشطة غير المستخدمة في مراقب النشاط. حدد التطبيق وانقر فوق الزر "X" لإغلاقه. هذا يجب أن يحرر بعض الذاكرة على جهازك.
بديل آخر هو استخدام أداة خارجية لتحسين استخدام ذاكرة الوصول العشوائي. أوصي بشدة باستخدام CleanMyMac X ، الذي يحتوي على وحدة صيانة تساعد على تفريغ ذاكرة الوصول العشوائي وتسريع جهاز Mac. CleanMyMac X موثق من Apple ولديه نسخة مجانية.
إليك كيفية تحرير ذاكرة الوصول العشوائي بمساعدة هذه الأداة:
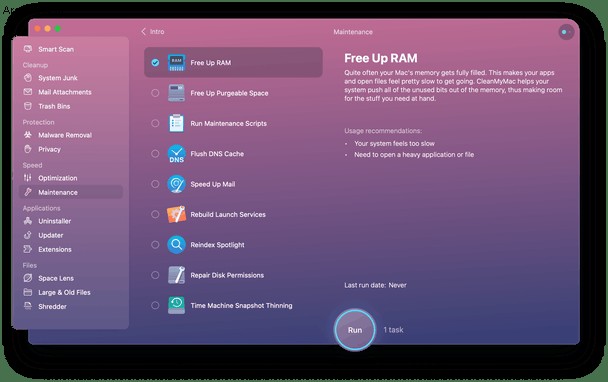
- قم بتنزيل CleanMyMac X مجانًا هنا.
- تثبيت التطبيق وتشغيله.
- انتقل إلى الصيانة - هنا ، حدد Free Up RAM و Run Maintenance Scripts
- انقر فوق تشغيل.
متى تستخدم هذه الأداة؟ عندما يتعطل جهاز Mac أو تطبيق معين ، ستعمل هذه الميزة على مسح الذاكرة مؤقتًا ، مما يساعد جهاز Mac على إلغاء التجميد.
تحقق مما إذا كان لديك فتحات لمزيد من ذاكرة الوصول العشوائي
إذا كنت قد توصلت إلى استنتاج أنك بحاجة إلى مزيد من الذاكرة ، فسأوضح لك بالضبط كيفية زيادة ذاكرة Mac الخاصة بك. الخطوة الأولى هي التحقق مما إذا كان جهاز Mac الخاص بك يحتوي على فتحات لذاكرة الوصول العشوائي الجديدة.
قد لا يكون هذا ما تريد سماعه ، ولكن من المحتمل أنه لا يمكنك إضافة المزيد من ذاكرة الوصول العشوائي إلى جهاز Mac الخاص بك ، حتى لو أردت ذلك. دعونا ننظر إلى ما وراء الغطاء ونرى كيف تبدو حالة ذاكرتك.
- انقر فوق رمز Apple.
- حدد "حول جهاز Mac هذا"
- انقر فوق تقرير النظام.
- سيتم تشغيل نافذة معلومات النظام. حدد الذاكرة في العمود الأيسر.
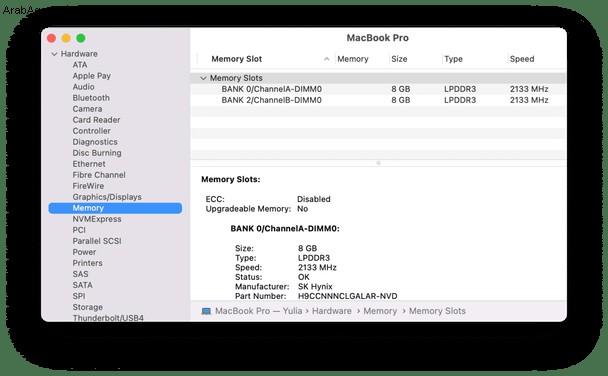
سترى التفاصيل الدقيقة لوحدات ذاكرة الوصول العشوائي أو العصا على اليمين. "البنوك" هي الفتحات التي يتم إدخال ذاكرة الوصول العشوائي فيها. إذا كان لديك بنك فارغ أو اثنين ، فأنت محظوظ ، فقد أصبحت ترقية ذاكرتك أسهل بكثير. كما ترى في لقطة الشاشة أعلاه ، لا يحتوي جهاز MacBook Pro الخاص بي على مساحة لذاكرة الوصول العشوائي الجديدة.
من أين تشتري ذاكرة الوصول العشوائي؟
لقد انتقلت إلى معلومات ذاكرة Mac واكتشفت ما إذا كان لديك مساحة لذاكرة جديدة. الآن الأمر يتعلق فقط باختيار ذاكرة الوصول العشوائي الجديدة ، وأنا أوصي بالبدء بـ MacSales. إذا كنت مقيمًا خارج الولايات المتحدة ، فمن المحتمل أن تخبرك Google بالمتاجر القريبة التي تبيع ذاكرة الوصول العشوائي.
كيفية ترقية ذاكرة الوصول العشوائي على جهاز Mac
إن إضافة ذاكرة الوصول العشوائي الجديدة إلى جهاز Mac الخاص بك ليس بالأمر الصعب كما يبدو. هذه بالتأكيد ترقية يمكنك إجراؤها بنفسك ، طالما كان لديك مفك براغي في متناول اليد. الشيء الصعب الوحيد هو معرفة مكان ذاكرة الوصول العشوائي بالضبط ، وأنها تختلف بين أنواع أجهزة Mac.
فيما يلي برامج تعليمية مفيدة لتثبيت ذاكرة جديدة على نوع معين من أجهزة Mac.
هل يمكنك ترقية ذاكرة الوصول العشوائي على MacBook Pro؟
إذا كنت تمتلك MacBook Pro وترغب في ترقية ذاكرة الوصول العشوائي على هذا الجهاز ، فيجب أن تعلم أن عددًا قليلاً فقط من الطرز بها فتحات لذاكرة الوصول العشوائي الإضافية. هؤلاء هم:
- موديلات مقاس 13 بوصة من 2009 إلى 2012
- موديلات مقاس 15 بوصة من 2008 إلى 2012
- موديلات 17 بوصة من 2008 إلى 2011
ترقية MacBook RAM ممكنة مع:
- أجهزة MacBook من 2008 إلى 2011
قم بارتداء رباط معصم مضاد للكهرباء الساكنة لتجنب إتلاف مكونات الكمبيوتر بسبب التفريغ الساكن عند إزالة ذاكرة الوصول العشوائي وتثبيتها.
ترقية ذاكرة MacBook Pro
فيما يلي كيفية ترقية ذاكرة الوصول العشوائي على جهاز MacBook أو MacBook Pro:
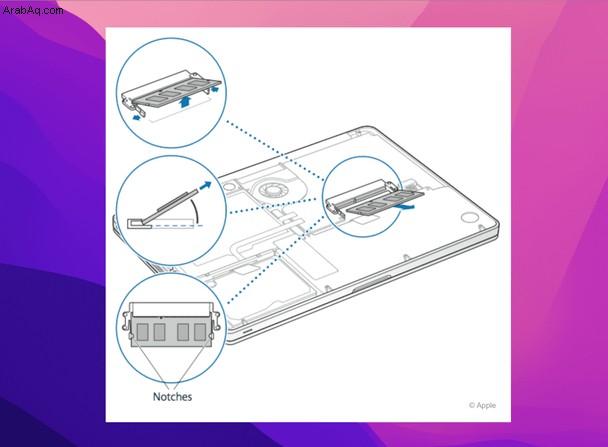
- أوقف تشغيل MacBook واتركه يبرد.
- اقلب MacBook رأسًا على عقب واضغط على المزلاج الموجود في الخلف لإزالة اللوحة.
- استخدم مفكًا صغيرًا برأس فيليبس لفك اللوح الخلفي الأكبر.
- ملاحظة - سيكون أحد البرغي أصغر كثيرًا من المسمار الآخر. تذكر أين تذهب.
- المس المعدن بالأرضي بنفسك قبل لمس ذاكرة الوصول العشوائي.
- توجد ذاكرة الوصول العشوائي على يسار أو يمين المركز. قم بفك المزالج الموجودة على كل جانب ، وستظهر ذاكرة الوصول العشوائي.
- حرك ذاكرة الوصول العشوائي للخارج. حاول الإمساك بوحدة الذاكرة من حوافها وتجنب لمس الموصلات الذهبية.
- حرك ذاكرة الوصول العشوائي الجديدة في الفتحة وادفعها لأسفل حتى تستقر في مكانها.
- أعد تركيب اللوح الخلفي الكبير وثبته في مكانه.
- اربط اللوح الخلفي الأصغر في مكانه مرة أخرى.
- شغّل MacBook وانتقل إلى About This Mac لتأكيد تثبيت ذاكرة الوصول العشوائي (RAM) الجديدة.
ترقية ذاكرة الوصول العشوائي iMac
يمكنك تثبيت ذاكرة وصول عشوائي جديدة على أي جهاز iMac تقريبًا. لمعرفة ما إذا كان يمكنك ترقية ذاكرة الوصول العشوائي على طراز iMac الخاص بك ، تحقق من هذه القائمة على موقع دعم Apple على الويب.

- أغلق iMac وافصل كل شيء. دع iMac يبرد ،
- ضع وجه iMac لأسفل ، وتأكد من حماية الشاشة من أي شيء يمكن أن يخدشها.
- اضغط على الزر الصغير الموجود أعلى منفذ التيار المتردد لفتح حجرة الذاكرة.
- ستجد رسمًا تخطيطيًا أسفل الباب يوضح أذرع قفص الذاكرة والتوجيه الصحيح لوحدات ذاكرة الوصول العشوائي.
- ادفع الرافعتين على الجانبين الأيمن والأيسر للخارج - وهذا من شأنه تحرير قفص الذاكرة.
- بمجرد تحرير الذاكرة ، اسحب الروافع لأعلى.
- يمكنك الآن إزالة كل وحدة — التقط صورة لموقع الشق الموجود أسفل الوحدات:يجب وضع الحز بشكل صحيح عند إعادة تثبيته.
- تثبيت ذاكرة جديدة عن طريق وضعها في الفتحة حتى تسمع صوت طقطقة.
- بعد تركيب ذاكرة جديدة ، ادفع الروافع للخلف في الهيكل حتى تسمع صوت النقر.
- ركِّب باب حجرة الذاكرة وضع iMac في الوضع الرأسي.
- أعد توصيل كل شيء ، وأعد تشغيل iMac وانتقل إلى About This Mac لتأكيد تثبيت ذاكرة الوصول العشوائي الجديدة.
ترقية ذاكرة Mac Pro
تحتوي جميع أجهزة كمبيوتر Mac Pro على ذاكرة قابلة للترقية بواسطة المستخدم ، مما يعني أنه يمكنك ترقية ذاكرة الوصول العشوائي على أي طراز من طراز Mac Pro. إليك كيفية القيام بذلك:
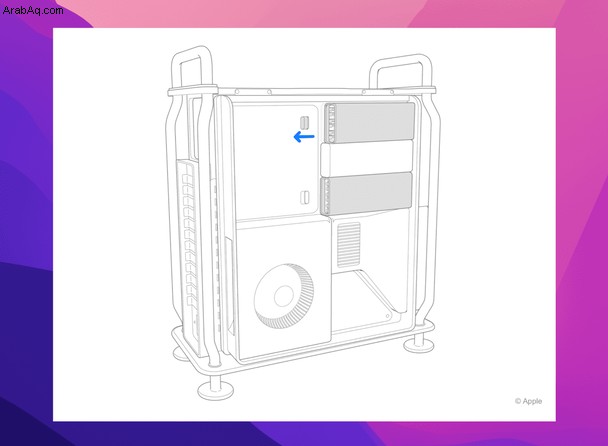
- أوقف تشغيل جهاز Mac واتركه يبرد.
- افصل جميع الكابلات.
- المس الهيكل المعدني لجهاز Mac Pro لتفريغ أي كهرباء ساكنة.
- افتح الغطاء عن طريق قلب المزلاج العلوي لأعلى ثم لفه إلى اليسار.
- ارفع الغطاء وانزعه.
- بدّل قفل غطاء ذاكرة الوصول العشوائي إلى اليسار لفتحه. إزالة الوحدات.
- ضع وحدة ذاكرة الوصول العشوائي الجديدة في الفتحة وادفعها برفق حتى تسمع صوت طقطقة. تجنب لمس جامعي الذهب.
- أعد تركيب غطاء وحدات ذاكرة الوصول العشوائي وادفعها برفق حتى تنقر.
- أدر المزلاج العلوي جهة اليمين لقفله.
- أعد توصيل جميع الأجهزة الطرفية وانتقل إلى About This Mac للتحقق مما إذا تم تثبيت ذاكرة وصول عشوائي جديدة.
ترقية Mac mini RAM
تعد إضافة ذاكرة جديدة في Mac mini أمرًا بسيطًا ، ولكن ليس كل طراز يتيح لك القيام بذلك. من الممكن تثبيت ذاكرة الوصول العشوائي (RAM) على طرازات Mac mini من عام 2010 إلى عام 2012 ، لكن أجهزة Mac mini من عام 2014 بها ذاكرة لا يمكن ترقيتها. طرازات Mac mini من 2018 لا تحتوي على ذاكرة وصول عشوائي (RAM) قابلة للتثبيت من قبل المستخدم ، و Mac minis M1 بها ذاكرة وصول عشوائي مدمجة في شريحة Apple.
إذن ، إليك كيفية ترقية الذاكرة على Mac mini 2010-2012:
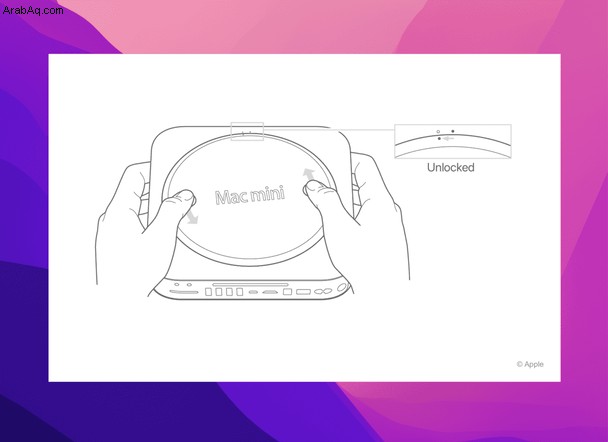
- أغلق جهاز Mac mini. اتركه يبرد وافصل جميع الكابلات.
- ضع Mac mini رأسًا على عقب فوق قطعة قماش ناعمة وقم بتدوير الحافظة السفلية عكس اتجاه عقارب الساعة.
- اضغط برفق على الحافظة للسماح للجانب الآخر بالظهور. ثم قم بإزالته.
- انشر مقاطع وحدة الذاكرة واتركها تنبثق. إزالة الوحدة.
- كرر نفس الشيء مع الوحدة السفلية.
- ضع فتحات ذاكرة جديدة في الفتحات.
- أعد تركيب العلبة السفلية وقم بتدويرها في اتجاه عقارب الساعة حتى يتم قفلها.
- أعد توصيل سلك الطاقة وانتقل إلى "حول جهاز Mac هذا" للتحقق مما إذا تم تثبيت ذاكرة وصول عشوائي جديدة.
هل يمكنك ترقية ذاكرة الوصول العشوائي على MacBook Air؟
قامت شركة Apple بلحام ذاكرة الوصول العشوائي على اللوحة الأم على أجهزة كمبيوتر MacBook Air المحمولة لجعل أجهزة الكمبيوتر أرق. لهذا السبب لا يمكن ترقية MacBook Air RAM.
لا تحتوي معظم أجهزة Mac المتوفرة اليوم على ذاكرة قابلة للترقية بواسطة المستخدم. MacBook Air M1 ليس استثناءً - فجميع أجهزة M1 Mac لها ذاكرة موحدة على الشريحة. لذلك ، إذا كنت تفكر في شراء جهاز Mac جديد ، ففكر في ما ستستخدمه من أجله واختر بشكل أفضل أكبر قدر ممكن من ذاكرة الوصول العشوائي (RAM) يمكنك تحمله.
لا يزال نظام Mac بطيئًا بعد ترقية ذاكرة الوصول العشوائي؟
نأمل أن تمنح ذاكرة الوصول العشوائي الجديدة جهاز Mac الخاص بك فرصة جديدة للحياة. رغم ذلك ، في بعض الأحيان ، لا يحل استبدال ذاكرة الوصول العشوائي مشكلة نقص الذاكرة على Mac. يمكنك محاولة فحص التطبيقات والبرامج التي تثقل كاهل ذاكرتك. لكن هناك طريقة أسرع. CleanMyMac X ، التطبيق الذي ذكرته من قبل ، لديه ميزة تحسين يدوية تحدد التطبيقات المعلقة والتي تستهلك الذاكرة وتتيح لك إنهاءها.
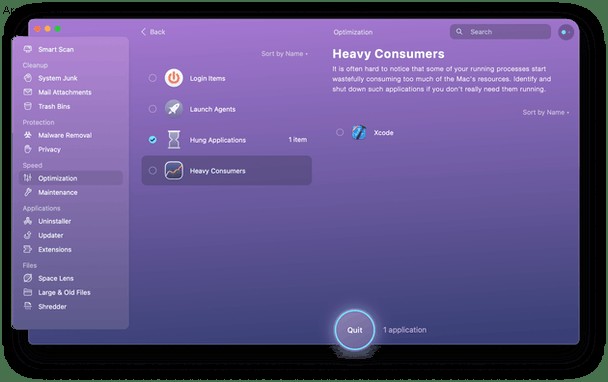
- قم بتشغيل CleanMyMac X.
- انتقل إلى التحسين.
- اختر "المستهلكون بكثرة"
- حدد التطبيق الذي يهدر موارد جهاز Mac الخاص بك وقم بإنهاءه.
فعله!
في هذا الدليل ، أوضحت لك كيفية تحديد استخدام الذاكرة العالية على جهاز Mac الخاص بك. لقد أوجزت أيضًا الخطوات لتحديد ذاكرة الوصول العشوائي (RAM) التي قام Mac بتثبيتها ، وما إذا كان يمكن ترقيتها ، وكيفية شراء ذاكرة جديدة لجهاز Mac الخاص بك ، وأخيرًا ، كيفية تثبيت ذاكرة الوصول العشوائي الجديدة على جهاز Mac الخاص بك.
بمجرد تثبيت ذاكرة الوصول العشوائي الجديدة ، اعتمادًا على المقدار الذي تمكنت من إضافته ، من المفترض أن ترى دفعة كبيرة لأداء جهاز Mac الخاص بك. آمل أن تكون هذه المقالة مفيدة.