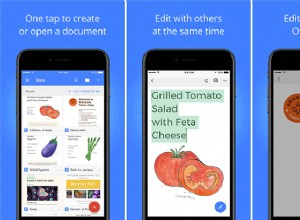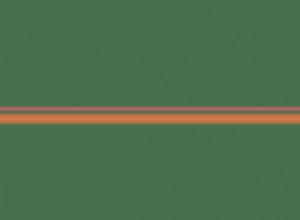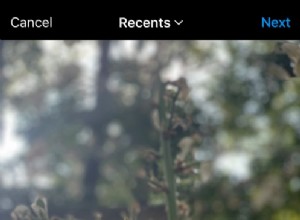هناك عدد قليل من الأصوات أحلى من رنين بدء تشغيل Mac. يحب الكثير منا هذا الصوت لدرجة أن Apple أعادته إلى Big Sur ، بعد أن تخلت عنه قبل بضع سنوات. ومع ذلك ، فإن هذا الرنين ليس هو الصوت الوحيد الممكن الذي قد يصدره Mac عند بدء التشغيل ، ولا يُرحب بالآخرين. هذه الأصوات الأخرى عبارة عن سلسلة من أصوات التنبيه التي تشير إلى وجود خطأ ما داخل جهاز Mac الخاص بك وأن المشكلة قد تكون خطيرة. في هذه المقالة ، سنشرح ما يجب فعله إذا سمعت جهاز Mac الخاص بك يصدر صفيرًا ثلاث مرات عند بدء التشغيل.
لماذا يصدر جهاز Mac صوت تنبيه عند بدء التشغيل؟
إذا كان جهاز Mac الخاص بك يصدر صفيرًا عند بدء التشغيل ، فقد يخبرك أن هناك شيئًا خاطئًا. يمكن أن تسبب مشكلتان محتملتان أصوات طنين.
- ذاكرة الوصول العشوائي
هذا هو السبب الأكثر شيوعًا لإصدار Mac صوتًا عند بدء التشغيل. هذا يعني أن جهاز Mac الخاص بك لا يمكنه اكتشاف ذاكرة الوصول العشوائي ، أو أن وحدات ذاكرة الوصول العشوائي أصبحت مفكوكة ، أو أن ذاكرة الوصول العشوائي لم تجتاز فحص سلامة النظام.
- البرامج الثابتة
الاحتمال الآخر هو وجود مشكلة في البرامج الثابتة لجهاز Mac الخاص بك. عادةً ما تعني أصوات التنبيه أن جهاز Mac الخاص بك قد اكتشف مشكلة في البرامج الثابتة الخاصة به.
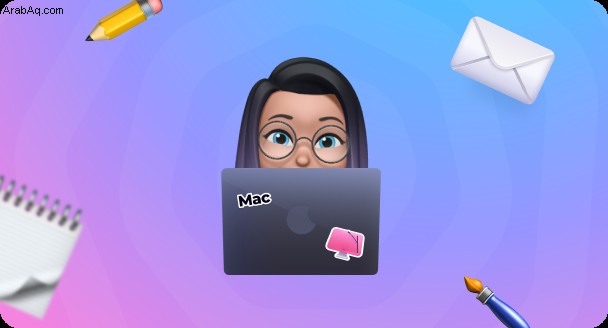
ماذا تعني ثلاث أصوات طنين من جهاز Mac عند بدء التشغيل؟
تشير الأعداد المختلفة من أصوات الطنين والتباعد بينها إلى أنواع مختلفة من المشكلات. في هذه الحالة ، هناك نمطان مختلفان قد تسمع فيهما ثلاث أصوات طنين.
- ثلاث أصوات طنين ثم لا شيء لمدة خمس ثوانٍ ، ثم ثلاث أصوات طنين أخرى.
إذا سمعت هذا النمط ، فهذا يعني أن ذاكرة الوصول العشوائي الخاصة بجهاز Mac لم تجتاز فحص سلامة النظام.
- ثلاث أصوات طنين طويلة ، وثلاث أصوات طنين قصيرة ، ثم ثلاث أصوات طنين طويلة مرة أخرى
يشير هذا النمط إلى أن جهاز Mac الخاص بك لديه مشكلة في البرامج الثابتة وأنه تتم استعادته لإصلاحها.
كيفية إصلاح ثلاث نغمات متبوعة بمشكلة توقف مؤقت مدتها خمس ثوان
يشير هذا النمط من أصوات التنبيه عادةً إلى وجود مشكلة في ذاكرة الوصول العشوائي. لذلك ، إذا قمت مؤخرًا بإضافة ذاكرة الوصول العشوائي أو استبدال ذاكرة الوصول العشوائي القديمة ، فيجب عليك التحقق من تثبيت ذاكرة الوصول العشوائي الجديدة بشكل آمن. إذا تم تركيب ذاكرة الوصول العشوائي في Genius Bar أو مركز الخدمة المعتمد ، فسيتعين عليك إعادتها إلى هناك لفحصها. ومع ذلك ، يمكنك تجربة شيئين قبل القيام بذلك.
إعادة تعيين NVRAM
تعد NVRAM مقدارًا صغيرًا من الذاكرة التي تحتفظ بالبيانات حتى في حالة انقطاع التيار الكهربائي. يتم استخدامه لتخزين الإعدادات والمعلومات المهمة التي يحتاجها Mac للتمهيد. إعادة تعيينه يمكن أن يحل مشاكل بدء التشغيل. وإليك كيفية القيام بذلك:
نظام التشغيل Mac المستند إلى Intel
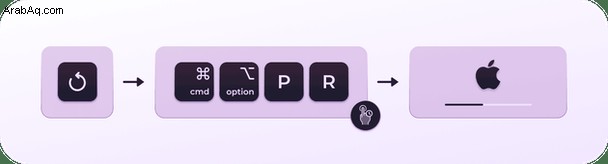
- أغلق جهاز Mac.
- اضغط على زر التشغيل ثم اضغط مع الاستمرار على Command-Option-P-R.
- إذا كان جهاز Mac الخاص بك يرن عادةً عند بدء التشغيل ، فاضغط مع الاستمرار على المفاتيح حتى تسمع رنينًا ثانيًا. إذا لم يحدث ذلك ، احتفظ بها لمدة 20 ثانية.
- بمجرد بدء تشغيل Mac ، تحقق من صحة التاريخ والوقت.
Apple Silicon Mac
تقوم أجهزة Apple Silicon Mac بإعادة تعيين NVRAM في كل مرة يتم فيها بدء التشغيل وإذا كانت بحاجة إلى إعادة تعيين ، يتم ذلك تلقائيًا. لذلك ، لا توجد طريقة يدوية لإعادة ضبط NVRAM على Apple Silicon Mac.
إعادة تعيين SMC
SMC تعني وحدة التحكم في إدارة النظام وفي بعض الأحيان يمكن أن تؤدي إعادة تعيينها إلى حل مشاكل بدء التشغيل.
أجهزة Mac المستندة إلى Intel
العملية مختلفة لأجهزة كمبيوتر سطح المكتب Mac وأجهزة الكمبيوتر المحمولة.
سطح المكتب Mac
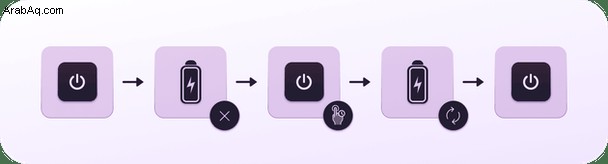
- أغلق جهاز Mac.
- افصل سلك الطاقة وانتظر 15 ثانية.
- أعد توصيل سلك الطاقة وانتظر خمس ثوانٍ أخرى.
- شغّل جهاز Mac.
كمبيوتر محمول بشريحة أمان T2
- أغلق جهاز Mac.
- اضغط مع الاستمرار على زر التشغيل لمدة 10 ثوانٍ ثم حرره.
- اضغط على زر الطاقة مرة أخرى لبدء تشغيل جهاز Mac.
كمبيوتر محمول بدون شريحة أمان T2
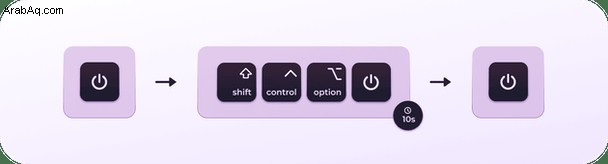
- أغلق جهاز Mac وافصل سلك الطاقة.
- اضغط مع الاستمرار على Shift-Option-Control على يسار لوحة المفاتيح المدمجة واضغط على زر الطاقة.
- استمر في الضغط على جميع المفاتيح لمدة 10 ثوانٍ ثم حررها.
- قم بتوصيل كابل الطاقة الخاص بك وطعم Mac الخاص بك بشكل طبيعي.
إذا كان لديك جهاز Mac قديم مزودًا ببطارية قابلة للإزالة ، فأعد ضبط SMC عن طريق إيقاف تشغيل البطارية وفصلها وإخراجها والضغط على مفتاح التشغيل والاحتفاظ بها لمدة خمس ثوانٍ. ثم استبدل البطارية وكابل الطاقة وابدأ كالمعتاد.
أجهزة Apple Silicon Macs
لا تحتوي أجهزة Mac المزودة بـ Apple Silicon ، مثل M1 أو M1 Max ، على وحدة تحكم في إدارة النظام.
كيفية إجراء الصيانة على جهاز Mac الخاص بك
من الجيد إجراء صيانة دورية على جهاز Mac لمنع حدوث المشكلات. أسهل طريقة للقيام بذلك هي استخدام أداة سهلة الاستخدام تسمى CleanMyMac X. يمكنها تحرير ذاكرة الوصول العشوائي وتشغيل البرامج النصية للصيانة الدورية وإصلاح أذونات القرص والمزيد. إنه موثق من Apple ولديه إصدار مجاني - يمكنك تنزيله من هنا.
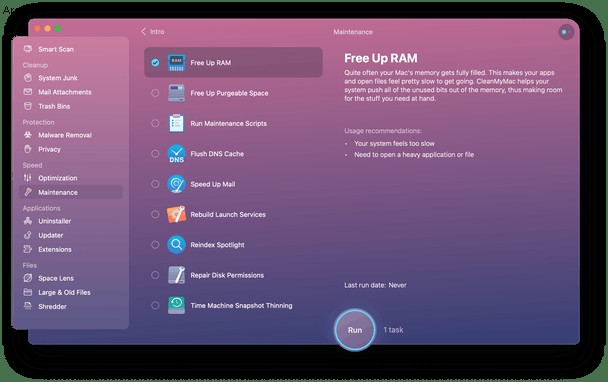
إليك كيفية استخدام CleanMyMac X لإجراء الصيانة الدورية:
- قم بتشغيل CleanMyMac X.
- اختر الصيانة في الشريط الجانبي لـ CleanMyMac X.
- حدد الدائرة المجاورة لـ Free Up RAM و Run Maintenance Scripts.
- اضغط على تشغيل.
إذا كنت ترغب في تشغيل إجراءات الصيانة الأخرى في وقت واحد ، فما عليك سوى التحقق من الدوائر المجاورة لها قبل الضغط على "تشغيل".
كيفية إصلاح ثلاث أصوات طنين طويلة ، وثلاث أصوات طنين قصيرة ، ثم ثلاث أصوات طنين طويلة مرة أخرى
عندما تسمع هذا النمط من الأصوات ، فهذا يعني أن جهاز Mac الخاص بك قد اكتشف مشكلة في البرامج الثابتة الخاصة به ويقوم باستعادتها. كل ما عليك فعله هو الانتظار حتى ينتهي ، وسيبدأ التشغيل بشكل طبيعي. يمكنك إحياء البرنامج الثابت أو استعادته يدويًا على Apple Silicon Mac باستخدام كبل USB-C لتوصيله بجهاز Mac آخر ومكوِّن Apple 2. يمكنك العثور على تفاصيل حول كيفية القيام بذلك على موقع Apple على الويب.
تشير ثلاث أصوات تنبيه عند بدء تشغيل Mac إلى وجود مشكلة في البرنامج الثابت أو ذاكرة الوصول العشوائي. يمكنك غالبًا إصلاحها بسهولة تامة ، ولكن إذا كانت المشكلة تتعلق بأحد الأجهزة مع وحدات ذاكرة الوصول العشوائي نفسها ، فقد تحتاج إلى اصطحاب جهاز Mac إلى مركز خدمة معتمد أو Genius Bar.