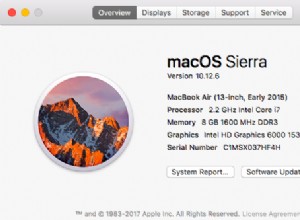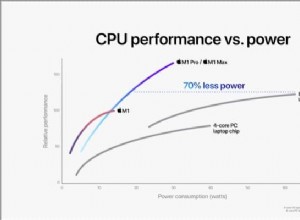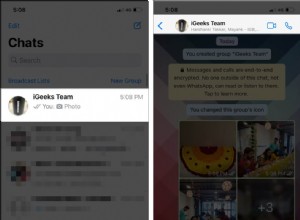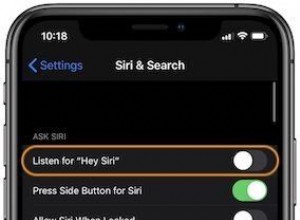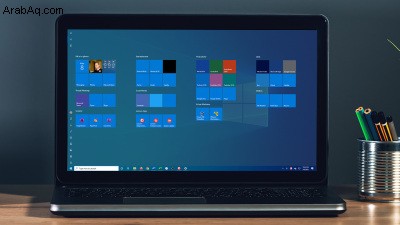
سواء كنت تمتلك سطح مكتب يعمل بنظام Windows 10 أو كمبيوتر محمول أو جهاز لوحي أو هجين ، يمكنك الاختيار بين استخدام قائمة ابدأ أو شاشة البدء. بالنسبة إلى أي جهاز تتحكم فيه بالماوس ولوحة المفاتيح ، فإن قائمة "ابدأ" هي الخيار الأفضل عادةً. ومع ذلك ، قد تجد شاشة البدء أسهل في العمل مع الأجهزة التي تعمل باللمس مثل الأجهزة اللوحية أو الأجهزة الهجينة.
في كلتا الحالتين ، يمكنك استخدام شاشة البدء بأقصى كفاءة ممكنة من قائمة ابدأ. الحيلة تكمن في معرفة كيفية التحكم فيه وتعديله.
تمكين شاشة البدء
لنفترض أن جهازك الحالي الذي يعمل بنظام Windows 10 مضبوط على استخدام قائمة ابدأ افتراضيًا. إذا كنت تريد التبديل إلى شاشة البدء ، فانقر على زر البدء وانتقل إلى الإعدادات> التخصيص> البدء . شغّل مفتاح استخدام بدء ملء الشاشة .
انقر فوق الزر "ابدأ" وسترى الآن أن قائمة "ابدأ" قد تم استبدالها بشاشة "ابدأ". تعد شاشة بدء Windows 10 أكثر ودية وفاعلية من الإصدار القديم من Windows 8 و 8.1.
يبدو الجزء المغطى بالبلاط من شاشة البدء في نظام التشغيل Windows 10 كما هو الحال في الإصدارات السابقة ، ولكن بشكل افتراضي أقل ازدحامًا وضيقًا نظرًا لأن حجم المربعات أفضل.
تخصيص شاشة البدء
حسنًا ، ولكن ما هي جميع الرموز الموجودة على الشريط الجانبي الأيسر من الشاشة؟ هذا هو المكان الذي يتم فيه تشغيل الوظيفة الأكثر سلاسة ، لأنها تعمل كدمج بين قائمة ابدأ وشاشة البدء.
قم بتمرير الماوس فوق الزر الموجود أسفل يسار الشاشة ، فوق الزر "ابدأ" مباشرة. ستلاحظ أن الجزء يتوسع ليشمل اسم كل رمز حتى تعرف ما يفعلونه جميعًا. يمكن تخصيص هذه القائمة ، ولكنها ستمنحك وصولاً سهلاً للتحكم في الطاقة وتغيير الإعدادات والوصول إلى الملفات.
انقر فوق زر الطاقة لوضع Windows في وضع السكون أو إعادة تشغيل الكمبيوتر أو إيقاف تشغيله بالكامل. حدد اسمك لتغيير إعدادات حسابك أو قفل الشاشة أو تسجيل الخروج من Windows. في الجزء العلوي من الشريط الجانبي ، يمكنك عرض التطبيقات والمربعات التي قمت بتثبيتها أو جميع التطبيقات المثبتة.
تغيير المربعات
يمكنك تعديل شاشة البدء عن طريق إضافة أو إزالة المربعات. انقر بزر الماوس الأيمن فوق أحد المربعات وحدد Unpin من Start لإزالته.
لإضافة لوحة ، قم بالتبديل من عرض التطبيقات المثبتة إلى جميع التطبيقات. انقر بزر الماوس الأيمن فوق المربع الذي تريد إضافته وحدد Pin to Start.
ومع ذلك ، فإن إضافة مربع بهذه الطريقة قد يكون غير دقيق لأنه يتم وضعه بشكل عشوائي على شاشة البدء. أفضل طريقة للقيام بذلك هي سحب المربعات يدويًا إلى المكان أو المجموعة المناسبة. ارجع إلى الإعدادات> التخصيص> البدء وأوقف تشغيل المفتاح لـ استخدام بدء ملء الشاشة للعودة إلى وضع قائمة ابدأ.
الآن يمكنك فقط سحب مربع من القائمة إلى شاشة البدء وإلى المنطقة الصحيحة. عند الانتهاء ، ارجع إلى الإعدادات وشغل شاشة البدء مرة أخرى.
إعدادات شاشة البدء
إذا كنت تبحث عن فعل المزيد لتخصيص قائمة البدء أو شاشة البدء ، فتوجه إلى الإعدادات واللعب مع مجموعة متنوعة من الخيارات الأخرى. شغّل إظهار المزيد من المربعات عند البدء لتقليل حجم جميع المربعات الموجودة حتى تتمكن من الضغط أكثر على الشاشة.
شغّل خيار إظهار العناصر التي تم فتحها مؤخرًا في قوائم الانتقال عند البدء أو شريط المهام وفي الوصول السريع لمستكشف الملفات لعرض العناصر الحديثة على أيقونات شريط المهام وفي قسم الوصول السريع في مستكشف الملفات. سيعمل هذا سواء كنت تستخدم قائمة ابدأ أو شاشة البدء.
انقر على اختيار المجلدات التي تظهر في قائمة ابدأ رابط أسفل الصفحة لإضافة أو إزالة مجلدات ومواقع معينة من Windows على الشريط الجانبي. يمكنك عرض والوصول إلى أيقونات مستكشف الملفات والإعدادات والمستندات والتنزيلات والموسيقى والصور ومقاطع الفيديو والشبكة والمجلد الشخصي. احتفظ بما تريد وتجاهل ما لا تريد رؤيته.