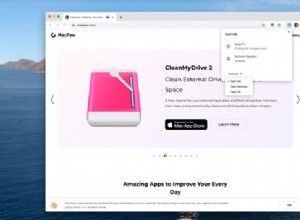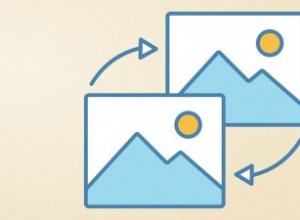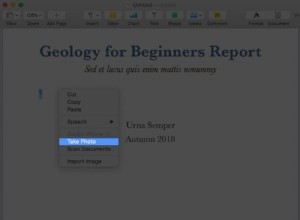تعد الساعة الموجودة في شريط القائمة على جهاز Mac أكثر من مجرد طريقة ملائمة للتحقق من التاريخ والوقت. يعرض الوقت الذي تم تخزينه بواسطة الساعة الداخلية لجهاز Mac الخاص بك ، ويتم استخدام هذا الوقت لجميع أنواع الأغراض في مختلف التطبيقات والخدمات. على سبيل المثال ، يتم استخدامه بواسطة تطبيق "الرسائل" لوضع طابع زمني للرسائل ، ويتم استخدامه بواسطة "التذكيرات" لتحديد وقت تنبيهك بعنصر تذكير. لذلك ، إذا كانت ساعة شريط القائمة خاطئة ، فمن المحتمل أن تكون الساعة الداخلية لجهاز Mac الخاص بك خاطئة أيضًا ، وقد يتسبب ذلك في حدوث مشكلات. سنوضح لك كيفية إصلاحه عندما تكون ساعة Mac خاطئة.
كيفية إصلاحه عندما يكون وقت MacBook الخاص بك خاطئًا
أفضل طريقة للتأكد من صحة التاريخ والوقت على جهاز Mac الخاص بك دائمًا هي ضبطهما تلقائيًا. بهذه الطريقة ، طالما كان لديك اتصال بالإنترنت ، فسيكون التاريخ والوقت صحيحين دائمًا. على العكس من ذلك ، إذا تم ضبط التاريخ والوقت على التحديث تلقائيًا ، فقد يعني انقطاع الاتصال بالإنترنت لفترة طويلة أن ساعة Mac الخاصة بك غير صحيحة. لذلك ، قبل أن تبدأ الخطوات أدناه ، تأكد من أن جهاز Mac الخاص بك متصل بالإنترنت.
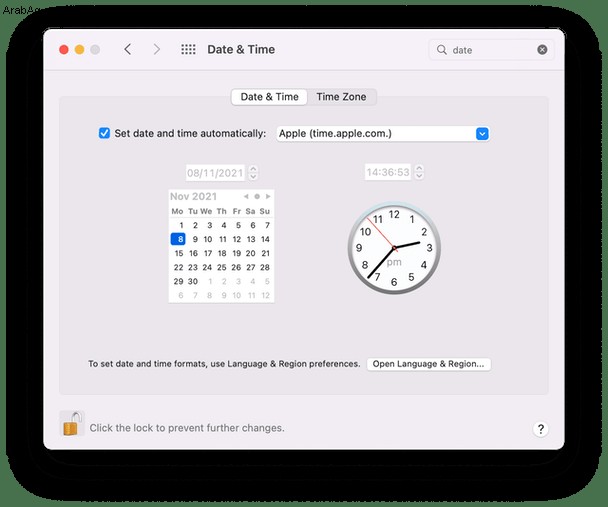
- إطلاق تفضيلات النظام.
- اختر التاريخ والوقت.
- انقر فوق القفل واكتب اسم المستخدم وكلمة المرور للمشرف.
- تأكد من تحديد المربع بجوار "تعيين التاريخ والوقت تلقائيًا".
- حدد أحد الخيارات من القائمة المنسدلة.
بالطبع ، إذا كنت تفضل ضبط الوقت على جهاز Mac الخاص بك يدويًا ، فيجب عليك ترك المربع في الخطوة 4 بدون تحديد. ومع ذلك ، ستحتاج بعد ذلك إلى ضبط الساعة يدويًا والتأكد من صحتها.
نصيحة:تعد أخطاء الساعة مجرد واحدة من العديد من الأشياء التي يمكن أن يحدث خطأ في جهاز Mac الخاص بك في بعض الأحيان. معظمها غير جاد ويمكن إصلاحه بسرعة كبيرة. ومع ذلك ، من الجيد أن يكون لديك أداة في متناول اليد يمكنها إصلاح العديد من المشكلات المختلفة دفعة واحدة. يمكن لبرنامج CleanMyMac X فعل ذلك. يمكن لوحدة الصيانة الخاصة بها إعادة فهرسة Spotlight وتحرير ذاكرة الوصول العشوائي وتشغيل برامج نصية للصيانة الدورية للحفاظ على عمل Mac بشكل صحيح. يمكنك تنزيله مجانًا من هنا.
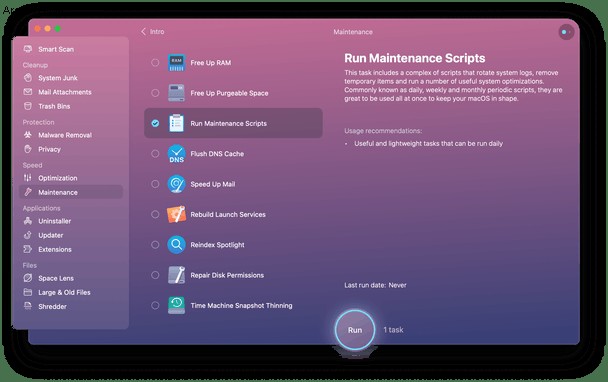
ماذا تفعل إذا كان "تعيين التاريخ والوقت تلقائيًا" على جهاز Mac لا يعمل
إذا كانت ساعة Mac لا تزال تعرض التاريخ والوقت غير الصحيحين ، فربما تكون المنطقة الزمنية غير صحيحة.
- حدد علامة التبويب المنطقة الزمنية في التاريخ والوقت في تفضيلات النظام.
- تأكد من تحديد المربع بجوار "تعيين المنطقة الزمنية تلقائيًا باستخدام الموقع الحالي".
- تأكد من أن المنطقة الزمنية المعروضة على الخريطة تطابق موقعك الحالي.
- إذا كانت المنطقة الزمنية المحددة تلقائيًا خاطئة ، فقم بإلغاء تحديد المربع وانقر على موقعك الحالي على الخريطة.
في حالة التحقق من المنطقة الزمنية ، لا يزال التاريخ والوقت غير صحيحين على جهاز Mac ، فإن الخطوة التالية هي التحقق من تفضيلات اللغة والمنطقة.
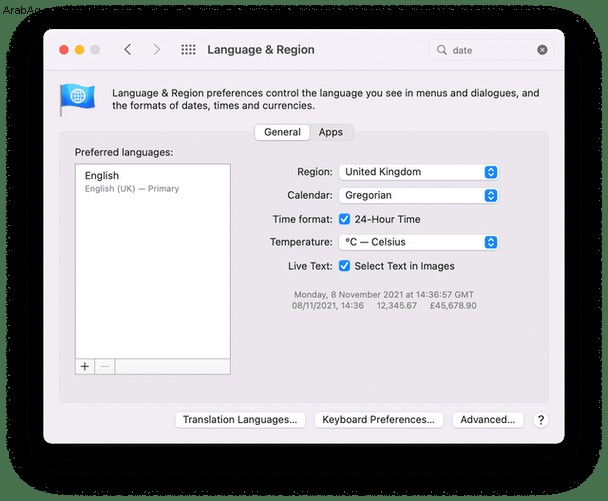
- انقر فوق قائمة Apple واختر تفضيلات النظام.
- حدد جزء اللغة والمنطقة.
- تأكد من صحة التحديد بجوار المنطقة.
يمكنك أيضًا اختيار ما إذا كنت تريد عرض الوقت بتنسيق 24 ساعة عن طريق تحديد المربع. وإذا كنت تريد استخدام تنسيق مخصص لعرض التاريخ أو الوقت ، فانقر فوق خيارات متقدمة. يمكنك بعد ذلك سحب العناصر إلى مربعات التنسيق القصير والمتوسط والطويل والكامل لتحديد كيفية عرض التاريخ و / أو الوقت. في بعض الأحيان ، قد يكون استخدام تنسيق مخصص هو سبب عرض ساعة Mac للوقت الخطأ. لذلك ، للعودة إلى التنسيقات الافتراضية ، انقر فوق استعادة الإعدادات الافتراضية.
تعتبر الساعة على جهاز Mac الخاص بك مهمة للغاية ، وإذا تم ضبطها على الوقت الخطأ ، فسترى رسالة خطأ على جهاز Mac الخاص بك بالإضافة إلى مواجهة العديد من المشكلات الأخرى. أفضل طريقة لتجنب مثل هذه الأخطاء هي ضبط التاريخ والوقت تلقائيًا باستخدام خادم وقت الشبكة مثل time.apple.com. إذا رأيت خطأً متعلقًا بالساعة على جهاز Mac ، فاتبع الخطوات أعلاه لإصلاحها.